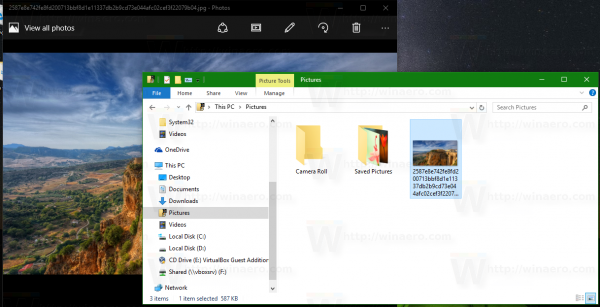Windows 10: ssä on mukava ominaisuus, jonka avulla voit nähdä satunnaisen kuvan lukitusnäytössä aina, kun näet sen. Se lataa kauniita kuvia Internetistä ja näyttää ne lukitusnäytöllä. Joten, aina kun käynnistät tai lukitset Windows 10: n, näet uuden ihanan kuvan. Jos haluat löytää parhaillaan näkyvän lukitusnäytön kuvatiedoston levyasemalta, se voidaan tehdä seuraavasti.
Mainonta
Polku kuvaan, jota käytetään nykyisenä lukitusnäytön taustana, tallennetaan rekisteriin. Jos osoitat rekisterieditori seuraavaan polkuun:
HKEY_CURRENT_USER SOFTWARE Microsoft Windows CurrentVersion Lock Screen Creative
Löydät sen merkkijonon arvosta LandscapeAssetPath. Tämä arvo tallentaa kuvan koko polun vaakasuunnassa. Arvo nimeltä PortraitAssetPath tallentaa kuvan polun, joka näytetään pystysuunnassa. Tämän arvon avulla löydät haluamasi tiedoston. Voit tehdä sen seuraavasti.
- Avata Rekisterieditori .
- Siirry mainittuun avaimeen:
HKEY_CURRENT_USER SOFTWARE Microsoft Windows CurrentVersion Lock Screen Creative
Vinkki: katso Kuinka siirtyä haluamaasi rekisteriavaimeen yhdellä napsautuksella
kuinka valita tekstiruutu maalissa
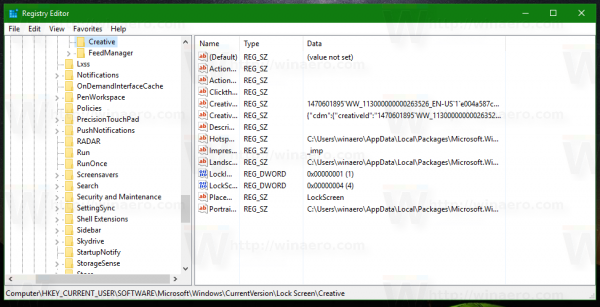
- Kaksoisnapsauta LandscapeAssetPath arvo kopioimaan arvotiedot leikepöydälle:
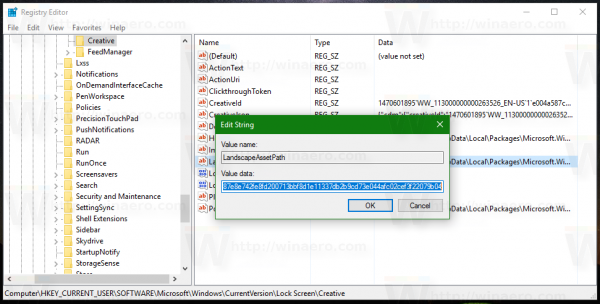
- Paina nyt Win + R-näppäintä yhdessä näppäimistöllä avataksesi Suorita-valintaikkunan ja liittämällä seuraavat Suorita-ruutuun:
tutkimusmatkailija / valitse, [polku_syn_kopioitu]
Explorer-sovelluksen erityinen / valitse-argumentti avaa kansion suoraan vaaditun tiedoston ollessa valittuna. Katso artikkeli File Explorerin komentoriviargumentit Windows 10: ssä lisätietoja File Explorerin komentoriviargumenteista. Katso seuraava kuvakaappaus:
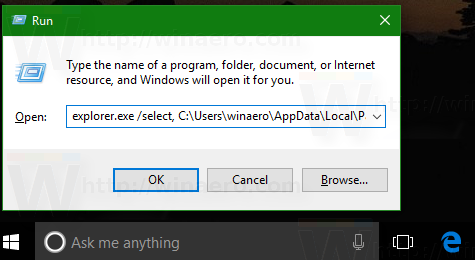 Kun File Explorer on avattu ja vaadittu tiedosto on valittu tiedostoluettelosta, kopioi se johonkin toiseen paikkaan, esim. Kuvat-kansioon ja lisää tiedostoon * .jpg-laajennus. Nyt se voidaan avata millä tahansa kuvankatseluohjelmalla:
Kun File Explorer on avattu ja vaadittu tiedosto on valittu tiedostoluettelosta, kopioi se johonkin toiseen paikkaan, esim. Kuvat-kansioon ja lisää tiedostoon * .jpg-laajennus. Nyt se voidaan avata millä tahansa kuvankatseluohjelmalla: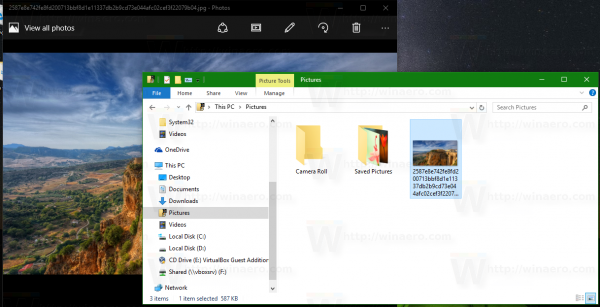
Ajan säästämiseksi olen luonut yksinkertaisen erätiedoston, joka tekee tämän automaattisesti puolestasi:
@echo off setlocal set file name = for / f 'tokens = 2 *' %% a in ('reg query' HKCU SOFTWARE Microsoft Windows CurrentVersion Lock Screen Creative '/ v LandscapeAssetPath') tee 'LandscapeAssetPath = %% b '%% i: lle ('% LandscapeAssetPath% ') do (set file name = %% ~ ni) copy / Y'% LandscapeAssetPath% ''% userprofile% Pictures \% filename% .jpg 'explorer.exe /select,'%userprofile%Pictures\%filename%.jpg 'start' ''% userprofile% Pictures \% filename% .jpg 'Lataa se täältä:
Lataa erätiedosto
Suorita ladattu erätiedosto. Nykyinen lukitusnäytön taustan taustakuva sijoitetaan Kuvat-kansioon ja avataan automaattisesti oletuskuvien katseluohjelmassa. Katso seuraava video:
Vinkki: voit tilata YoutTube-kanavamme TÄSSÄ .
Se siitä.

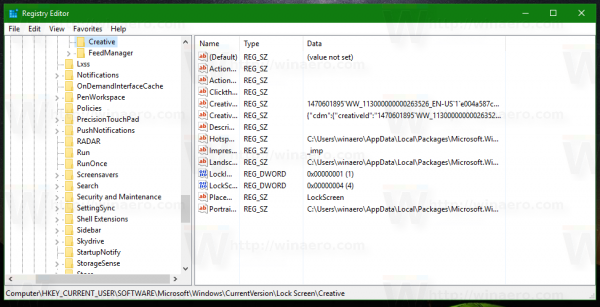
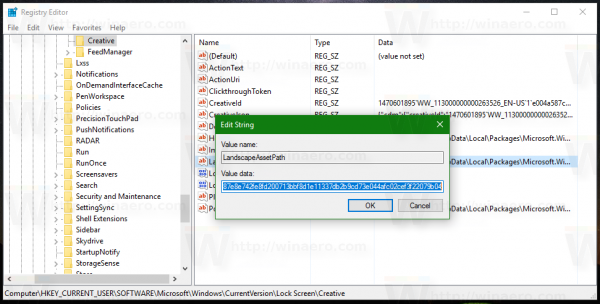
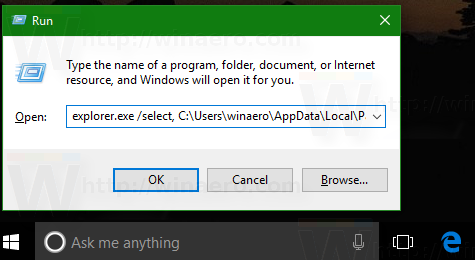 Kun File Explorer on avattu ja vaadittu tiedosto on valittu tiedostoluettelosta, kopioi se johonkin toiseen paikkaan, esim. Kuvat-kansioon ja lisää tiedostoon * .jpg-laajennus. Nyt se voidaan avata millä tahansa kuvankatseluohjelmalla:
Kun File Explorer on avattu ja vaadittu tiedosto on valittu tiedostoluettelosta, kopioi se johonkin toiseen paikkaan, esim. Kuvat-kansioon ja lisää tiedostoon * .jpg-laajennus. Nyt se voidaan avata millä tahansa kuvankatseluohjelmalla: