Kun suunnittelet matkaa tai et vain ole varma, kuinka päästä tiettyyn paikkaan, Google Maps on yksi luotettavimmista navigointisovelluksista, joita voit käyttää. Google Maps näyttää nopeimman reitin määränpäähäsi, mutta sen avulla voit myös valita kulkuvälineesi. Kävelyn lisäksi voit valita ajon, julkisen liikenteen, kyytipalvelut, pyöräilyn ja lentotilan.
![Google Mapsin muuttaminen kävelystä autolla ajamiseen [ja päinvastoin]](https://www.macspots.com/img/other/F3/how-to-change-google-maps-from-walking-to-driving-and-vice-versa-1.png)
Tässä oppaassa näytämme sinulle, kuinka voit siirtyä kävelystä ajamiseen Google Mapsissa eri laitteilla.
Kuinka vaihtaa kävelystä ajamiseen Google Mapsissa iPhonessa
Vaikka Apple Maps on esiasennettu iPhonellesi, voit myös ladata Google Mapsin laitteellesi. Voit vaihtaa kävelemisestä ajamiseen Google Mapsissa iPhonellasi seuraavasti:
- Avaa Google Maps -sovellus iPhonessa ja napauta Etsi täältä kenttään näytön yläreunassa.
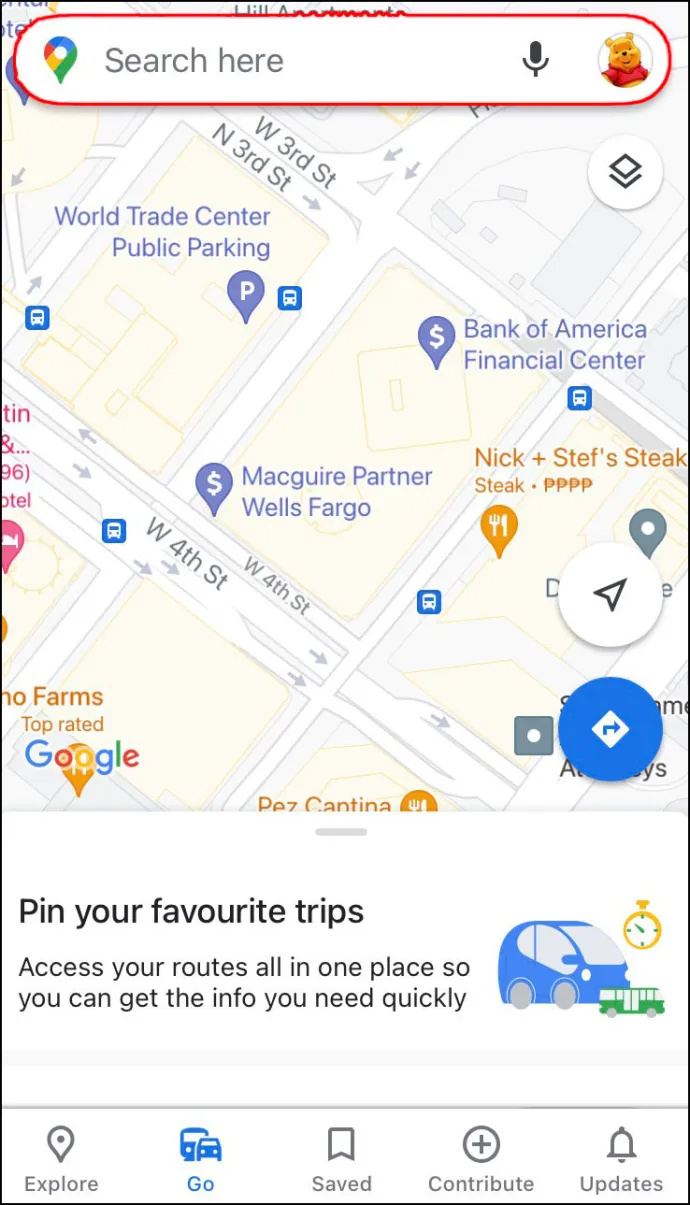
- Kirjoita määränpääsi ja napauta Hae -painiketta näytön oikeassa alakulmassa.
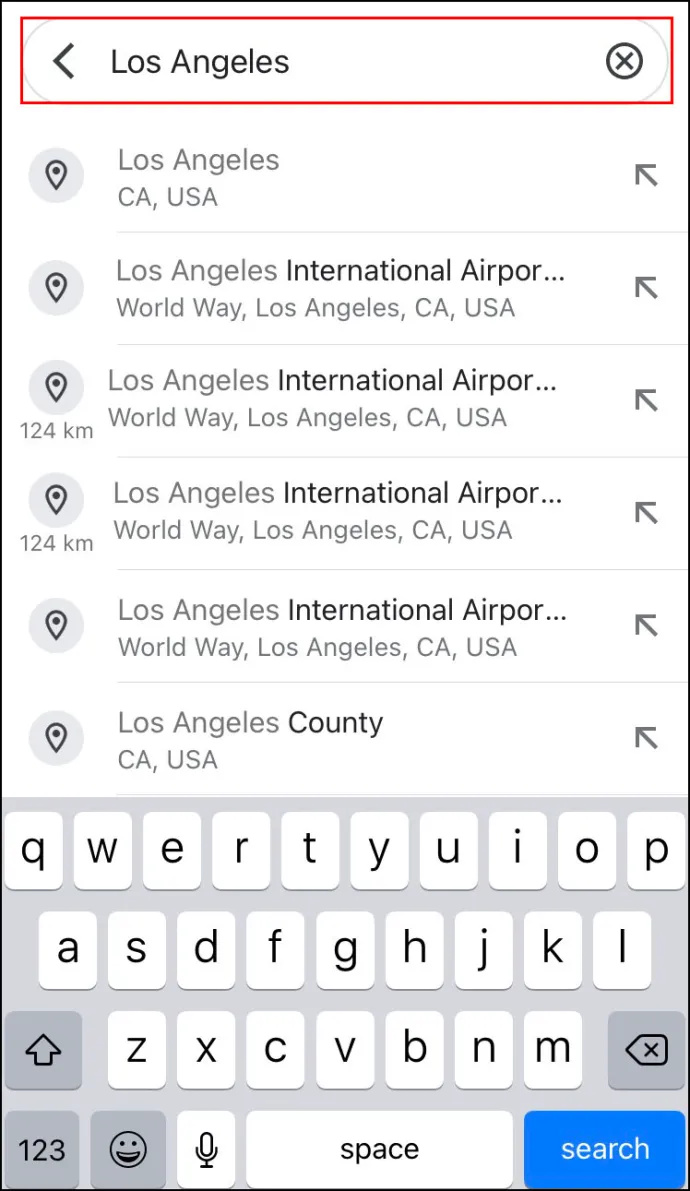
- Siirry kohtaan Ohjeet vaihtoehto kartan alla.
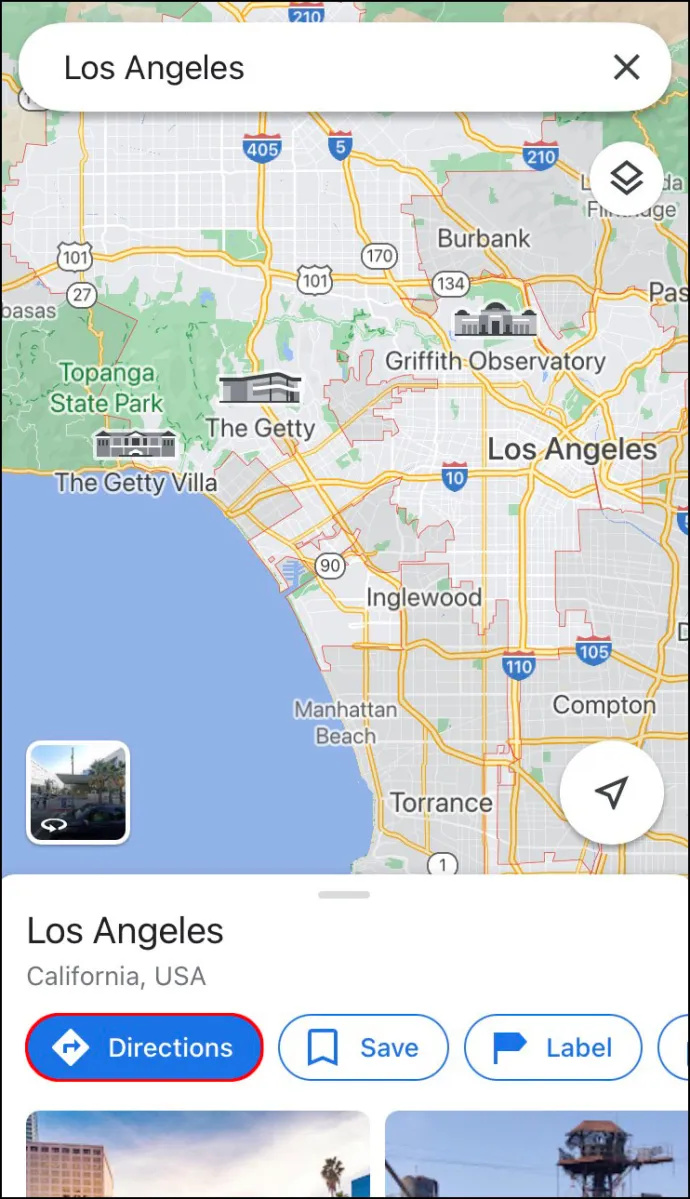
- Valitse aloituspaikkasi. Jos se on nykyinen sijaintisi, napauta Sijaintisi vaihtoehto. Jos aiot aloittaa ajamisen toisesta paikasta, kirjoita se yllä olevaan kenttään.
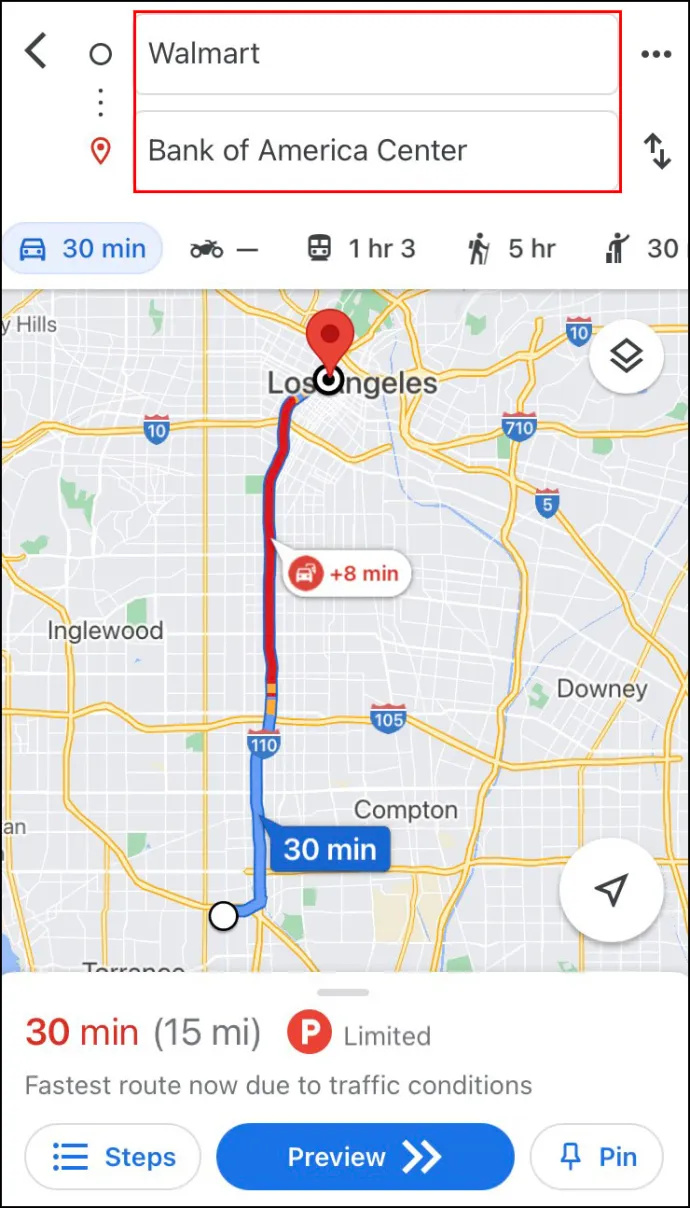
- Anna Google Mapsin käyttää nykyistä sijaintiasi ja äänikaiuttimia ja napauta sitten Auto kuvaketta näytön yläreunassa.
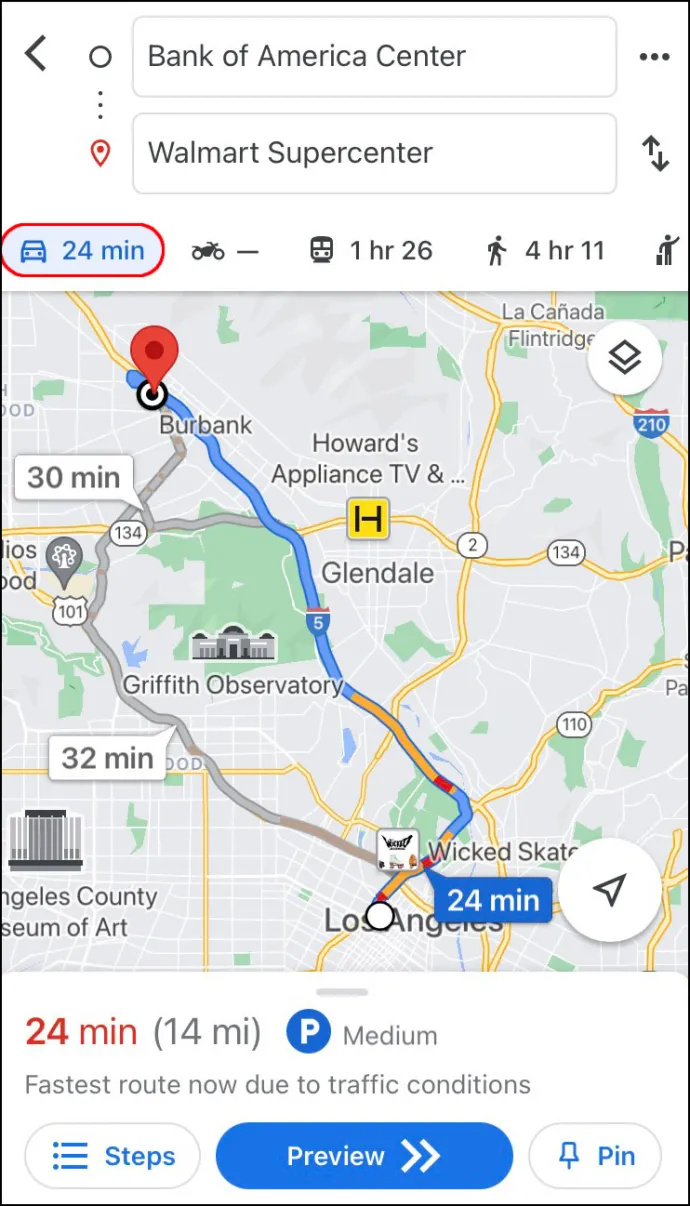
- Aivan vieressä Auto -kuvaketta, näet tarkan ajan, jonka sinun tarvitsee päästä sinne. Google Maps näyttää sinulle oletuksena nopeimman reitin määränpäähäsi. Pääreitin, joka on sininen, lisäksi saat myös vaihtoehtoiset reitit korostettuna harmaalla.
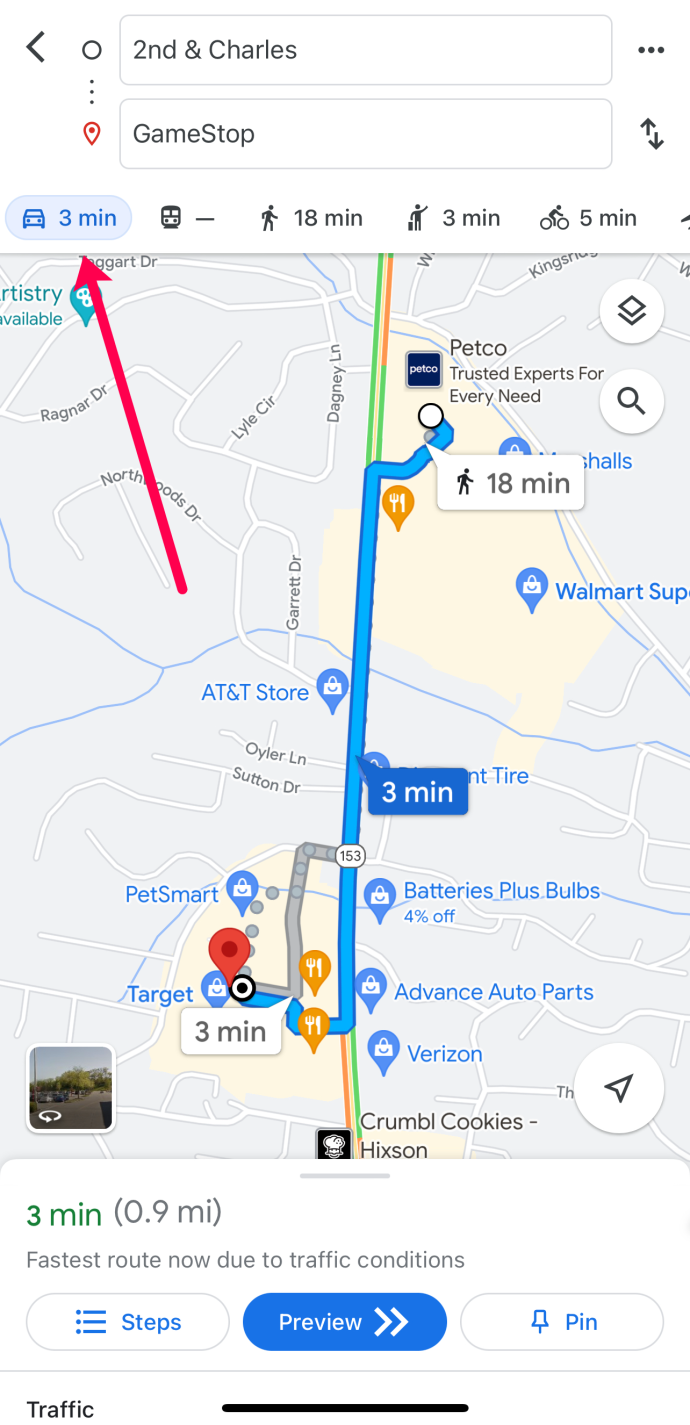
- Kun olet valmis aloittamaan matkasi, napauta alkaa -painiketta näytön alareunassa.
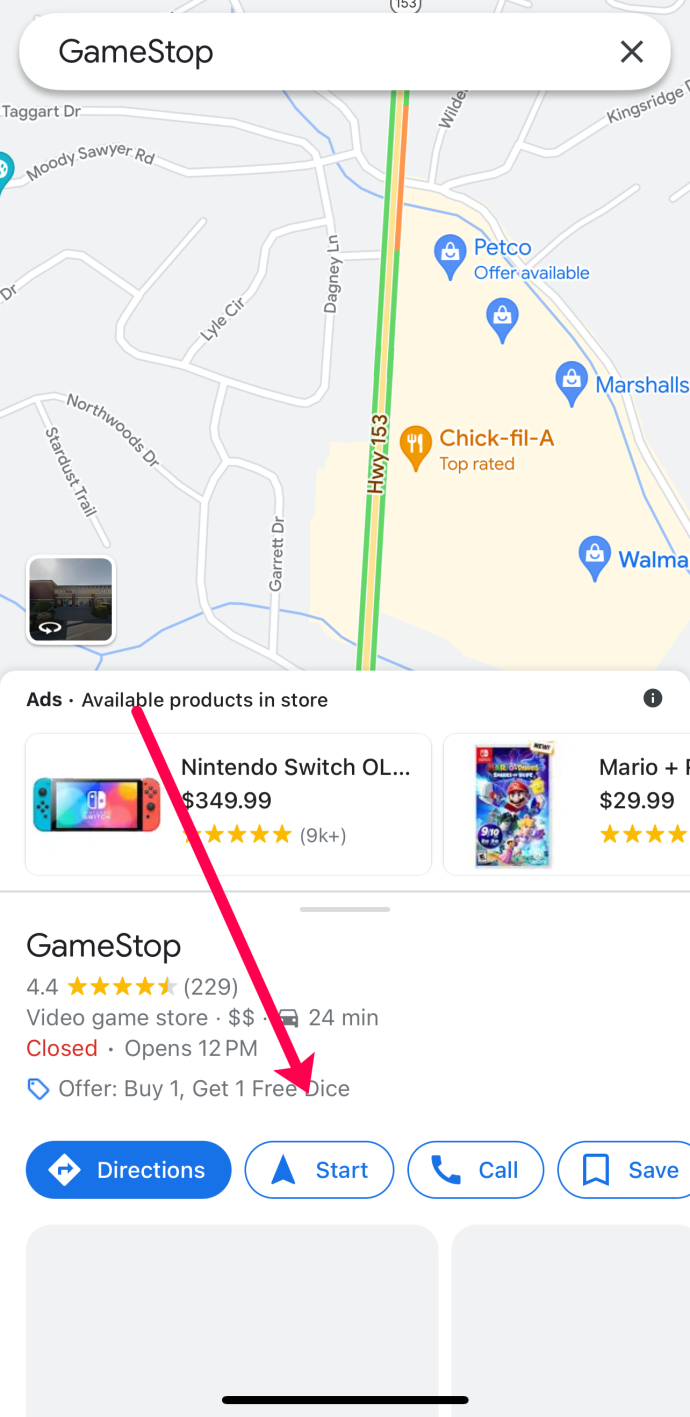
- Jos et aio aloittaa ajamista heti, mutta haluat tallentaa reitin, voit kiinnittää sen. Voit tehdä tämän napauttamalla Pin -painiketta näytön oikeassa alakulmassa.
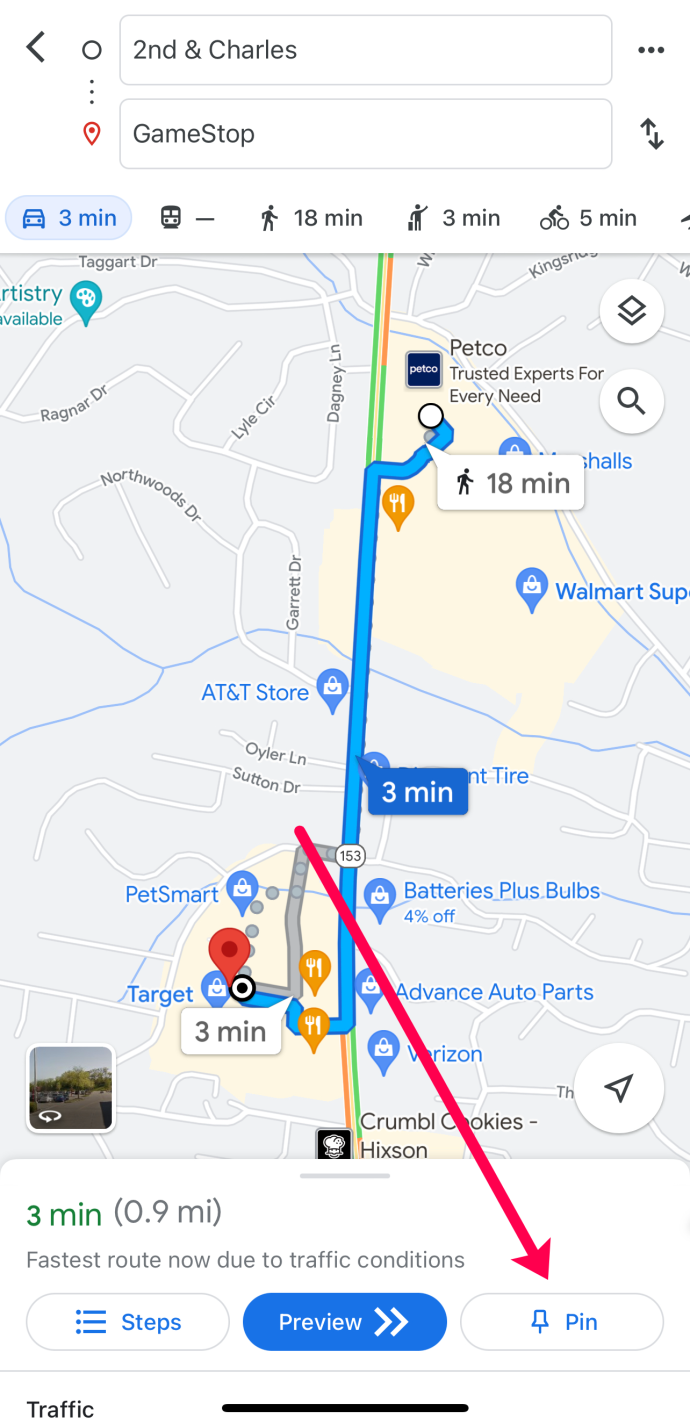
Jotta matkasi olisi entistä helpompaa, Google Maps tarjoaa ääniopastusominaisuuden. Tämä ominaisuus voidaan mykistää, jos et halua käyttää sitä. Kuitenkin kääntämällä tätä ominaisuutta Päällä on hyvä idea, jos haluat keskittyä ajamiseen.
Voit myös asettaa sen Vain hälytykset -tilassa. Voit tehdä tämän napauttamalla kuulokekuvaketta näytön oikealla puolella ja valitsemalla yhden kolmesta tilasta.
kuinka saada aste symboli Mac
Jos haluat ääniopastusominaisuuden mieluummin jollakin toisella kielellä, voit muuttaa myös sen.
Kun haluat poistua reittiohjetilasta Google Mapsissa, napauta Poistu -painiketta näytön oikeassa alakulmassa.
Kuinka vaihtaa kävelystä ajamiseen Google Mapsissa Android-laitteella
Jos haluat vaihtaa kävelemisestä ajotilaan Android-laitteellasi Google Mapsissa, kokeile näin:
kohtalo 2 kuinka palauttaa arvokkuus
- Avaa Google Maps ja siirry kohtaan Etsi täältä -kenttään sovelluksen yläosassa.
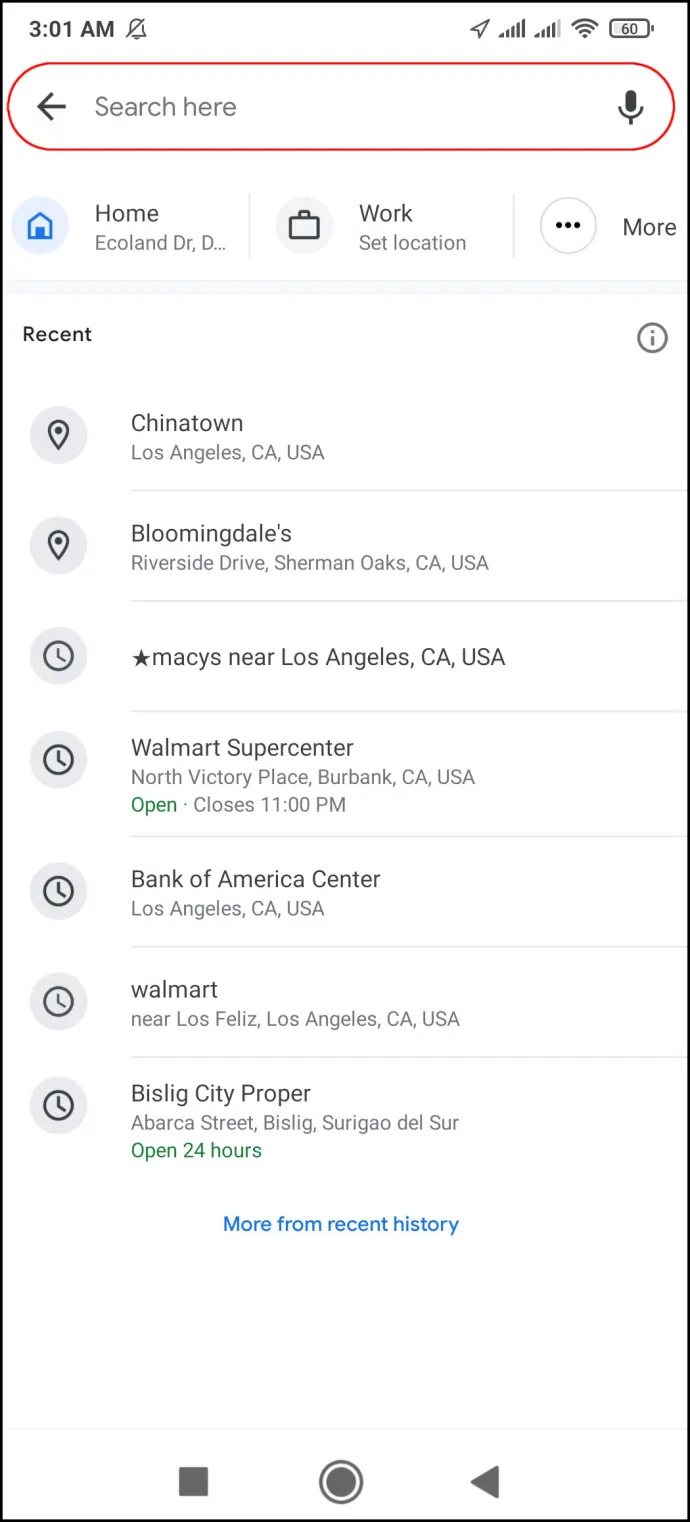
- Valitse määränpääsi. Jos etsit kyseistä sijaintia Google Mapsista aiemmin, se olisi jo kohteessa Viimeaikaiset -välilehti.
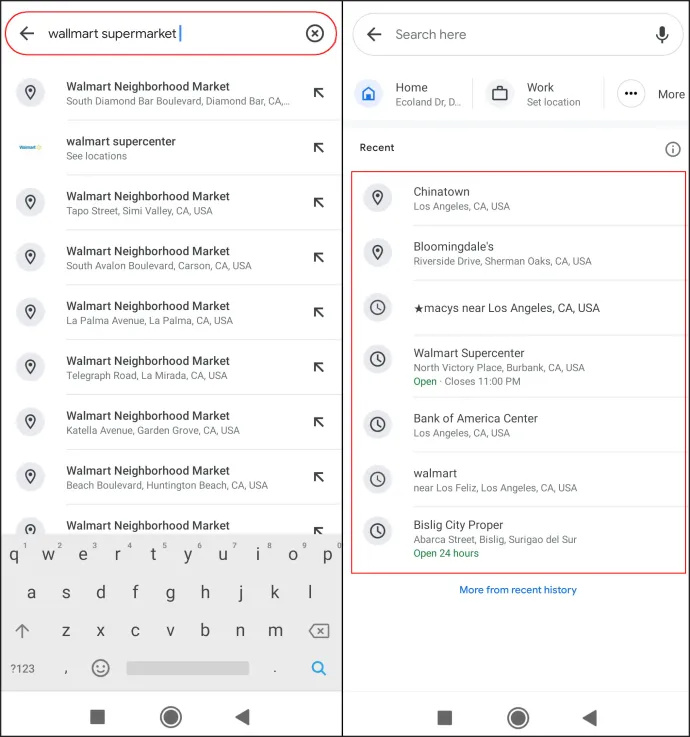
- Salli Google Mapsin käyttää nykyistä sijaintiasi ja äänikaiuttimia ja napauta Ohjeet -painiketta sijainnin nimen alla.
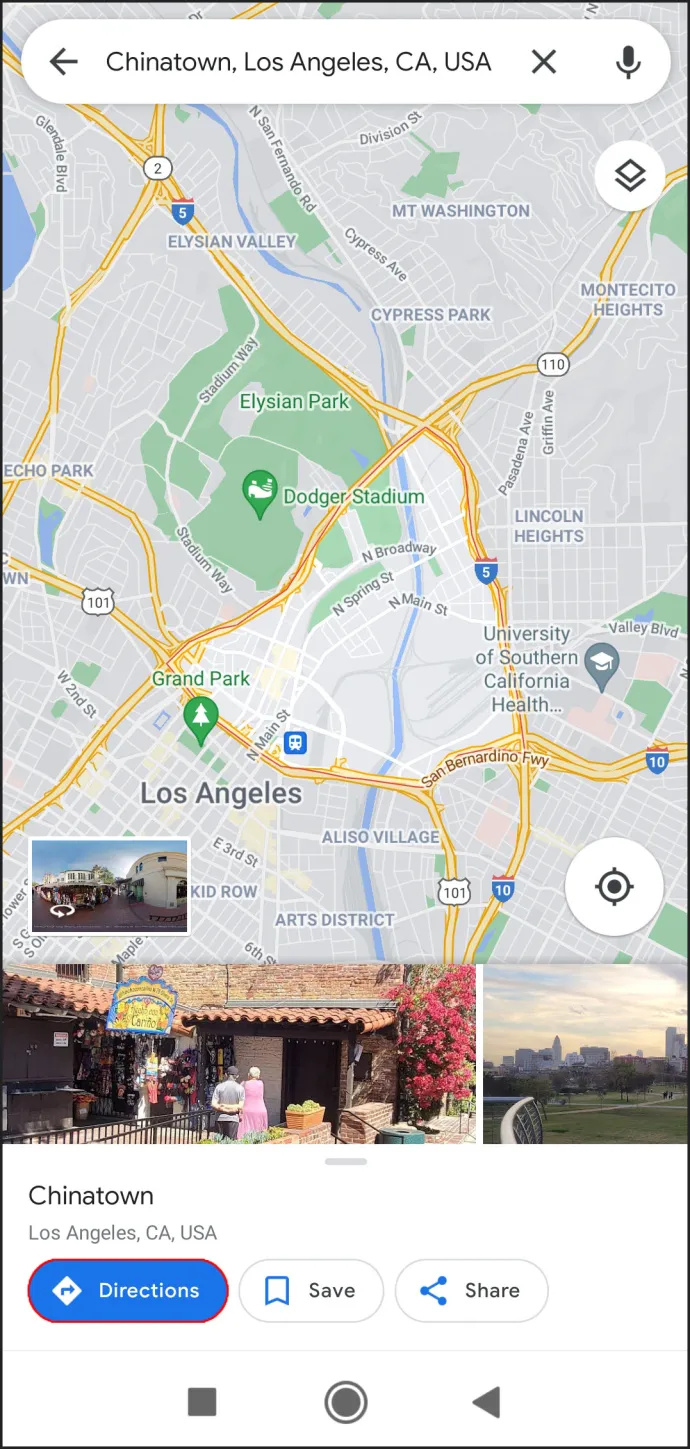
- Valitse aloituspaikkasi. Jos se on nykyinen sijaintisi, napauta Valitse sijainti . Toinen tapa valita määränpää suositelluista paikoista tai kirjoittaa se yllä olevaan hakukenttään.
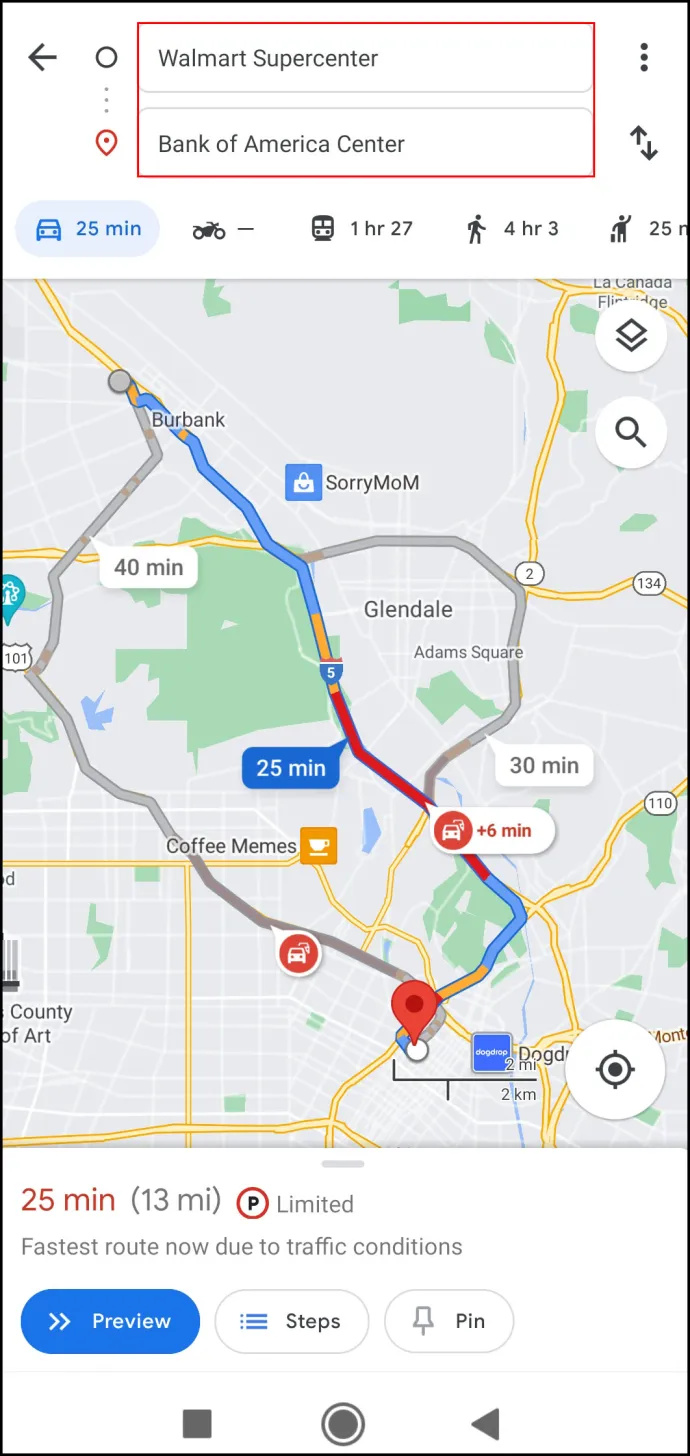
- Valitse Auto -kuvaketta näytön yläreunassa.
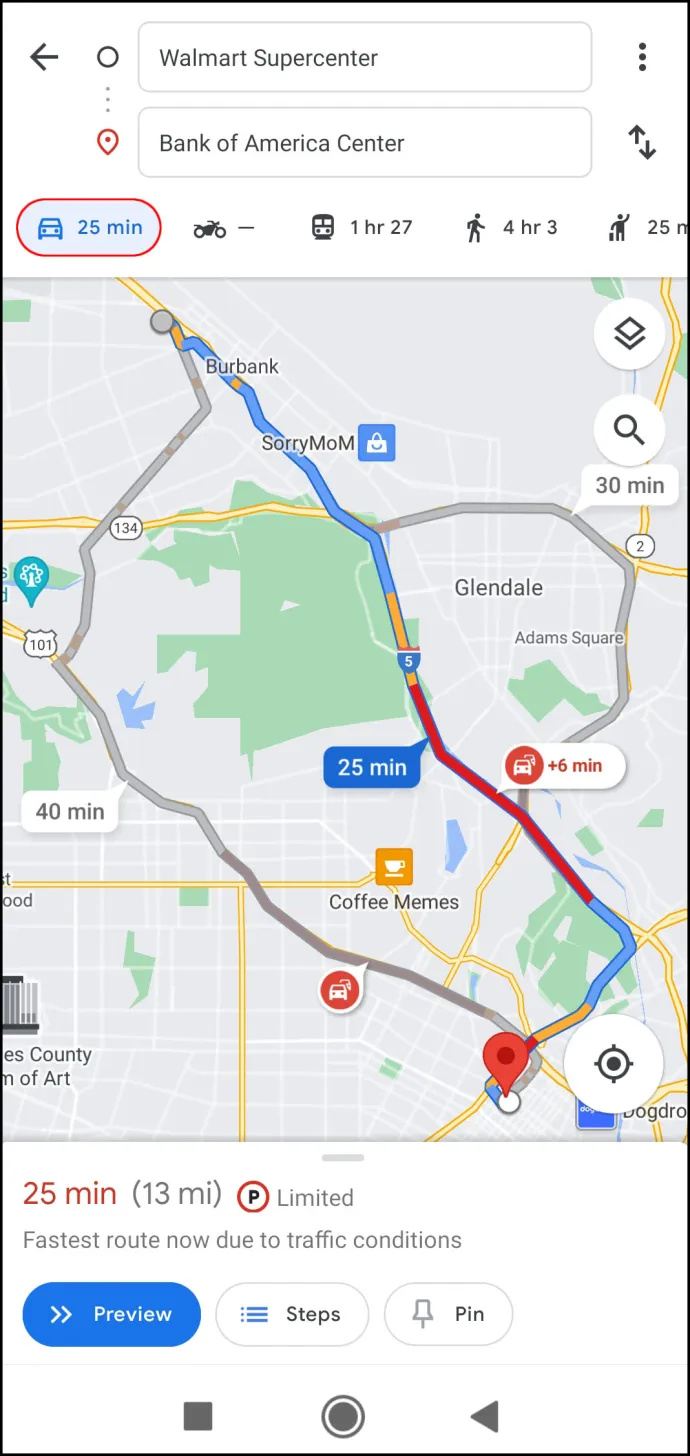
- Jos aiot aloittaa matkasi heti, napauta alkaa -painiketta näytön alareunassa. Google Maps näyttää välittömästi nykyisen sijaintisi, ja voit aloittaa matkasi.
Myös ajoreitin muuttaminen on yksinkertainen prosessi. Napauta ja pidä paikkaa reitilläsi ja vedä se toiseen paikkaan. Muista kuitenkin, että Google Maps tarvitsee puhelimesi GPS-yhteyden Päällä toimimaan oikein.
Kuinka vaihtaa kävelystä ajamiseen Google Mapsissa pöytätietokoneessa
Jos haluat nähdä reittiohjeet selkeämmin, voit käyttää Google Mapsia tietokoneellasi. Voit vaihtaa kävelemisestä ajamiseen Google Mapsissa pöytätietokoneella seuraavasti:
- Avaa selain ja siirry kohtaan Google Kartat sivu.
- Kirjoita määränpääsi kohtaan Hae Google Mapsista kenttä vasemmassa yläkulmassa.
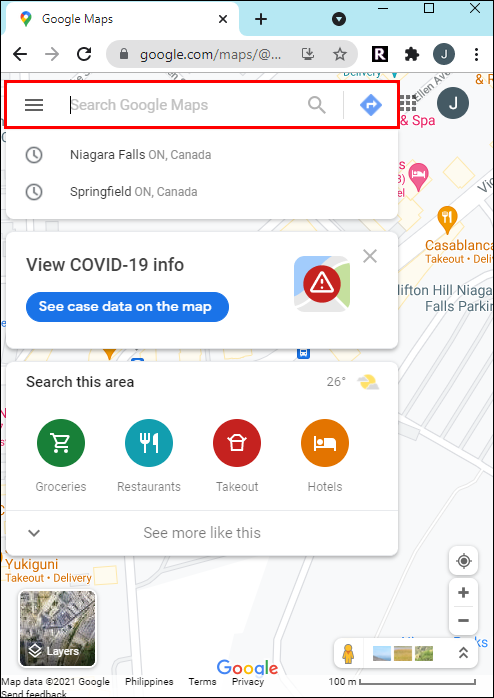
- Napsauta vasemmassa sivupalkissa olevaa Reittiohjeet-painiketta.
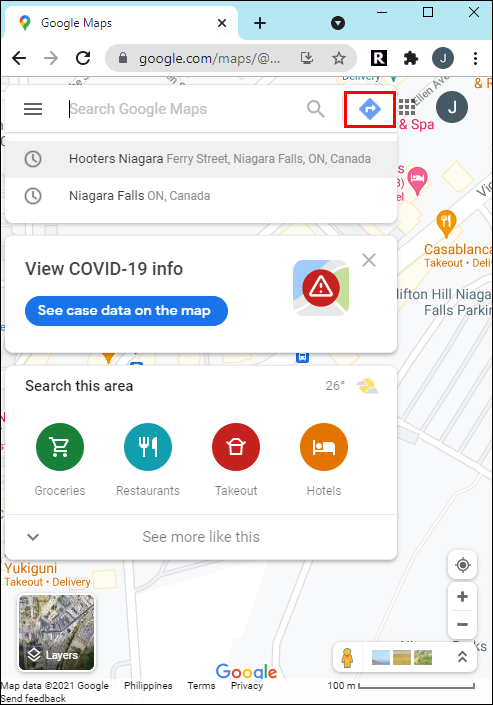
- Valitse aloituspaikkasi; Google Maps näyttää sinulle nopeimman reitin määränpäähäsi.
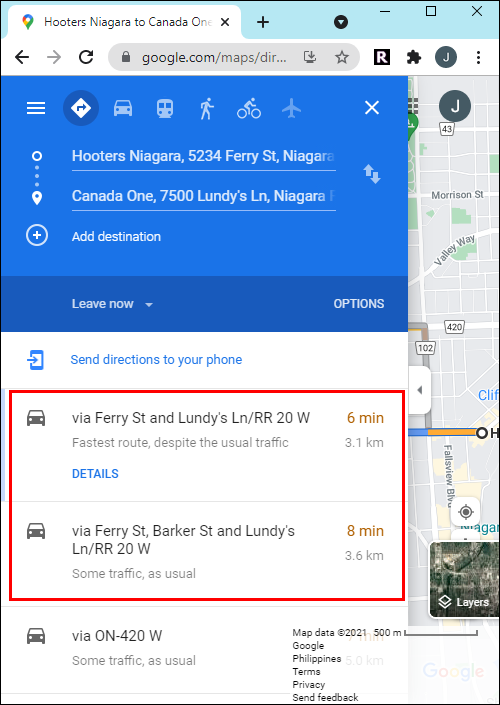
- Etsi Auto -kuvaketta näytön vasemmassa yläkulmassa ja napsauta sitä.
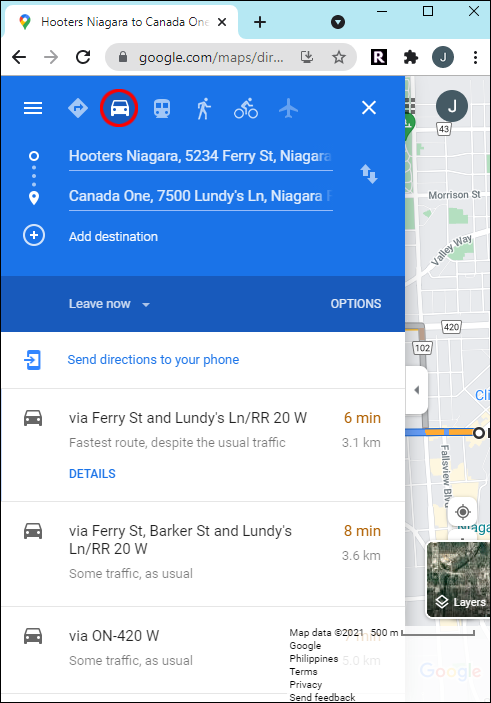
- Voit lähettää nämä ohjeet puhelimeesi, jotta voit seurata niitä ajon aikana. Voit tehdä tämän napsauttamalla Lähetä reittiohjeet puhelimeesi vaihtoehto näytön vasemmalla puolella. Voit myös lähettää ajo-ohjeet puhelimeesi sähköpostilla tai puhelinnumerolla tai tulostaa ajo-ohjeet.
- Kun valmistaudut lähtöön, avaa reittiohjeet puhelimestasi, napauta alkaa -painiketta ja aloita ajaminen.
Tämän osion alta näet kaikki suositellut reitit määränpäähäsi. Paras ja nopein reitti on sininen ja vaihtoehtoiset ovat harmaita. Jokaisen reitin kohdalla näytetään tarkka aika ja etäisyys määränpäähän saavuttamiseen. Jos päätät valita toisen reitin, Google Maps säätää automaattisesti sijaintisi ja muuttaa reittiohjeita määränpäähäsi.
Usein Kysytyt Kysymykset
Google Maps tekee elämästämme niin helppoa. Mutta aina on enemmän opittavaa. Jos sinulla on lisää kysymyksiä, jatka tämän osion lukemista.
valettu tietokoneen näyttö tulipaloon
Voinko lisätä reittiohjeisiini pysäkin?
Joo! Jos suunnittelet matkaa, joko kävellen tai autolla, voit lisätä pysäkkejä. Napauta Ohjeet määränpään syöttämisen jälkeen. Napauta sitten kolmipiste -kuvaketta aloituspisteen oikealla puolella. Napauta Lisää pysäkki . Etsi sijainti ja napauta kolmirivinen -kuvaketta osoitelaatikossa vetääksesi sen siihen järjestykseen, johon haluat matkasi (eli lisäämällä pysäkin toiseen määränpäähän).
Miten Google Maps laskee kävelyajan?
Google Maps arvioi ihmisten kävelevän 3 MPH (5 km/h) nopeudella. Jos kävelet nopeammin, pysähdyt pitämään taukoja tai kohtaat esteitä (kuten junan raiteita), arvioitu saapumisaika voi olla hieman poikkeava.
Aja turvallisesti Google Mapsin avulla
Google Maps voi olla loistava navigointityökalu ennen matkaa ja sen aikana. Voit tehdä ajokokemuksestasi entistä turvallisemman aktivoimalla Google Assistantin ajotilan sovelluksen asetuksista. Kun olet oppinut asian, voit suunnitella matkasi viimeistä yksityiskohtaa myöten.
Oletko kokeillut vaihtaa liikennemuotoa kävelystä ajamiseen Google Mapsissa? Kokeilitko samaa menetelmää, jota käytimme tässä artikkelissa? Kerro meille siitä kaikki alla olevassa kommenttiosassa.









![Kik-tilin poistaminen [helmikuu 2021]](https://www.macspots.com/img/kik/85/how-delete-your-kik-account.jpg)