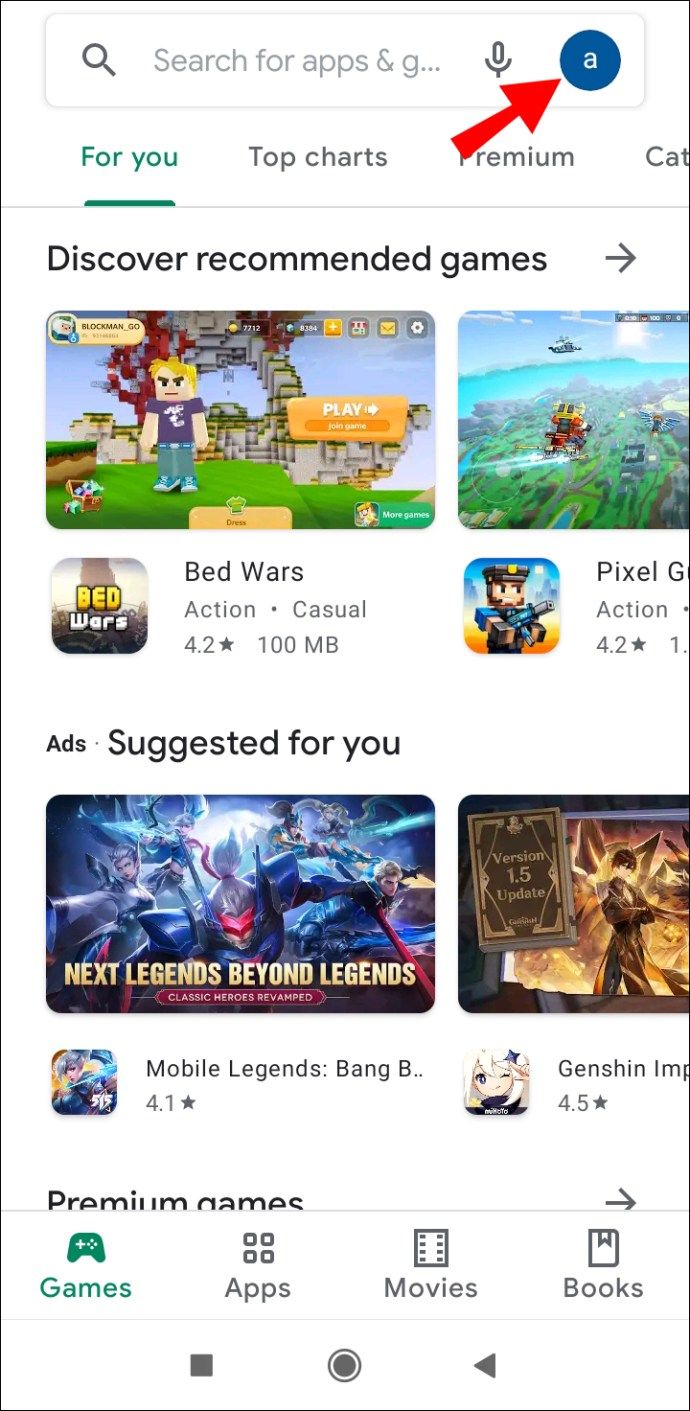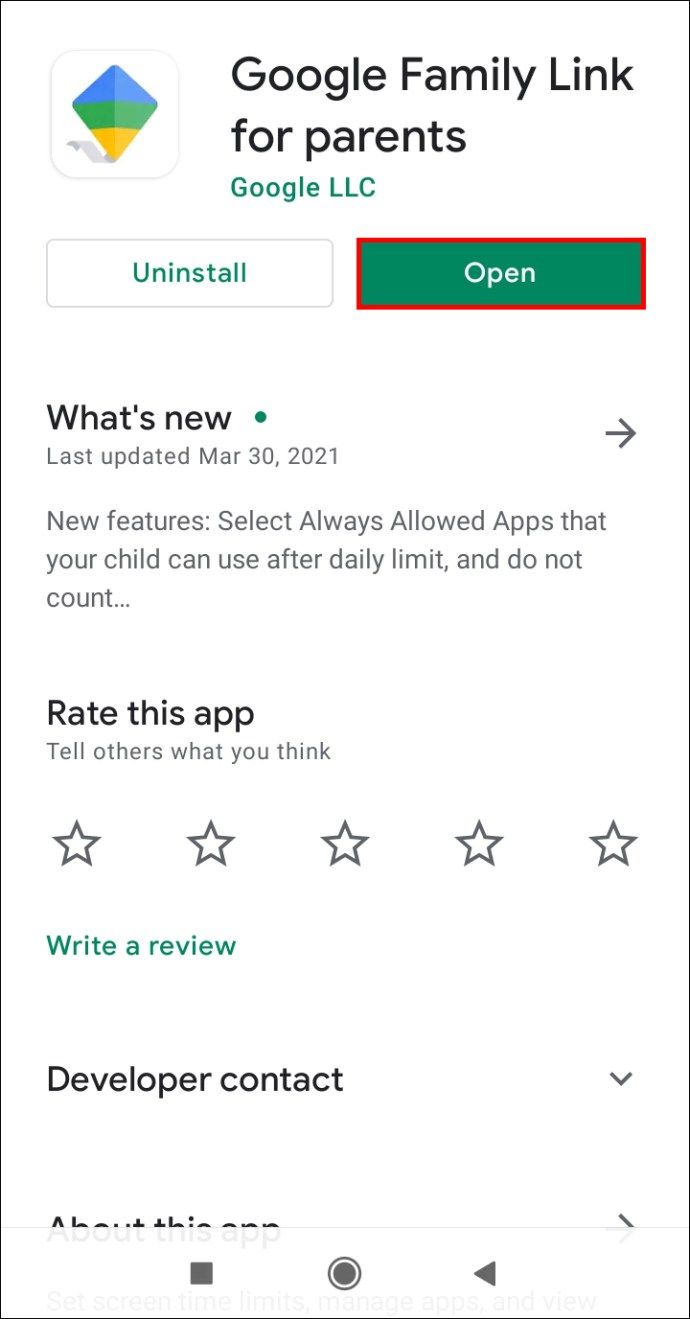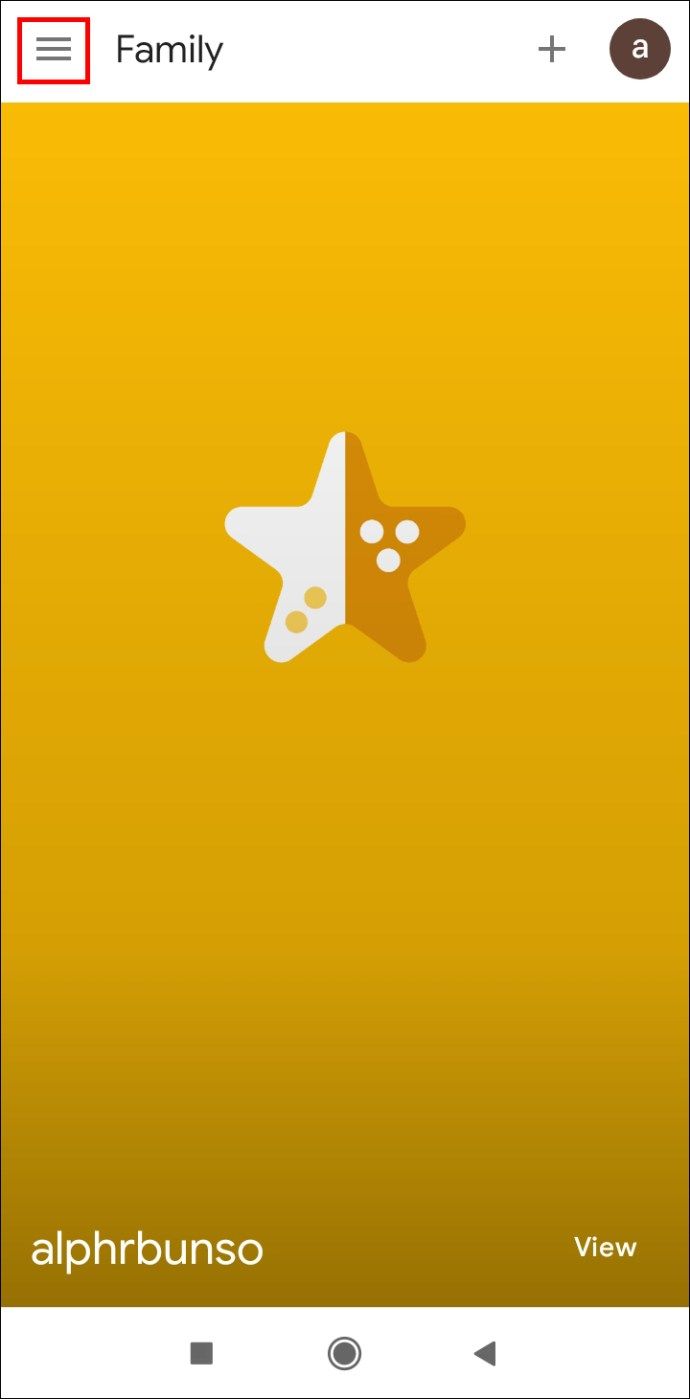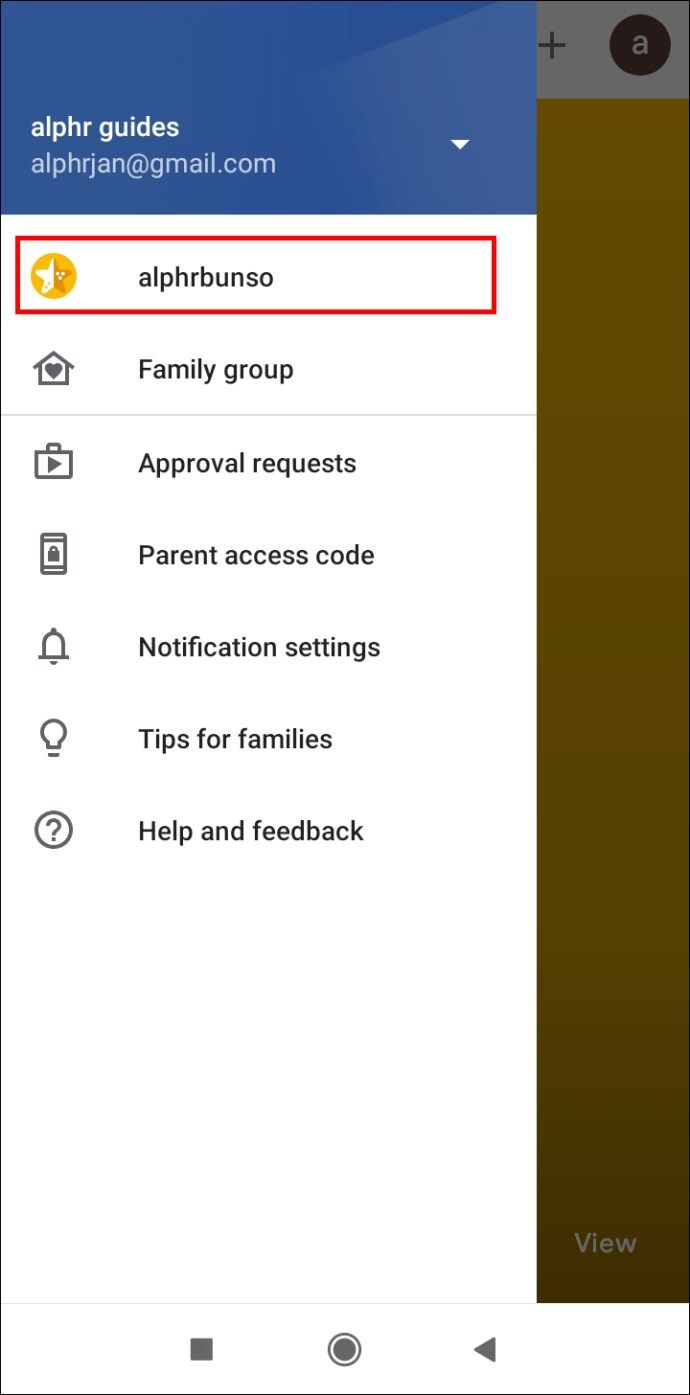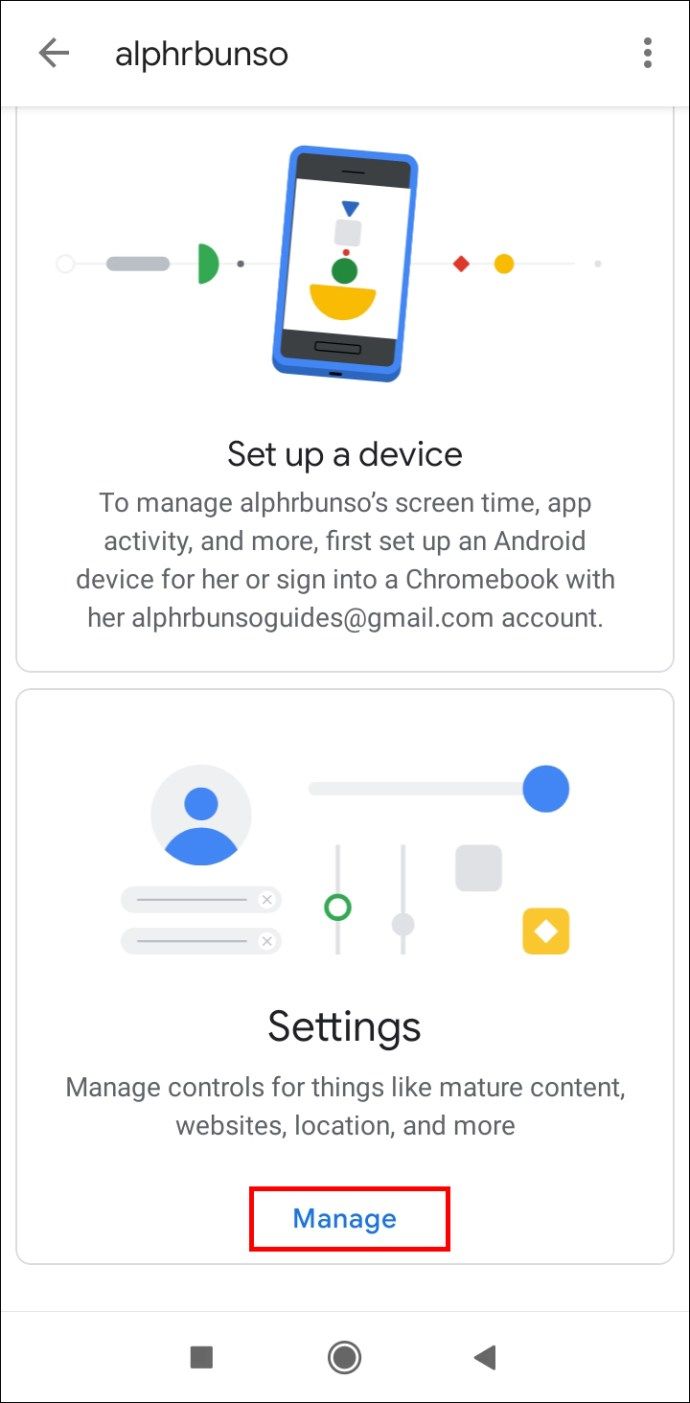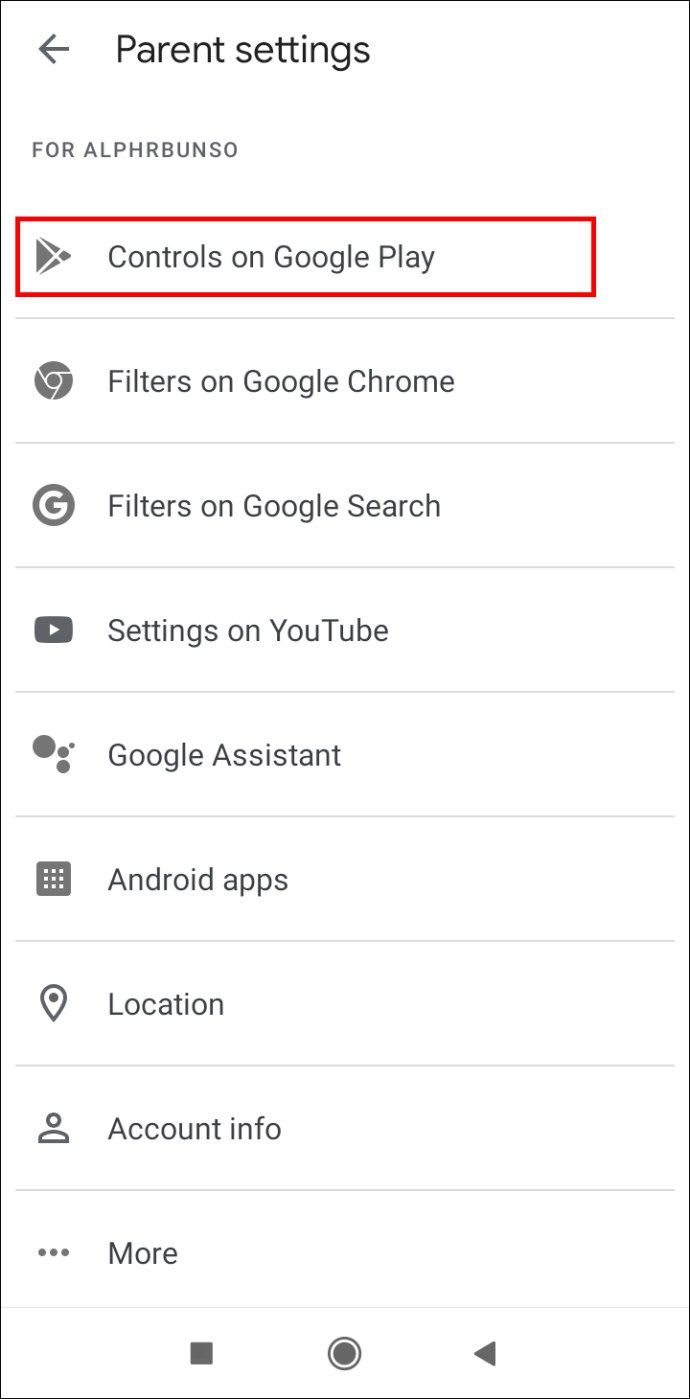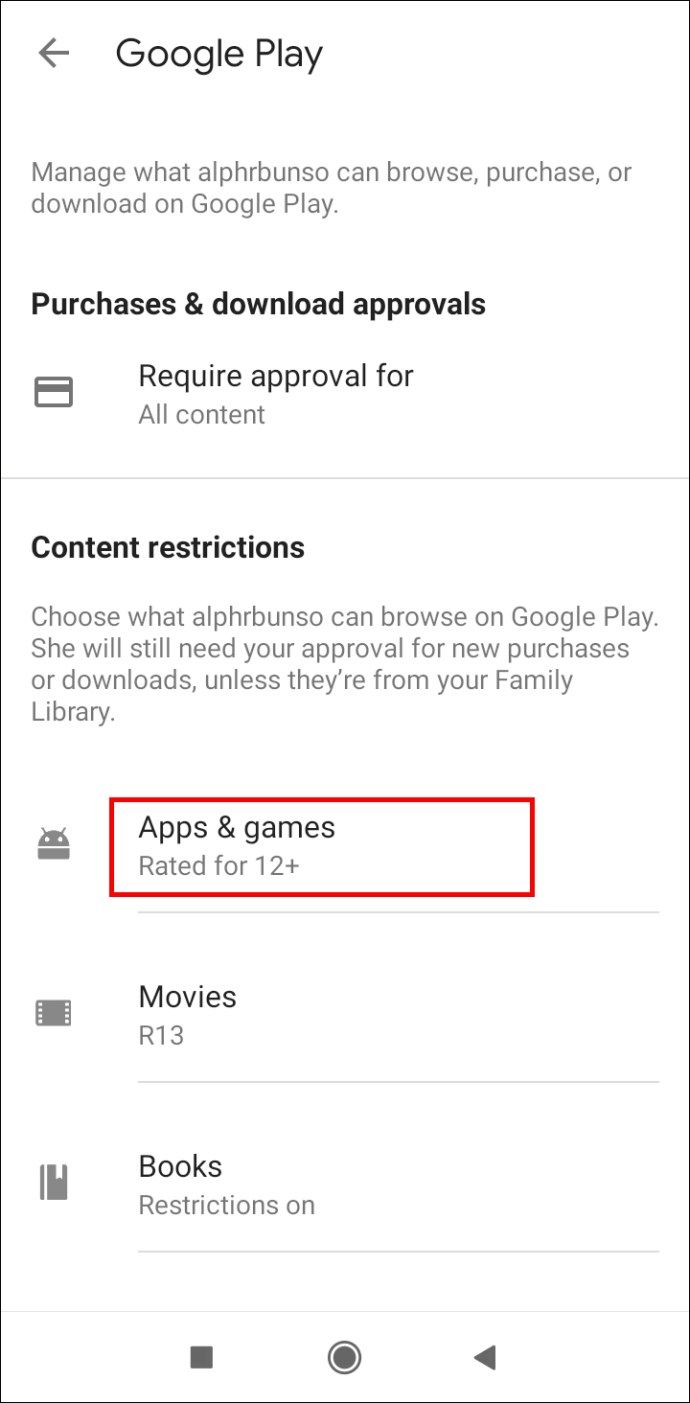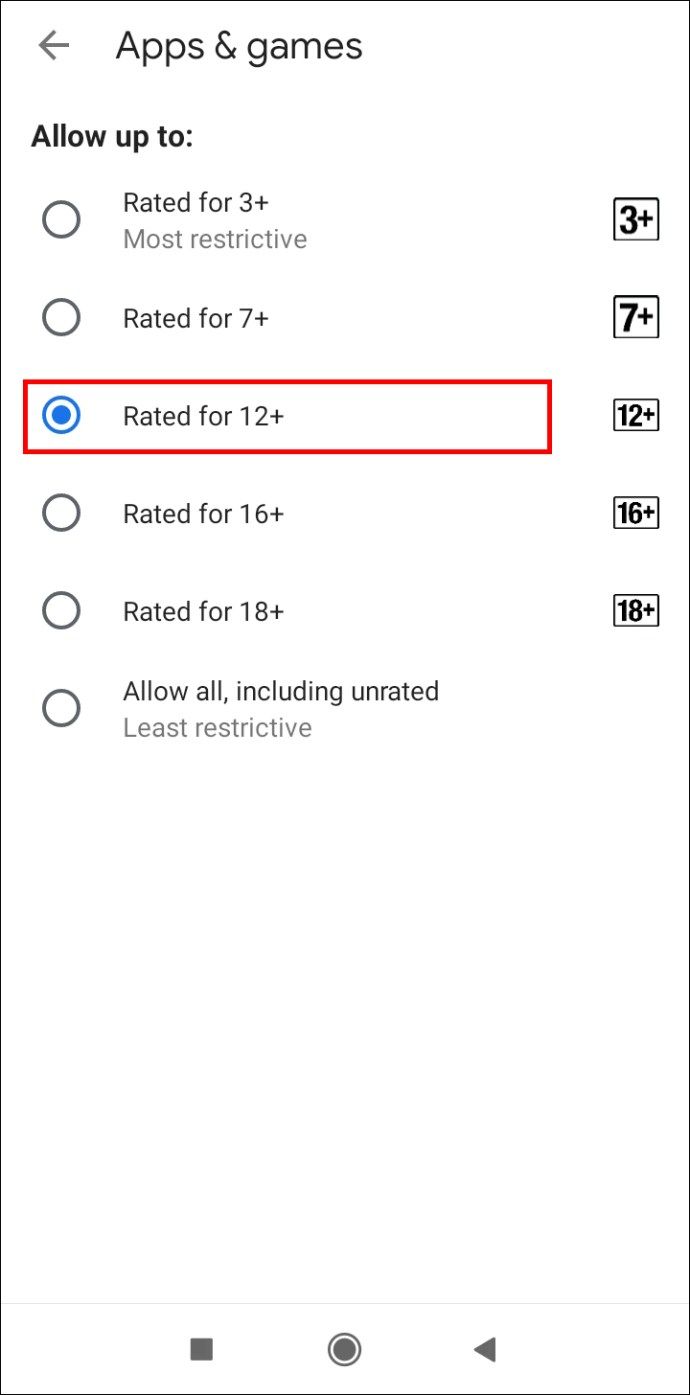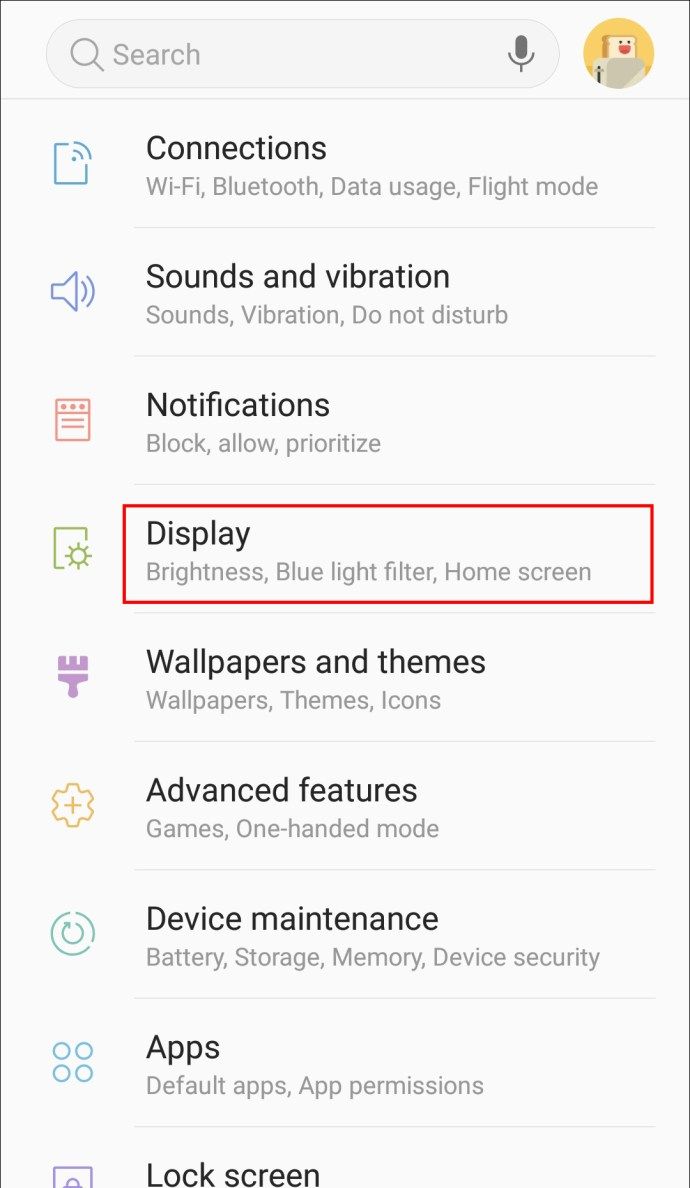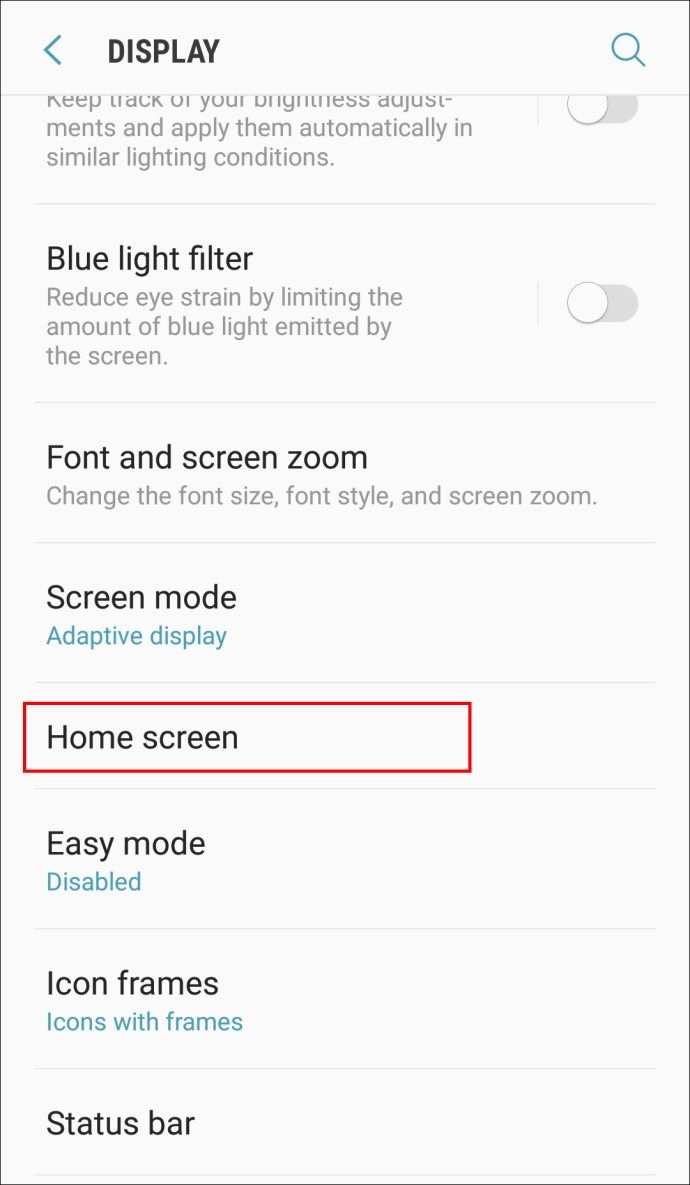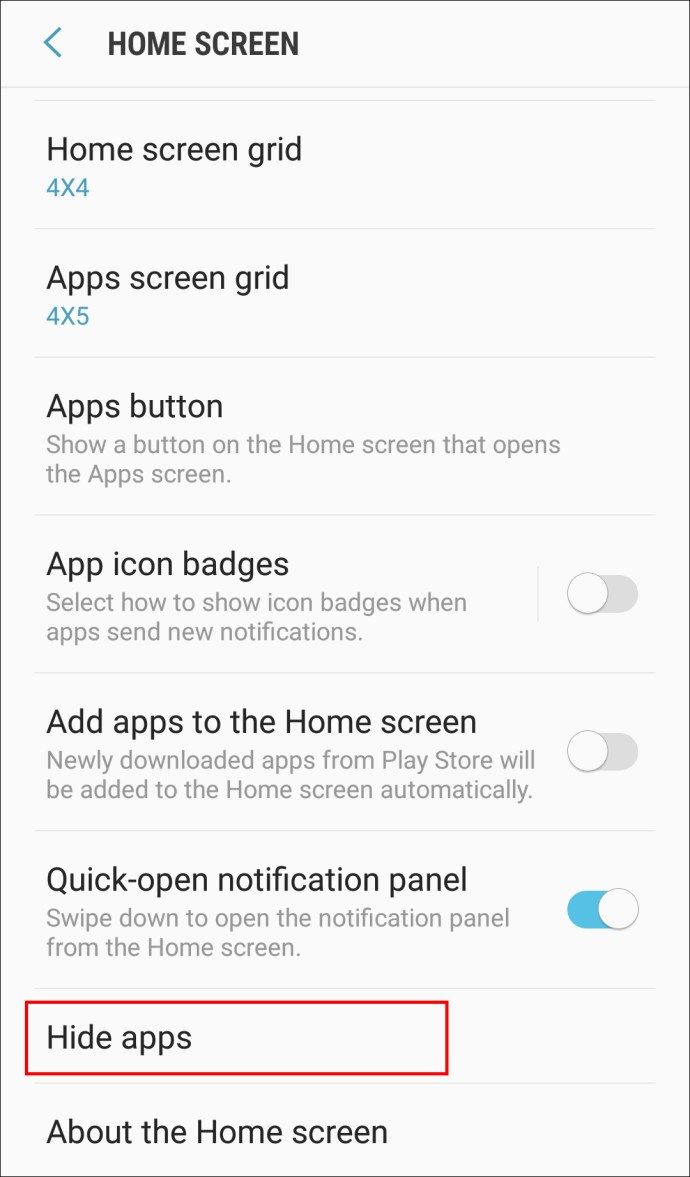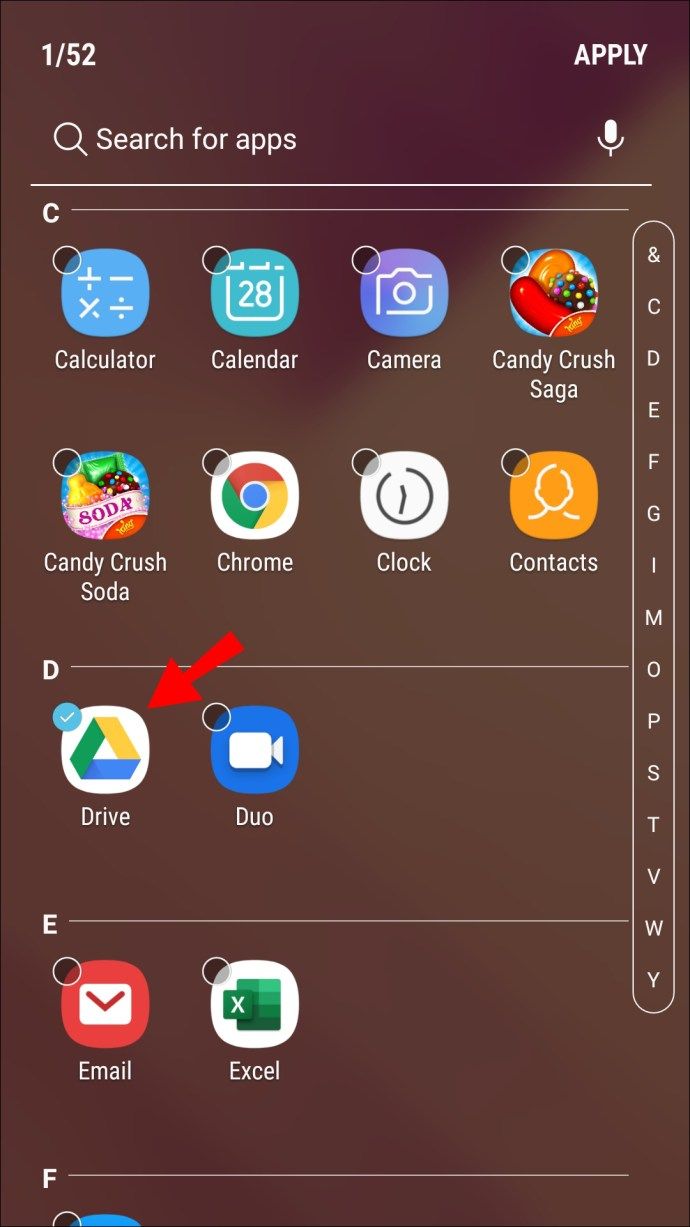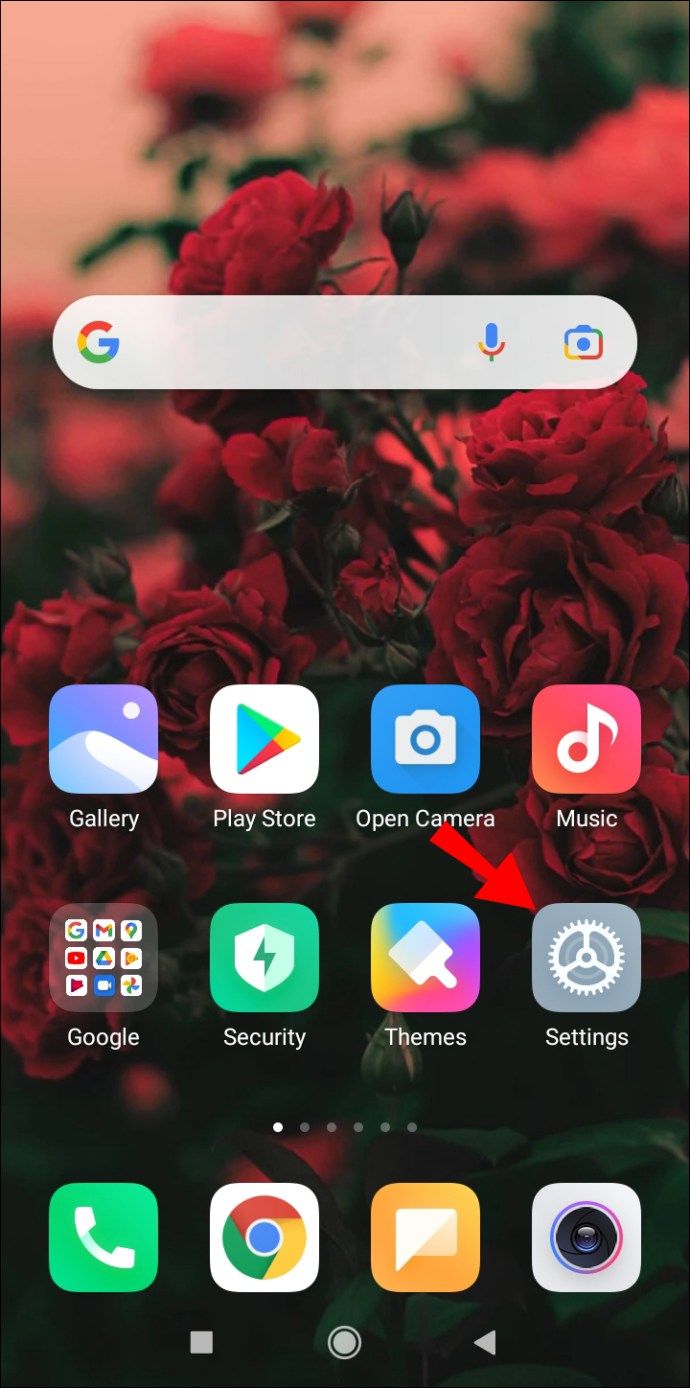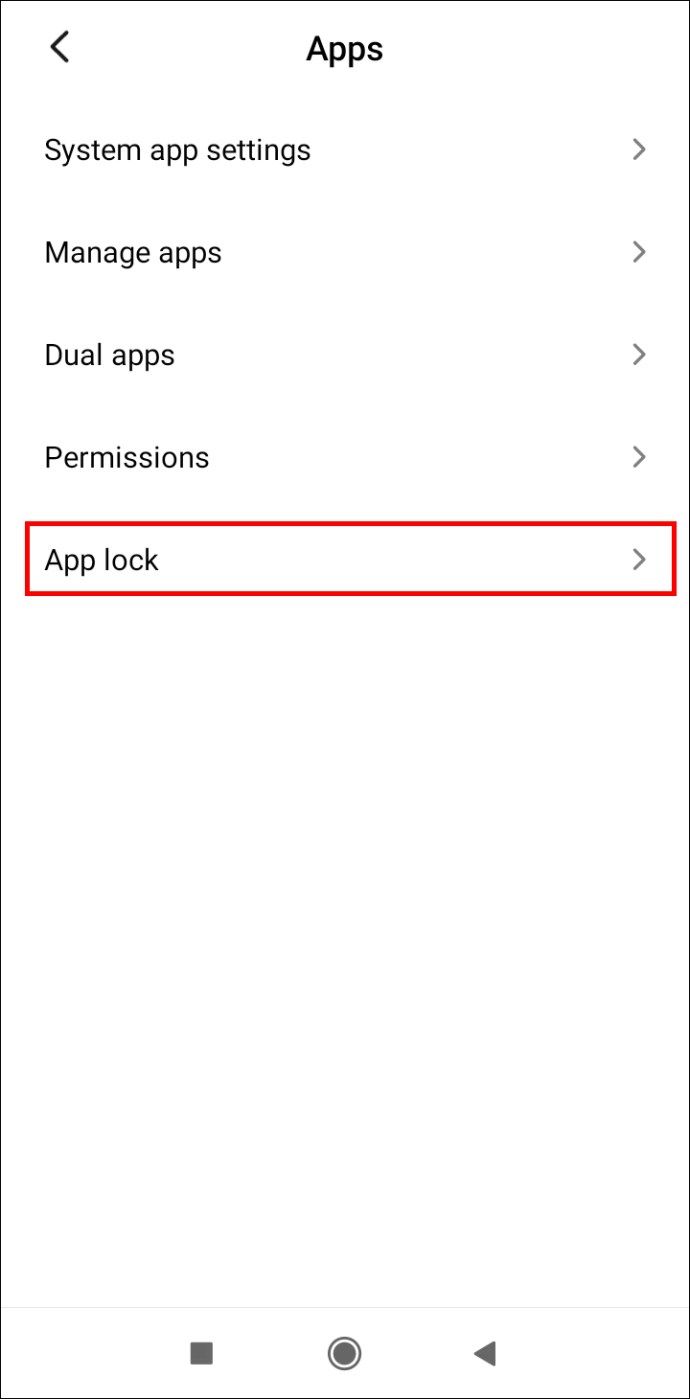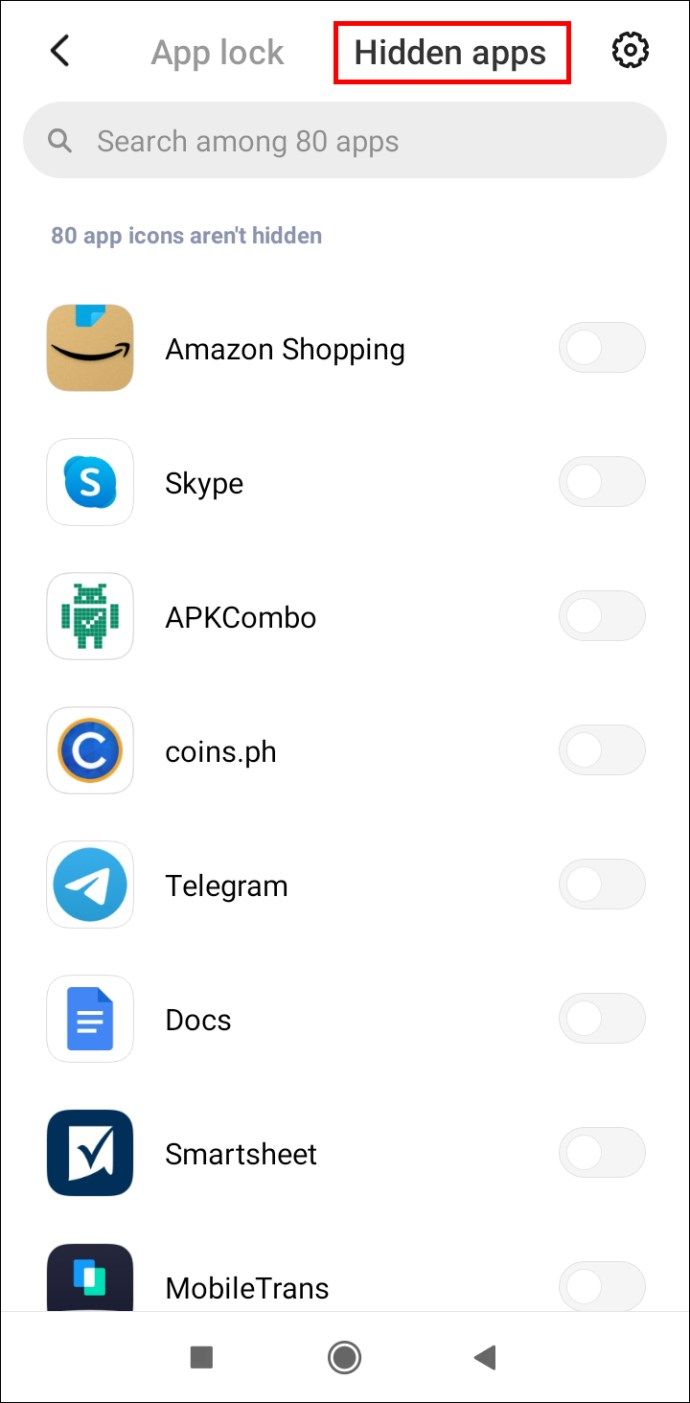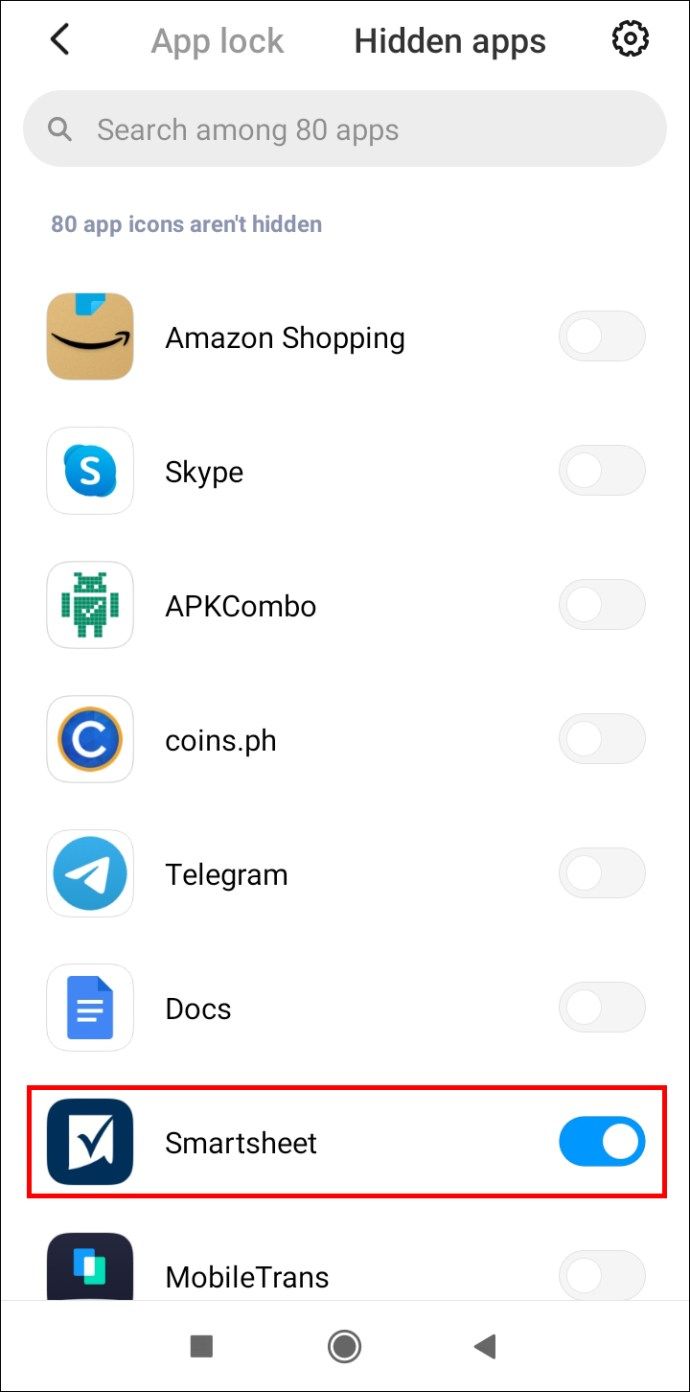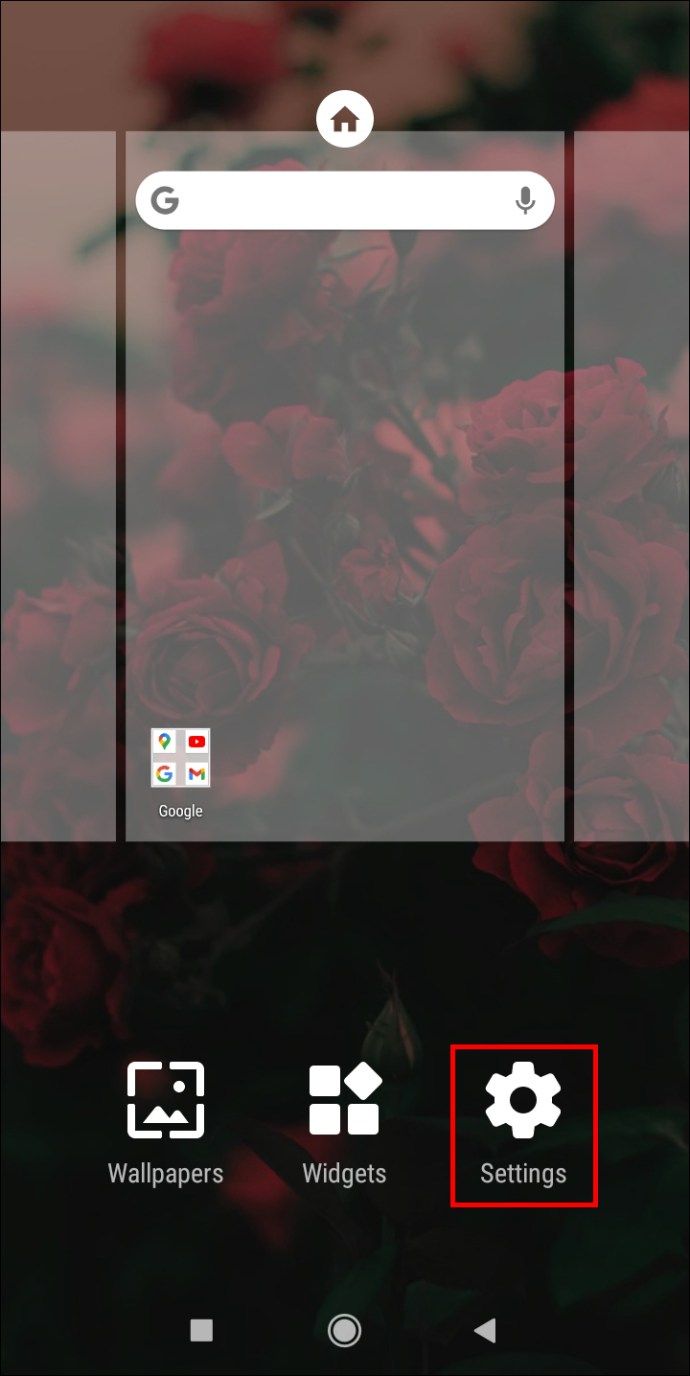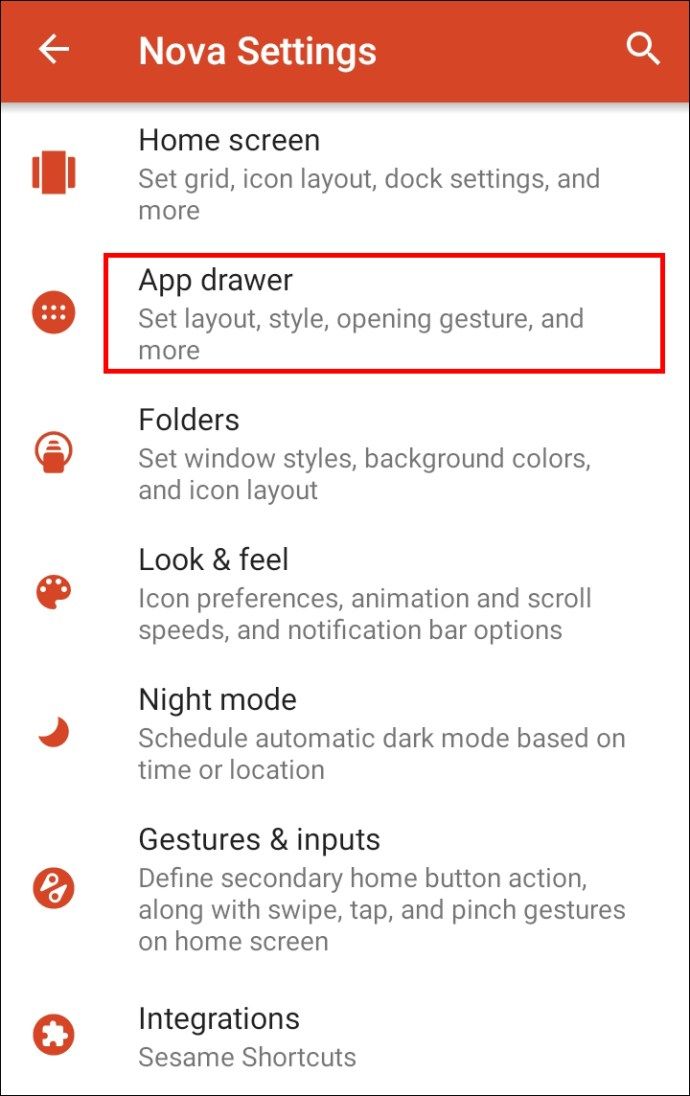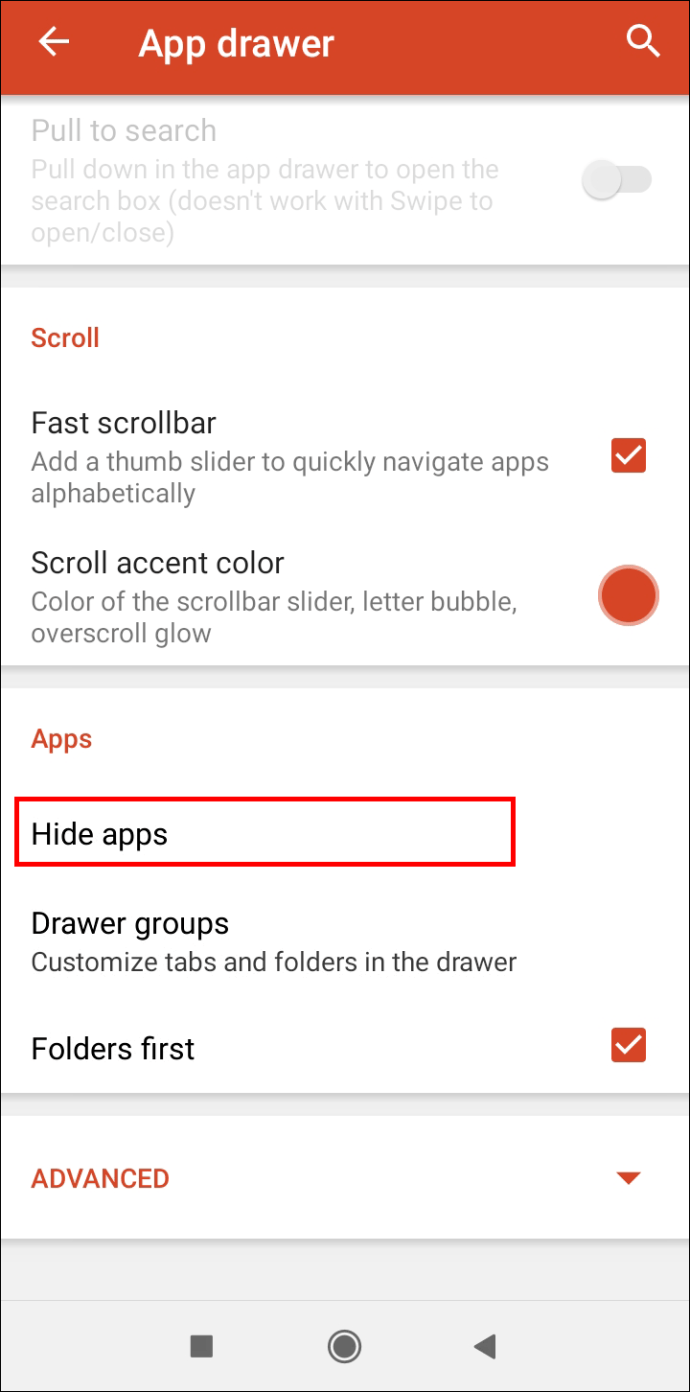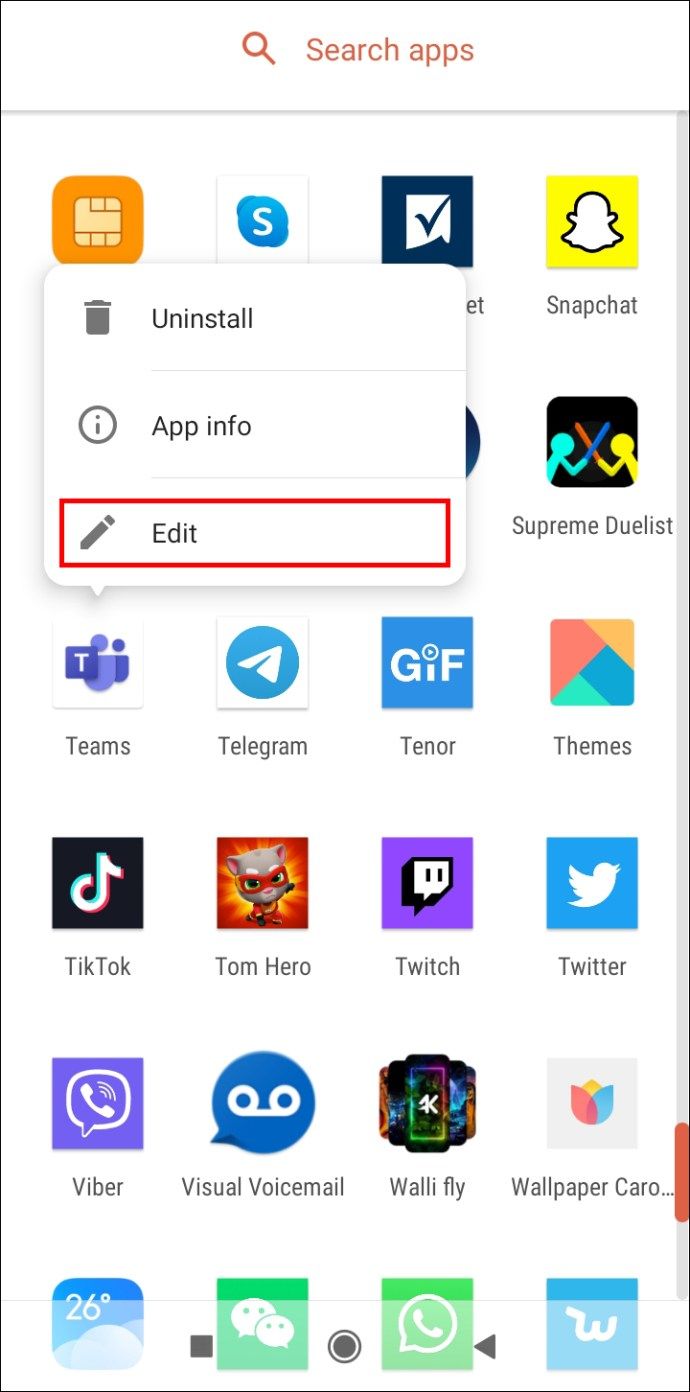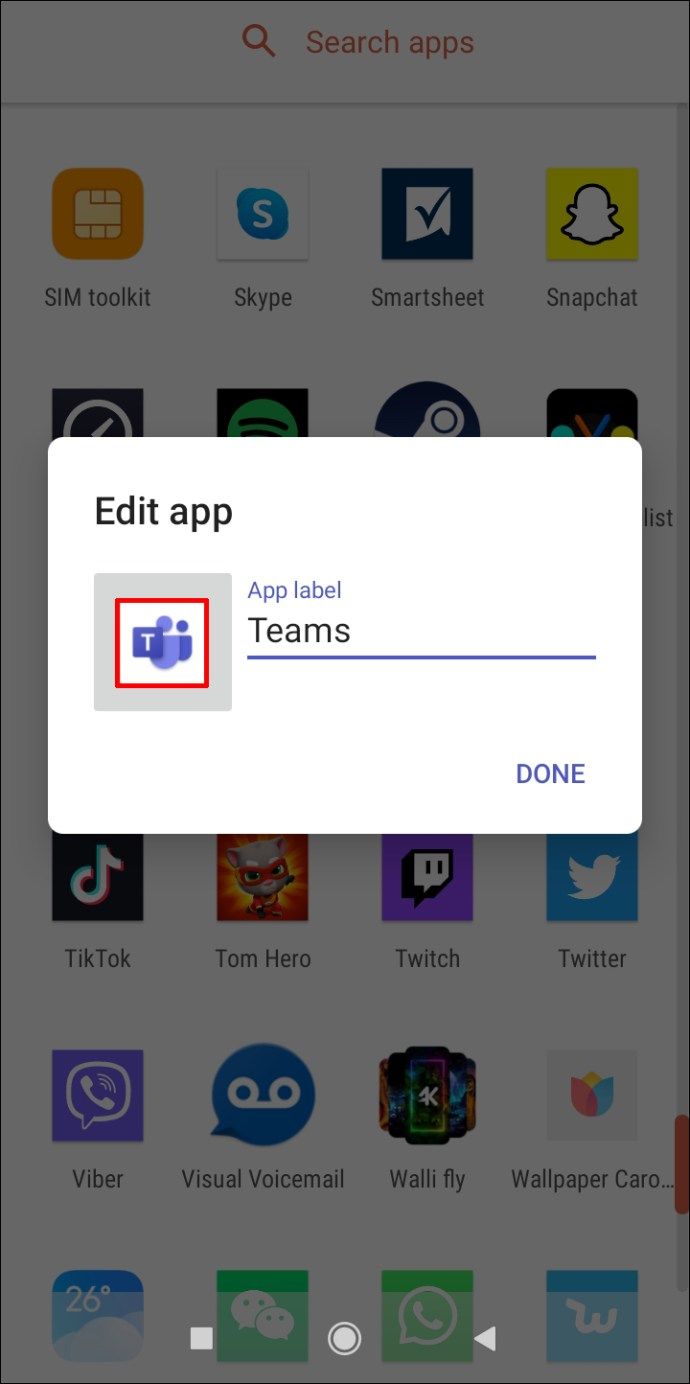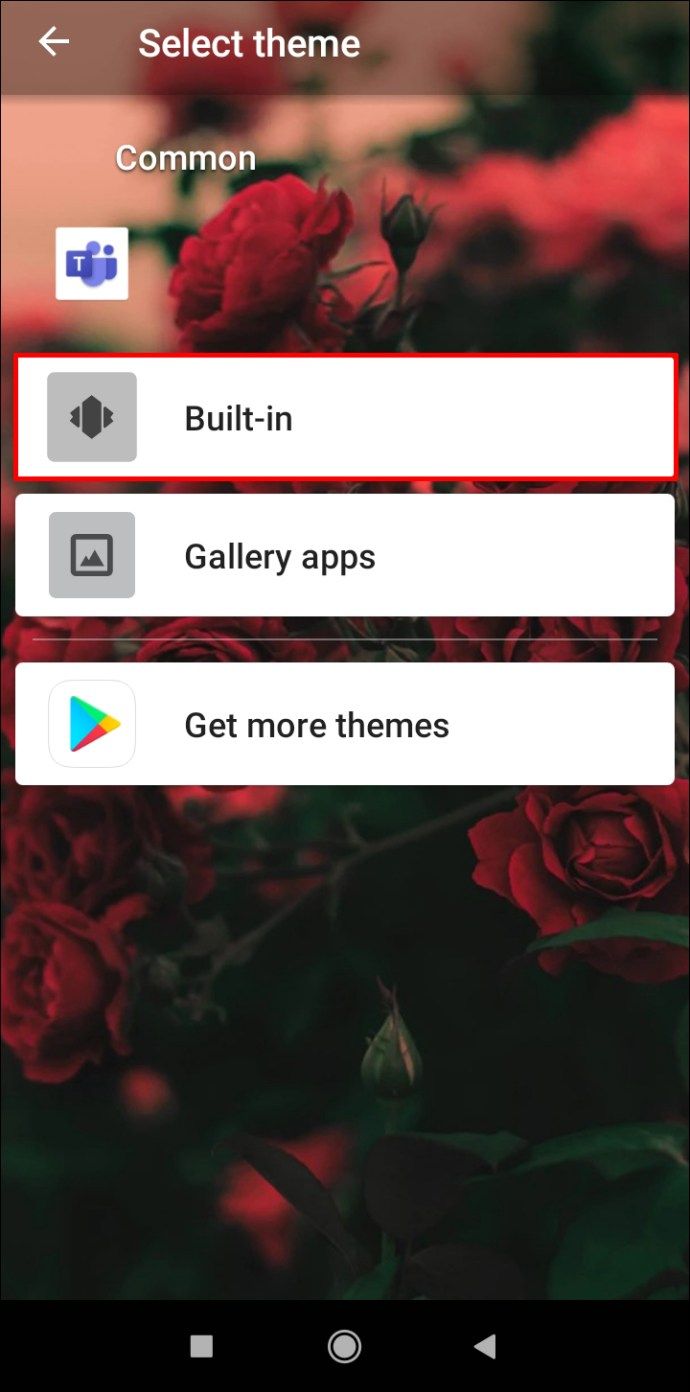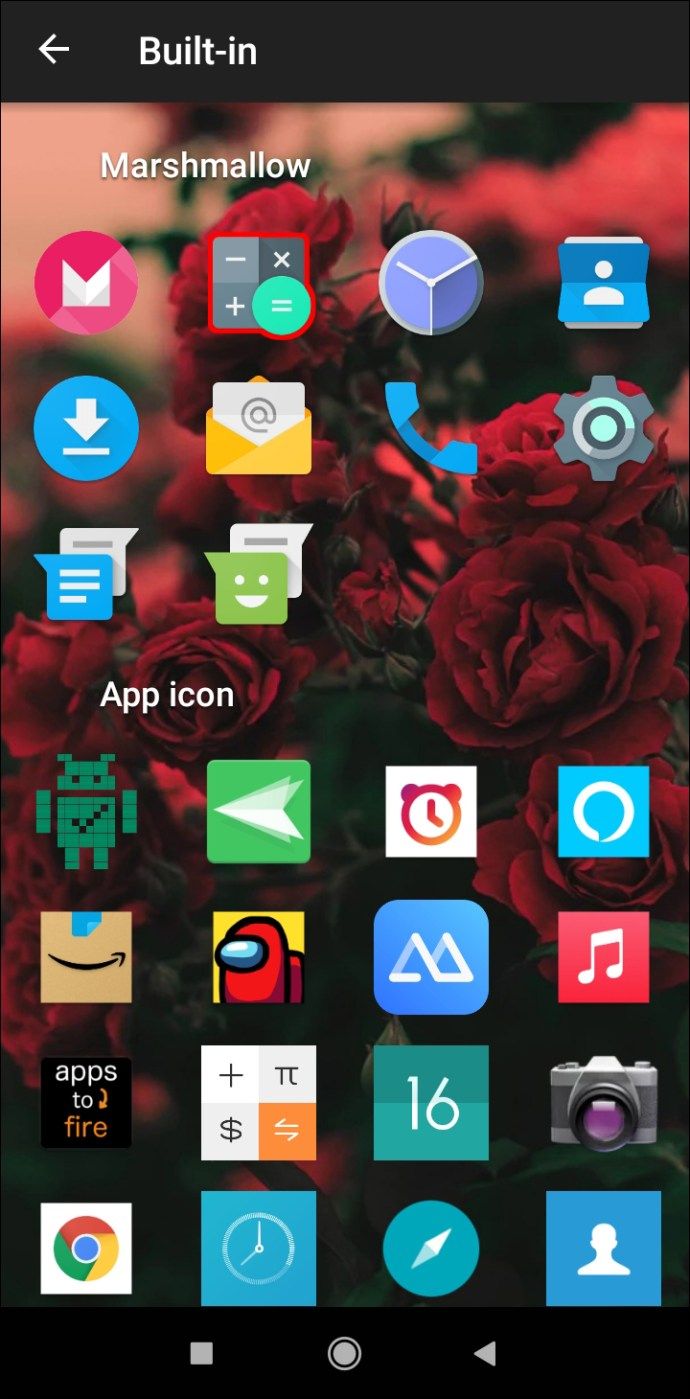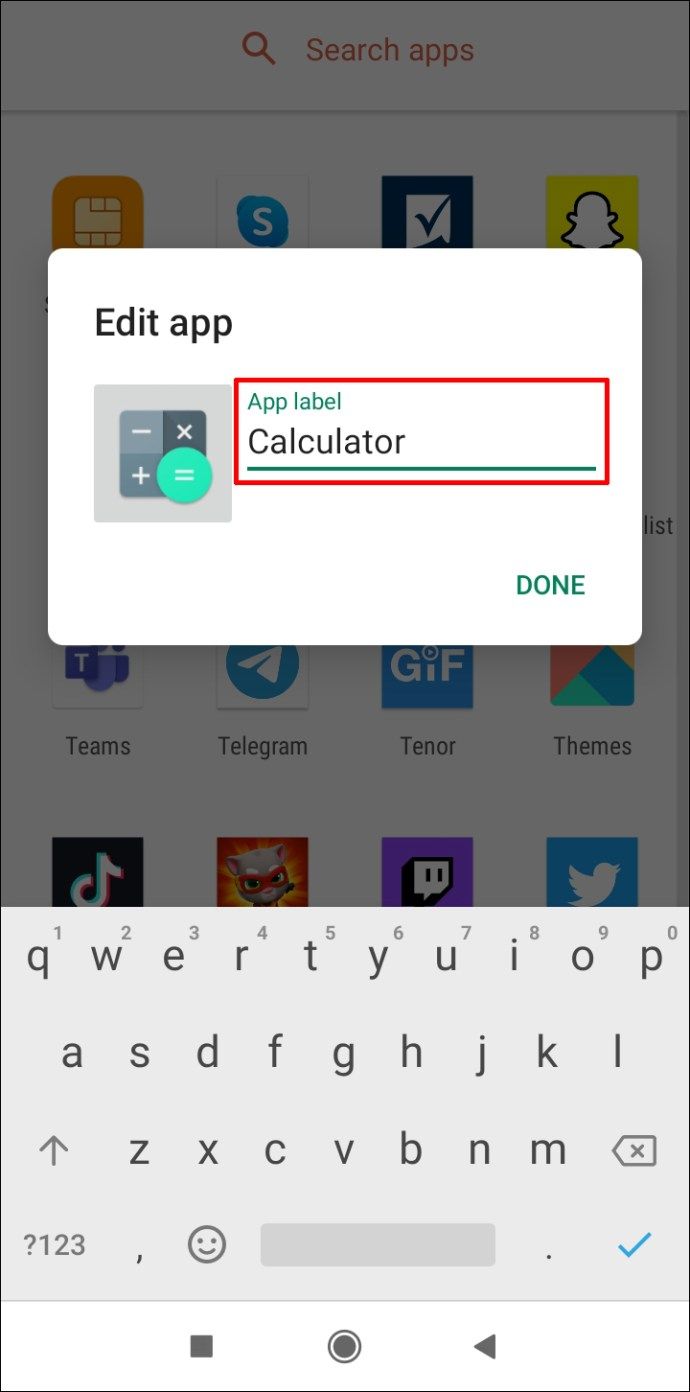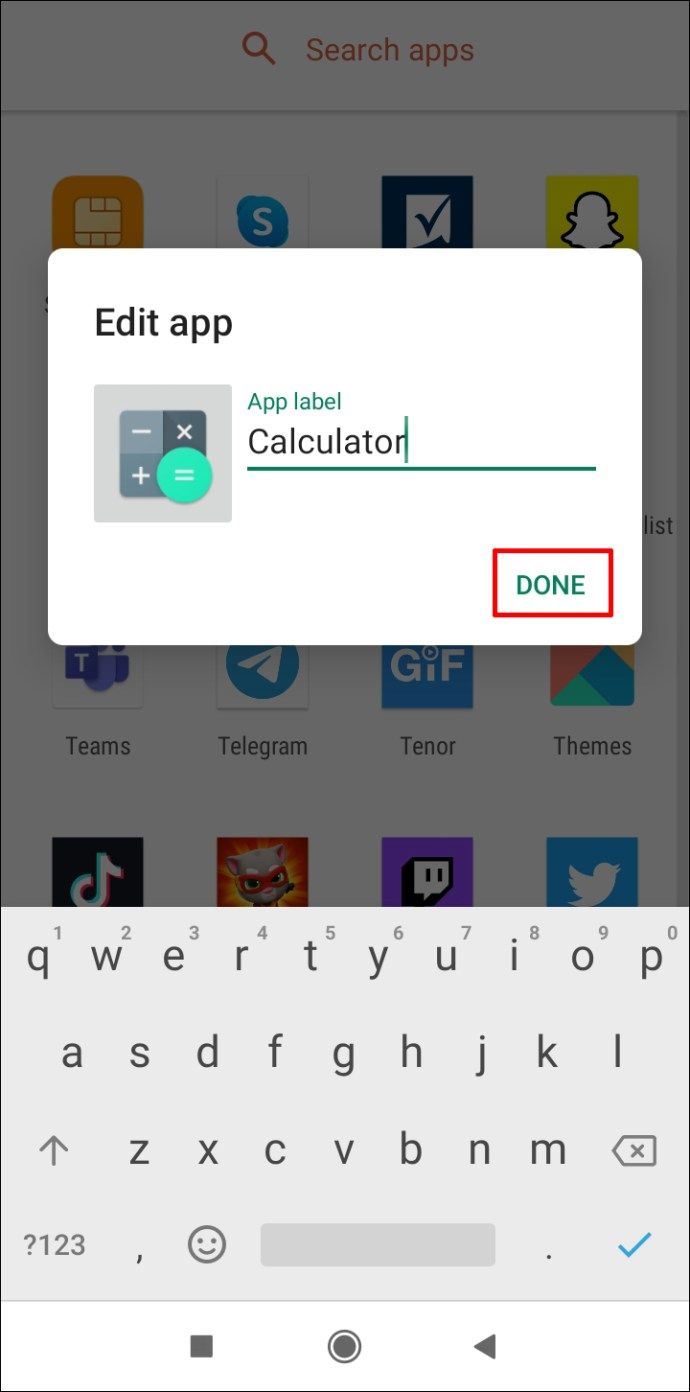Kuinka monta kertaa olet antanut lapsellesi matkapuhelimesi, vain nähdäksesi sen palautuvan joukolla tarpeettomia sovelluksia? Tai oletko huolissasi siitä, että he lataavat ikäänsä soveltumattomia sovelluksia?

Tässä artikkelissa näytämme sinulle erilaisia tapoja estää sovellusten lataaminen Androidiin. Tämän avulla voit estää lasta lataamasta ei-toivottuja sovelluksia laitteellesi sekä omia.
Kuinka estää sovellusten lataaminen Androidiin?
Suurimmalla osalla sovelluksista on ikäluokitus, joka määrittää iän, jolle sovellus on sopivin. Voit estää tietyn ikärajan ylittävien sovellusten lataamisen käyttämällä lapsilukkoa Google Play Kaupassa.
- Käynnistä Google Play Kauppa.

- Napauta näytön oikeassa yläkulmassa profiilikuvaketta.
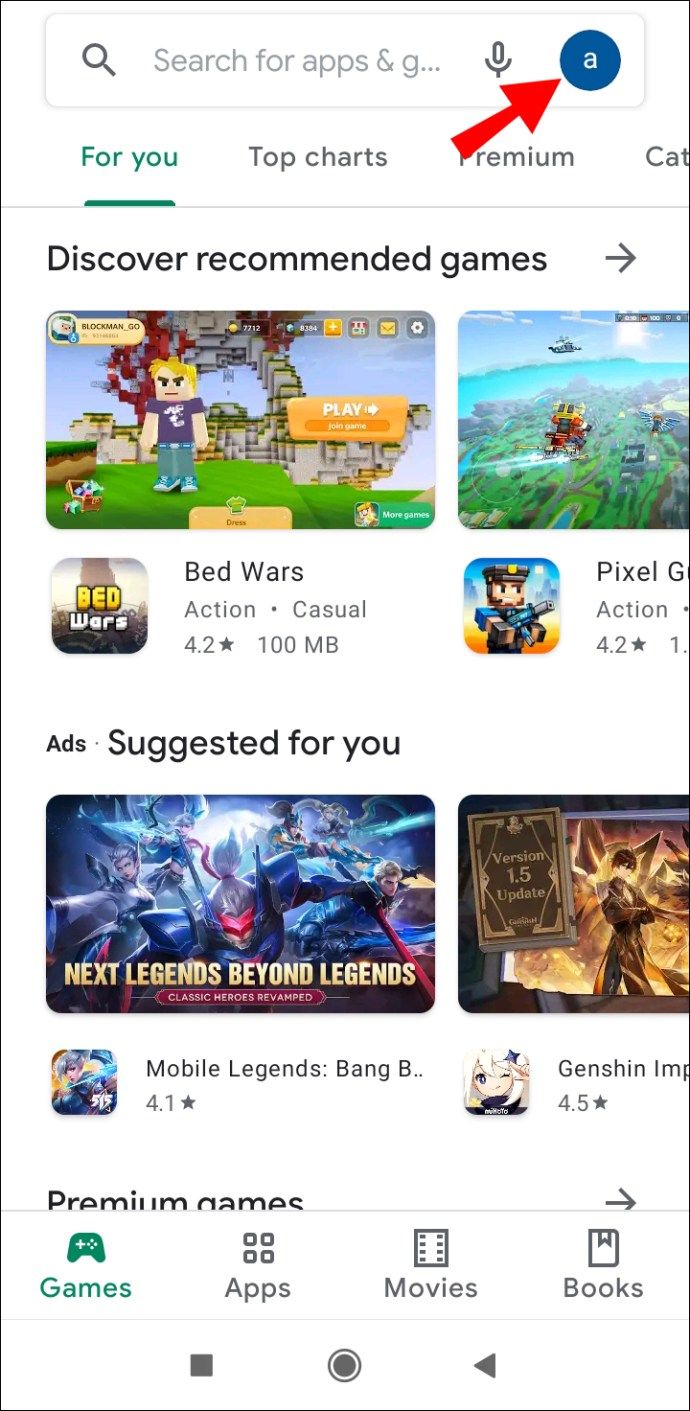
- Napauta Asetukset.

- Vieritä alas Käyttäjän hallinta -kohtaan ja napauta Lapsilukko.

- Ota lapsilukko käyttöön.

- Luo PIN-koodi ja napauta OK.

- Vahvista PIN-koodisi ja napauta OK.

- Napauta Sovellukset ja pelit.

- Valitse ikäraja.

- Napauta Tallenna.

Sovelluksia, joiden ikä ylittää asettamasi ikärajan, ei voi ladata.
merkintä: Puhelimesi sovellukset, jotka ladattiin ennen lapsilukon asettamista, ovat käytettävissä ikärajasta huolimatta.
Kuinka käyttää Google Play Family Linkiä?
Google Play Family Link on sovellus, jonka avulla voit hallita ja seurata lapsesi digitaalista hyvinvointia. Voit asettaa lapsesi matkapuhelimen käytölle tiettyjä rajoituksia, kuten sovellusten lataaminen, sovelluksen sisäiset ostot ja käyttöaika.
Tätä varten sinun on hankittava Google Play Family Link vanhemmille Android-laitteellasi ja Google Play Family Link lapsille ja nuorille lapsesi laitteella. Käy sitten läpi molempien laitteiden asennusprosessi. Kun olet linkittänyt lapsesi Google-tilin omaan, voit hallita lapsen matkapuhelimen käyttöä laitteellasi.
Voit nyt rajoittaa lasta lataamasta tiettyjä sovelluksia laitteeseen seuraavasti:
- Avaa Google Play Family Link vanhemmille.
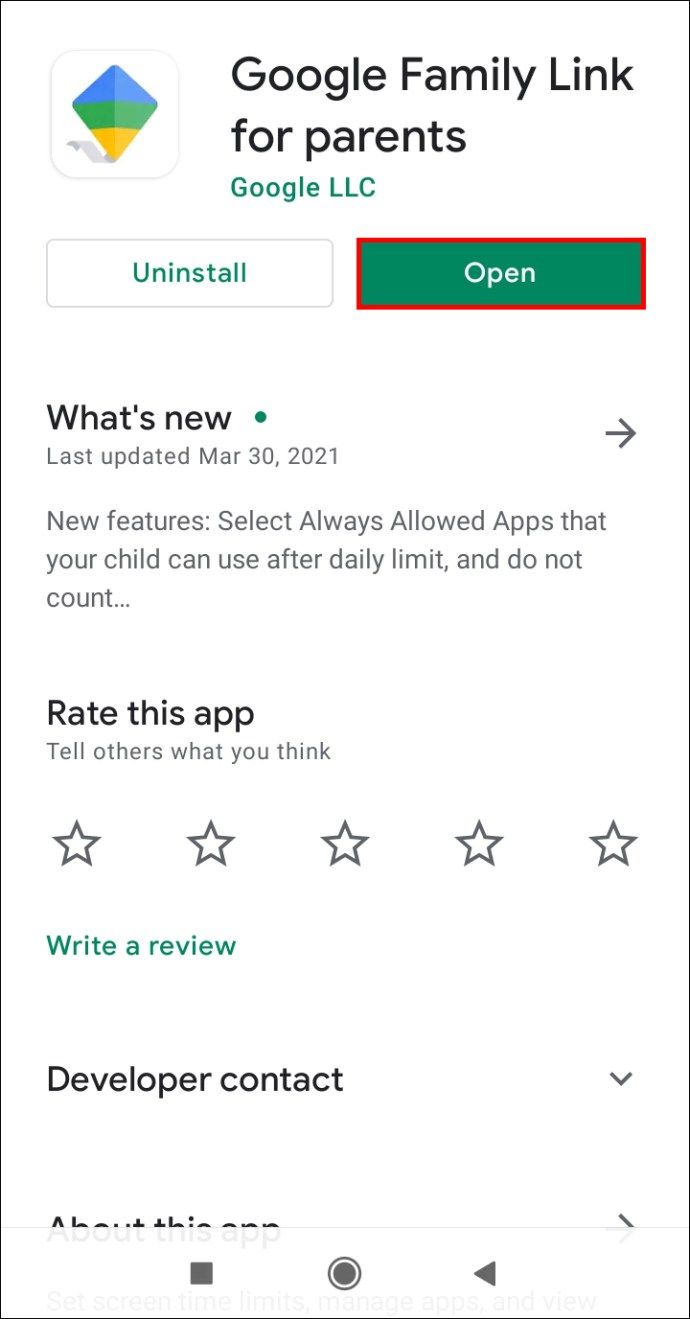
- Napauta näytön vasemmassa yläkulmassa kolme vaakaviivaa.
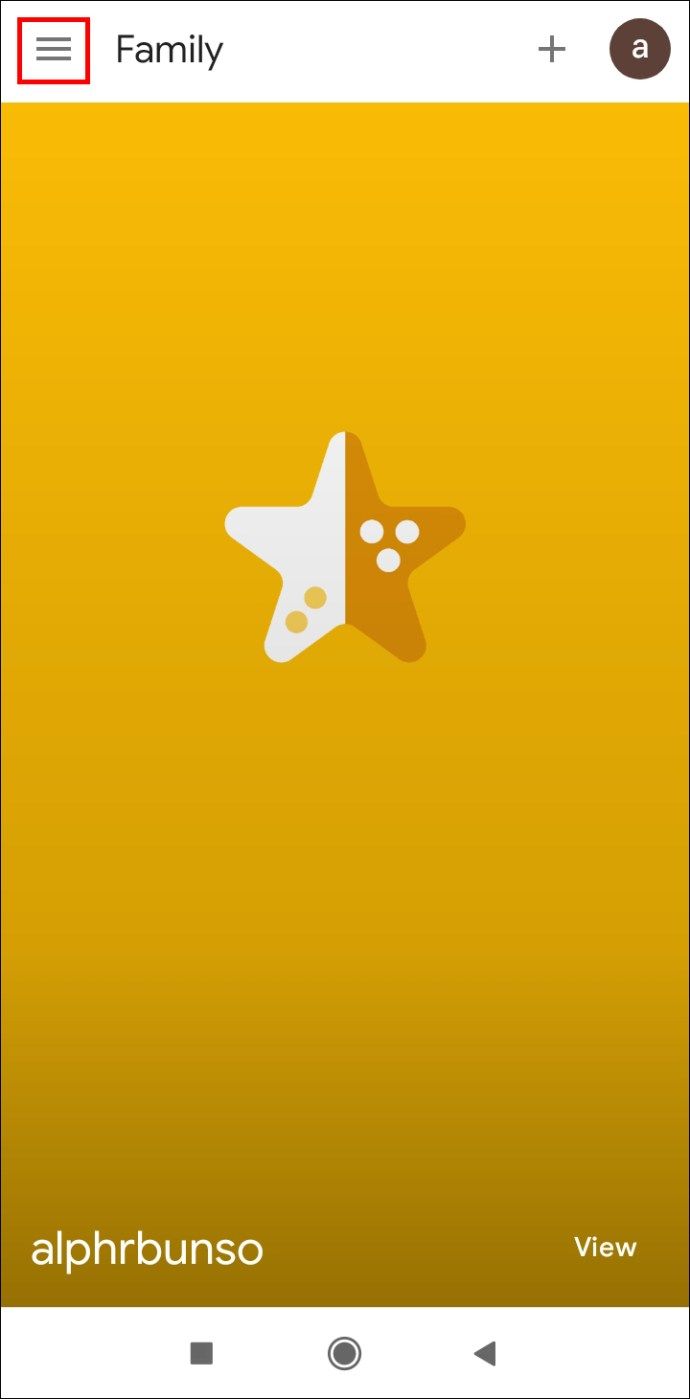
- Napauta lapsesi tiliä.
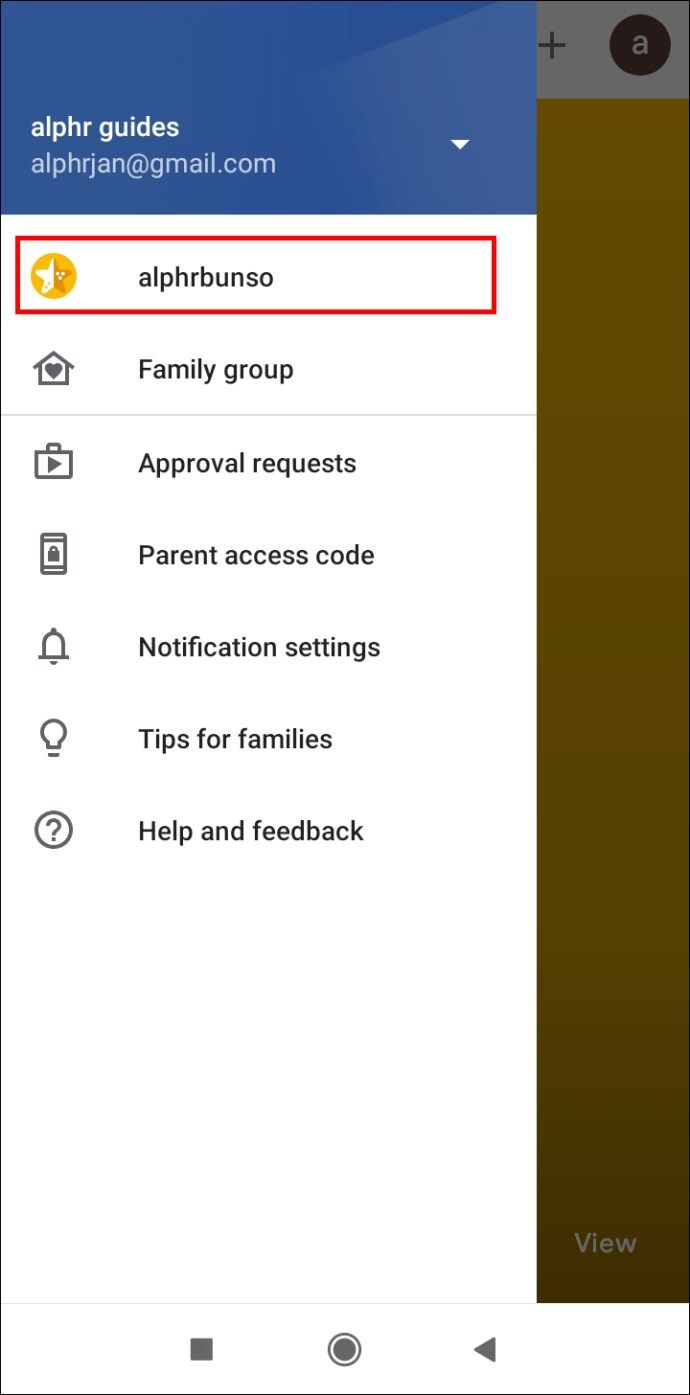
- Napauta Hallitse.
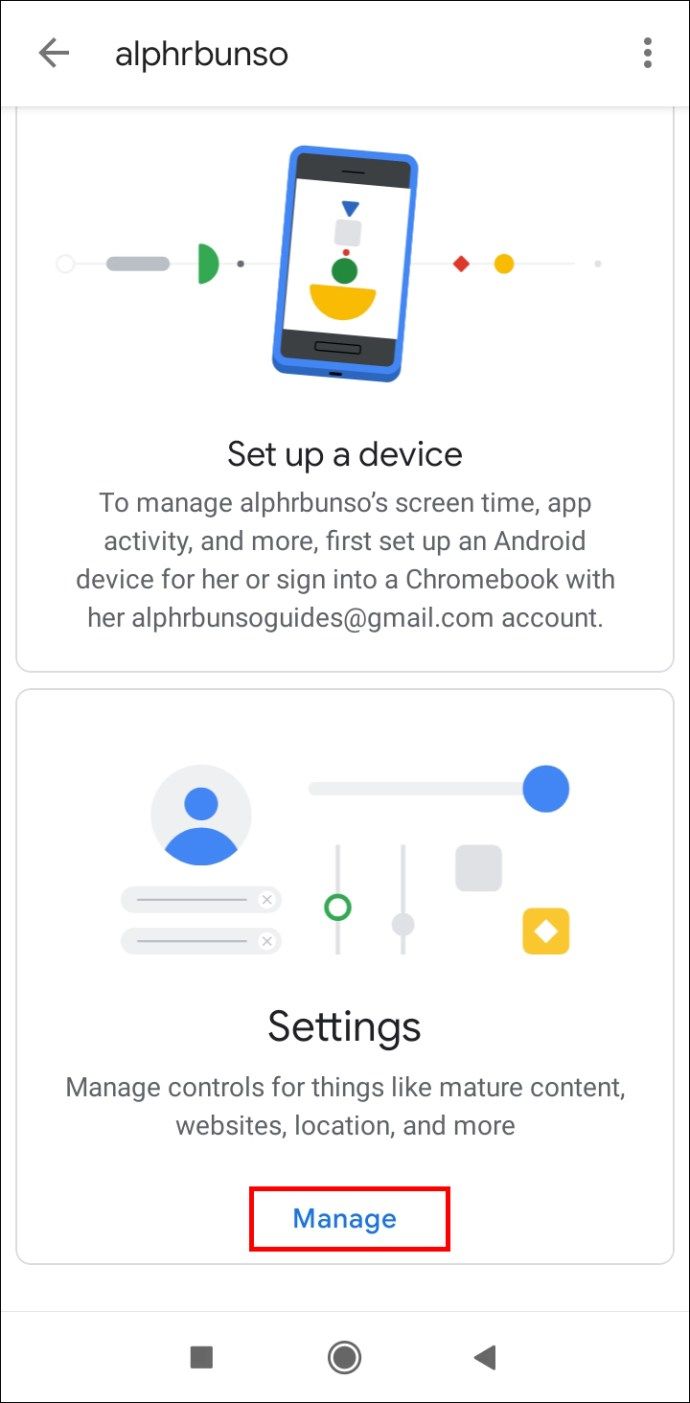
- Siirry Google Playn Ohjaimet-kohtaan.
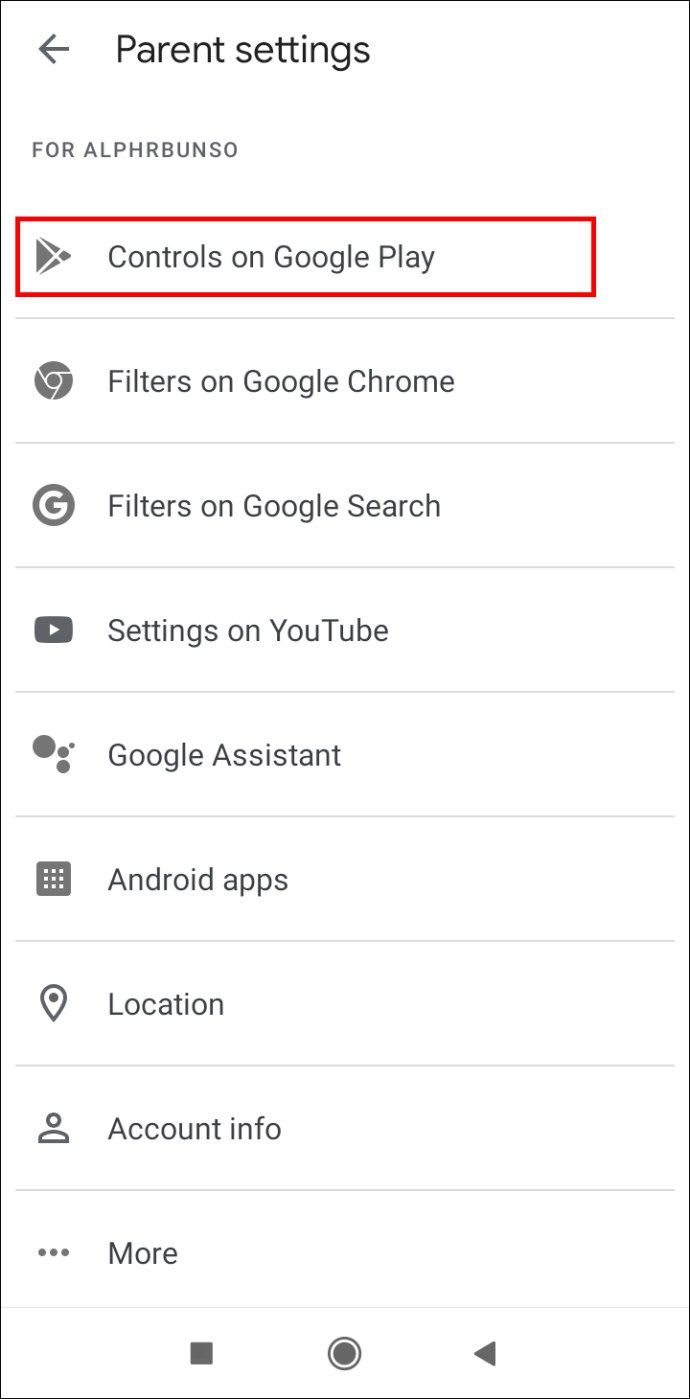
- Napauta Sovellukset ja pelit.
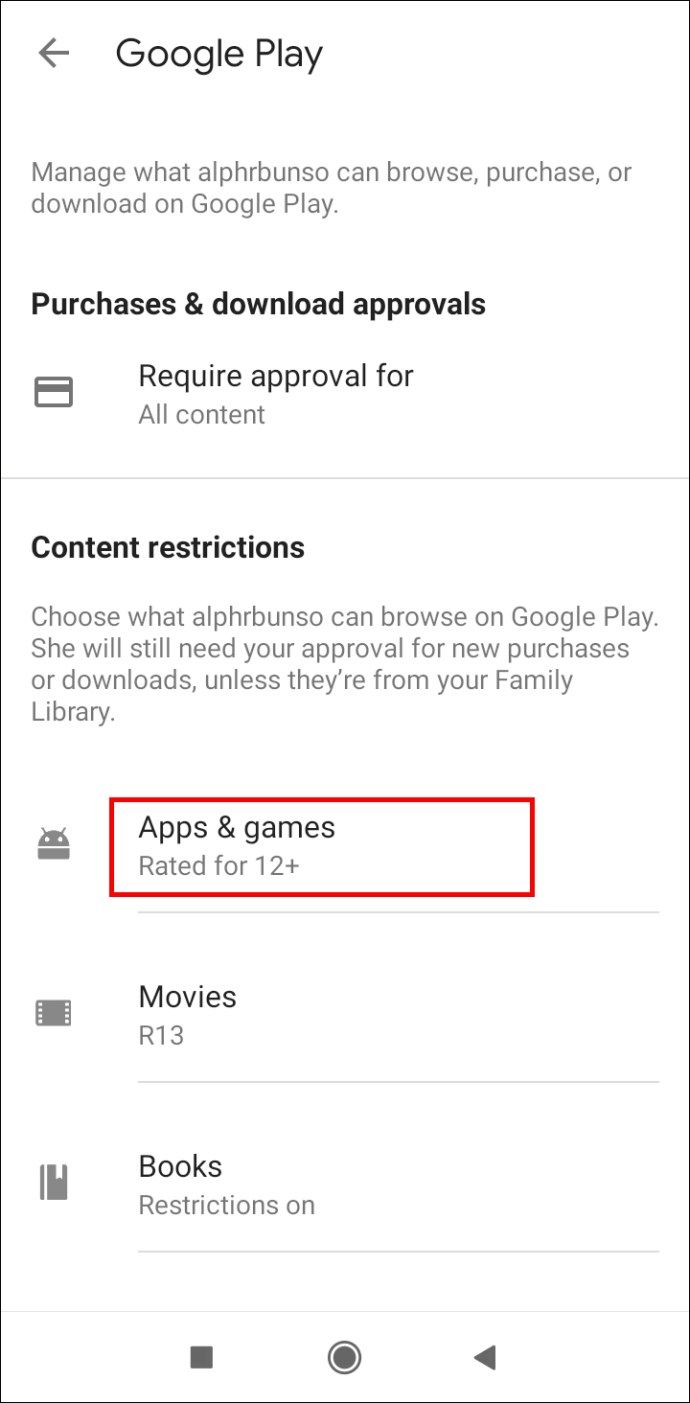
- Valitse ikäraja.
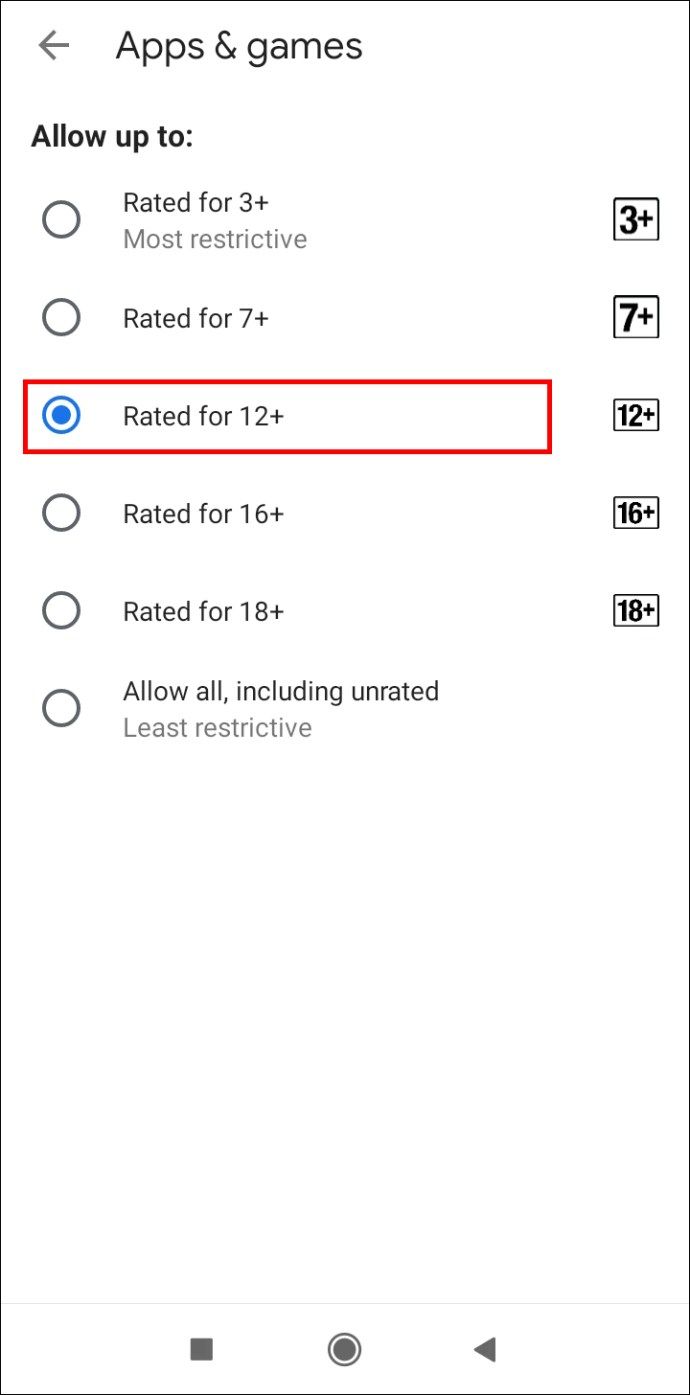
Kuinka piilottaa sovellukset Androidissa?
Joskus et halua poistaa sovellusta, mutta et myöskään halua muiden käyttäjien näkevän sitä. Ratkaisu on piilottaa sovellus.
Tietyillä älypuhelinten tuotemerkeillä on sisäänrakennettu vaihtoehto piilottaa sovellukset.
- Samsung
- Mene asetuksiin.
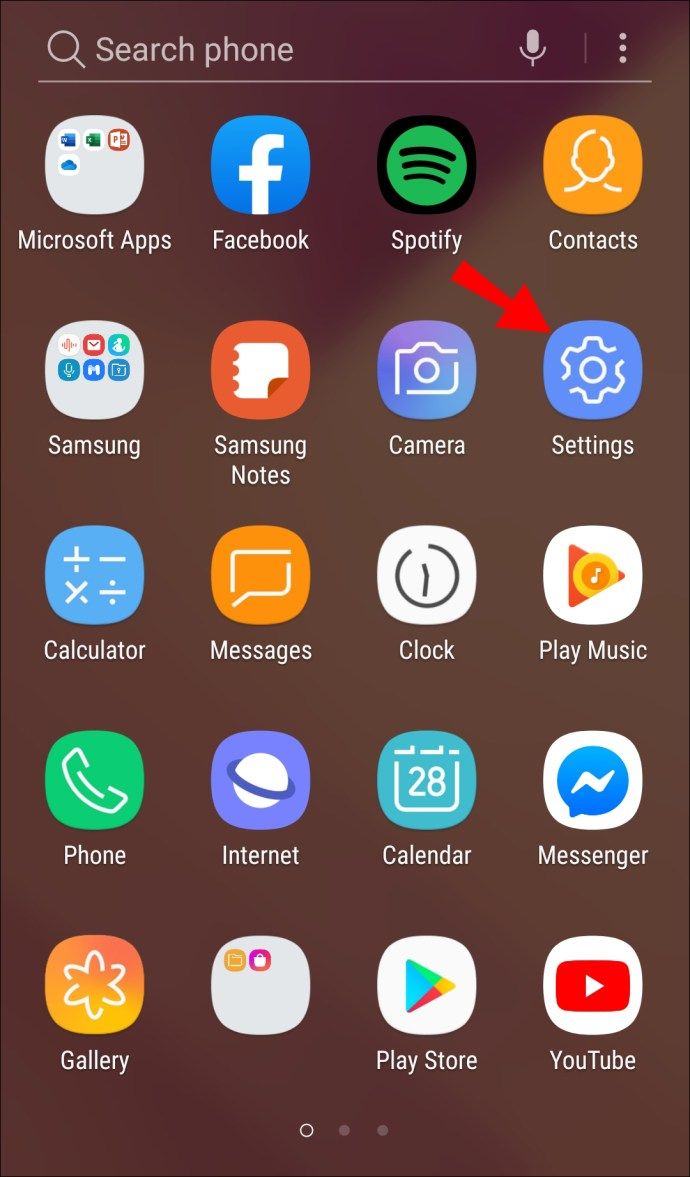
- Napauta Näyttö.
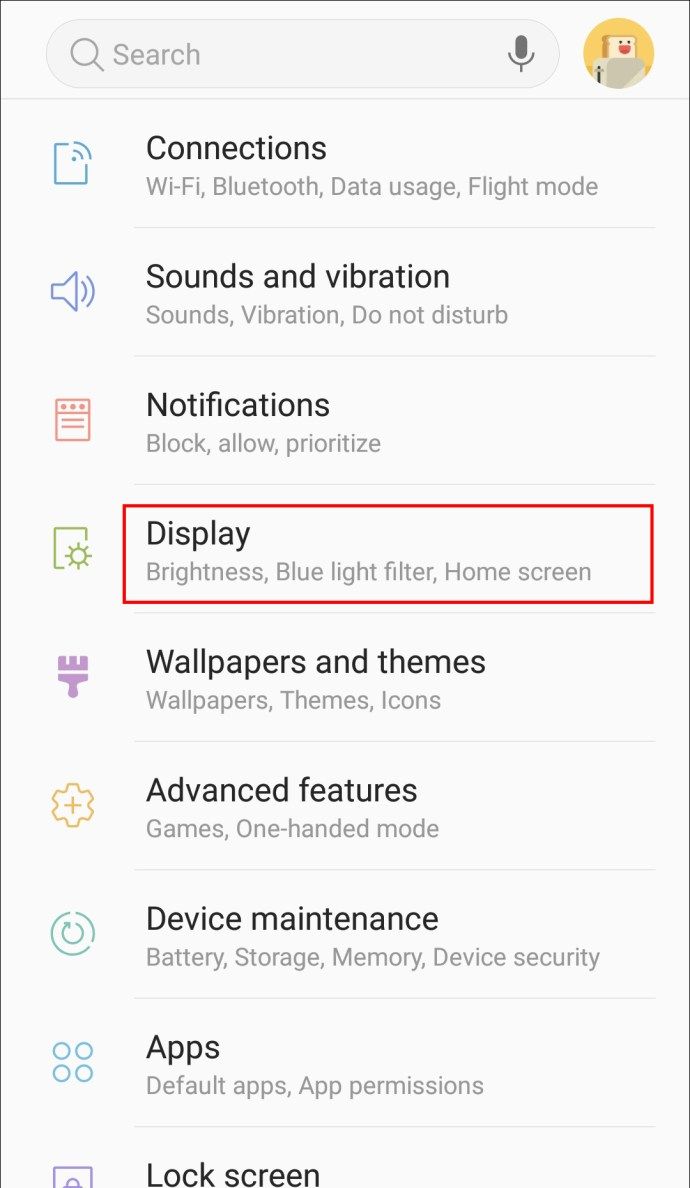
- Valitse Aloitusnäyttö.
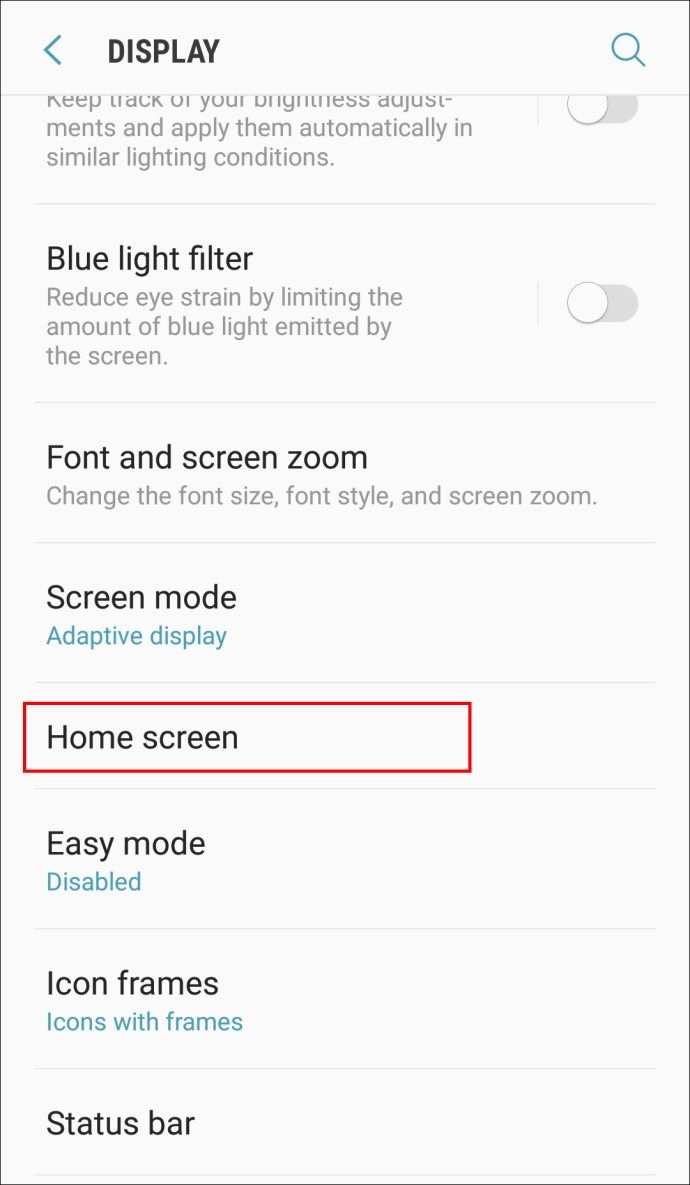
- Napauta valikon alareunassa Piilota sovellukset.
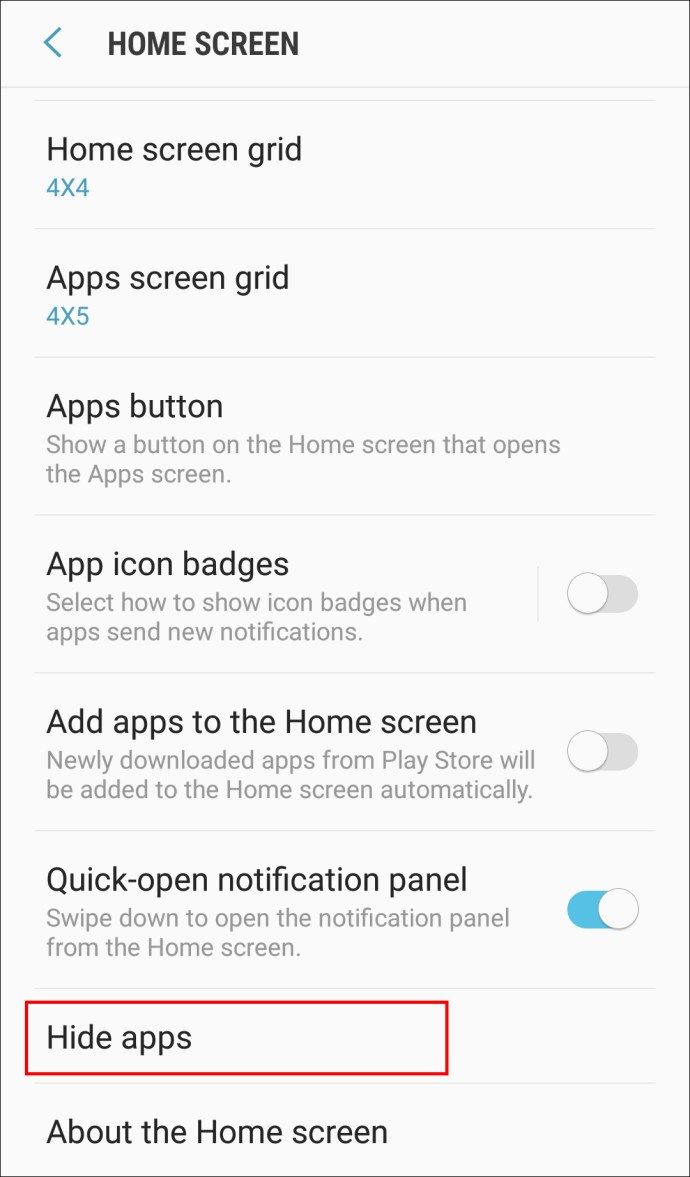
- Valitse piilotettavat sovellukset ja napauta Valmis.
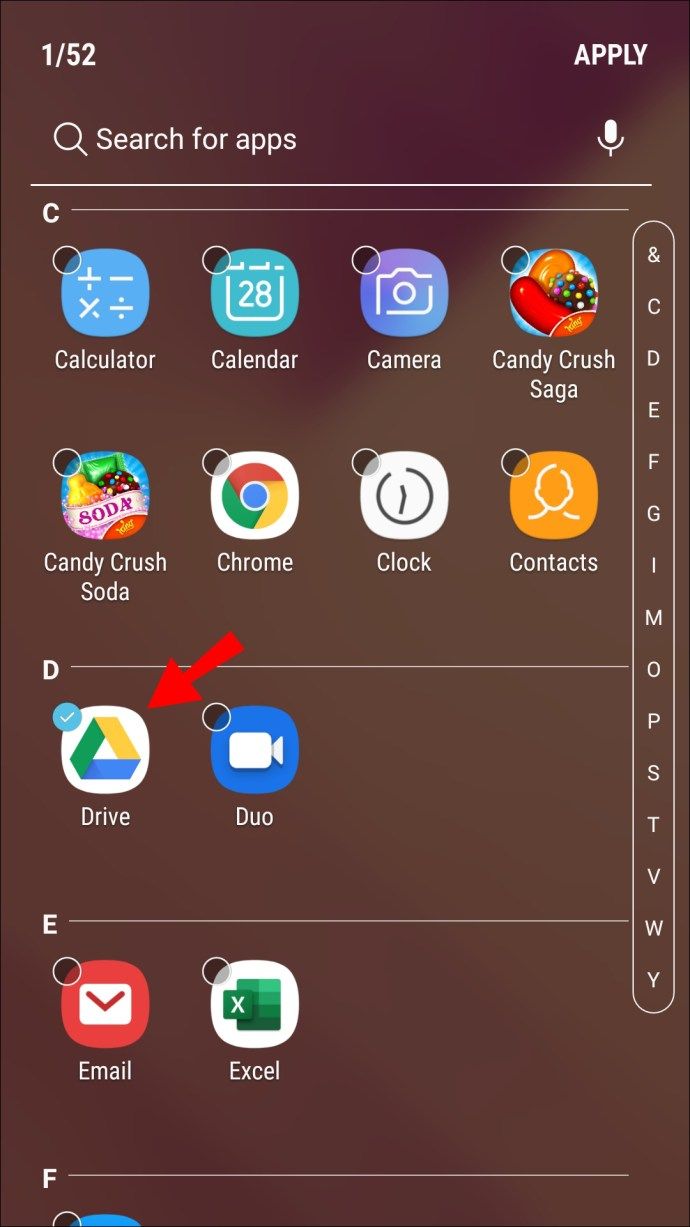
- Mene asetuksiin.
merkintä: Voit piilottaa sovelluksen siirtymällä Piilota sovellukset -osioon uudelleen ja poistamalla sovelluksen valinnan.
- Huawei
- Mene asetuksiin.
- Siirry kohtaan Yksityisyyden suoja.
- Napauta PrivateSpace.
- Napauta Ota käyttöön ja luo PrivateSpace-PIN-koodi tai salasana.
- Syötä PrivateSpace-tilasi avaamalla näytön lukitus edellisessä vaiheessa luomallasi PIN-koodilla tai salasanalla.
Kun olet PrivateSpace-tilassa, voit ladata sovelluksia, jotka piilotetaan automaattisesti, kun palaat MainSpaceen.
merkintä: Voit palata takaisin MainSpace-tilaan avaamalla näytön lukituksen tavallisella PIN-koodilla tai salasanalla.
- OnePlus
- Avaa App-laatikko pyyhkäisemällä ylös Kotinäytöllä.
- Siirry Piilotettu tila -kansioon pyyhkäisemällä oikealle.
- Napauta näytön oikeassa yläkulmassa + -kuvaketta.
- Valitse piilotettavat sovellukset.
- Napauta valintamerkkiä.
merkintä: Voit napauttaa kolmea pystypistettä näytön oikeassa yläkulmassa ja valita Ota salasana käyttöön, jotta muita käyttäjiä ei voi tarkastella piilotetun tilan kansiota.
- LG
- Napauta ja pidä aloitusnäytössä tyhjää tilaa.
- Napauta ponnahdusvalikossa Kotinäyttöasetukset.
- Napauta Piilota sovellukset -vaihtoehtoa.
- Valitse piilotettavat sovellukset.
- Napauta Valmis.
Jos sovelluksen laatikko on käytössä, sinun on käytettävä toista menetelmää.
- Avaa sovelluksen laatikko.
- Napauta näytön oikeassa yläkulmassa olevaa kolmea pystypistettä.
- Napauta Piilota sovellukset.
- Valitse piilotettavat sovellukset.
- Napauta Valmis.
- Xiaomi
- Mene asetuksiin.
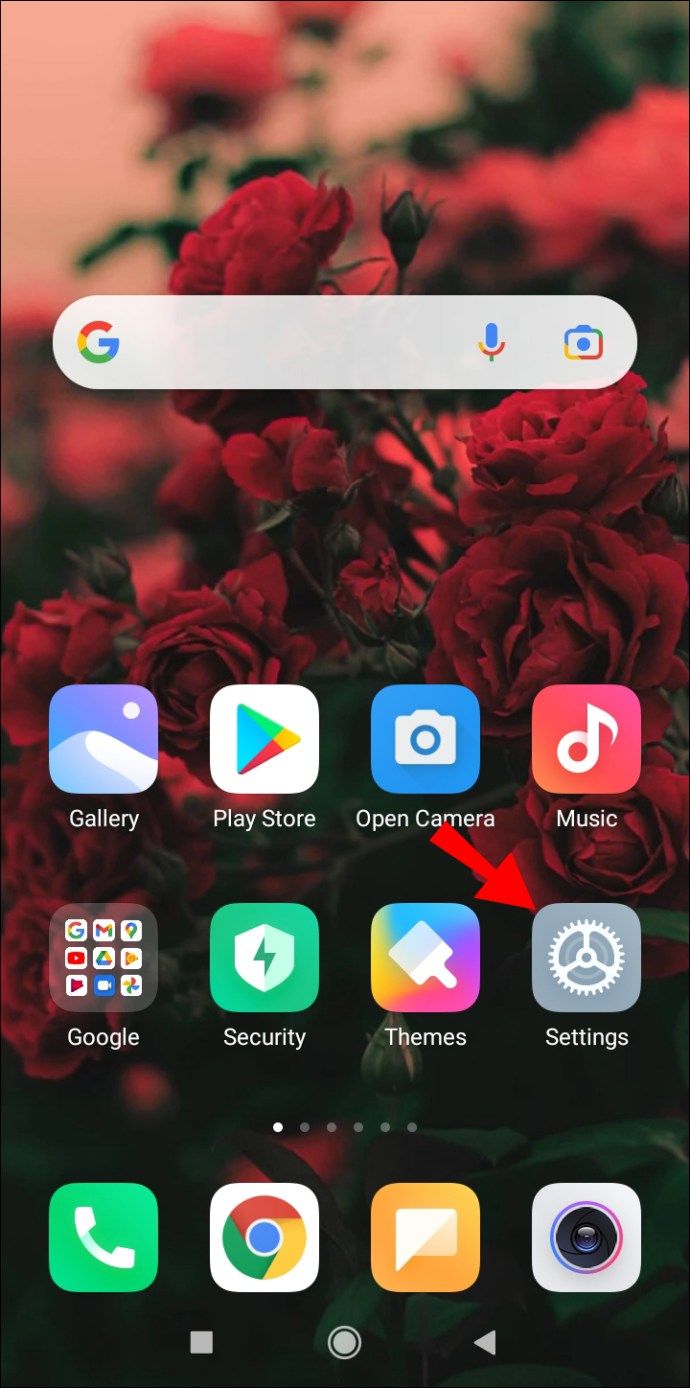
- Selaa alaspäin ja napauta Sovelluksen lukitus.
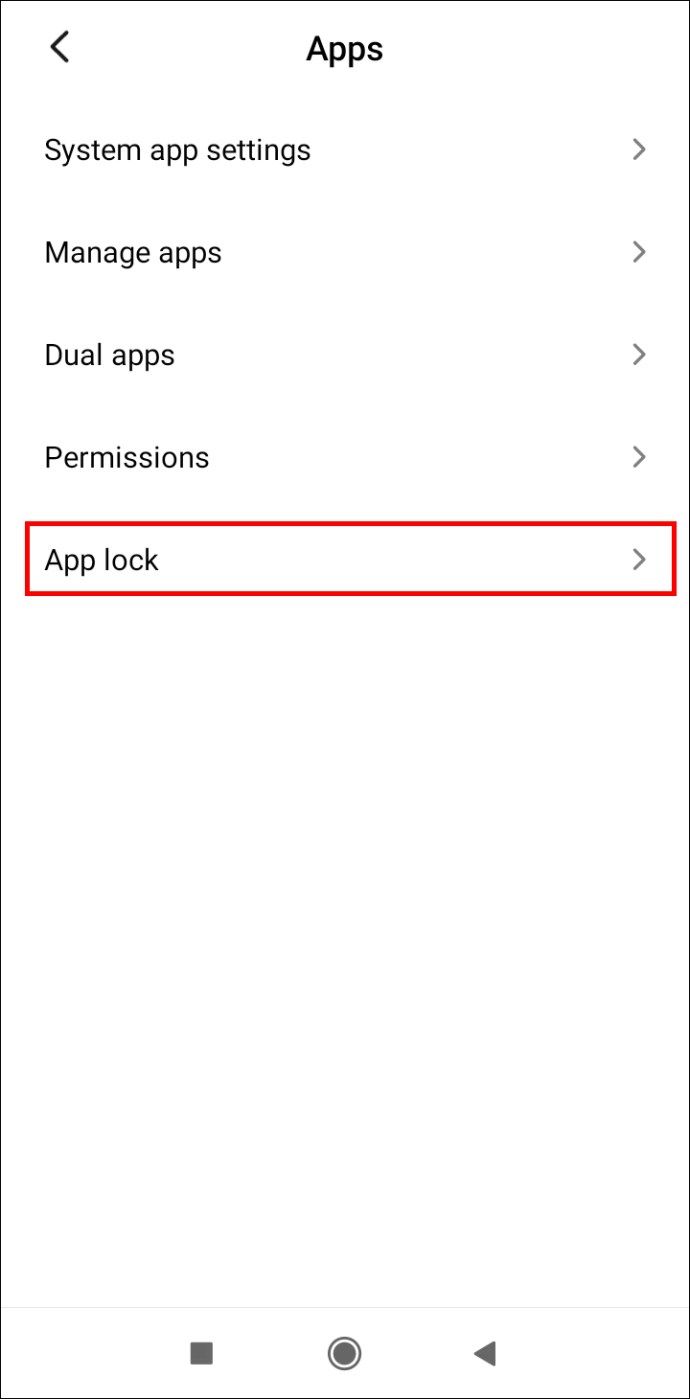
- Napauta näytön oikeassa yläkulmassa rataskuvaketta.

- Ota käyttöön piilotetut sovellukset.
- Siirry kohtaan Piilotettujen sovellusten hallinta.
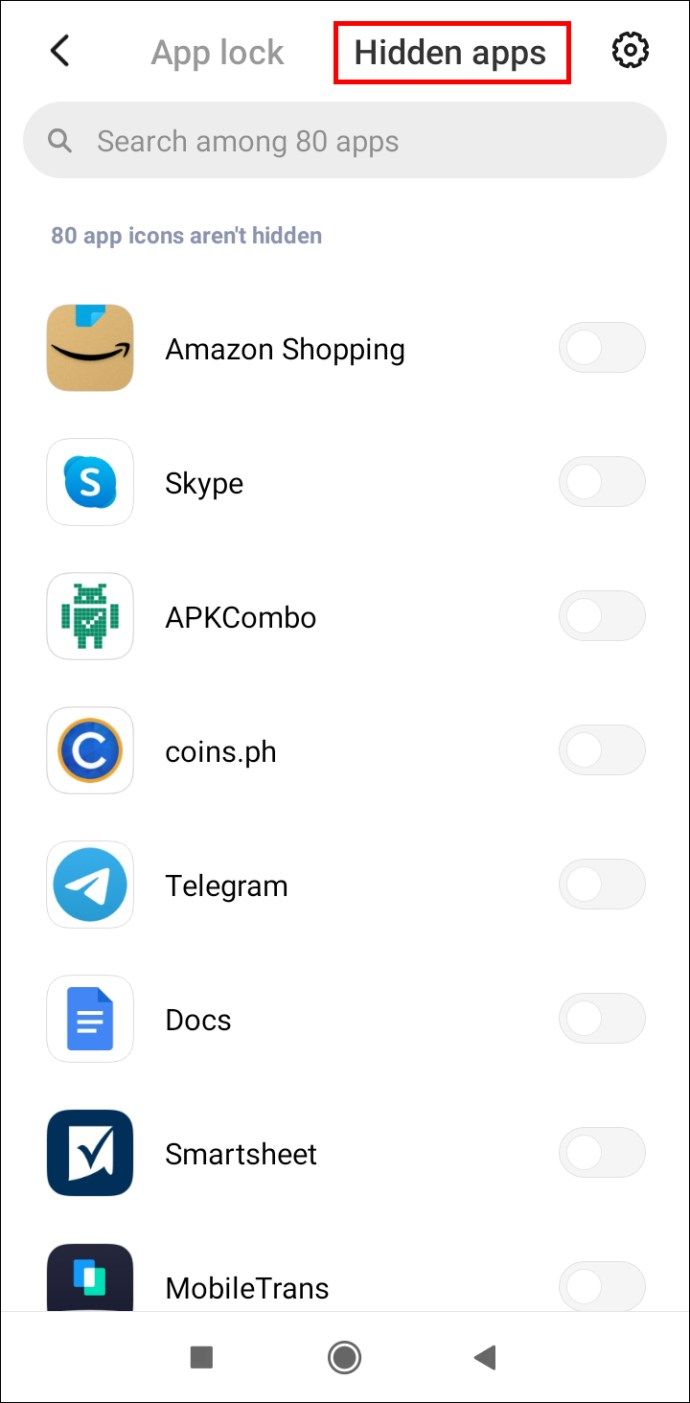
- Valitse piilotettavat sovellukset.
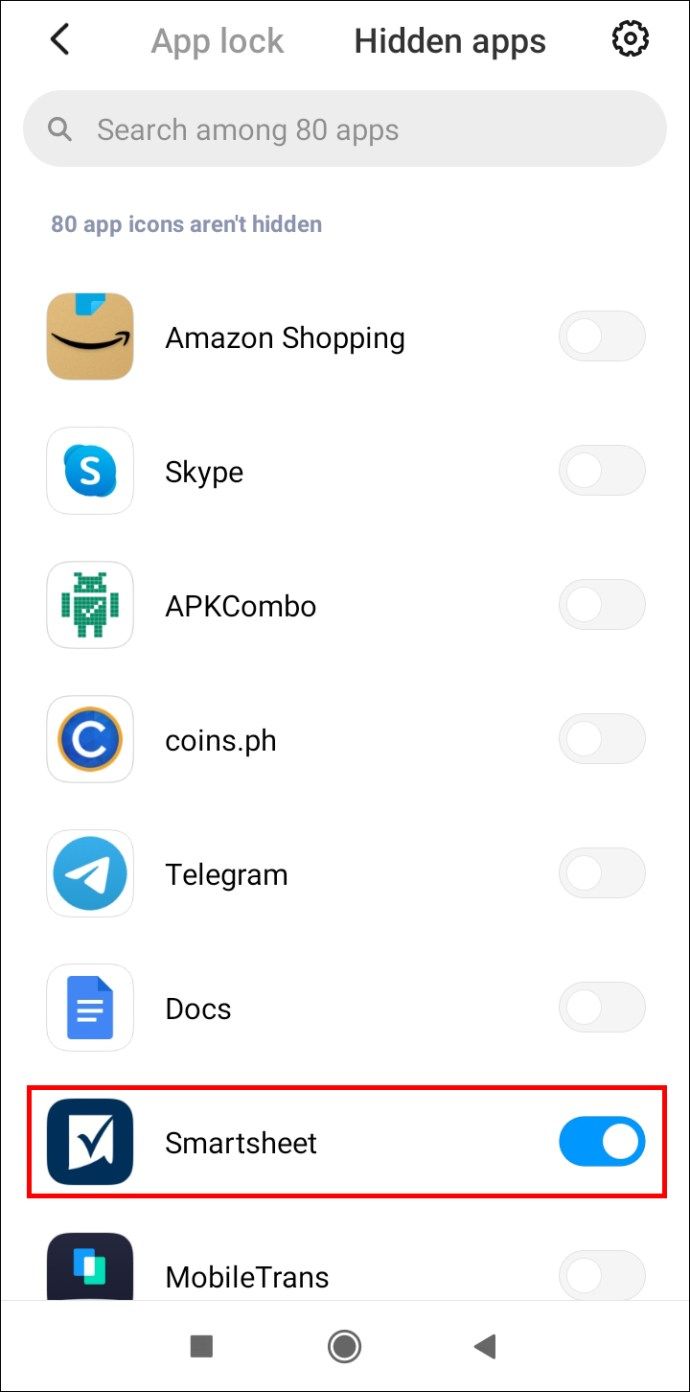
- Mene asetuksiin.
merkintä: Sovelluksen lukitustoiminto on käytettävissä vain MIUI 10 tai uudempi.
Käytä kolmannen osapuolen sovellusta
Jos Android-laitteellasi ei ole sisäänrakennettua vaihtoehtoa piilottaa sovelluksia, voit käyttää kolmannen osapuolen sovellusta, kuten Nova Launcher.
- Lataa ja avaa Nova-kantoraketti .

- Pidä aloitusnäytössä sormeasi tyhjässä tilassa.
- Napauta Asetukset.
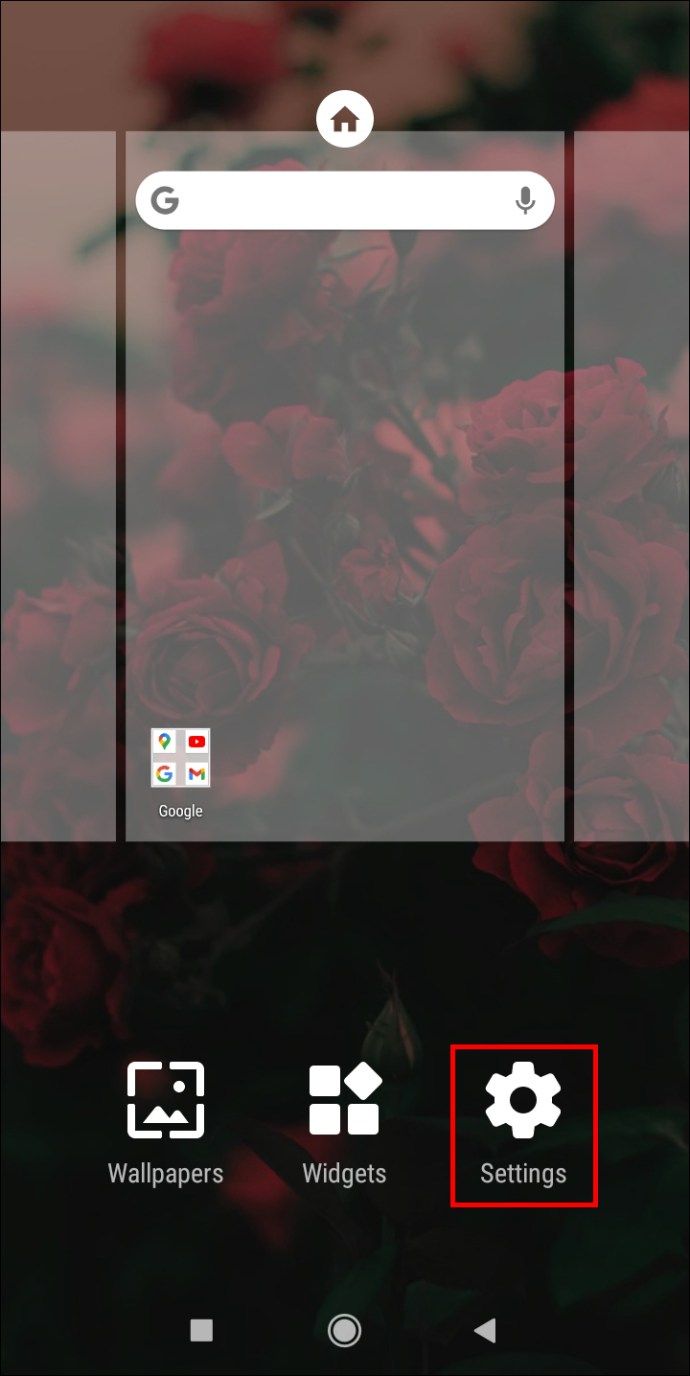
- Siirry App laatikkoon.
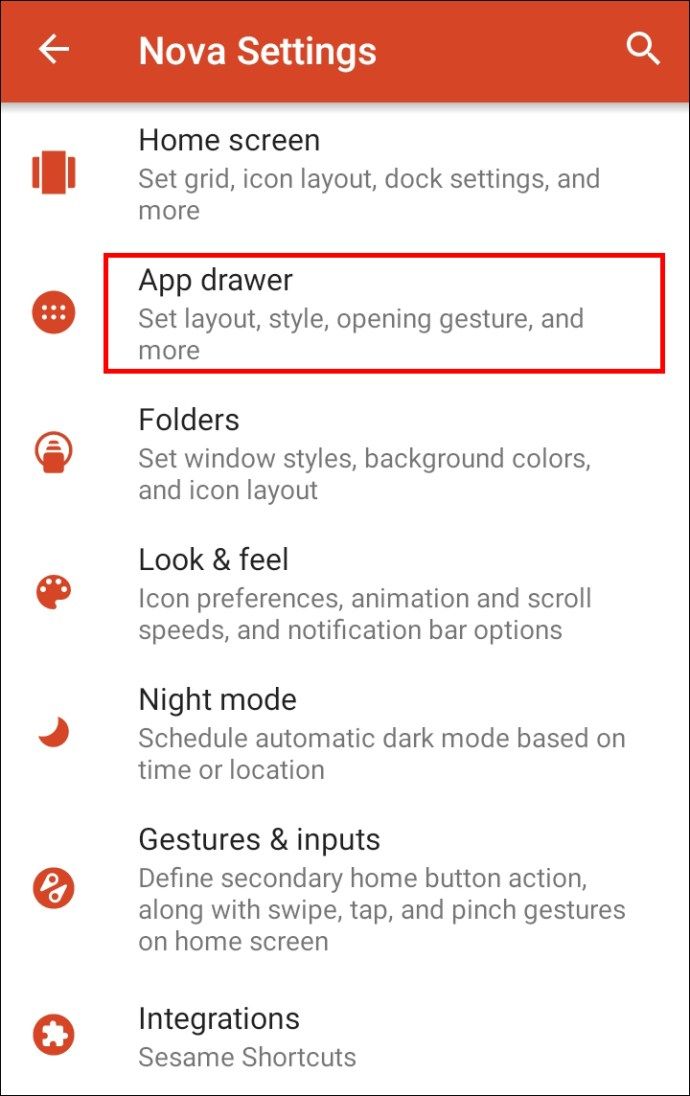
- Napauta Piilota sovellukset -vaihtoehtoa. Huomaa: Sinun on päivitettävä Nova Launcher versioon Nova Launcher Prime. Jos et halua tehdä tätä, siirry alla olevaan kiertotapaan.
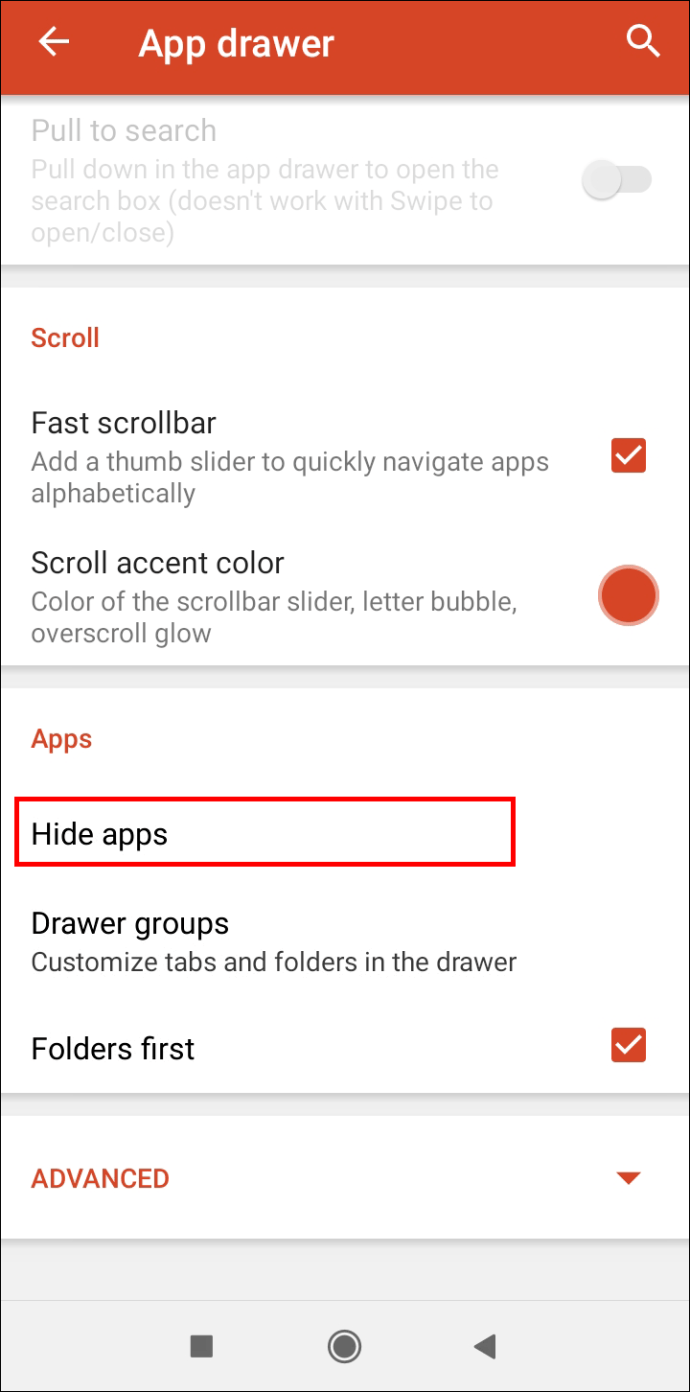
- Valitse piilotettavat kohteet, ja ne piilotetaan automaattisesti.
Jos et halua ostaa Nova Launcher Prime -sovellusta, voit piilottaa piilotettavat sovellukset kiertotavan avulla.
- Avaa Nova-kantoraketti.

- Napauta ja pidä piilotettavaa sovelluskuvaketta.
- Napauta ponnahdusvalikossa Muokkaa. Huomaa: Joissakin laitteissa sinun on napautettava sen sijaan pientä kynäkuvaketta.
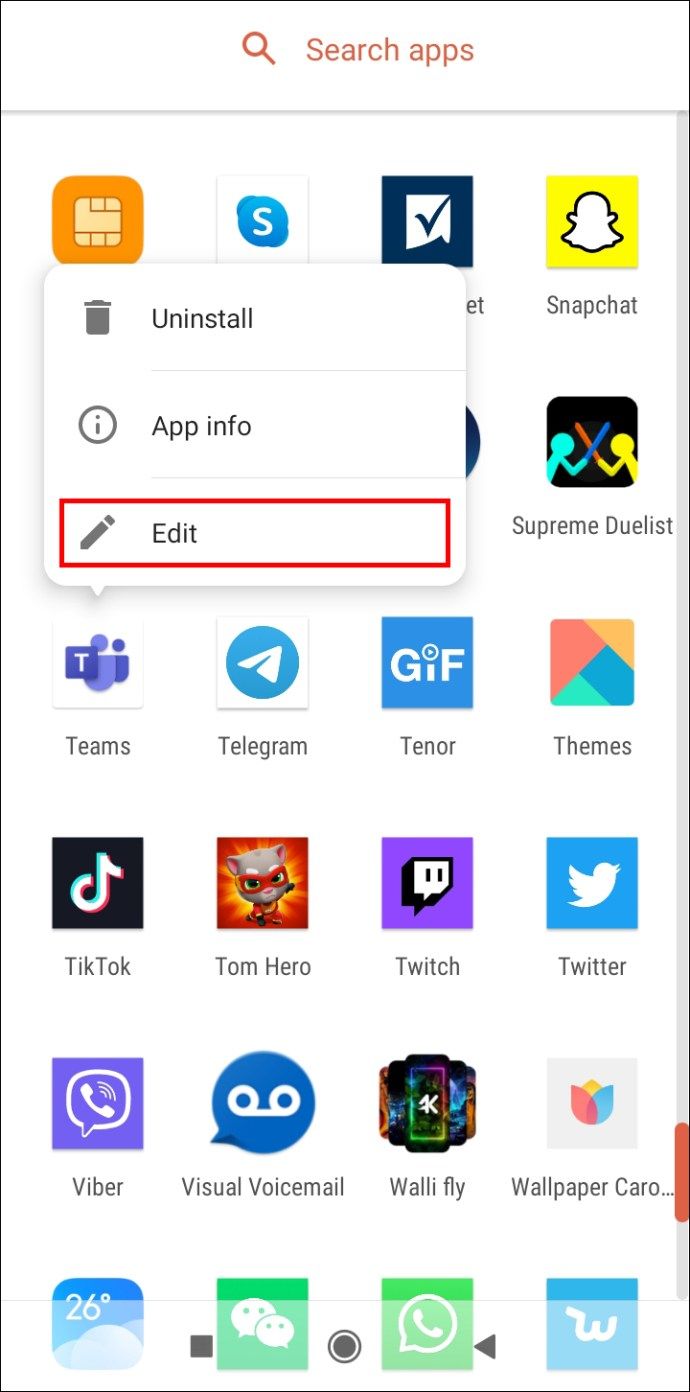
- Napauta sovelluskuvaketta.
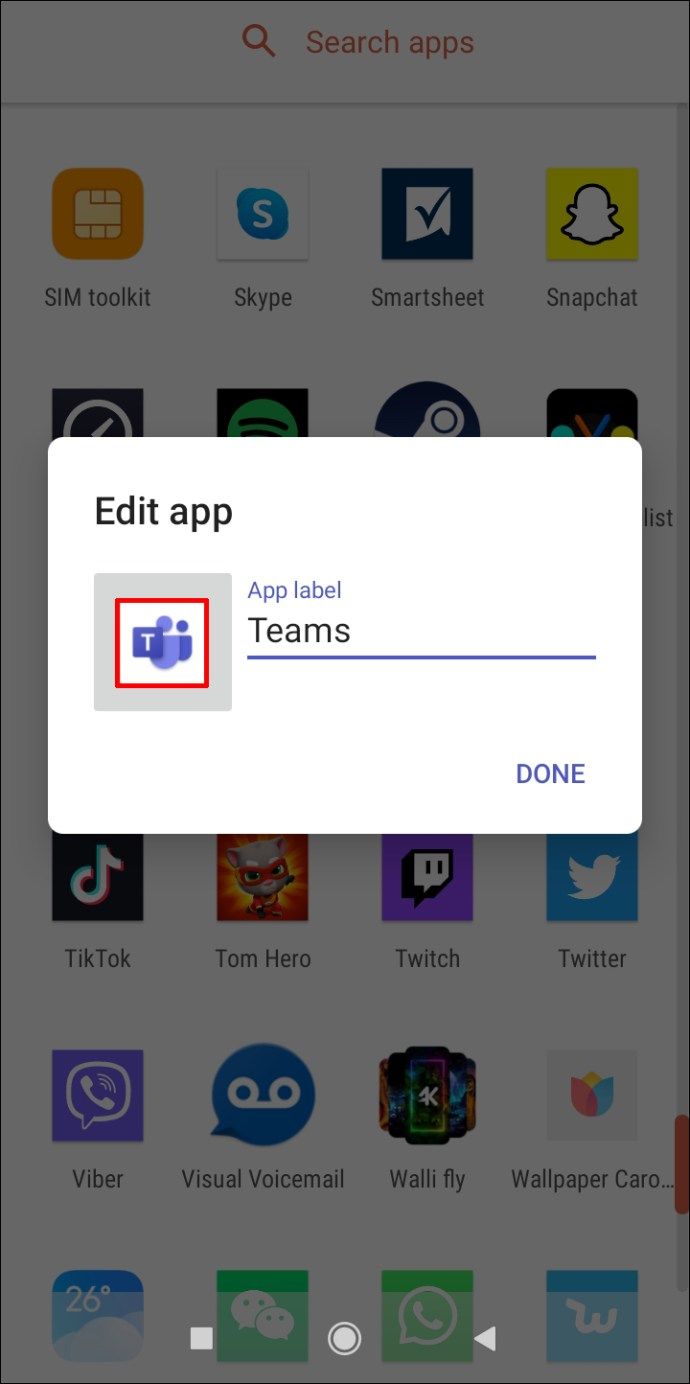
- Napauta Sisäänrakennettu.
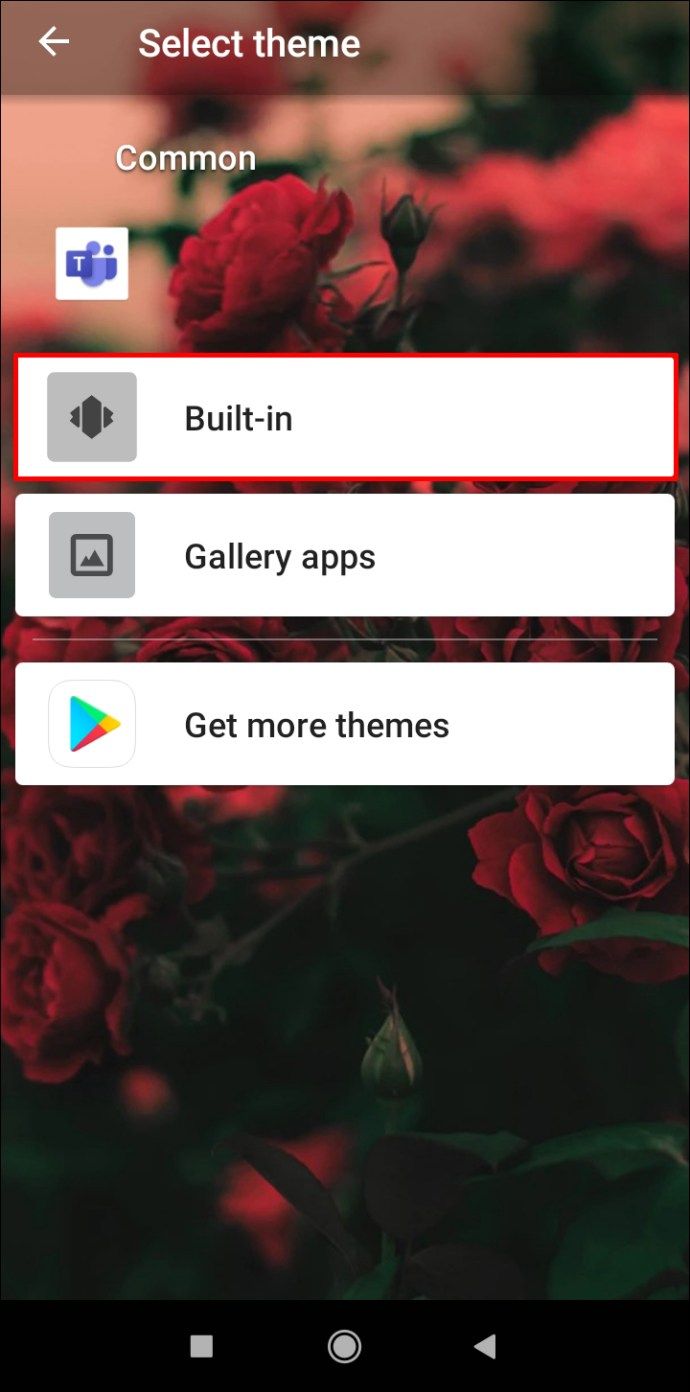
- Valitse yksi kuvakkeista, jotka haluat naamioida.
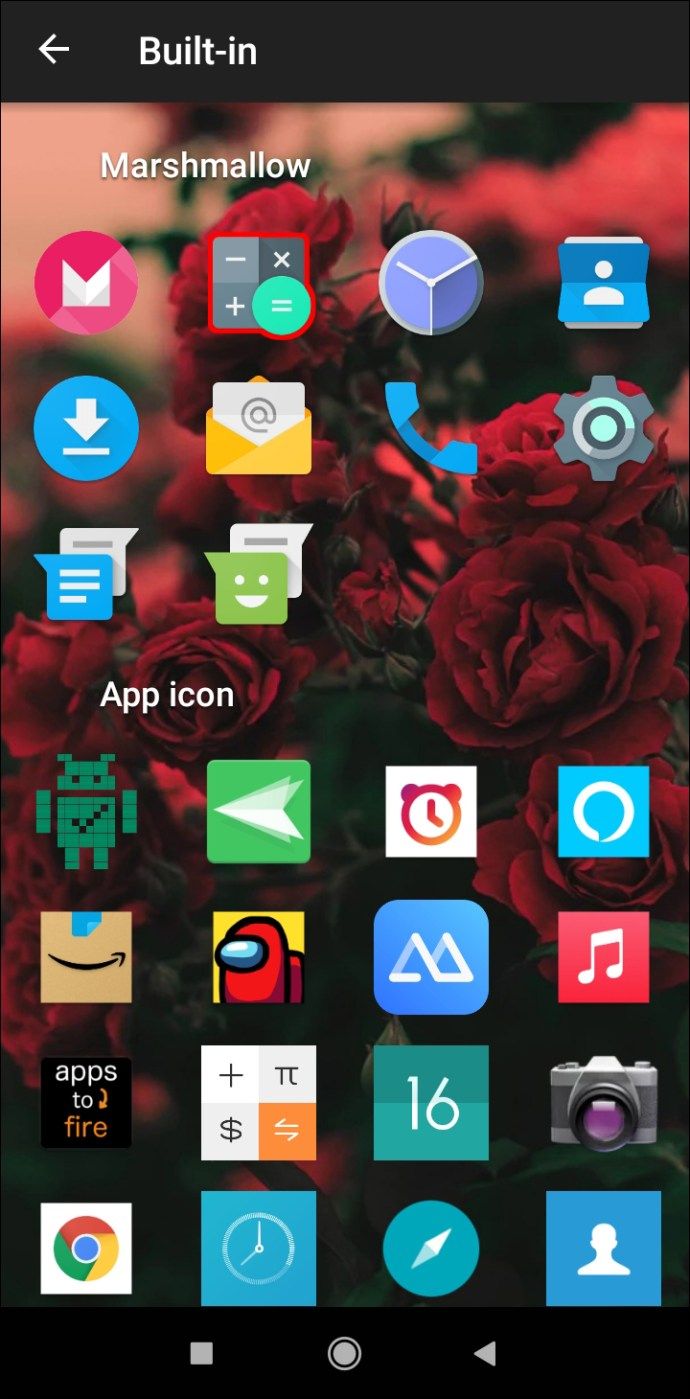
- Muokkaa sovellustunnistetta. Huomaa: Varmista, että sovellustunniste vastaa sovelluskuvaketta.
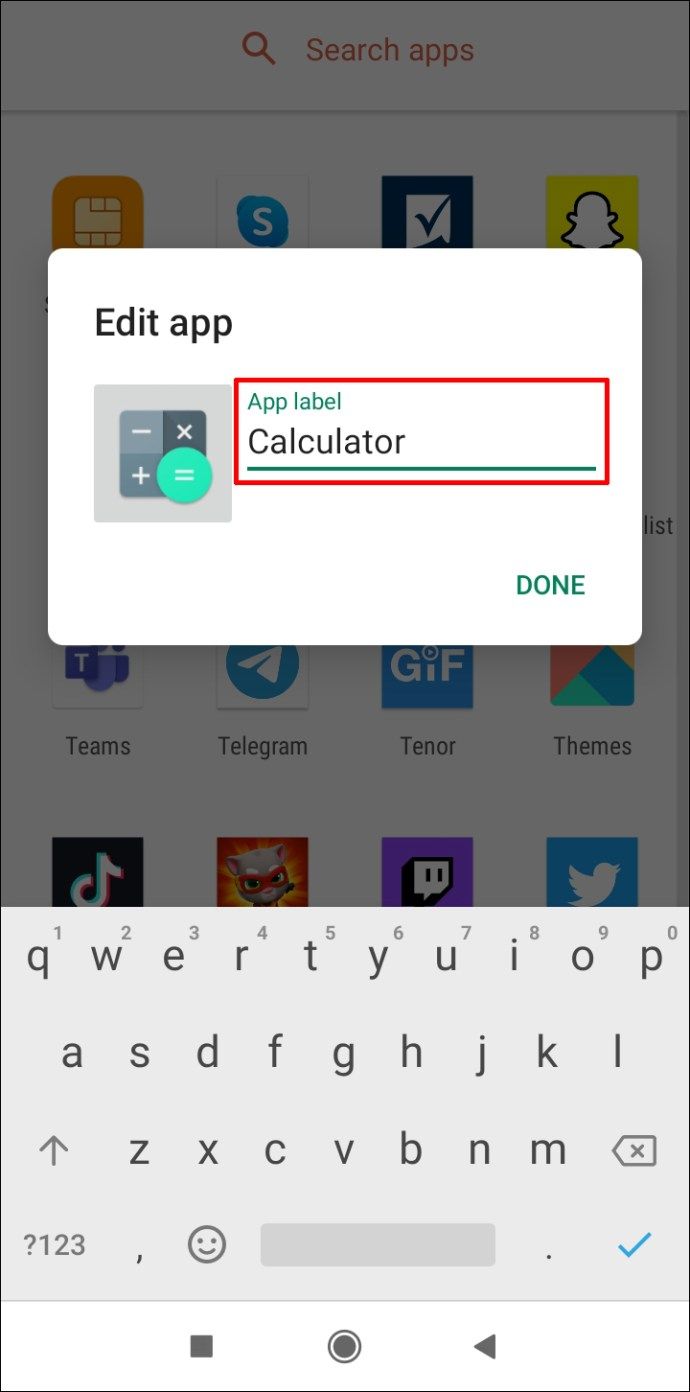
- Napauta Valmis.
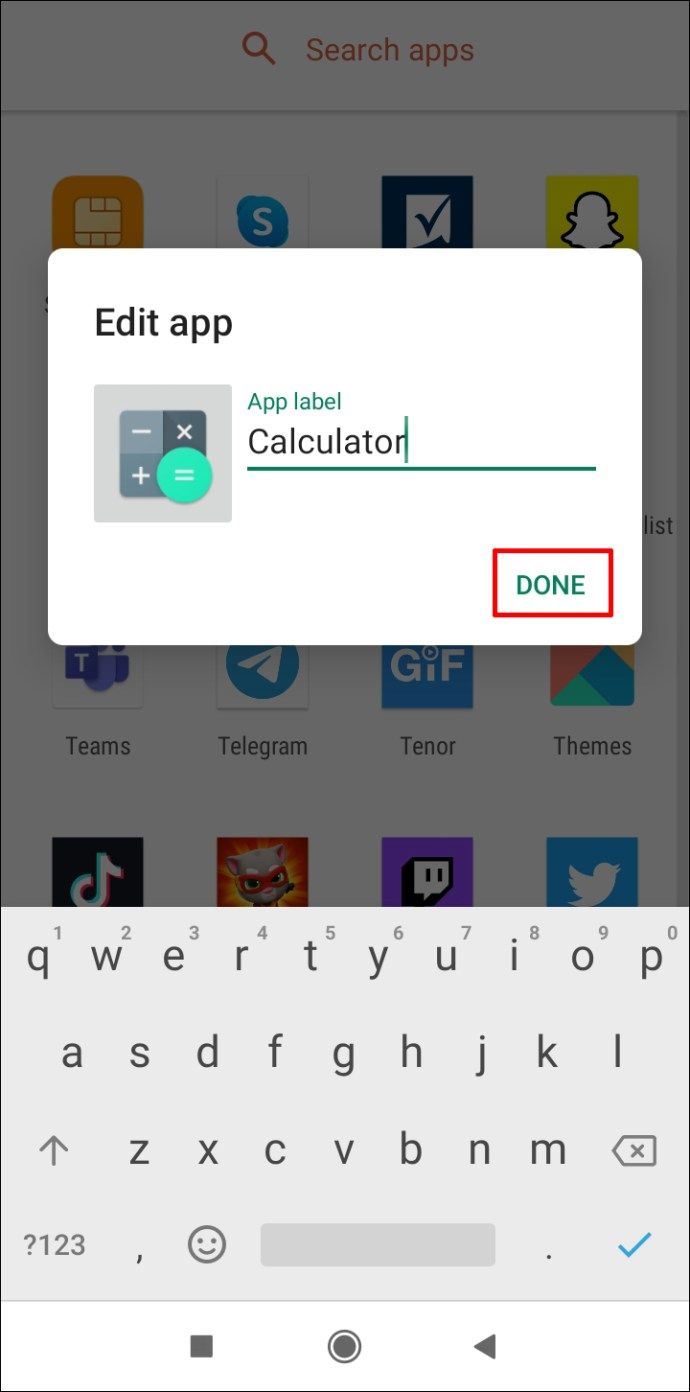
Loistava! Olet luonut onnistuneesti naamion sovelluksellesi.
merkintä: Molemmissa tapauksissa sinun on määritettävä Nova Launcher oletussovellukseksi. Valitse Asetukset ja etsi Oletussovellukset. Napauta sitten nykyistä Koti-sovellustasi ja valitse Nova Launcher.
Myös ilmainen vaihtoehto Nova Launcher Prime on Apex Launcher , vaikka se ei ole yhtä hyvä kuin Nova Launcher Prime.
Kuinka estää tietyn sovelluksen lataaminen?
Google Play ei anna sinun estää yhden sovelluksen lataamista. Sen sijaan sinun täytyy nähdä estettävän sovelluksen ikäluokitus ja käyttää lapsilukkoa estämään sen lataamista.
Otetaan Garena Free Fire - Kobra esimerkiksi. Tällä sovelluksella on PEGI 12-ikäraja. Joten haluat asettaa ikärajan alle 12.
- Avaa Google Play Kauppa.

- Napauta näytön vasemmassa yläkulmassa kolme vaakaviivaa.
- Mene asetuksiin.

- Napauta Lapsilukko.

- Ota lapsilukko käyttöön.

- Luo PIN-koodi ja napauta OK.

- Vahvista PIN-koodisi ja napauta OK.

- Napauta Sovellukset ja pelit.

- Valitse ikäraja alle 12 (eli 7 tai 3).

- Napauta OK.
- Napauta Tallenna.

Menestys! Garena Free Fire - Cobra ei näy Google Playssa, kun etsit sitä.
Muita usein kysyttyjä kysymyksiä
Kuinka lopetan ei-toivottujen sovellusten asentaminen Androidiin?
Voi olla muutama syy, miksi Android-laitteesi lataa ja asentaa sovelluksia automaattisesti. Siksi kannattaa kokeilla erilaisia ratkaisuja.
Pysäytä automaattiset päivitykset
Jos et halua, että nykyiset sovelluksesi päivittyvät automaattisesti, voit estää tämän Google Play Kauppa -sovelluksessa.
1. Avaa Google Play Kauppa.

2. Napauta näytön vasemmassa yläkulmassa kolme vaakaviivaa.
3. Valitse Asetukset.

4. Napauta Automaattinen päivitys.

5. Valitse Älä päivitä sovelluksia automaattisesti ja napauta Valmis.

Vaihdetaanko Google-tilisi salasana?
Olet saattanut antaa sovellukselle tietyt käyttöoikeudet. Tämä sovellus voi usein käynnistää latauksia ilman käyttäjän suostumusta. Voit korjata tämän seuraavasti:
1. Kirjaudu ulos Google-tililtäsi Android-laitteellasi.
2. Vaihda tilisi salasana. (Huomaa: Voit tehdä tämän työpöydällä.)
kuinka tehdä ristiriitapalvelimesi julkiseksi
3. Valitse Asetukset.
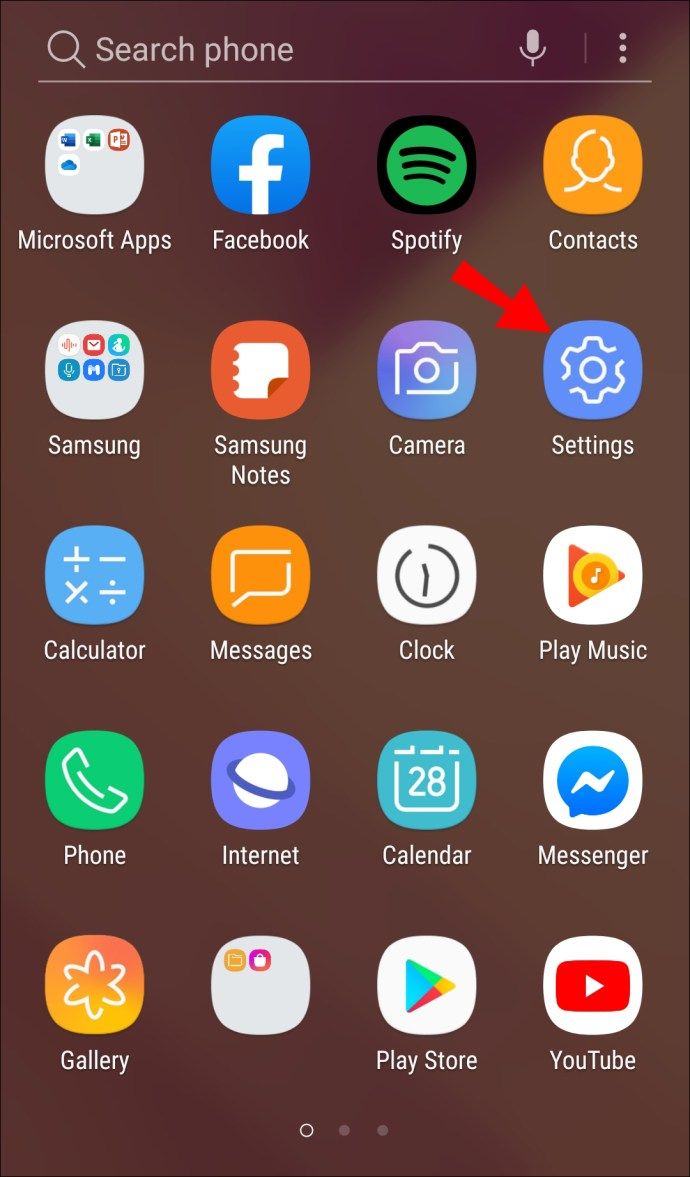
4. Siirry kohtaan Tilit.

5. Napauta Google-tiliäsi.

6. Napauta Poista tili.

7. Napauta Poista tili uudelleen.

Nyt voit kirjautua laitteellesi uudelleen.
Poista kolmannen osapuolen käynnistysohjelmat
Jos olet ladannut kolmannen osapuolen käynnistysohjelman puhelimeesi, on todennäköistä, että olet antanut sen ladata sovelluksia ilman suostumustasi. Vaikka ne saattavat näyttää esteettisesti miellyttävämmiltä kuin varastokäynnistin, poista kaikki kolmannen osapuolen kantoraketit nähdäksesi, onko tämä ongelman syy.
Tehdasasetusten palautus
Tämä on viimeinen keino. Jos et löydä muuta ratkaisua, tallenna tarvitsemasi tiedostot ja palauta tehdasasetukset.
1. Valitse Asetukset.
2. Siirry kohtaan Järjestelmä.
3. Napauta Lisäasetukset.
4. Siirry kohtaan Palauta asetukset.
5. Napauta Poista kaikki tiedot (tehdasasetusten palautus).
6. Napauta Poista kaikki tiedot.
merkintä: Tämän toiminnon suorittamiseksi sinun on ehkä annettava PIN-koodi tai salasana.
Onko Google Play Kauppa ilmainen?
Google Play Kauppa on osakesovellus, jonka saat kaikilla Android-laitteilla. Itse sovellus on ilmainen, ja voit ladata paljon sovelluksia ilmaiseksi.
On myös maksullisia sovelluksia, joita et voi ladata ilman luottokorttia tai muuta maksutapaa. Tämän lisäksi jotkut ilmaiseksi lataamasi sovellukset voivat sisältää sovelluksen sisäisiä ostoksia, joiden avulla voit käyttää kaikkia sovelluksen ominaisuuksia.
Kuinka estän Google Play -ilmoitukset?
Voit estää Google Play -ilmoitukset itse sovelluksesta.
1. Avaa Google Play Kauppa.

2. Napauta näytön vasemmassa yläkulmassa kolme vaakaviivaa.
3. Valitse Asetukset.

4. Napauta Ilmoitusasetukset.

5. Poista käytöstä kaikki ilmoitukset, joita et halua nähdä.

Windows 8: n tehtäväpalkin avoimuus
Kuinka estän lapseni lataamasta sovelluksia?
Ikäluokitusvaihtoehdon päivittäminen lapsilukossa on yksi tapa estää lasta lataamasta ei-toivottuja sovelluksia. Voit kuitenkin estää lapsesi menemästä Google Play Kauppaan kokonaan ja pysyä vain sovelluksessa, joka on tällä hetkellä näytöllä.
1. Valitse Asetukset.
2. Siirry kohtaan Suojaus.
3. Napauta Lisäasetukset.
4. Napauta Näytön kiinnitys.
5. Ota Näytön kiinnitys -asetus käyttöön.
6. Pidä Koti-painikkeen vieressä olevaa neliöpainiketta auki monitehtävänäkymän avaamiseksi. Huomaa: Joillakin Android-laitteilla pyyhkäise ylöspäin aloitusnäytöltä.
7. Napauta kiinnitettävän sovelluksen kuvaketta.
8. Napauta Kiinnitä.
Lapsesi ei voi nyt siirtyä pois sovelluksesta.
merkintä: Irrota sovellus napauttamalla Koti- ja Takaisin-painikkeita.
Sovellusten lataamisen estäminen Androidissa
Et voi rajoittaa lapsesi pääsyä matkapuhelimeen kokonaan, mutta voit rajoittaa ja valvoa lapsen käyttöä heidän itsensä vuoksi. Lapsilukon avulla Google Play Kaupassa voit valita ikäluokituksen, jotta lapsesi ei voi ladata ikääsi vastaamatonta sovellusta. Google Play Family Link tarjoaa vielä enemmän vaihtoehtoja ja antaa sinun asettaa lapsellesi latausrajoituksia etänä.
Jos lapsesi on hyvin nuori ja haluaa vain pelata puhelimellasi rajoitetun ajan, voit kiinnittää sovelluksen. Tällä tavoin he eivät voi siirtyä mihinkään muuhun puhelimen sovellukseen kuin kiinnitettyyn.
Kuinka estit sovellusten lataamisen Androidiin? Käytitkö toista menetelmää? Kerro meille alla olevasta kommenttiosasta.