Riippumatta omistamasi kuulokkeiden tyypistä, jotkut kuulokkeet lakkaavat toimimasta. Tässä on korjauksia, joita voit kokeilla kaikentyyppisille kuulokkeille, mukaan lukien langattomat, vakio- ja nappikuulokkeet.
Kuulokkeiden ongelmien syyt
Kuulokkeiden tekniset ongelmat ovat yhtä erilaisia kuin saatavilla olevien mallien määrä. Joskus vaurioitunut kuulokekaapeli tai Bluetooth-yhteysongelmat johtavat siihen, että kuulokeliitäntä ei toimi. Melua vaimentavien kuulokkeiden, kuten langattomat Bose QuietComfort 35 -kuulokkeet II ja Microsoft Surface Headphones -kuulokkeet, on joskus vaikea synkronoida ääntä ja videota. Usein on turhauttavaa kytkeä melunvaimennustoiminto päälle tai pois päältä tarkoitetulla tavalla.
Silti on monia yksinkertaisia syitä siihen, että kuulokkeet eivät toimi ja jotka kattavat kaikentyyppiset kuulokkeet.
cbs kaikki käyttöoikeudet Samsung tv: ssä
Kuinka korjata kuulokkeet, jotka eivät toimi
Kuulokkeet voivat kohdata useita teknisiä ongelmia, ja ratkaisut vaihtelevat syyn mukaan. Jotta saat selville, miksi kuulokkeet eivät toimi, suorita ensin tämä tarkistussarja ja kokeile sitten ehdotettuja vinkkejä rikkoutuneiden kuulokkeiden korjaamiseen .
-
Kytke kuulokkeet päälle . Monissa kuulokkeissa on sisäänrakennettu akku, eivätkä ne toimi, jos liität nämä laitteet kuuloke- tai ääniliitäntään kytkemättä niihin virtaa.
Kuulokkeiden virtakytkin on yleensä jonkin kuulokkeen sivulla tai jollakin niiden tasaisella pinnalla.
-
Kytke kuulokkeet pois päältä ja uudelleen päälle . Tämä klassinen tekniikkavinkki toimii häiritsevien tietokoneiden kanssa, ja se voi toimia myös kuulokkeiden kanssa, jotka eivät toimi.
Jos kuulokkeet eivät toimi odotetulla tavalla, sammuta ne ja käynnistä ne uudelleen liittämisen jälkeen. Tarkista sitten, ratkaiseeko tämä ongelman.
-
Lataa kuulokkeet . Jotkut kuulokkeet, erityisesti ne, joissa on parannettuja ominaisuuksia, kuten melunvaimennus ja sisäänrakennettu LED-valot , luota ulkoiseen virtalähteeseen tai akkuun. Jos et ole käyttänyt kuulokkeitasi vähään aikaan, akku saattaa olla lopussa ja se on ehkä ladattava.
Lataa useimmat kuulokkeet käyttämällä yhden kuulokkeen mikro-USB-porttia.
-
Tarkista USB-virtavaatimukset . Jotkut kuulokkeet voidaan yhdistää laitteeseen kautta USB . Kuitenkin, jos USB-liitäntä tarvitaan kuulokkeiden virtalähteeseen äänen vastaanottamisen lisäksi, sen suorituskyky voi heikentyä, kun se liitetään irrotettuun kannettavaan tietokoneeseen tai laitteeseen, jonka teho on pieni.
-
Tarkista USB-yhteensopivuus . Vaikka jotkut kuulokkeet voidaan liittää äänilähteeseen USB:n kautta, kaikki laitteet eivät tue USB-kuulokkeita. Useimpien tietokoneiden pitäisi voida yhdistää USB-kuulokkeisiin, mutta jotkut pelikonsolit, kuten Xbox One , älä toimi USB-kuulokkeiden kanssa.
Jos laite ei tue USB-kuulokkeita, et voi tehdä juuri mitään. Haluat ehkä vaihtaa ne kuulokkeisiin, jotka käyttävät joko Bluetoothia tai perinteistä ääniliitäntää.
-
Ota Bluetooth käyttöön kuulokkeissa . Jos käytät langattomia kuulokesarjaa, saatat joutua kytkemään Bluetooth-kytkimen päälle, jotta se muodostaa yhteyden pariksi liitettyihin laitteisiin.
-
Lisää äänenvoimakkuutta . Jos et kuule mitään kuulokkeistasi, voi olla, että olet vahingossa vähentänyt äänenvoimakkuutta tai mykisttänyt kuulokkeet.
Lisää ensin äänenvoimakkuutta kuulokkeiden sisäänrakennetuilla äänenvoimakkuuspainikkeilla (jos niissä on nämä painikkeet). Tarkista sitten pariksi liitetyn laitteen äänenvoimakkuus.
-
Bluetooth-kuulokkeiden yhdistäminen laitteen kanssa onnistui . Uudet kuulokkeet eivät lähetä ääntä laitteillesi heti pakkauksesta. Ensin sinun on yhdistettävä kuulokkeet älypuhelimeen, tietokoneeseen tai muuhun lähteeseen.
Bluetooth-pariliitosohjeet vaihtelevat kuulokkeiden merkin ja mallin mukaan. Tarkat pariliitosohjeet löydät laitteen käyttöoppaasta tai valmistajan verkkosivustolta.
-
Yhdistä kuulokkeet uudelleen puhelimeen tai tietokoneeseen . Poista kuulokkeiden pariliitos ja yhdistä kuulokkeet uudelleen puhelimeen tai tietokoneeseen. Joskus kuulokkeiden lisääminen laitteeseen uudelleen kuulokkeiden poistamisen jälkeen voi korjata yhteysongelmia.
Jos haluat poistaa Bluetooth-pariliitoksen Macissa, valitse Järjestelmäasetukset > Bluetooth > kuulokkeiden nimi > X > Poista . Jos haluat poistaa kuulokkeet Windows 10:ssä, avaa Action Center ja valitse Kaikki asetukset > Laitteet > kuulokkeiden nimi > Poista laite > Joo .
-
Irrota käyttämättömät laitteet kuulokkeista . Yksi tapa estää ristiriitoja on purkaa laitepari, jota et käytä. Voit yleensä tehdä tämän liitetyssä kuulokesovelluksessa, kuten Bose Connect -sovelluksessa Bose-kuulokkeille ja -kuulokkeille, tai käyttää yllä olevia ohjeita PC- tai Mac-tietokoneessa.
-
Tarkista audiolähtö . Vaikka kuulokkeet olisi yhdistetty onnistuneesti, laitteesi saattaa lähettää ääntä muualle, esimerkiksi Bluetooth-kaiuttimeen tai Apple TV .
Aktiivisen äänilähdön nimi näkyy yleensä ääntä tuottavassa sovelluksessa. Esimerkiksi sisään Spotify , äänivaihtoehdon nimi näkyy vihreänä tekstinä sovelluksen alareunassa.
-
Irrota langallinen liitäntä . Kiinteä yhteys voi usein ohittaa Bluetooth-yhteyden. Jos lataat kuulokkeet tietokoneella tai kannettavalla tietokoneella, se voi estää äänen suoratoiston langattomasti älypuhelimesta tai tabletista.
-
Tarkista vaurioiden varalta taivuttamalla kaapelia . Yleisin kuulokkeiden ongelmien syy on vaurioitunut äänikaapeli. Tarkista, onko kaapeli vaurioitunut asettamalla kuulokkeet päähän, toistamalla ääntä haluamastasi lähteestä ja taivuttamalla kaapelia varovasti kahden senttimetrin välein päästä toiseen.
Jos kuulet hetken aikaa staattista sähköä tai äänilähdettä, kaapeli on vaurioitunut siinä vaiheessa ja se on vaihdettava.
Tee vain kevyet taivutukset tarkistaaksesi, onko kaapeli vaurioitunut. Taivuta sitä ikään kuin pyörität sitä pienen kolikon reunoja pitkin. Sen taivuttaminen jyrkästi siihen pisteeseen, että se koskettaa itseään, voi aiheuttaa vaurioita, joita yrität havaita.
-
Kokeile toista sovellusta . Jos kuuntelet ääntä tietystä sovelluksesta, mutta et kuule ääntä, sovellus saattaa olla ongelma. Sovelluksen sulkeminen ja avaaminen uudelleen voi myös korjata havaitsemasi virheet.
-
Tarkista ääniliitin . Kannettavan tietokoneen, tabletin tai älypuhelimen kuulokeliitäntä saattaa olla rikki. Voit tarkistaa, onko ääniliitin rikki, kokeilemalla useita temppuja, kuten puhdistamalla ääniliitin tai käyttämällä erilaisia kuulokkeita tai kuulokkeita.
-
Tarkista toisen laitteen kuulokkeet . Jos mahdollista, käytä kuulokkeitasi toisen äänilähteen kanssa nähdäksesi, toimivatko kuulokkeet.
-
Kokeile muita kuulokkeita tai kuulokkeita samassa laitteessa samalla, kun käytät samaa sovellusta . Kuten yllä oleva neuvo, tämä voi määrittää, missä ongelma on. Jos kohtaat saman ongelman, ongelma voi johtua sovelluksesta tai laitteesta, johon muodostat yhteyden, eikä kuulokkeissa.
-
Päivitä kuulokkeiden laiteohjelmisto . Monet nykyaikaiset kuulokkeet vaativat laiteohjelmisto päivitykset, jotka korjaavat vikoja ja toimivat oikein. Voit usein ladata ja asentaa nämä päivitykset langattomasti käyttämällä virallista älypuhelinsovellusta. Monet merkit tarjoavat myös päivitystiedostoja virallisilla verkkosivuillaan, jotka voit ladata ja siirtää USB-kaapelin kautta.
-
Päivitä tietokoneen tai laitteen käyttöjärjestelmä . Uusimman käyttöjärjestelmäpäivityksen asentaminen laitteeseesi voi parantaa yhteensopivuutta useiden lisävarusteiden, kuten kuulokkeiden, kanssa.
-
Käynnistä tietokone, älypuhelin tai tabletti uudelleen . Uudelleenkäynnistys voi korjata joukon teknisiä ongelmia, mukaan lukien viallisiin kuulokkeisiin liittyvät ongelmat.
-
Poista Bluetooth käytöstä käyttämättömissä laitteissa . Jos olet yhdistänyt Bluetooth-kuulokkeet useiden laitteiden kanssa, kuulokkeet saattavat muodostaa yhteyden johonkin näistä muista laitteista haluamasi laitteen sijaan. Voit korjata tämän sammuttamalla Bluetoothin kaikista muista laitteistasi, kunnes kuulokkeet muodostavat yhteyden haluamaasi laitteeseesi.
Saatat joutua sammuttamaan kuulokkeet ja käynnistämään sen uudelleen, kun olet poistanut Bluetoothin käytöstä muissa laitteissasi.
-
Tarkista ohjainpäivitykset . Päivitetään ajureita on loistava vianetsintävaihe, kun missä tahansa laitteessa on jokin ongelma tai se tuottaa virheen.
- Miksi kuulokkeiden toinen puoli ei toimi?
Jos vain yksi kuulokkeiden puoli ei toimi, siihen johtavat johdot ovat vaurioituneet.
- Kuinka korjaan vesivaurioita kuulokkeet?
Varmista, että kuulokkeistasi on katkaistu virta, pura ne sitten niin paljon kuin mahdollista ja imeä vettä kevyesti pumpulipuikolla. Odota, että osat kuivuvat ilmassa, ja kokoa sitten kuulokkeet uudelleen. Älä laita osia riisiin.
- Kuinka korjaan kaiun kuulokkeissani Windowsissa?
Ensimmäinen, päivittää Windowsin ääniohjaimet . Jos kuulokkeihisi on kiinnitetty tai sisäänrakennettu mikrofoni, varmista, ettei sitä ole asetettu syöttölaitteeksi, tai sammuta se.
- Kuinka korjaan Bluetooth-kuulokkeiden ääniviiveen?
Liitä kuulokkeet uudelleen ja päivitä laitteesi Bluetooth-ohjaimet. Jos olet yhteydessä tietokoneeseen, suorita Windowsin äänen vianmääritys ja nollaa Windowsin äänipalvelu .



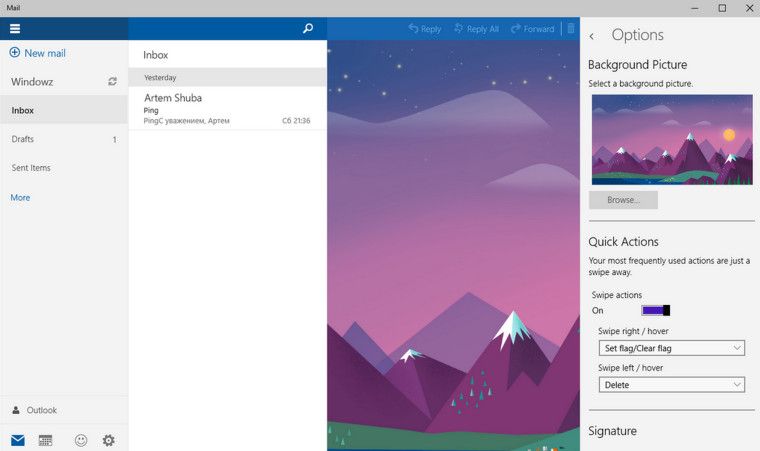
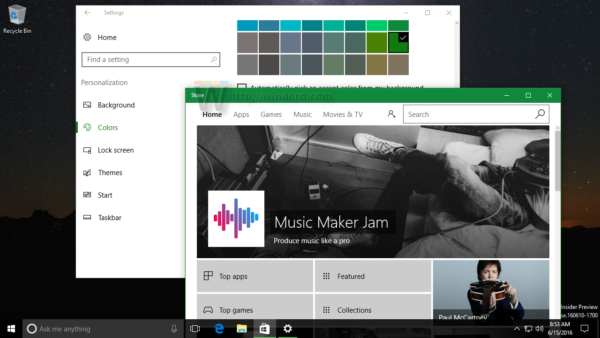



![Kuinka palauttaa poistetut viestit Snapchat-tililtä [iPhone ja Android]](https://www.macspots.com/img/social-media/B1/how-to-recover-deleted-messages-from-a-snapchat-account-iphone-038-android-1.png)
