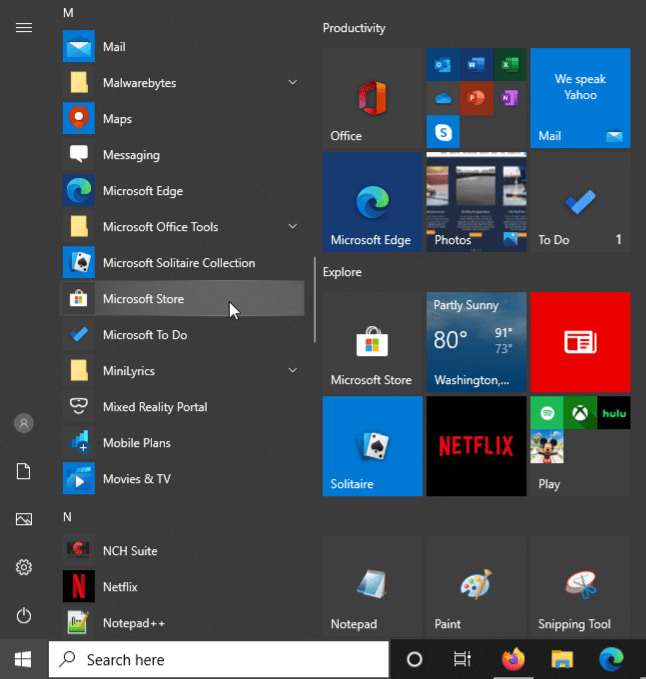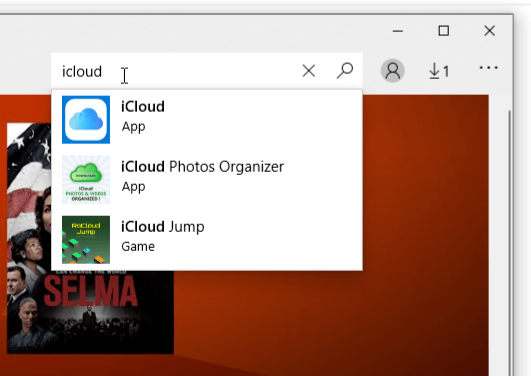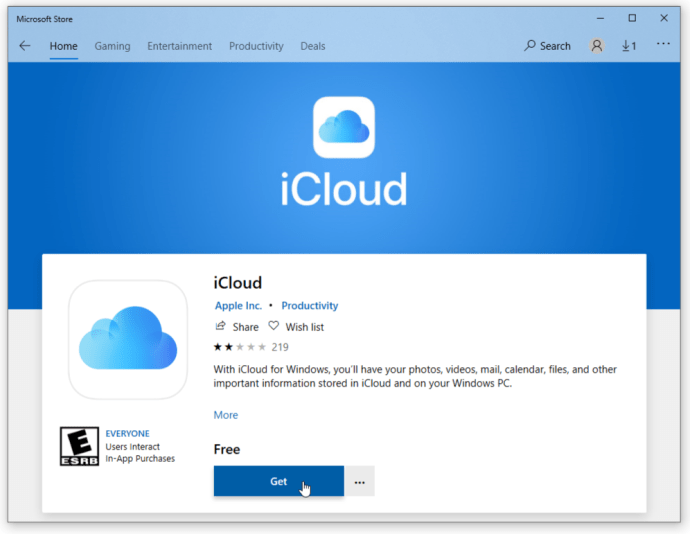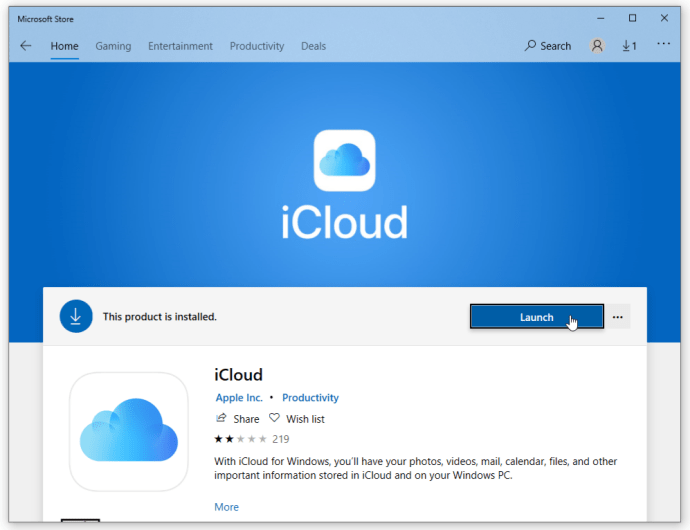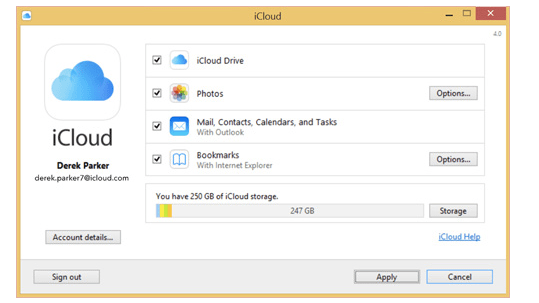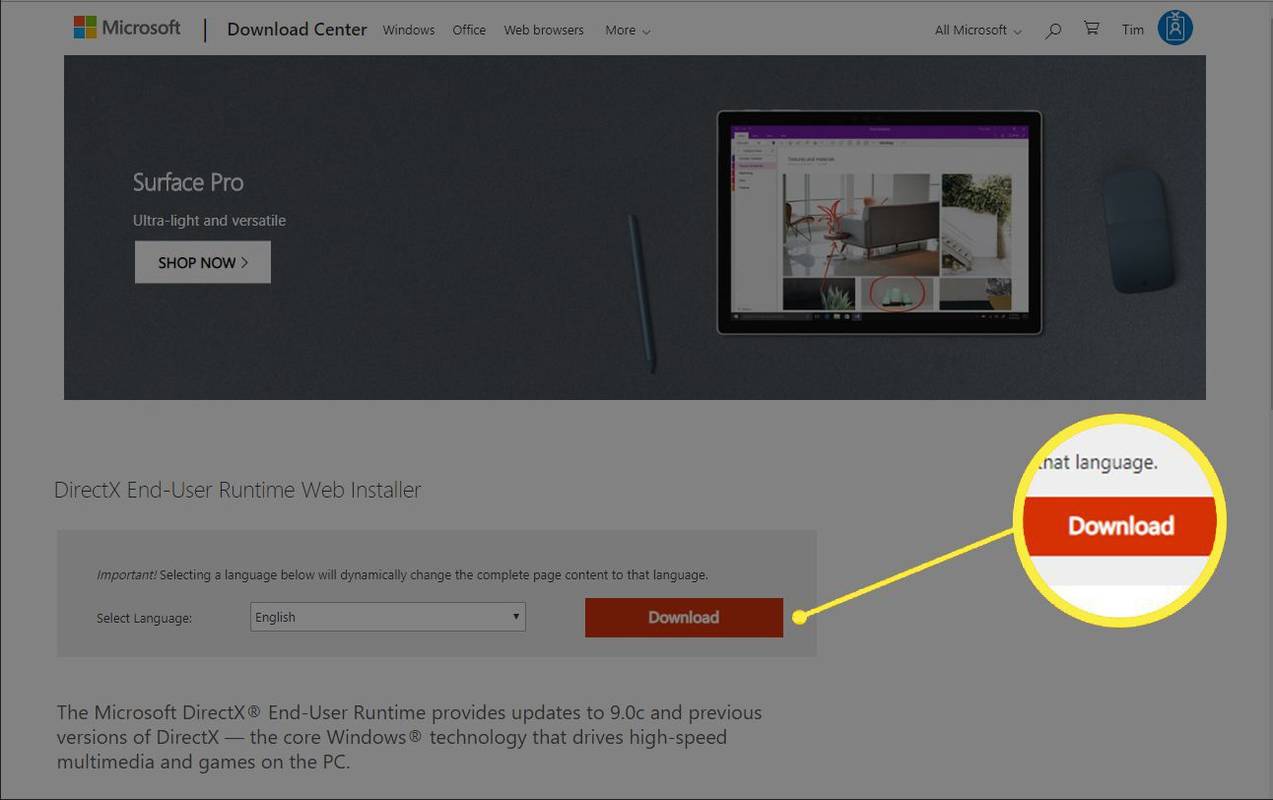iCloud (Applen pilvitallennuspalvelu) on kätevä työkalu, kun haluat varmuuskopioida ja palauttaa asiakirjoja, suojata valokuvia, tallentaa salasanoja ja jopa etsiä kadonneen tai varastetun iPhonen. Jos omistat Apple-laitteita, sinulla on jo upotettu iCloud. Sinun tarvitsee vain käynnistää sovellus. Jos sinulla on kuitenkin käyttöjärjestelmästä sekoitettuja laitteita, kuten Windows 10 ja Macbook, ja haluat hyödyntää iCloudia PC: llä, mahdollisuus on varmasti olemassa.

Huomaa, että et voi käyttää iCloudia, jos et käytä sitä Apple-laitteen kanssa . Lisäksi käyttäjät, joilla on a Hallittu Apple ID ei voi käyttää Windows-sovellusta.

Kun kaikki edellytykset ovat ennallaan, tässä on vaiheittainen opas iCloudin käyttöön Windows 10: ssä.
kuinka saada taulukko sopivaksi yhdelle sivulle sanalla
Rekisteröidy Apple ID: lle
Jos haluat rekisteröityä Applen pilvitallennustilaan, tarvitset Apple ID: n, eli tarvitset Macin, iPhonen, iPadin tai Apple Watchin. Yksi poikkeus on, jos sinulla oli olemassa oleva Apple ID aiemmasta iPhonesta tai muusta omistamastasi tai omistamastasi Apple-laitteesta. Toinen poikkeus on, jos olet koskaan käyttänyt iTunesia Windowsissa, joka on perustanut yhden sinulle. Voit myös hanki Apple ID jos sinulla ei vielä ole sitä. Linkki antaa lisätietoja sen hankkimisesta.
laittamalla kappale iPodiin ilman iTunesia
Älä unohda, että se ei toimi Windowsissa, jos et ole koskaan käyttänyt sitä Apple-laitteessa.

Hanki pääsy iCloudiin Windows 10: ssä
Jos haluat käyttää iCloudia Windowsissa, sinun on hankittava asennustiedosto. Sovellus löytyy Microsoft Storesta. Asennustiedostot olivat aiemmin olleet saatavilla Applessa, mutta he ovat tehneet yhteistyötä Microsoftin kanssa tarjotakseen lisää joustavuutta asiakkailleen! Windows 7- ja 8-käyttäjät voivat kuitenkin silti käyttää iCloud-lataussivu suoraan Applen verkkosivustolta, mutta älä käytä sitä Windows 10: ssä.
Näin asennat iCloudin Microsoft Windowsiin.
- Avaa Windows 10: n Käynnistä-valikko ja valitse Microsoft Store . ”
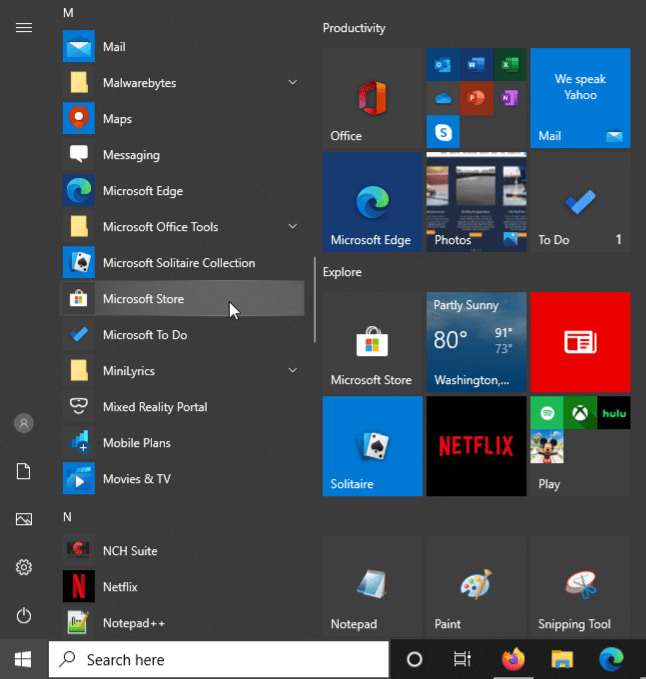
- Klikkaus ' Hae 'Ja kirjoita' icloud 'Löytää sovellus. Voit myös ohittaa tämän prosessin ja lataa iCloud Windowsille Microsoft Storesta suoraan, mutta linkki voi muuttua milloin tahansa.
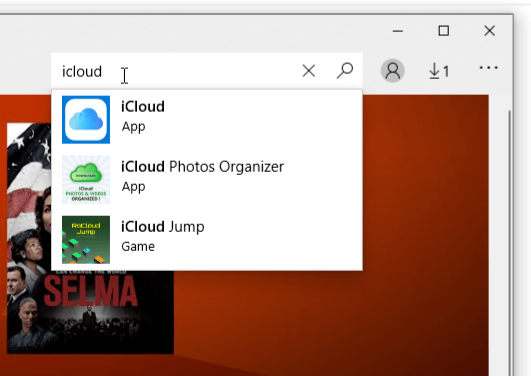
- Lataa iCloud-sovellus napsauttamalla Saada '-Painiketta myymäläsivulla, ja Windows 10 asentaa sen automaattisesti sinulle.
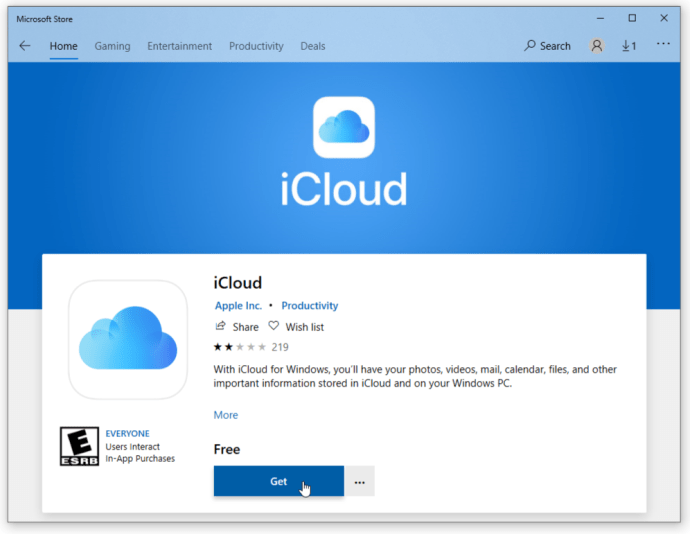
- Jos myymäläsivu on edelleen auki, käynnistä iCloud napsauttamalla Käynnistä-painiketta tai suorita se aloitusvalikosta.
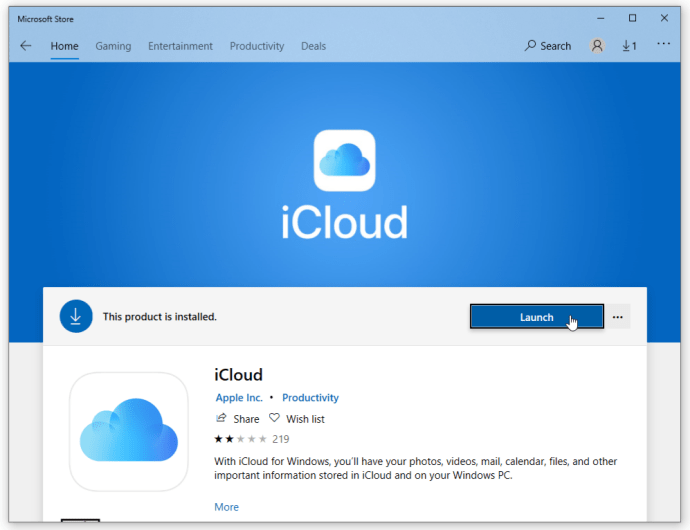
ICloudin asennus Windows 10: ssä
- Käynnistä iCloud ja valitse palvelut, jotka haluat ottaa käyttöön, kuten sähköposti, kirjanmerkit ja valokuvat, ja napsauta sitten Käytä . ”
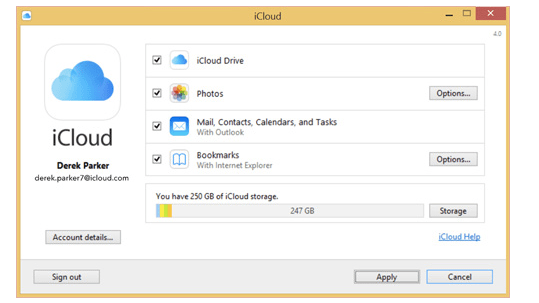
Olet nyt melkein valmis, mutta jos haluat iCloudin lataavan automaattisesti uutta musiikkia, kirjoja tai sovelluksia, jotka olet tehnyt iCloud-tililläsi, sinun on avattava iTunes. Kirjaudu vain iCloud-tiliisi. Voit myös vain lataa valokuvia iCloudista milloin tahansa tarvitset sitä.

” Muokata valikossa valitse Asetukset Ja napsauta Kauppa Välilehti. Valitse sitten valintaruudut Musiikki , Sovellukset , ”Ja” Kirjat . ”
kuinka tietää, onko sinut estetty Facebookissa
Yhteenvetona voidaan todeta, että iCloudin asentaminen Windows 10: ssä ei ole niin monimutkaista kuin miltä se näyttää, mutta sinulla on oltava Apple ID ja Apple-laite, joka käyttää iCloudia. Muuten se ei toimi. Voit synkronoida määritettyihin kansioihin sijoitetut tiedostot Windowsissa, ja ne synkronoidaan automaattisesti kaikkien muiden iCloud-laitteiden kanssa. Tämä menetelmä on loistava tapa synkronoida Mac, iOS ja Windows, mikä voi olla vaikeaa, kun otetaan huomioon, että Apple ja Microsoft ovat jossain määrin kilpailijoita. Mutta kuten aiemmin mainittiin, Apple halusi arvostettujen asiakkaidensa olevan enemmän monipuolisuutta iCloud-toiminnoissa, minkä vuoksi he loivat ensinnäkin Windows-version.