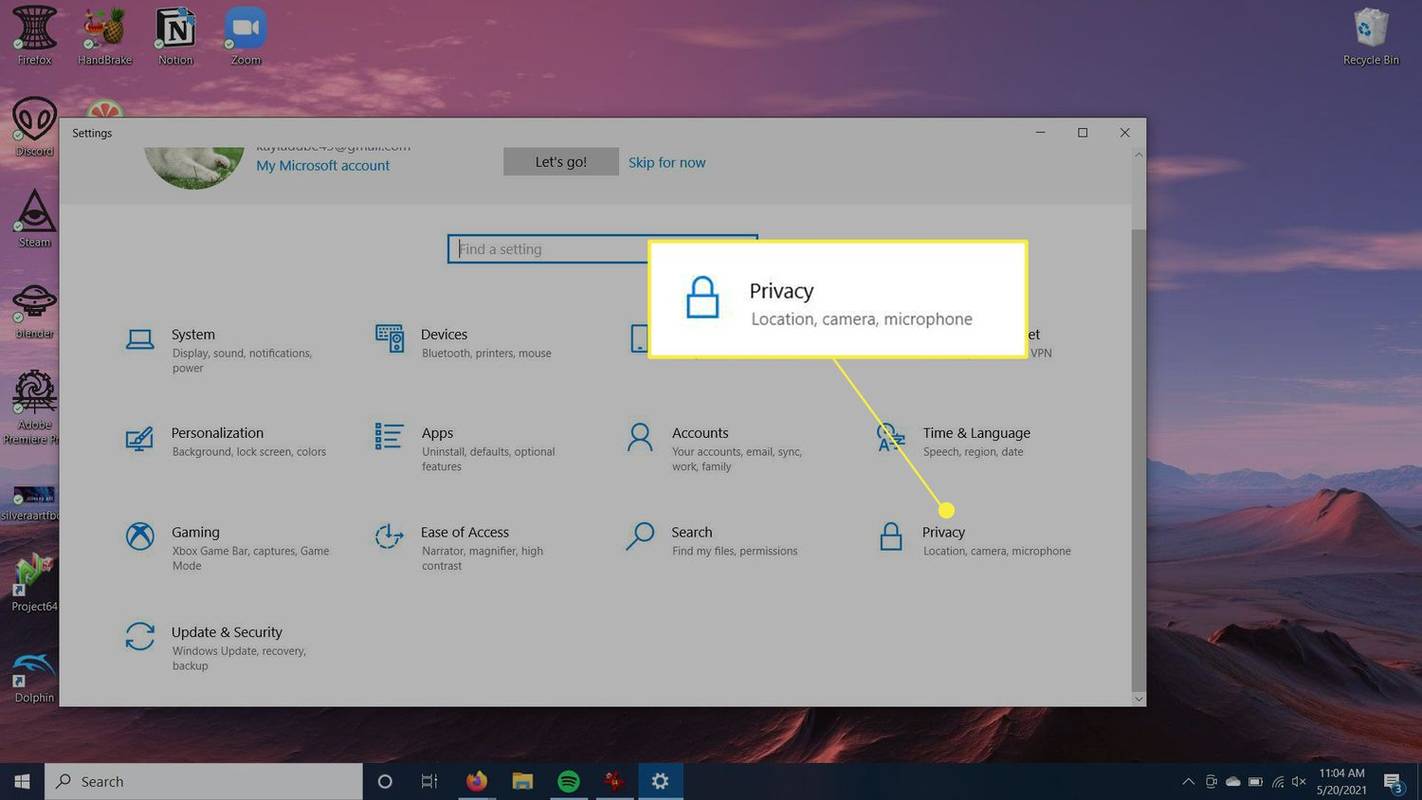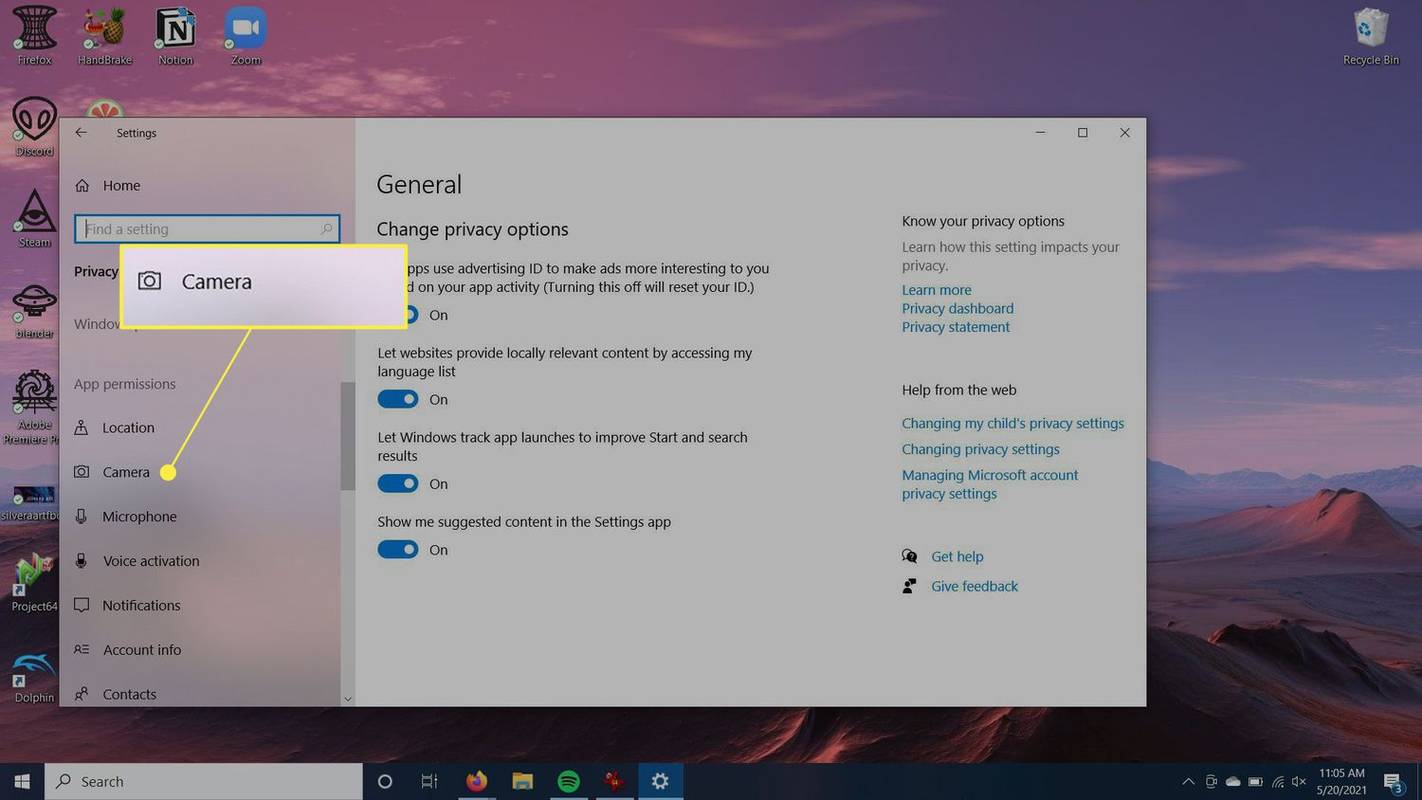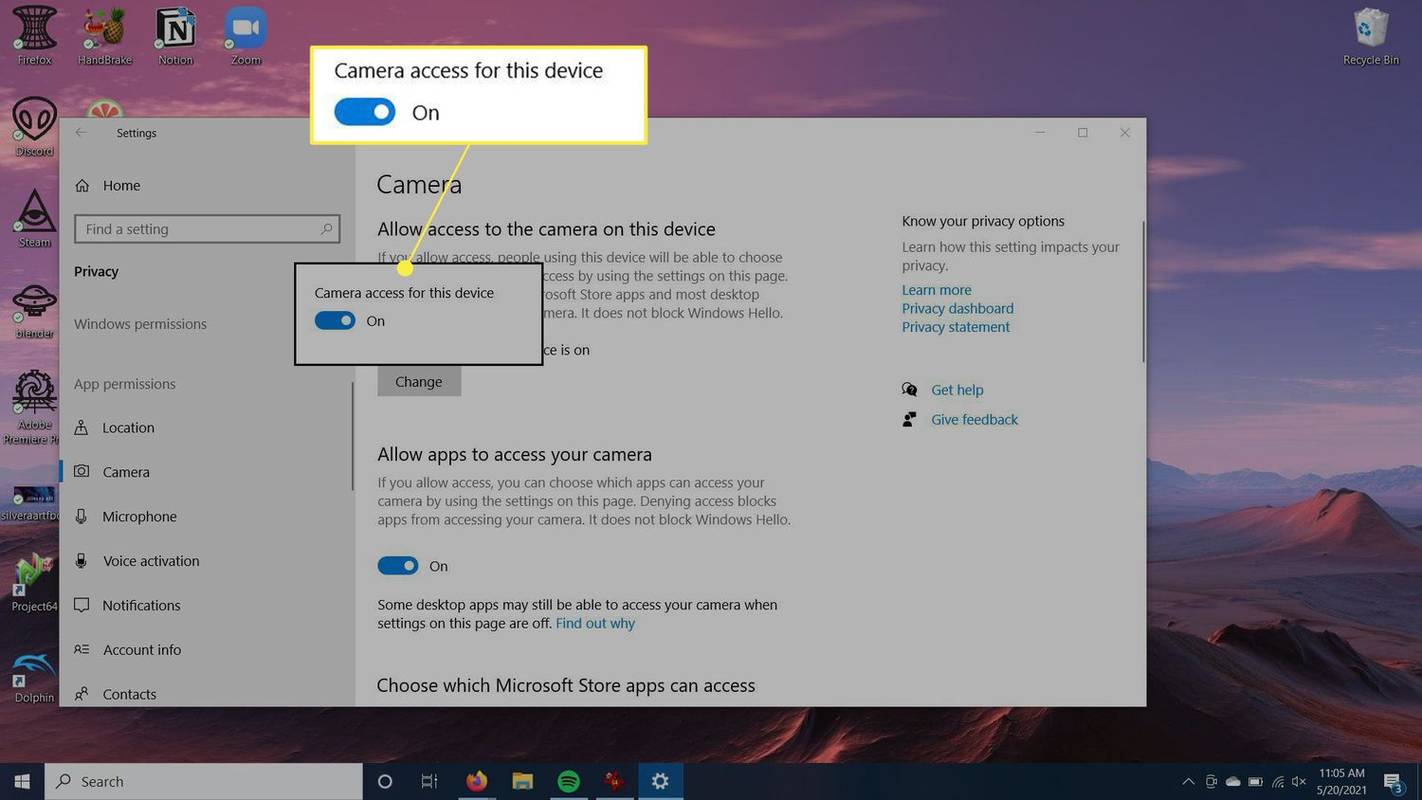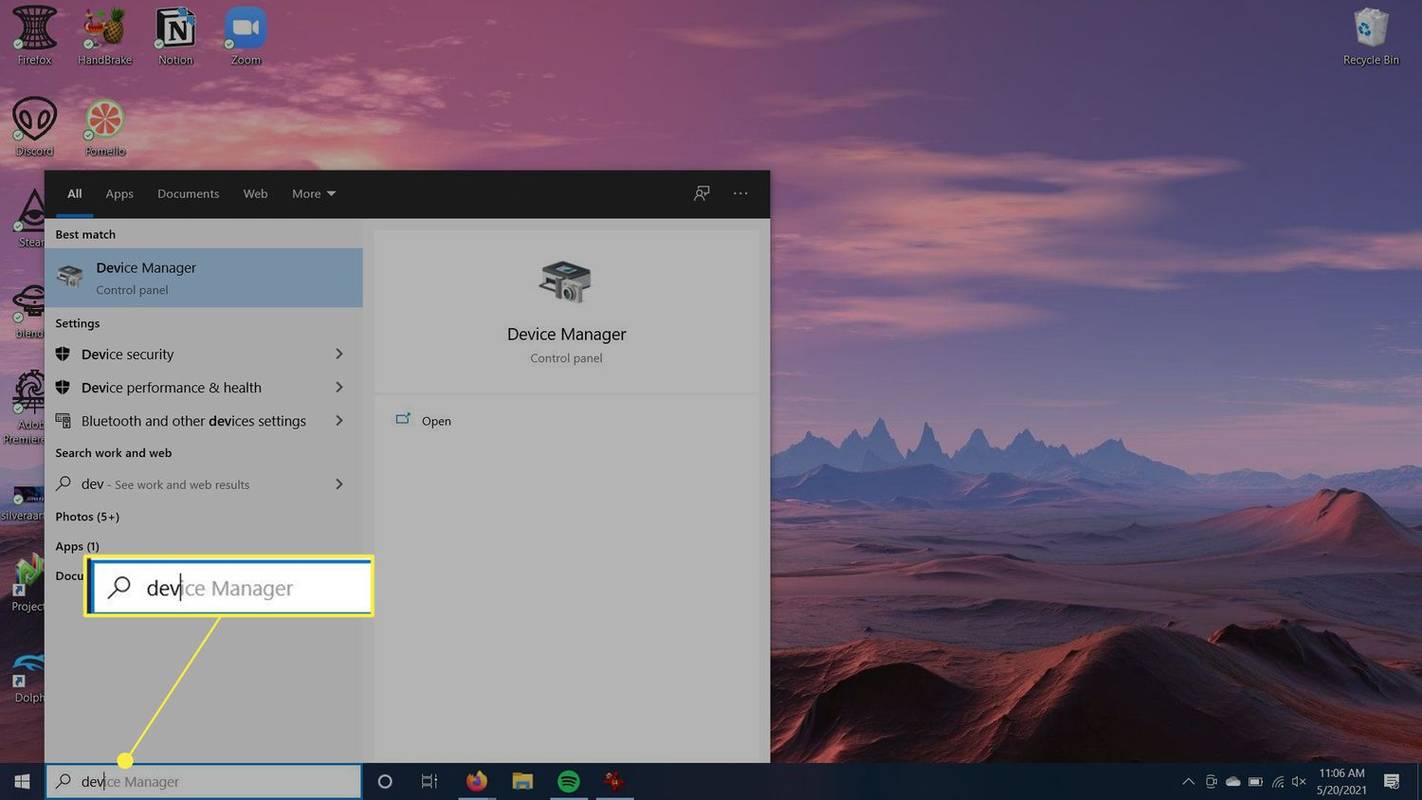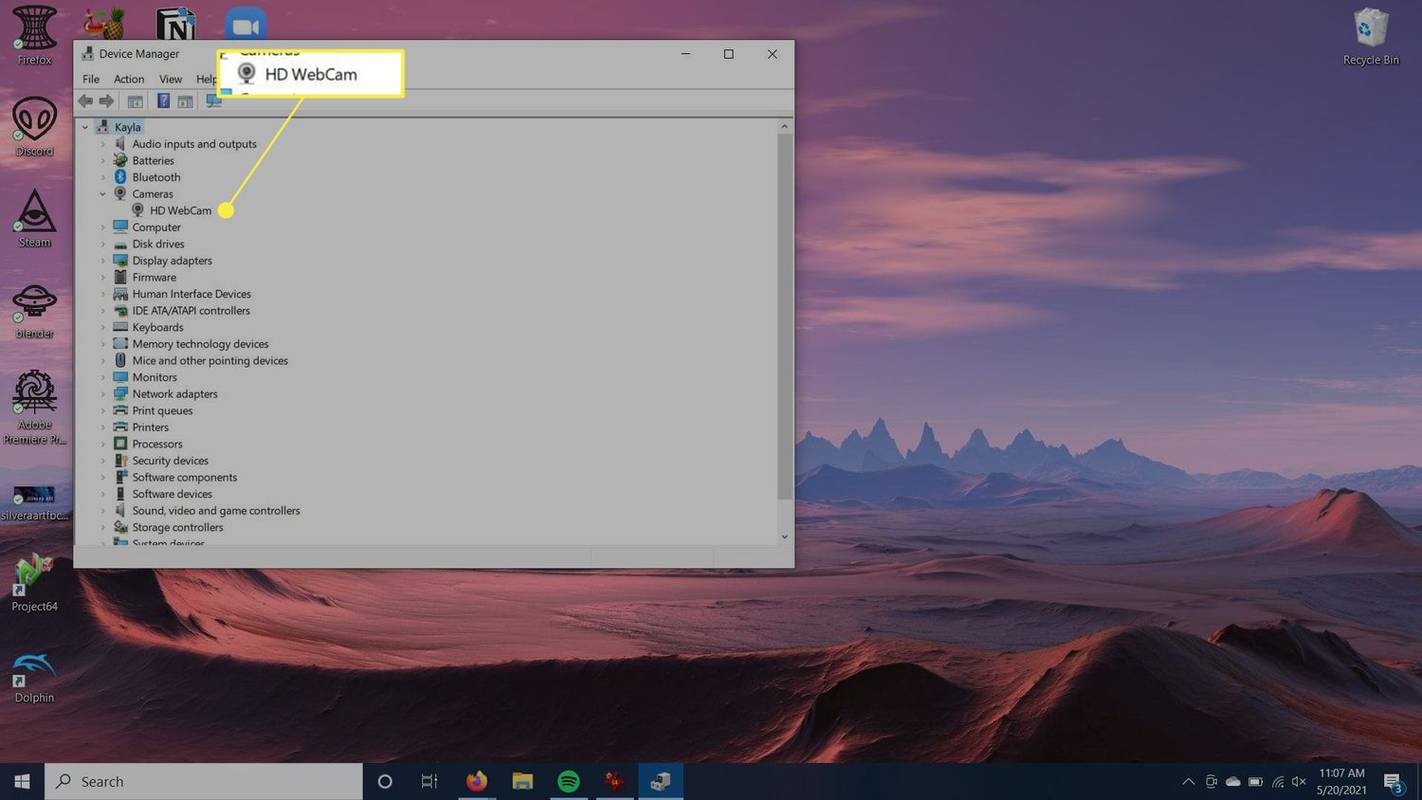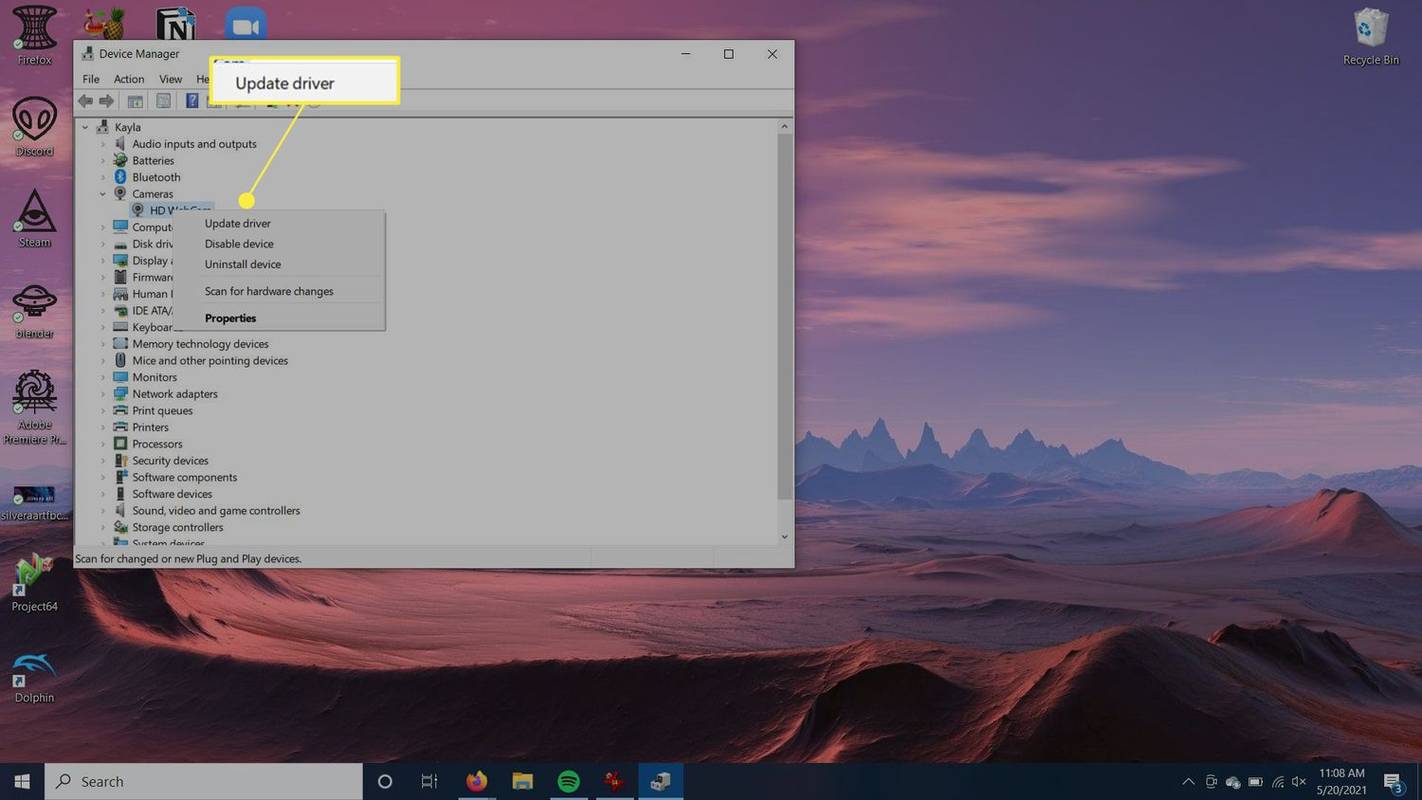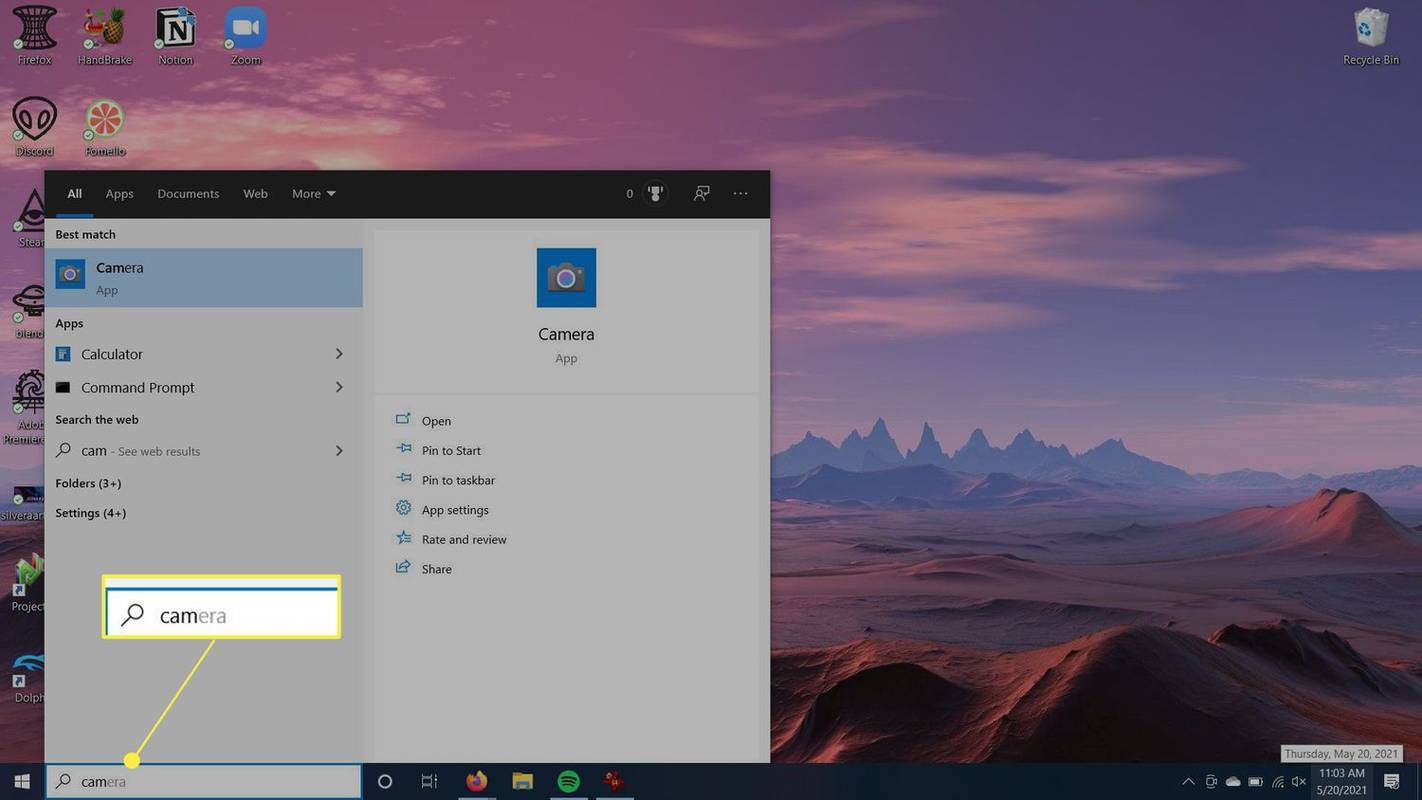Mitä tietää
- Aktivoi verkkokamerasi siirtymällä osoitteeseen Windows > asetukset > Yksityisyys > Kamera ja valitse Muuttaa -painiketta.
- Liu'uta painike kohtaan Päällä asento, jotta voit ottaa verkkokamerasi käyttöön.
Tässä artikkelissa selitetään sisäänrakennetun verkkokameran tai verkkokameralaitteen käynnistäminen Windows 10 -tietokoneessa.
Kuinka voin ottaa verkkokamerani käyttöön Windows 10:ssä?
Jos huomaat, että verkkokamerasi ei käynnisty tai tapahtuu virhe, sinun kannattaa varmistaa, että kamerasi on otettu käyttöön sovellusten käytön aikana. Jos se on pois päältä, verkkokamerasi ei ehkä toimi tästä syystä.
-
Mene Windows > asetukset > Yksityisyys .
tulta ei lataudu, kun se kytketään verkkovirtaan
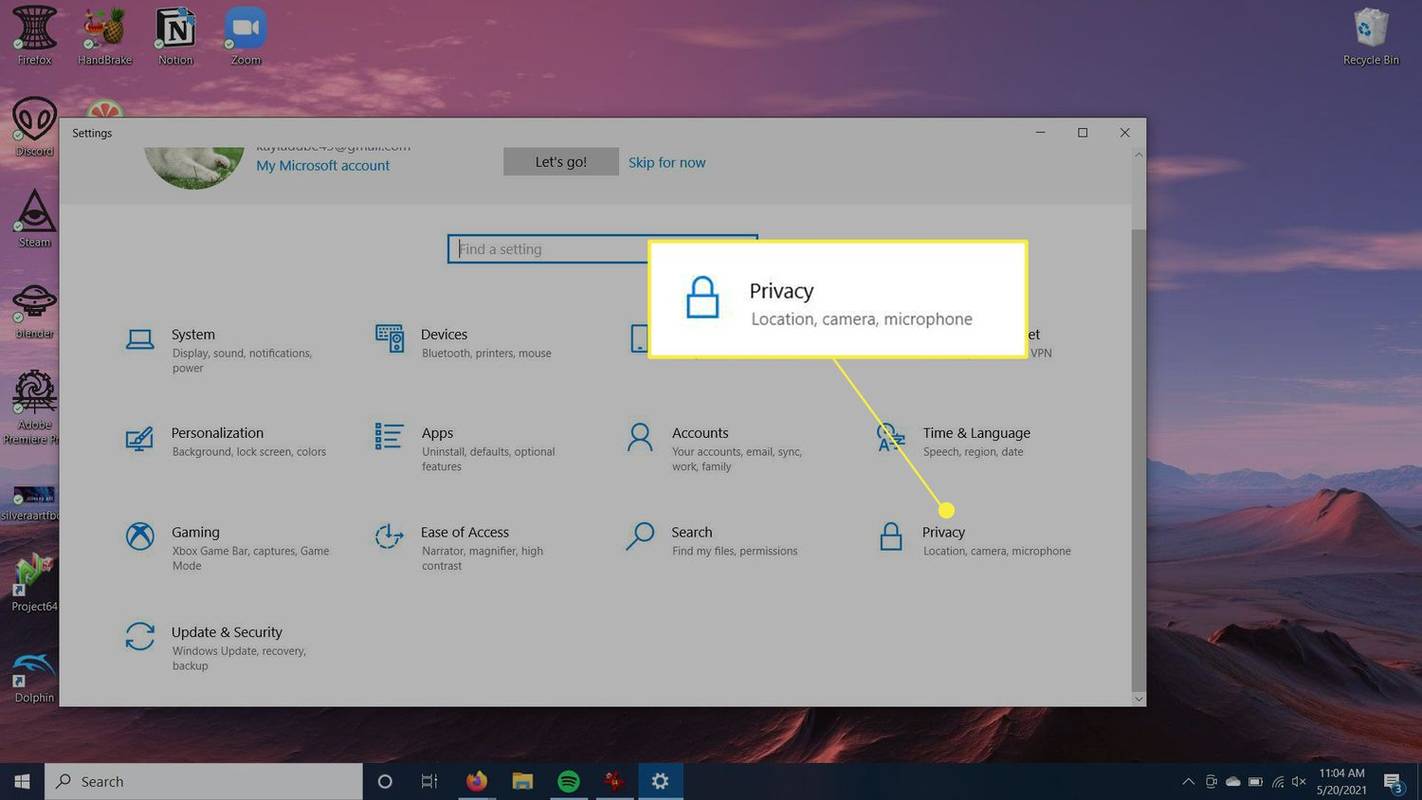
-
Alla Sovellusluvat , valitse Kamera .
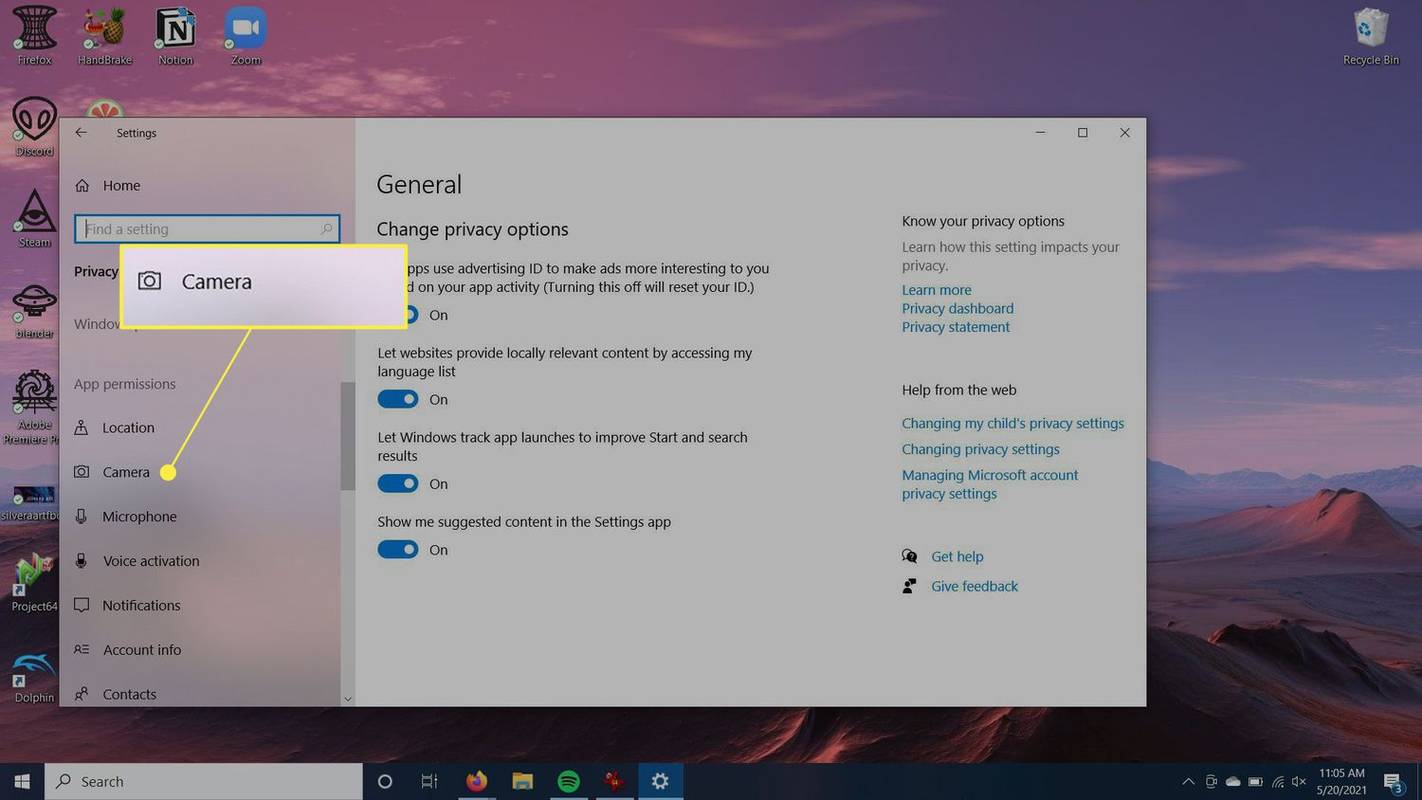
-
Yläreunassa sinun pitäisi nähdä, onko kameralaitteen käyttöoikeus päällä vai ei. Jos haluat muuttaa tätä asetusta, napsauta Muuttaa ja sitten liukusäädintä ottaaksesi käyttöön tai poista verkkokamera käytöstä .
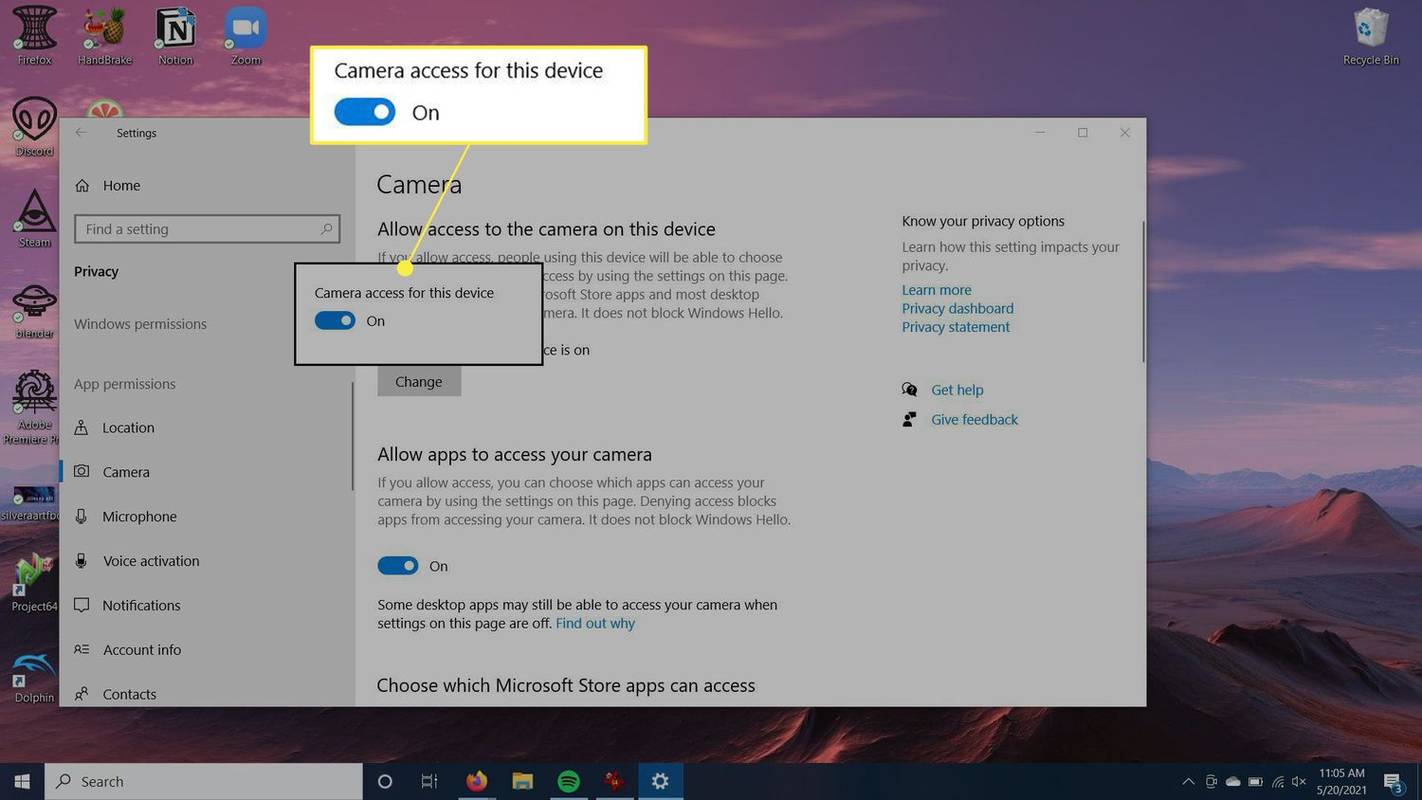
-
Alla Salli sovellusten käyttää kameraasi , sinun pitäisi myös olla päällä.
Muita tapoja tarkistaa, onko verkkokamerasi käytössä
Jos noudatit yllä olevia ohjeita, mutta et siltikään onnistu käynnistämään verkkokameraasi, itse kamerassa saattaa olla jotain vikaa. Haluat olla varma, että verkkokamerasi ohjaimet on asennettu, jotta se toimii oikein.
kuinka ladata fontteja google docs
-
Siirry Windowsin hakutoimintoon ja etsi Laitehallinta ja valitse se.
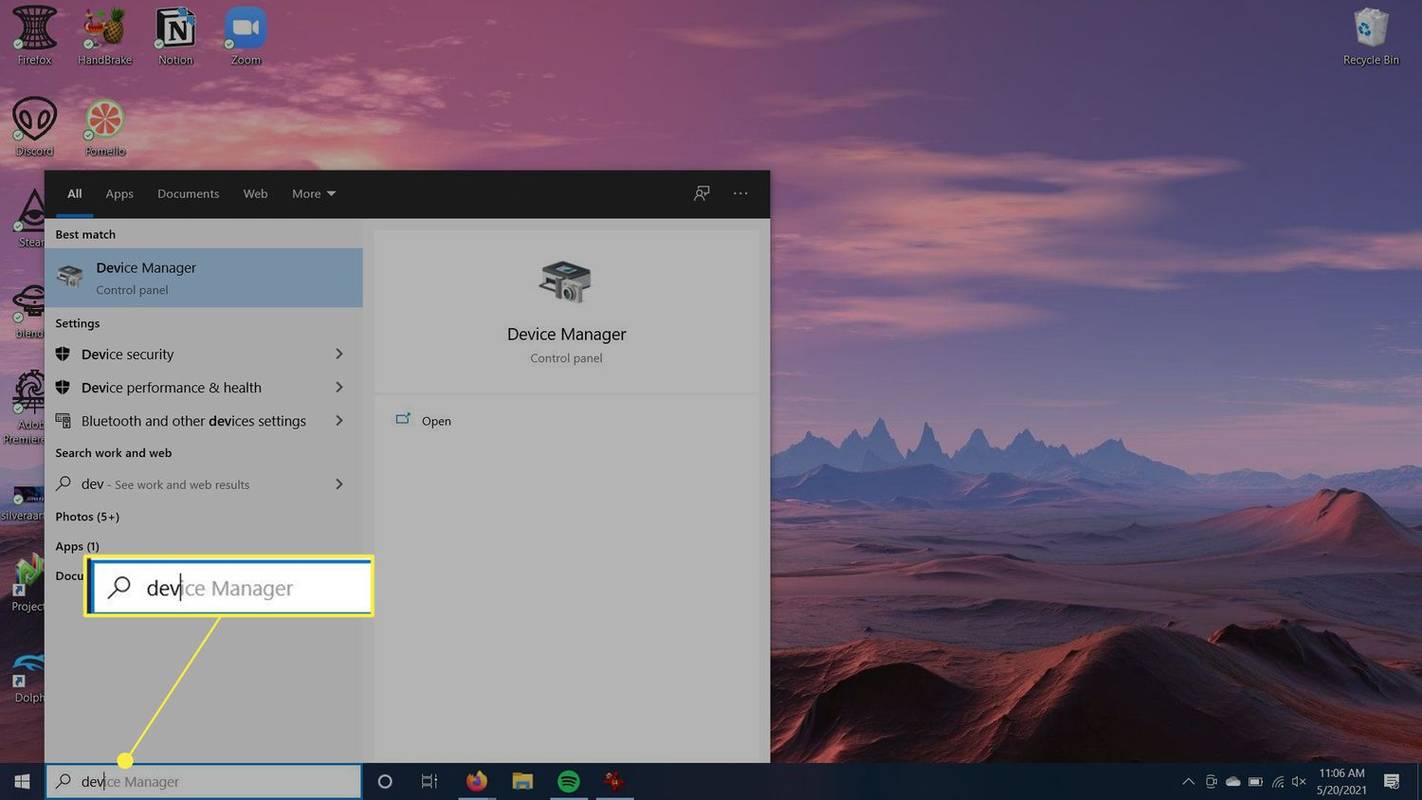
-
Siirry avautuvassa ikkunassa kohtaan Kamerat ja valitse sitten käyttämäsi kamera.
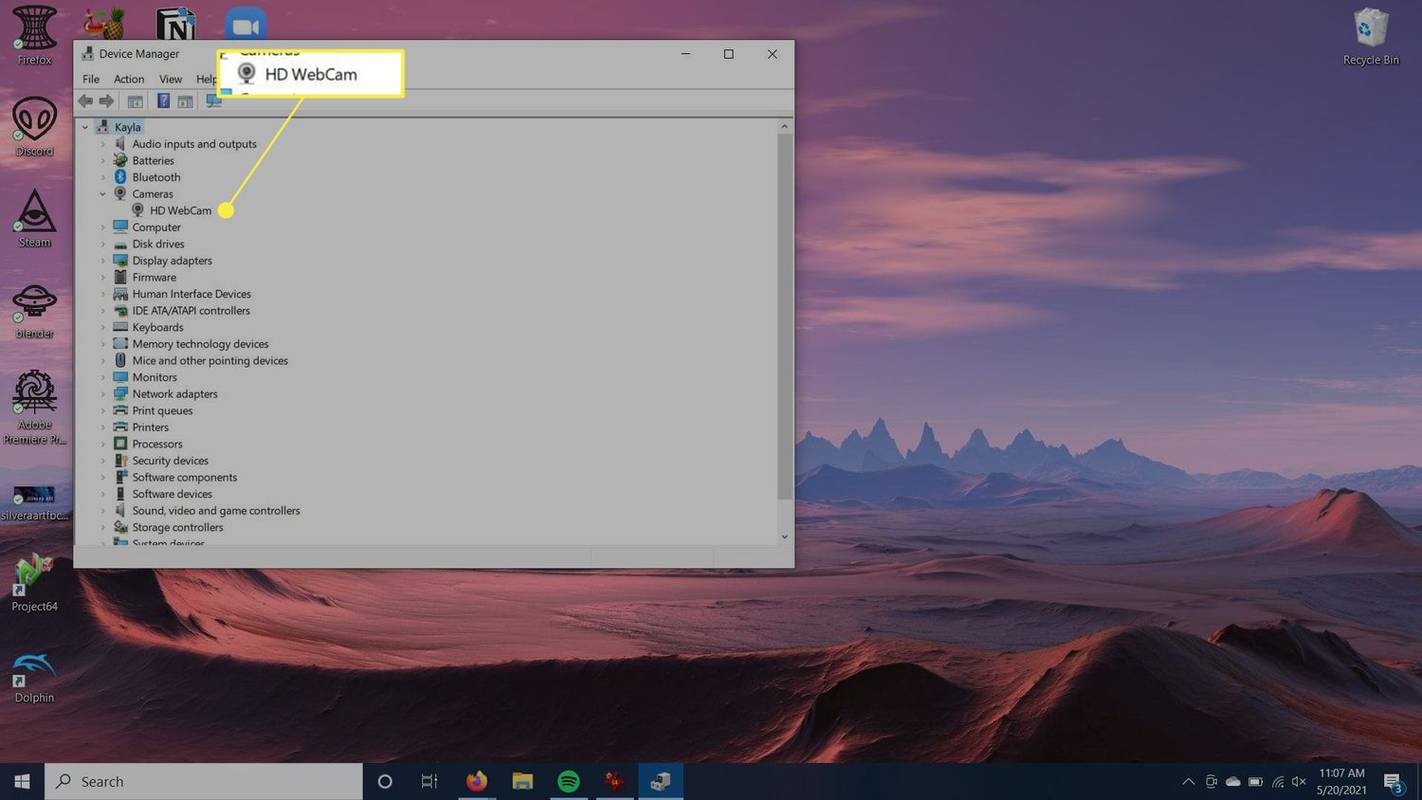
-
Napsauta laitetta hiiren kakkospainikkeella ja valitse Päivitä ohjain .
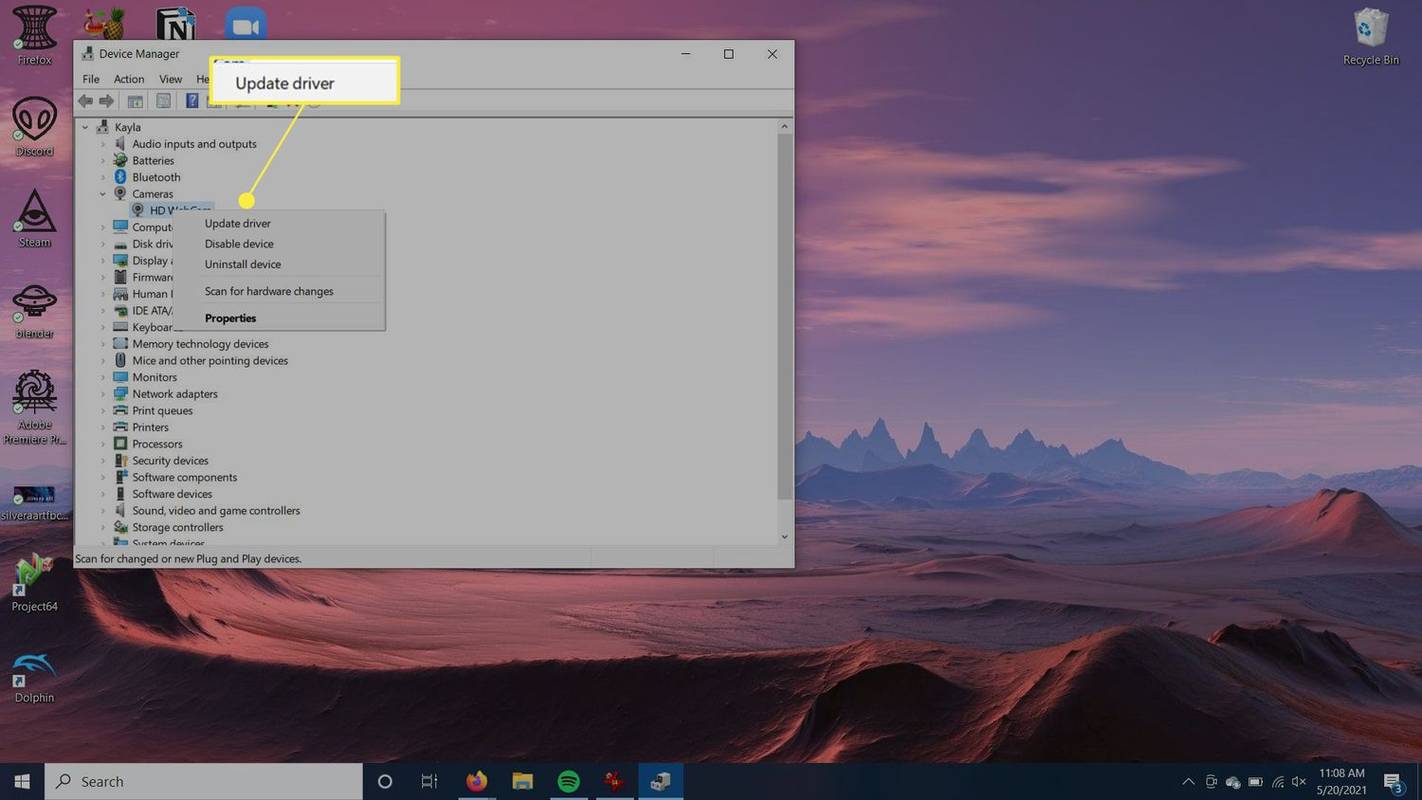
-
Windows päivittää ohjaimen puolestasi, jotta se toimii edelleen oikein.
Kuinka voin tarkistaa, toimiiko verkkokamerani?
Jos et ole varma, että tietokoneesi verkkokamera toimii oikein, yritä käynnistää se itse nähdäksesi, onko siinä ongelmia.
Voit tehdä tämän useilla tavoilla, mutta helpoin tapa on aktivoida verkkokamerasi sisäänrakennetun Kamera-sovelluksen kautta Windows 10:ssä. Tämän sovelluksen avulla verkkokamerasi pitäisi käynnistyä automaattisesti.
-
Siirry Windowsin hakupalkkiin työpöydän vasemmassa alakulmassa.
valettu tuleen tv Macista
-
Etsi Kamera sovellus ja napsauta sitä.
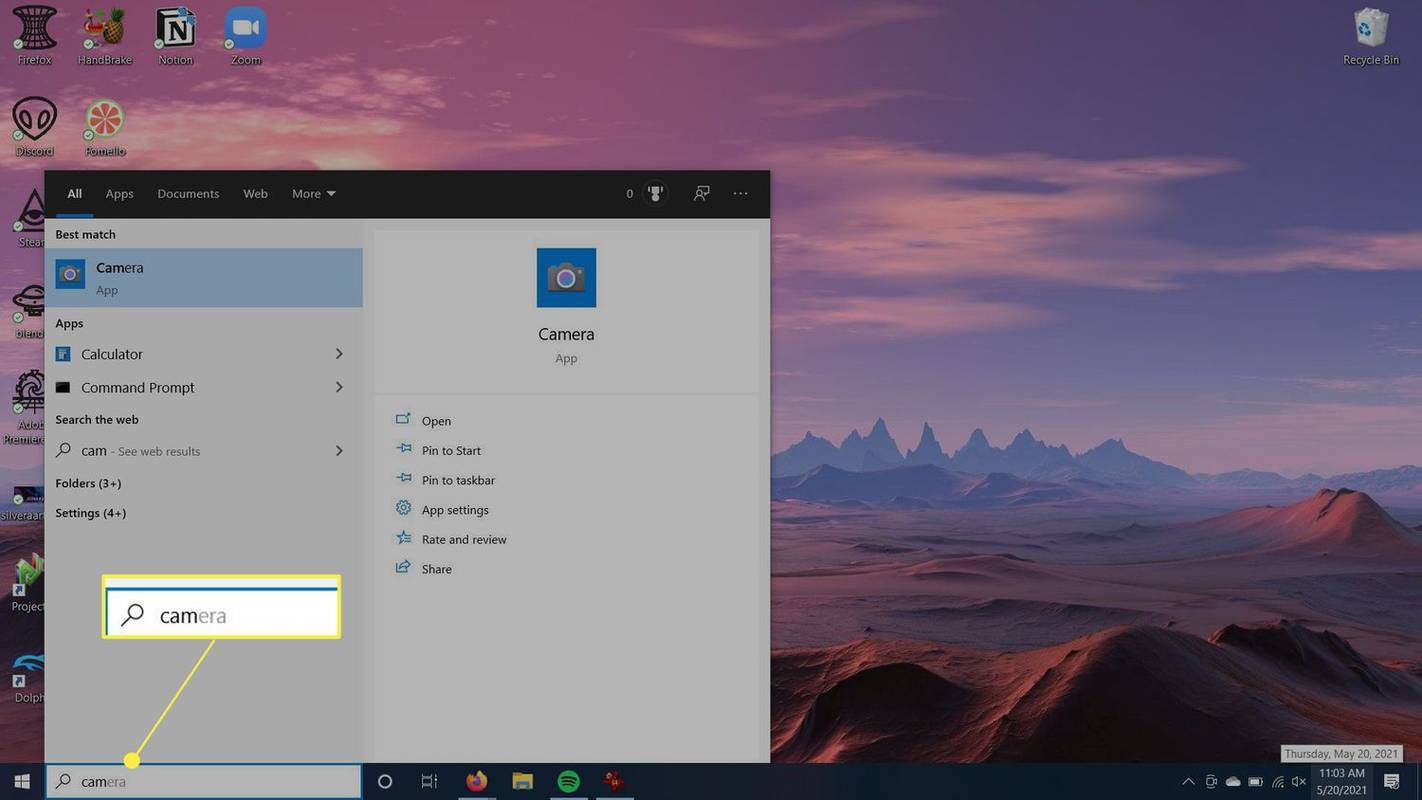
-
Sovellus avautuu ja näet ilmoituksen, että kamerasi on käynnistynyt. Myös verkkokameran valon pitäisi syttyä. Näet verkkokamerasi syötteen pienessä ikkunassa.
- Mitä teen, jos verkkokamerani ei toimi?
Verkkokameran, joka ei toimi, vianetsintää on useita tapoja. Tarkista virustorjuntaohjelmistostasi, estääkö se verkkokameraa käynnistymästä, ja tarkista, että kaikki kaapelit on kiinnitetty kunnolla. Tarkista verkkokamera toisella tietokoneella tai tarkista USB-portti toisella laitteella. Tarkista verkkokamerasi asetukset ja ohjaimet ja muista tutustua valmistajan ohjeisiin.
- Kuinka avaan kannettavan tietokoneeni kameran?
Jos käytät Windows 10:tä, valitse Aloitusnäppäin ja valitse sitten verkkokamerasi laiteluettelosta.
- Kuinka aktivoin Macin verkkokameran?
Jos haluat käyttää Macin sisäänrakennettua kameraa, avaa sovellus, jolla on pääsy kameraan. Avaa esimerkiksi sovellus, kuten FaceTime, tai ota käyttöön ominaisuus, joka käyttää Macin kameraa. Näet vihreän valon, joka osoittaa, että kamerasi on käynnistynyt onnistuneesti.