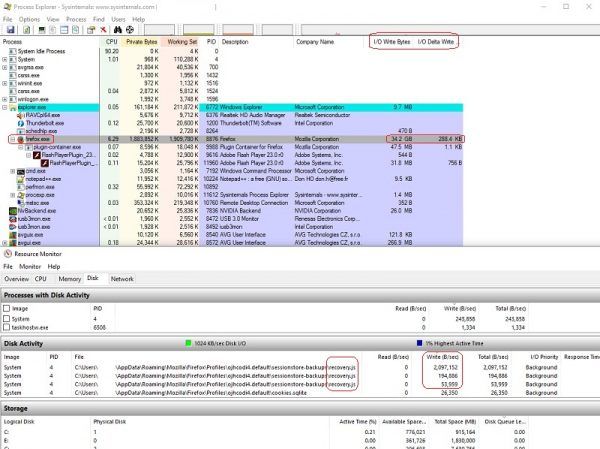Vaikka useimmat valokuvaajat saattavat olla kiinnostuneempia minimoimaan valokuvien epäterävyyden ja sumentumisenvoi ollahyvä vaikutus soveltaa joihinkin kuviin. Esimerkiksi sumentaminen on tehokas vaikutus toimintakuvissa tai kuvissa, joissa on liikkuva kohde. Tästä syystä jotkut kuvankäsittelyohjelmistopaketit sisältävät sumennusvaihtoehtoja. Freeware Paint.NET-editori Windows 7-, 8- ja 10-käyttöjärjestelmissä on muutama kätevä sumennusvaihtoehto, joiden avulla voit muokata valokuvia.

Motion Blur -toiminnon lisääminen kuviin
Ensinnäkin, jos sinulla on joitain toimintakuvia, yritä lisätä liikkeen epätarkkuutta, jotta saat liikkeen ja nopeuden vaikutuksen. Tämä on nopeasti liikkuvien esineiden raitavaikutus. Muokkaa kuvaa napsauttamalla avaamalla kuva Paint.NET: ssäVaikutukset>Hämärtää. Se avaa aalivalikkojoka sisältää Paint.NET: n hämärtyvyysvaihtoehdot. ValitseLiike-epäterävyyssieltä avataksesi alla olevan ikkunan.

Yllä olevassa ikkunassa on kaksi ensisijaista vaihtoehtoa vaikutukselle. Vedä ensinEtäisyyspalkin lisätä tai vähentää hämärtymistä. Palkin siirtäminen äärioikeistoon laittaakuvatäysin epätarkka. Suosittelen, että asetat palkin arvoksi 40-60, jotta kuva pysyy kohtuullisen kirkkaana, mutta myös parantaa liikkeen epäterävyyden vaikutusta alla esitetyllä tavalla.

Vedä sittenKulmaympyrä muuttaasuuntaanliikkeen hämärtyminen. Tämän tulisi vastata kohteen yleistä suuntaa. Joten jos kohde on vasemmalla kuvassa, säädä kulma ympyrän itäisempään suuntaan vasemmalta oikealle hämärtyvän reitin saamiseksi.
Liike-epäterävyys-vaihtoehto soveltaa vaikutusta koko kuvaan, myös taustaan, kun sinulla on yksi kerros. Voit kuitenkin käyttää vaikutusta myös kuvan vain etualalla poistamalla taustan kuvan mukaisesti tämän oppaan . Tämä edellyttää, että leikkaat kuvan alueen ja asetat sitten kaksi kerrosta sitä varten.

Kun olet poistanut taustanTaikasauvavaihtoehto, käytä epätarkkuutta muokkaamalla kuvaa ja napsautaKerrokset>Tuo tiedostoista. Valitsemalla tämän voit avata alkuperäisen kuvan ennen kuin muokkaat sitä taustalla. Valitse kuva Tasot-ikkunan yläosasta (painaF7avaa) ja napsautaSiirrä kerros alaspäinpainiketta siellä. Epäterävät etualan alueet menevät sitten päällekkäin taustan kanssa kuten alla.

Zoom-sumennusvaikutus
Zoomaa hämärtääon vaihtoehto, joka käyttää liikkeen epäterävyyttä ulospäin kuvan keskipisteestä. Joten tämä on vaikutus, jota voit käyttää tehokkaasti kuviin, joilla on vahvat kohdistuspisteet. Voit esimerkiksi lisätä sen alla olevaan kukka-valokuvaan.

Voit napsauttaaVaikutukset>Hämärtää>Zoomaa hämärtääavata suoraan alla olevassa tilannekuvassa näkyvä ikkuna. Ikkuna sisältää pienen kuvan pikkukuvan. Napsauta hiiren kakkospainikkeella ja vedä pikkukuvan pientä ristiä siirtääksesi zoomin epätarkkuuttaasentoonvalokuvan polttopisteeseen. Yleensä on parempi pitää zoomausefekti lähellä kuvan keskustaa.

Vedä sittenZoomaapalkin liukusäädin määrittääksesi zoomauksen määrän. Lisää zoomaustehostetta vetämällä palkin liukusäädintä oikealle. Jos vedät palkin noin 70-arvoon, saatat tuottaa enemmän samanlaisia kuin alla. Joten tämä vaikutus voi varmasti lisätä paljon enemmän energiaa ja elinvoimaa valokuvaan.

Lisää säteittäinen sumennus valokuviin
Radiaalinen sumennusvaihtoehto on pyöreä versio lineaarisemmasta liikkeen hämärtymisen vaikutuksesta. Joten jos olet kaapannut kohteen valokuvaan, jolla on pyöreämpi polku, kuten alla olevassa kuvassa oleva pyörivä ilotulitus, tämä voi olla hyvä vaikutus. Tämävoi ollaloistava vaikutus mihin tahansa pyörivään.

ValitseVaikutukset>HämärtääjaRadiaalinen sumennusavataksesi työkalun alla olevan ikkunan. Siirrä ensin vaikutuksen keskipiste kohtaansijaintiensisijainen kohde kuvassa vetämällä ristiä pikkukuvassa. Tai voit vetää ylä- ja alareunan keskipalkkeja siirtääksesi sitä vasemmalle / oikealle ja ylös / alas.

Ikkunassa on myösKulmaympyrän avulla voit säätää vaikutusta edelleen. Mitä korkeampi kulma-arvo valitset täällä, sitä epätarkempi kuva muuttuu. Jos valitset suuremman arvon, kuva on täysin epätarkka. Sellaisena on luultavasti parempi olla valitsematta mitään arvoa enemmän kuin viisisäilyttääjonkin verran selkeyttä valokuvassa.

Lisää polttopisteen sumennus kuviin
Yhteyspistevaihtoehto hämärtää kuvan keskipisteen ympärillä niin, että kuvan alue pysyy tarkennettuna. Paint.NET ei sisällä tätä oletusasetustensa joukossa, mutta voit lisätä siihen Focal Point -laajennuksen tältä sivulta . Napsauta sivun Zip-kuvaketta tallentaaksesi pakatun kansion. Pura sitten pakattu kansio avaamalla se ja valitsemalla ResurssienhallintaPura kaikkivaihtoehto. Pura kaikki Paint.NET-laajennukset ohjelmiston Effects-kansioon.
Avaa sitten Paint.NET ja voit napsauttaaVaikutukset>HämärtääjaYhteyspisteavataksesi suoraan alla olevan ikkunan. Valitse ensin kuvan alue, jota haluat tarkentaa vetämällä kahta polttopalkin liukusäädintä vasemmalle ja oikealle. VedäTarkennusalueen kokopalkin liukusäädin edelleen oikealle laajentaaksesi kuvan tarkennettua osaa.

SumennuskerroinjaSumennusrajapalkit säätävät sumennuksen määrää polttopisteen ympärillä. Vedä molempia palkkia oikealle lisätäksesi kuvan epätarkkuutta. Sitten sinulla voisi olla tuotos, joka on verrattavissa alla olevaan.

Fragment Blur -vaikutus
Kappalevaihtoehto on toinen mielenkiintoinen hämärtävä vaikutus. Tämä asettaa kuvan fragmentit alkuperäisen päälle. Siten se sumentaa kuvan tehokkaasti useilla kopioilla. Ota tämä muokkaus käyttöön valitsemallaVaikutukset>HämärtääjaKappaleavaa työkalun ikkuna.

Fragmenttien määräpalkki säätää alkuperäisen päälle asetettujen kopioiden määrää. Lisää fragmenttien määrää vetämällä tämän palkin liukusäädintä oikealle.
Tällä ei kuitenkaan ole mitään vaikutusta kuvaan, josEtäisyyspalkin liukusäädin on vasemmassa reunassa. Joten sinun pitäisi siirtää kyseisen palkin liukusäädintä oikealle, jotta valokuvan fragmenttien välinen etäisyys kasvaa. Sitten kuva hämärtyy kuten alla.

Näiden vaihtoehtojen alapuolella on myös aKiertoympyrä. Määritä kuvan fragmenttien kulma vetämällä ympyrän ympärillä olevaa viivaa. Esimerkiksi arvo 90 siirtää fragmentit suoraan valokuvaa ylöspäin.
Nämä ovat vain joitain Paint.NET: n epätarkkuustehosteita. Näillä vaihtoehdoilla voit lisätä mielenkiintoisia vaikutuksia kuviin. Ne ovat erinomaisia parantamiseenilluusioliikettä kuvissa ja lisäämällä hieman ylimääräistäpizazzmuuten tylsistä valokuvista.
kuinka liittyä csgo-palvelimeen ip: n avulla