Mitä tietää
- Muuta reunaa napsauttamalla sitä > Muoto > Rajat ja viivat > muuta vaihtoehtoja.
- Lisää reunus kuvaan napsauttamalla Muoto > vie hiiri päälle Rajat ja viivat > valitse vaihtoehto.
-
Napsauta Google Slidesin esityksessä Lisää .

-
Klikkaus Muoto .

-
Klikkaus Muodot ja valitse sitten haluamasi reunuksen muoto.

-
Luo reunus vetämällä muotoa dian reunan ympärille.
-
Napsauta reunaa hiiren kakkospainikkeella.
-
Vie hiiri Tilauksen päälle ja napsauta Lähetä takaisin.

-
Sinulla on nyt perusreunus dian ulkopuolella.
-
Napsauta reunaa valitaksesi sen.
-
Klikkaus Muoto .

-
Vie hiiri rajojen ja viivojen päälle.

-
Valitse Reunuksen värit, paino, tyyppi, viiva ja koristeet muuttaaksesi ulkoasua.
-
Ota muutokset käyttöön napsauttamalla mitä tahansa asetuksia.
Reunuksen väri muuttaa viivan väriä, kun taas paino vaikuttaa reunuksen leveyteen, kun taas tyyppi, viiva ja koristeet muuttavat sen ulkonäköä.

-
Napsauta kuvaa Google Slides -esityksessä, kun kuva on lisätty.
-
Klikkaus Muoto .

-
Vie hiiri rajojen ja viivojen päälle.

-
Valitse vaihtoehdoista, kuten reunusten värit, paino, tyyppi, viiva ja koristelu.

-
Napsauta jokaista haluamaasi vaihtoehtoa, ja se otetaan käyttöön välittömästi.
-
Lisää tekstilaatikko, video tai muu elementti esitykseen.
-
Napsauta elementtiä.
-
Klikkaus Muoto .
Windows 10 ei voi käyttää verkon jakoa
-
Vie hiiri rajojen ja viivojen päälle.

-
Valitse, mitä haluat lisätä reunaan.
Pelkästään reunuksen värin vaihtaminen voi saada tekstilaatikon näyttämään enemmän huomiota herättävältä.
-
Muutos otetaan käyttöön välittömästi.
- Kuinka poistan tekstilaatikon reunat Google Slidesissa?
Jos haluat piilottaa reunuksen Google Slidessa, valitse se ja siirry sitten kohtaan Muoto > Rajat ja viivat > Reunuksen väri > Läpinäkyvä .
- Kuinka rivitän tekstiä Google Slidesissa?
Jos haluat rivittää tekstiä Google Slidesissa, valitse tekstilaatikon reunat ja vedä ne kuvan päälle. Etsi punainen viiva, joka osoittaa, että teksti on päällekkäin kuvan kanssa. Tekstilaatikko asettuu automaattisesti kuvan kohdalle.
- Kuinka lisään reunuksen Google-dokumentteihin?
Ei ole oletusarvoista tapaa lisää reunus Google Docsissa , mutta voit lisätä taulukon, muodon tai kuvan käytettäväksi reunuksena.
Tässä artikkelissa kerrotaan, kuinka voit lisätä reunuksen diaan Google Slidesissa. Siinä tarkastellaan myös reunuksen lisäämistä kuvaan Google Slidesissa.
Kuinka luoda mukautettu reunus
Mukautetun reunuksen luominen dian ympärille Google Slidesissa on erinomainen tapa varmistaa, että esitys näyttää ammattimaiselta. Näin lisäät reunuksen.
Kuinka muuttaa rajaa
Google Slidesin avulla on helppo muuttaa reunan ulkoasua. Tässä on minne mennä.
Reunuksen lisääminen kuvaan Google Slidesissa
Jos haluat lisätä reunuksen diaan sijoitettuun kuvaan koko dian sijaan, sinun on noudatettava hieman erilaista menetelmää. Näin lisäät reunuksen kuvaan Google Slidesin avulla.
Reunuksen lisääminen tekstiruutuun tai muuhun elementtiin Google Slidesissa
Jos haluat vain lisätä reunuksen pieneen osaan Google Slides -esityksestäsi koko sen ulkopuolelle, voit noudattaa samanlaista menetelmää kuin yllä. Tässä on mitä tehdä.
Miten rajat auttavat Google Slidesissa?
Reunuksen lisäämisellä Google Slides -esitykseen on useita etuja. Tässä on katsaus joihinkin niistä.
Mielenkiintoisia Artikkeleita
Toimituksen Valinta

Kuinka poistaa äskettäin katsotut Amazon Fire TV -tikku
https://www.youtube.com/watch?v=pneC6bb4st0 Elämme suoratoistomedian aikakaudella. Mistä tahansa katsotkin, näyttää siltä, että jokainen yritys haluaa innokkaasti hyödyntää uutta aikakautta, johon olemme löytäneet itsemme
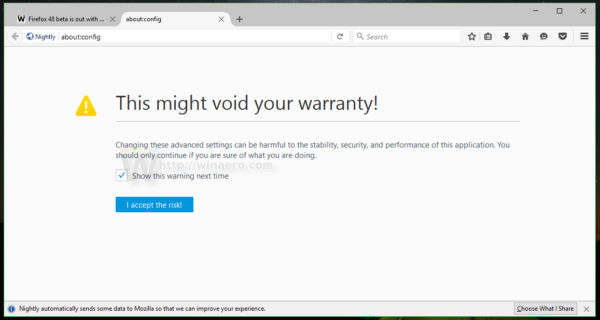
Näyttökuvapainikkeen käyttöönotto Firefox 55: ssä
Tässä artikkelissa näemme, kuinka Firefox-kuvakaappauspainike otetaan käyttöön työkalupalkissa. Tämä voidaan tehdä erityisellä about: config-lipulla.

Tieteellisen merkinnän poistaminen käytöstä Google Sheets -sovelluksessa
Tieteelliset merkinnät ovat suureksi avuksi, kun olet tekemisissä joko liian suurien tai liian pienten numeroiden kanssa. Vaikka kemistit tai insinöörit käyttävät jatkuvasti tieteellisiä merkintöjä, useimmat meistä eivät. Lisäksi se voi

Acer Aspire C720 vs. Dell Chromebook 11 -vertailu
Dell Chromebook 11 osoittautui hiljaiseksi ja kustannustehokkaaksi Chromebookiksi äskettäisessä katsauksessamme, mutta miten se mittaa viime vuoden yhtä edullisen Acer Aspire C720: n? Alla olemme sijoittaneet molemmat laitteet vastakkain,

Linuxin asentaminen Surface Pro 3: een
Kuvaile, kuinka Debian Linux x64 asennetaan Microsoft Surface Pro 3: een UEFI-tilassa.

Shake / Ripple-efektin käyttö TikTokissa (2021)
Tik Tok, joka tunnettiin aiemmin nimellä musical.ly, on ollut Internet-sensation julkaisunsa jälkeen. Se levisi ensin kulopalona kaikkialle Aasiaan, ennen kuin siitä tuli todella suosittu myös lännessä. Tik Tok on yksi nopeimmin kasvavista














