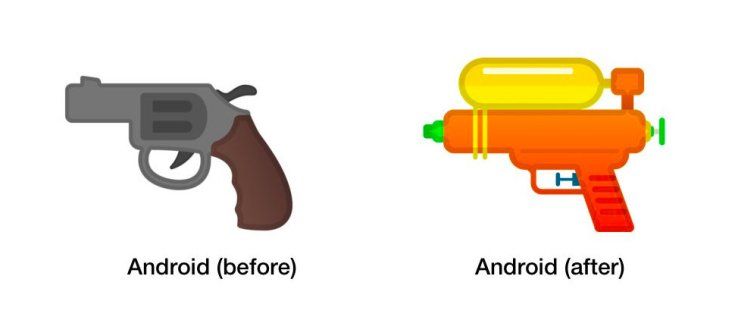Surface Pro 3 on erittäin houkutteleva laite ostettavaksi kannettavana tietokoneena ja tabletin vaihtona. Verrattuna aiempiin Surface Pron sukupolviin, Microsoftin premium-tabletin kolmannella iteroinnilla on parempi akun kesto, hyvä näytön tarkkuus ja todella tehokas Intel Core -prosessori. Niille käyttäjille, jotka pitävät Surface Pro 3 -laitteistosta, mutta haluavat Linuxin Windowsin sijaan, haluaisin jakaa kanssasi tapan asentaa Linux.
Mainonta
Ennen kuin jatkat, sinun on hankittava seuraavat laitteet:
kuinka tietää, kuka vaivaa instagramiasi
- USB-keskitin
- USB-hiiri
- USB-näppäimistö
- Valitettavasti Debian ei löydä Surface Pro 3: n integroitua WiFi-sovitinta, joten meidän on käytettävä USB-sovitinta tai USB-jakoa älypuhelimesta.
Surface Pro 3 tukee vain UEFI-asennusta, joten tarvitsemme Linux-distron, joka tukee tällaista asennustapaa. Debian on yksi UEFI-valmiista Linux-distroista. Huomaa, että x86 UEFI ei ole käytettävissä Surface Pro 3: ssa, joten on käytettävä AMD64-asennuskuvaa.
Valmistaudutaan Debianin asentamiseen
Tallenna palautusosio USB-muistitikulle
Järjestelmä- ja dataosioiden lisäksi Surface Pro 3: lla on 5 Gt: n palautusosio.

On mahdollista (ja suositeltavaa) kopioida kyseinen osio vähintään 8 Gt: n flash-asemaan. Kirjoita aloitusnäyttöön 'palautus' ilman lainausmerkkejä ja napsauta Luo palautusasema.

Kun palautusasema on luotu, Windows tarjoaa palautusosion poistamisen SSD-asemasta.

Tämän hyväksyminen on turvallista, koska nyt sinulla on palautustietokone, jossa on samat tiedot, joten et tarvitse SSD-osiota. Jos käynnistät palautusmuistitikulta, se palauttaa koko SSD-asettelun, mukaan lukien Windows ja poistamasi palautusosio.
Kutista C: -asema
Napsauta hiiren kakkospainikkeella levynhallinnan C: -asemaa ja valitse pikakomento sen pikavalikosta. Kirjoita seuraavaan valintaikkunaan haluamasi vapaa levytila, jonka haluat varata.

Poista lepotila käytöstä
Linux ei asenna NTFS-osioita, jos Windows on ollut lepotilassa, joten lepotila / syvä lepotila on poistettava kokonaan käytöstä. Avaa komentokehote järjestelmänvalvojana ja kirjoita seuraava komento:
powercfg - sammuttaa
Asennus
Katkaise Surface Pro 3: sta virta ja pidä nyt painettuna plus-äänenvoimakkuuspainiketta ja käynnistä se. Se käynnistyy UEFI-asetuksiin, joissa sinun on poistettava Secure Boot -ominaisuus käytöstä. Kun Suojattu käynnistys on poistettu käytöstä, on mahdollista käynnistää ja asentaa toinen käyttöjärjestelmä. Sammuta Surface Pro 3 uudelleen.
Asenna Debian Linux
Liitä Debian-asetuksilla varustettu USB-asema USB-keskittimeen. Pidä '-' äänenvoimakkuuspainiketta painettuna ja käynnistä laite Surface Pro 3: ssa. Suorita haluttu asetustila (GUI / tekstitila) .Älä unohda luoda linux-osioita manuaalisesti. Voit luoda yhden juuriosion (/) ja laittaa siihen kaikki kiinnityskohdat ja jopa vaihtotiedoston, jos et halua, että asemalla on paljon osioita.

GRUB2-kuormaajaa ei kirjoiteta MBR: ään UEFI: n takia. Se lisätään EFI: hen sen sijaan
efi / debian / grubx64. efi
Jatka Debianin asentamista. Kun asennus on valmis, se käynnistää Surface Pro 3: n uudelleen ja Windows 8.1 ladataan.
Kirjoita aloitusnäyttöön elpyminen uudelleen ja napsauta Palautusvaihtoehdot hakutuloksissa. Napsauta Käynnistä uudelleen nyt käynnistysasetuksissa.

Käynnistyksen lisäasetukset avautuvat. Jatka laitteen käyttämistä -> Debian.

Käynnistä Debian ja muokkaa seuraavaa tiedostoa:
/ etc / default / grub
Kommentoi seuraava rivi:
GRUB_GFXMODE = 640x480
Päivitä sen jälkeen grub-kokoonpano seuraavalla komennolla:
update-grub
Jos sinua häiritsee Debianin käynnistäminen, sinun on näytettävä Advanced startup joka kerta Windowsista, on mahdollista asettaa GRUB2 oletukseksi EFI-käynnistysvaihtoehdoksi. Kirjoita Debianiin seuraava komento:
# efibootmgr ... Käynnistysjärjestys: 0000,0002,0001 Boot0000 * USB-asema Boot0001 * Debian Boot0002 * Windows Boot Manager
Muuta käynnistysjärjestystä seuraavalla komennolla:
# efibootmgr --bootorder 0000,0001,0002
Laitteiden määritys
Debianissa seuraavat laitteet eivät toimi heti pakkauksesta:
- Wifi
- Bluetooth
- Kirjoita kansi 3 kosketuslevyllä
- Neula
- Kosketusnäyttö
Tämä on valitettavaa eikä ole OK. Korjataan se.
WiFi ja Bluetooth
Saadaksesi nämä kaksi toimimaan, meidän on hankittava ohjaimet myyjän sivustolta. Siru on Marvellilta. Käytä seuraavia komentoja:
paeta tarkovilta leikkimässä ystävien kanssa
$ git-klooni git: //git.marvell.com/mwifiex-firmware.git # mkdir -p / lib / firmware / mrvl / # cp mwifiex-firmware / mrvl / * / lib / firmware / mrvl /
Uudelleenkäynnistyksen jälkeen sinun pitäisi saada WiFi ja Bluetooth toimimaan.
Tyyppi kansi 3
Tämä on vakavampi ongelma kuin langattomat laitteet. Saada se toimimaan, meidän on käännettävä ydin uudelleen ja käytettävä uusinta ydintä, v3.16. Voimme saada sen Debianin kokeellisesta arkistosta.
Lisää seuraava rivi /etc/apt/sources.list:
deb http://ftp.de.debian.org/debian kokeellinen pää
Nyt meidän on hankittava sen lähteet:
# apt-get update # apt-get -t kokeellinen asennus linux-headers-3.16-trunk-amd64 linux-image-3.16-trunk-amd64 linux-source-3.16
Pura lähteet:
# tar -xf /usr/src/linux-source-3.16.tar.xz # cd linux-source-3.16
Luo uusi typocover3.patch-tiedosto, jolla on seuraava sisältö:
--- a / kuljettajat / piilotetut / piilotunnukset. h 2014-01-19 21: 40: 07.000000000 -0500 +++ b / kuljettajat / piilotettu / piilotunnukset. -0400 @@ -631,6 +631,7 @@ #define USB_DEVICE_ID_MS_NE4K 0x00db #define USB_DEVICE_ID_MS_NE4K_JP 0x00dc #define USB_DEVICE_ID_MS_LK6K 0x00f9 + # määritellä USB_DEVICE_ID_MS_TYPE_COVER_3 0x07dc #define USB_DEVICE_ID_MS_PRESENTER_8K_BT 0x0701 #define USB_DEVICE_ID_MS_PRESENTER_8K_USB 0x0713 #define USB_DEVICE_ID_MS_DIGITAL_MEDIA_3K 0x0730 --- a / ajurit / hid / hid-core.c 2014-01-19 21: 40: 07.000000000 -0500 +++ b / drivers / hid / hid-core.c 2014-04-21 03: 13: 54.000000000 -0400 @@ -702, 6 +702,11 @@ static void hid_scan_collection (struct h if (((jäsennin-> global.usage_pagetoimittaja == USB_VENDOR_ID_MICROSOFT && + hid-> product == USB_DEVICE_ID_MS_TYPE_COVER_3 && + hid-> group == HID_GROUP_MULTITOUCH) + Hid-> group = HID_GROUP_GENERIC; } staattinen int hid_scan_main (struct hid_parser * jäsennin, struct hid_item * kohde) --- a / drivers / hid / usbhid / hid-quirks.c 2014-01-19 21: 40: 07.000000000 -0500 +++ b / drivers / hID / usbhid / hID-quirks.c 04.20.2014 23: 29: +35,000000000 -0400 @@ -73,6 +73,7 @@ staattinen const struct hid_blacklist {{USB_VENDOR_ID_FORMOSA, USB_DEVICE_ID_FORMOSA_IR_RECEIVER, HID_QUIRK_NO_INIT_REPORTS}, {USB_VENDOR_ID_FREESCALE, USB_DEVICE_ID_FREESCALE_MX28 , HID_QUIRK_NOGET}, {USB_VENDOR_ID_MGE, USB_DEVICE_ID_MGE_UPS, HID_QUIRK_NOGET} + {USB_VENDOR_ID_MICROSOFT, USB_DEVICE_ID_MS_TYPE_COVER_3, HID_QUIRK_NO_INIT_REPORTS}, {USB_VENDOR_ID_MSI, USB_DEVICE_ID_MSI_GX680R_LED_PANEL, HID_QUIRK_NO_INIT_REPORTS}, {USB_VENDOR_ID_NOVATEK, USB_DEVICE_ID_NOVATEK_MOUSE, HID_QUIRK_NO_INIT_REPORTS}, {USB_VENDOR_ID_PIXART, USB_DEVICE_ID_PIXART_OPTICAL_TOUCH_SCREEN, HID_QUIRK_NO_INIT_REPORTS},
Kiinnitä nyt laastari:
korjaustiedosto -p1 --ignore-whitespace -i typecover3.patch
Kopioi nyt nykyinen ytimen kokoonpano käytettäväksi uuden ytimen kanssa:
# cp / boot / config-`uname -r` .config # make menuconfig

Tallenna määritys ja poistu valikkokonfig-valikosta. Enää muutoksia ei tarvita. Käännä nyt ydin:
# make-kpkg clean # fakeroot make-kpkg --initrd --append-to-version = -typecover3 kernel_image kernel_headers
Se kestää noin tunnin. Sinun pitäisi saada kaksi * .deb-pakettia, jotka sinun on asennettava:
# cd .. # dpkg -i linux-image * .deb linux-headers * .deb
Se siitä. Käynnistä uudestaan uudella ytimellä, ja Type Cover 3: n pitäisi toimia.
Kosketuslevy
Tämä on melko yksinkertaista, lisää vain seuraava teksti tiedostoon /etc/X11/xorg.conf:
Osio 'InputClass' Tunniste 'Surface Pro 3 kattaa' MatchIsPointer 'kansiossa' MatchDevicePath '/ dev / input / event *' Driver 'evdev' Option 'vendor' '045e' Option 'product' '07dc' Option 'IgnoreAbsoluteAxes' True EndSection
Käynnistä uudelleen. Kaikki toimii.
kuinka sammuttaa palomuuri-ikkunat 10
Asenna nyt kannettava tietokone -työkalupaketti parantaa virransäästöä Linuxissa.
Se siitä.
Viimeiset sanat
Vaikka useimmat Surface Pro 3: n ominaisuudet on mahdollista saada toimimaan Linuxissa, sillä on silti muutama ongelma. Äänenvoimakkuuspainikkeet eivät toimi, kuten myös kynän painikkeet. Ja yksi helvetti, kiihtyvyysanturin anturi ei myöskään toimi. Jos pystyt sietämään näitä ongelmia, voit olla tyytyväinen Linuxin asentamiseen Surface Pro 3 -laitteeseesi. (kautta habr ).