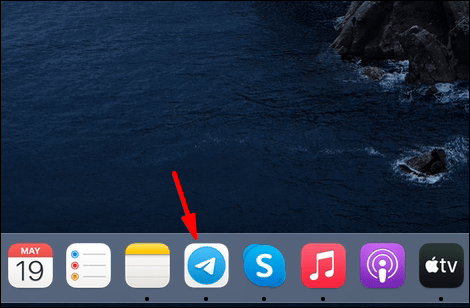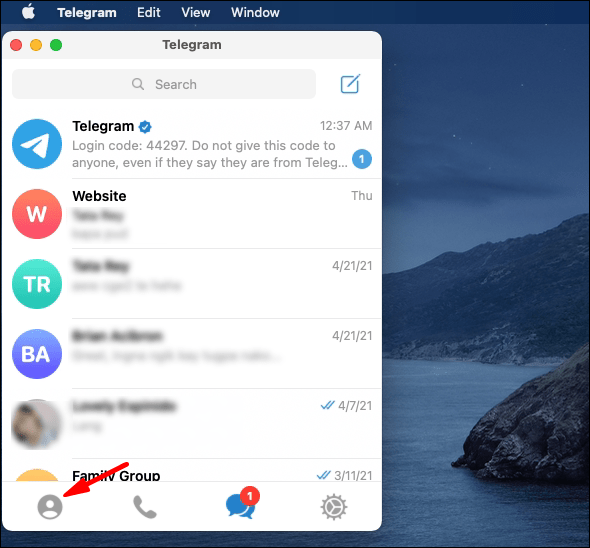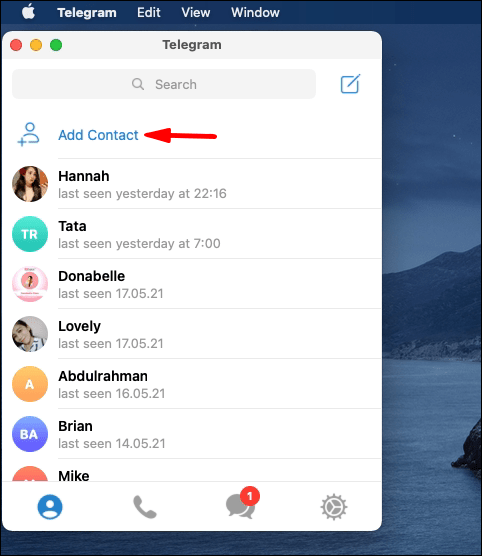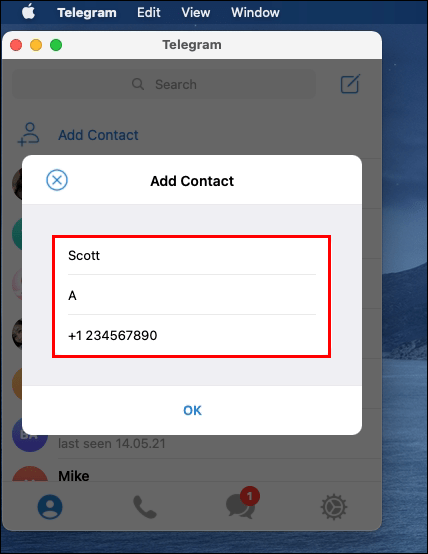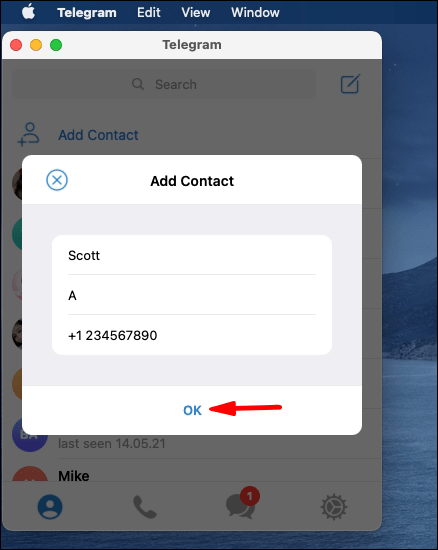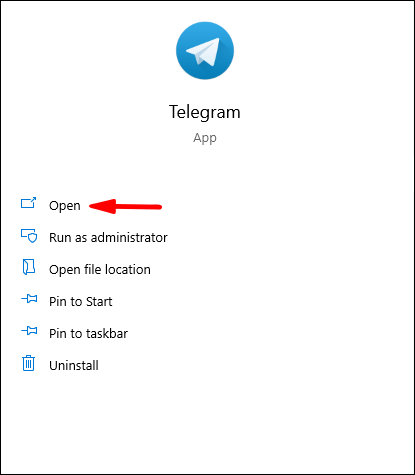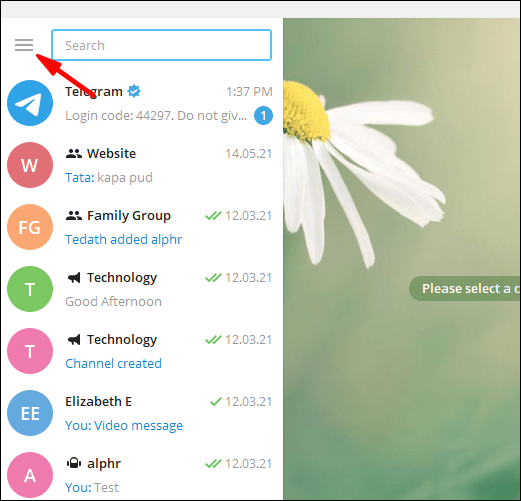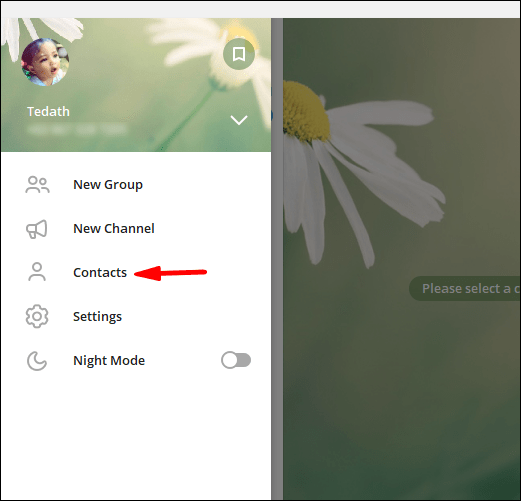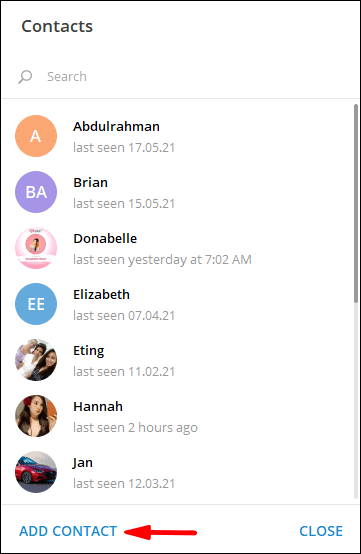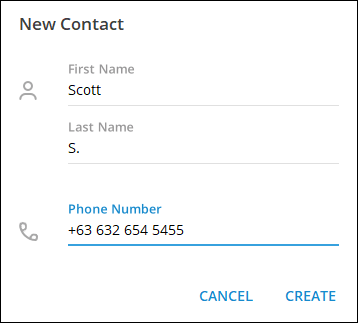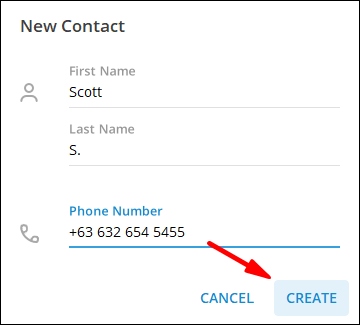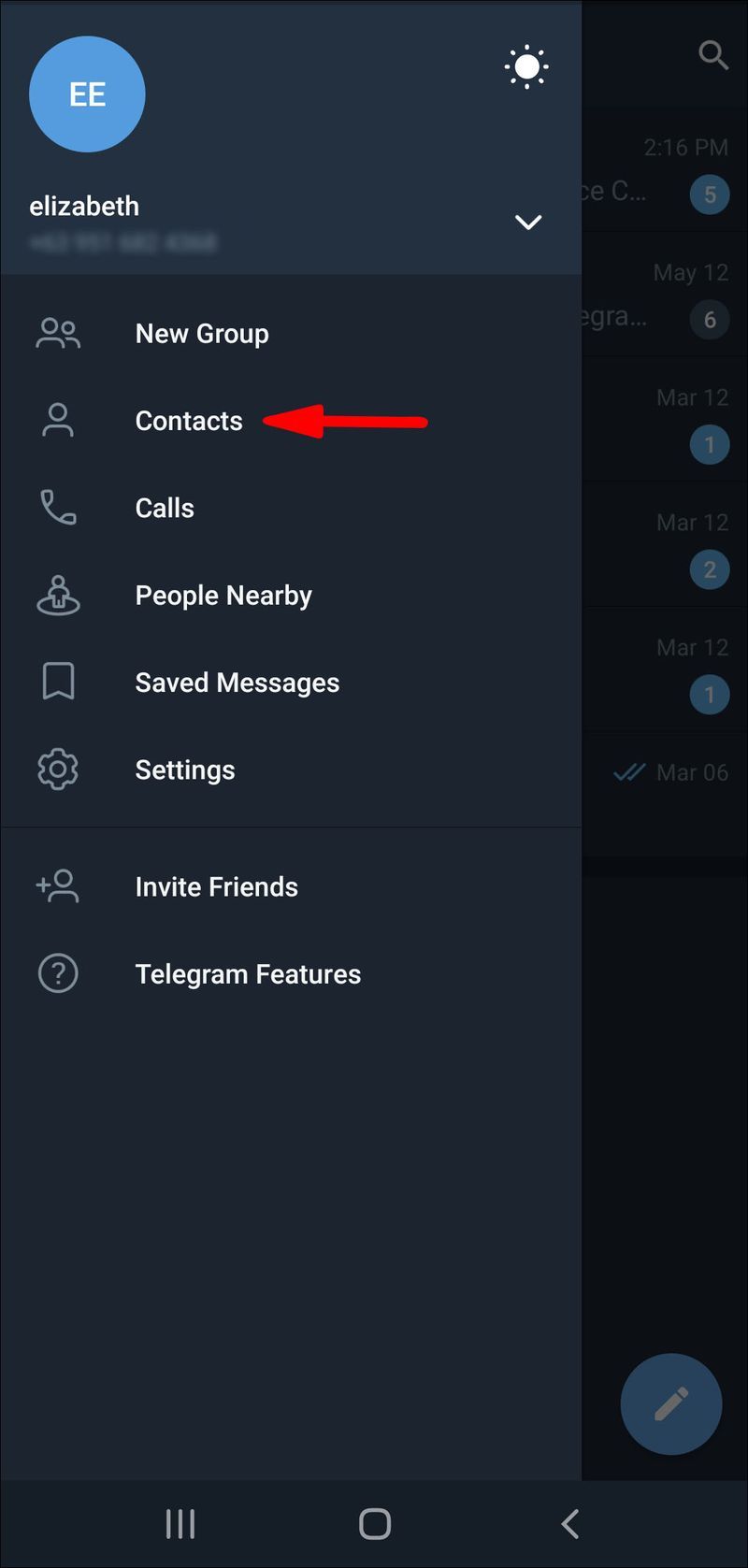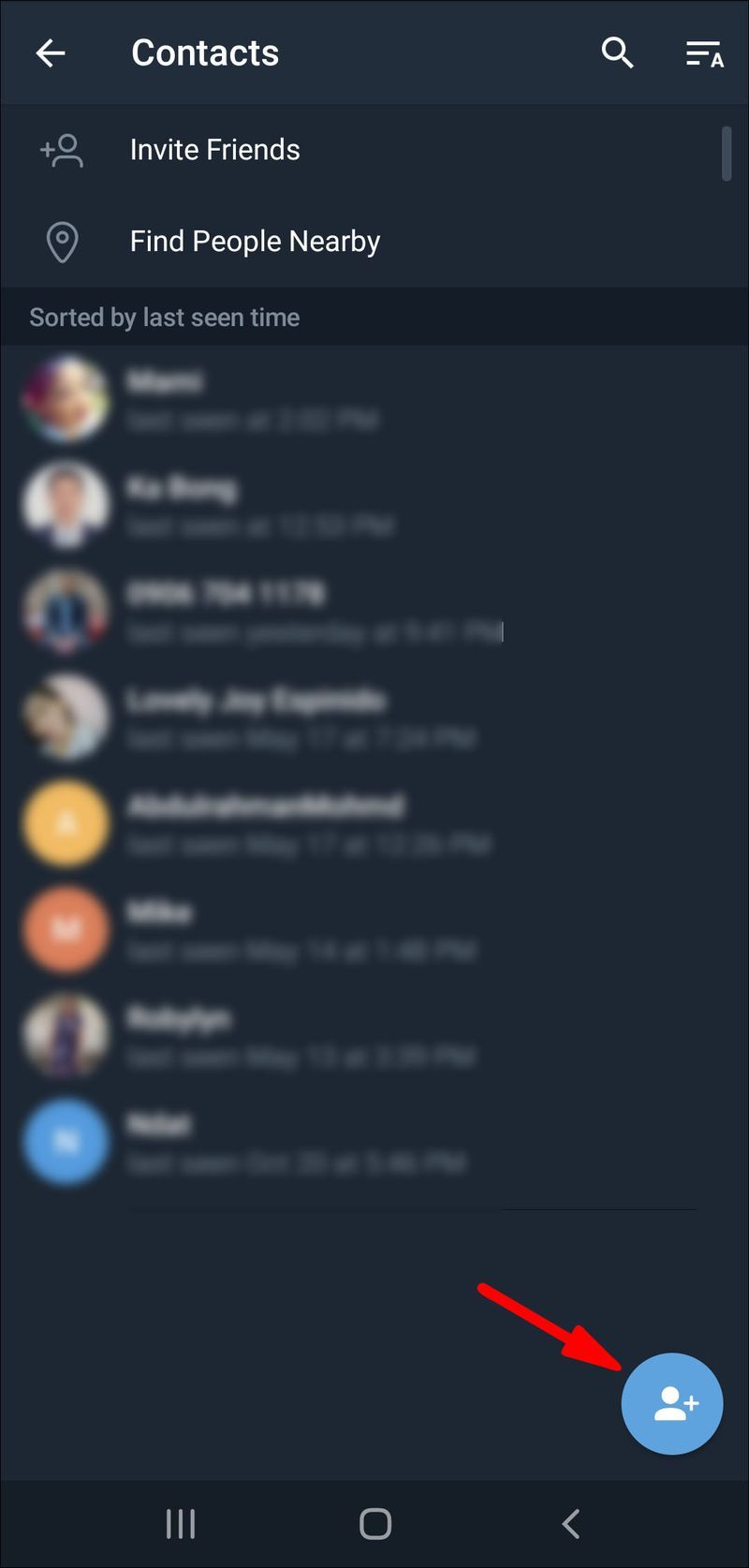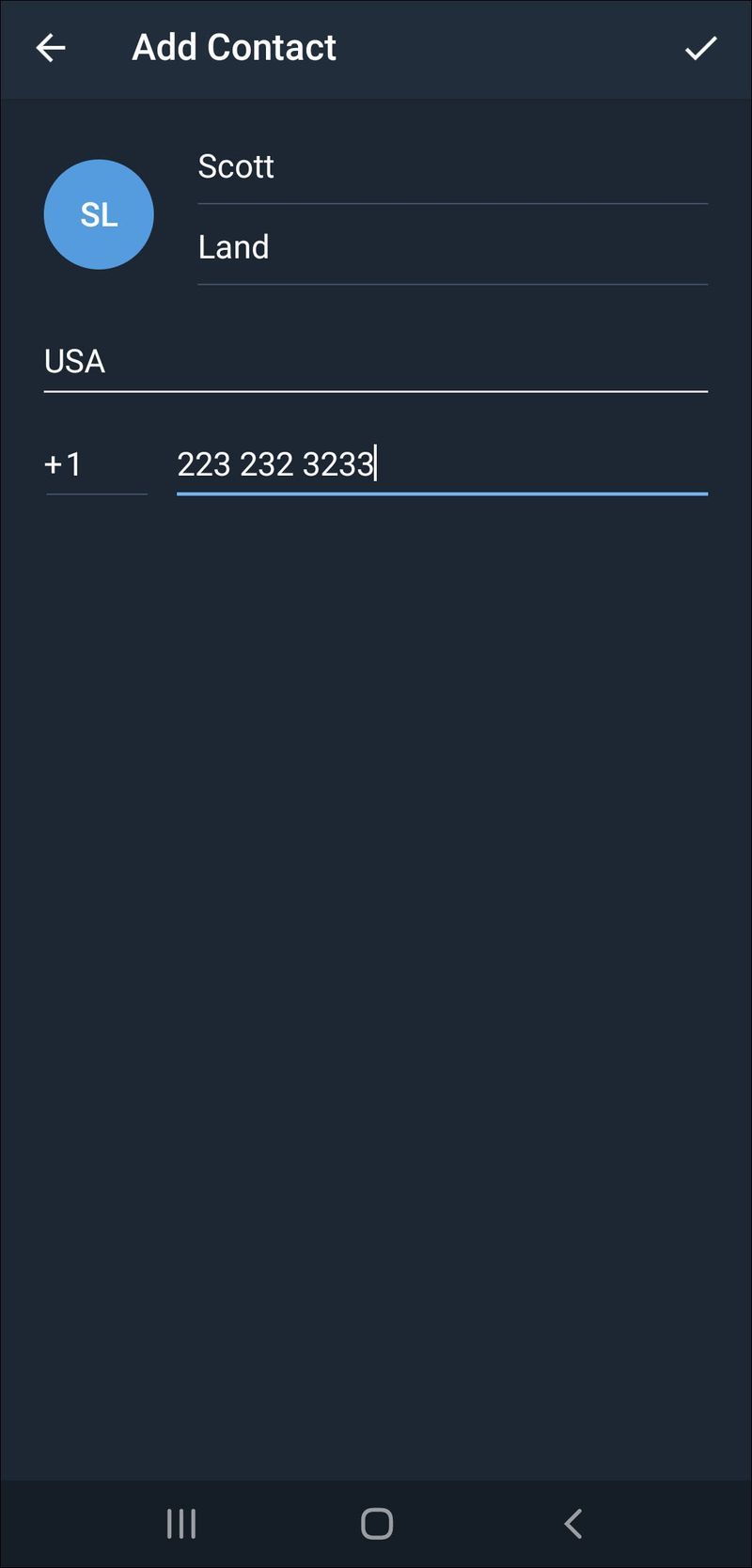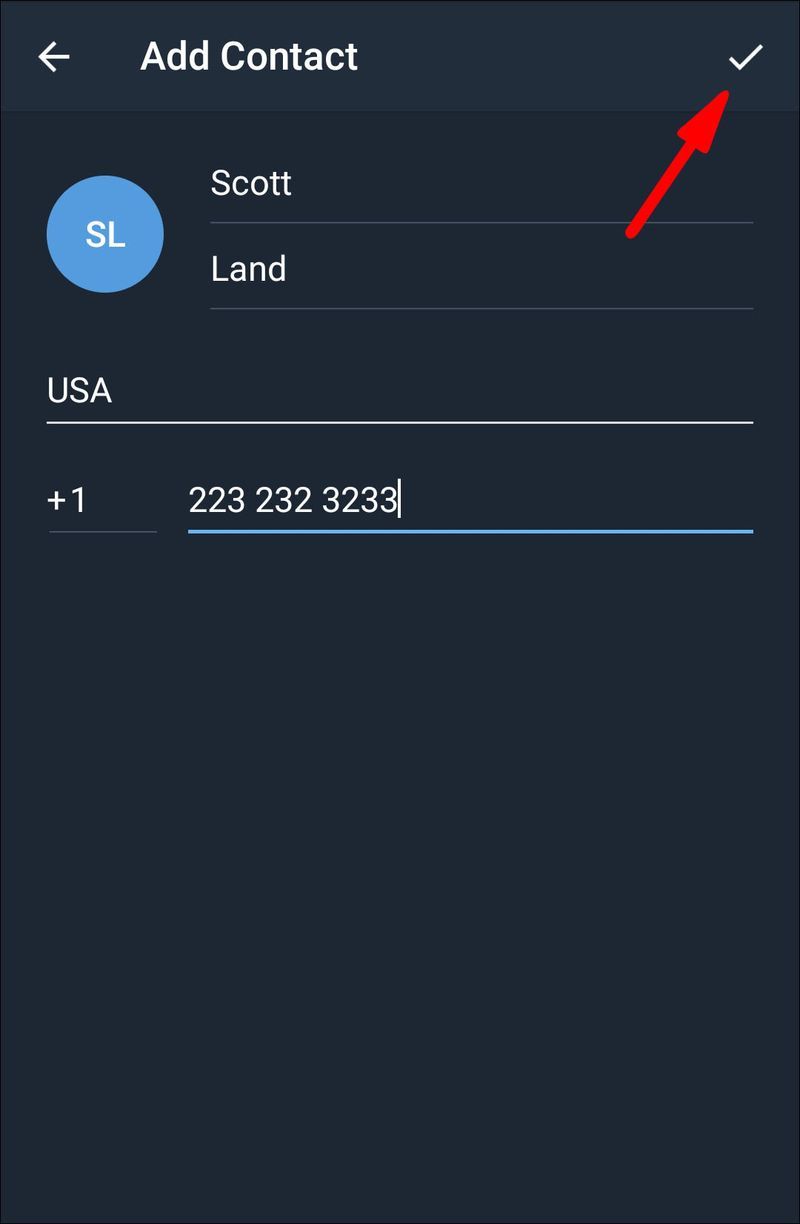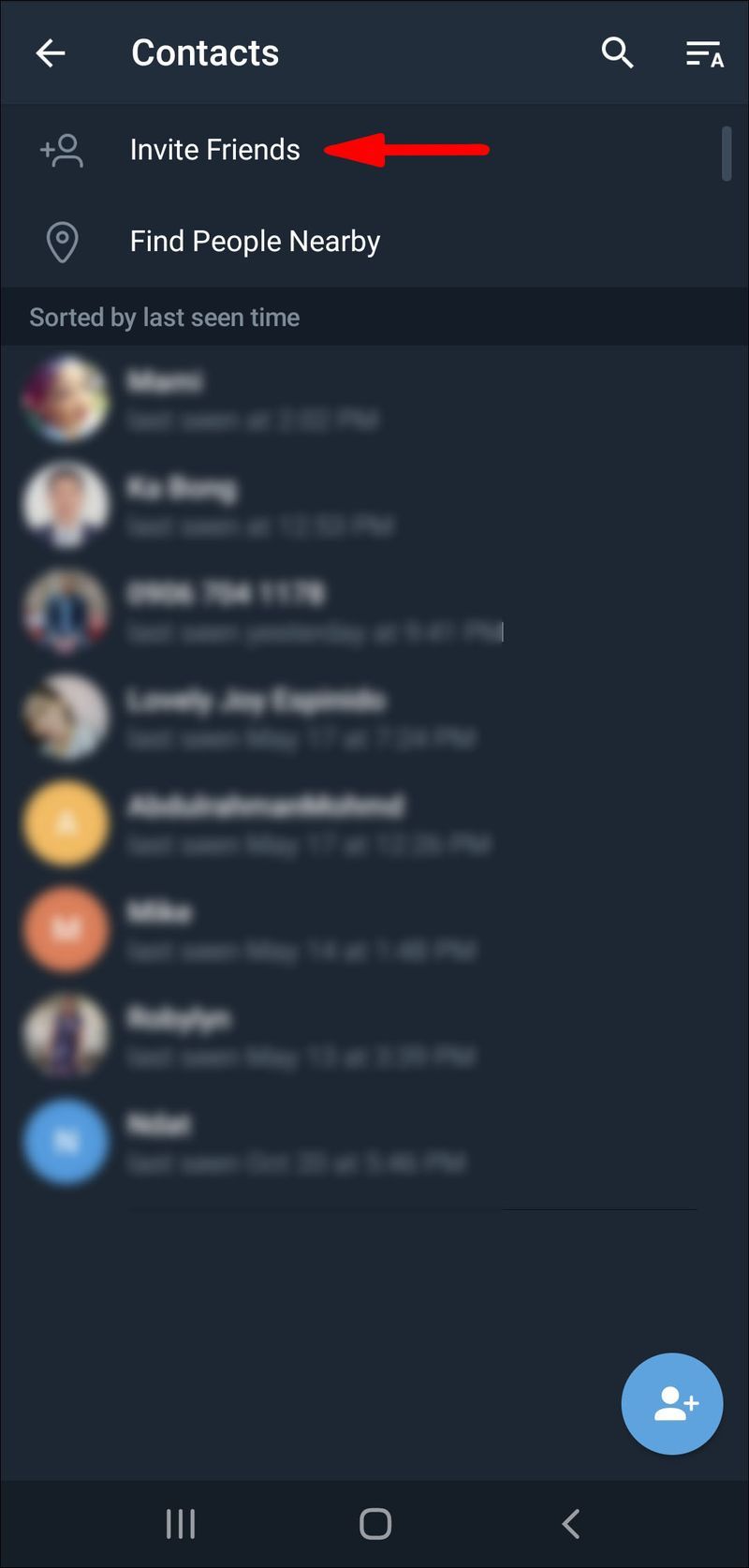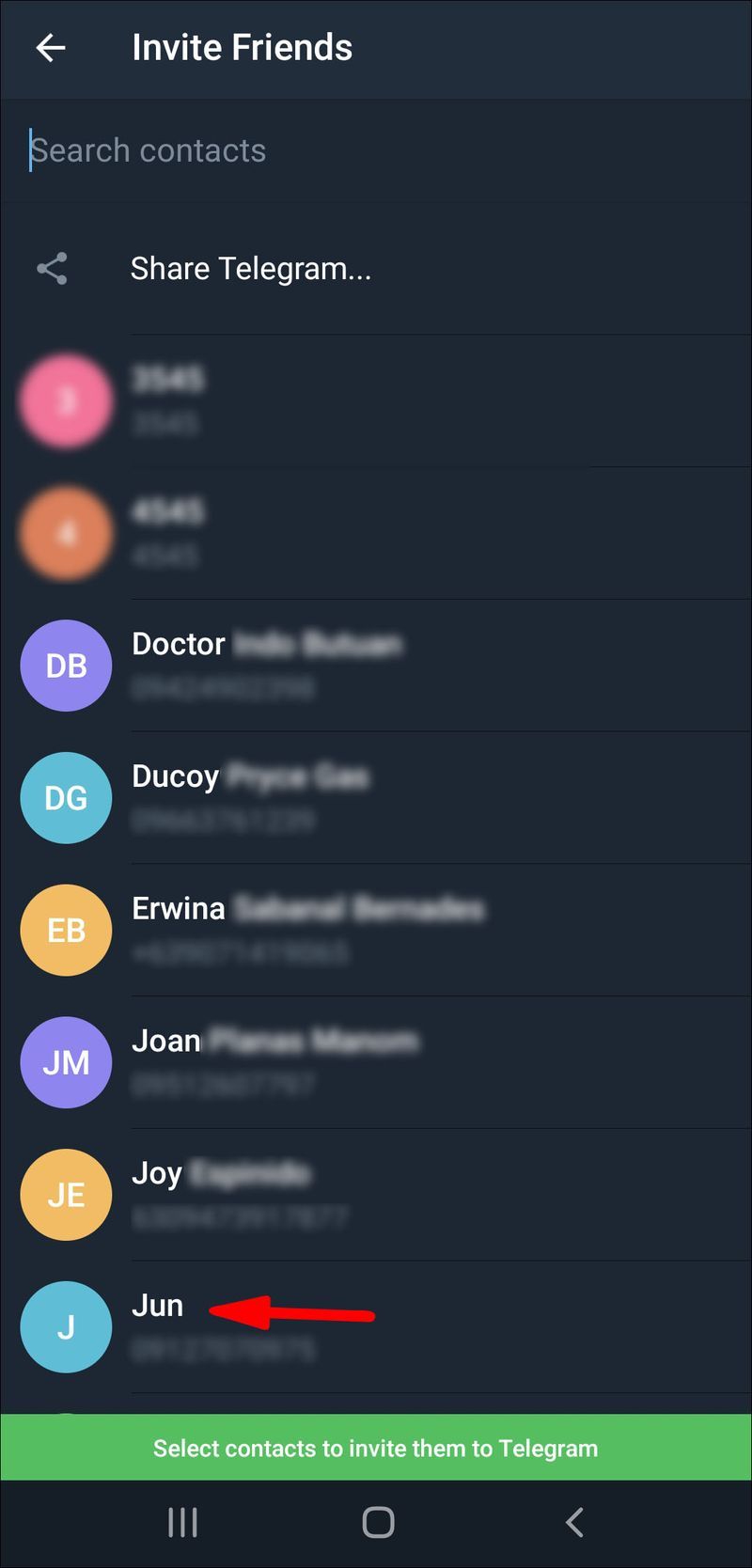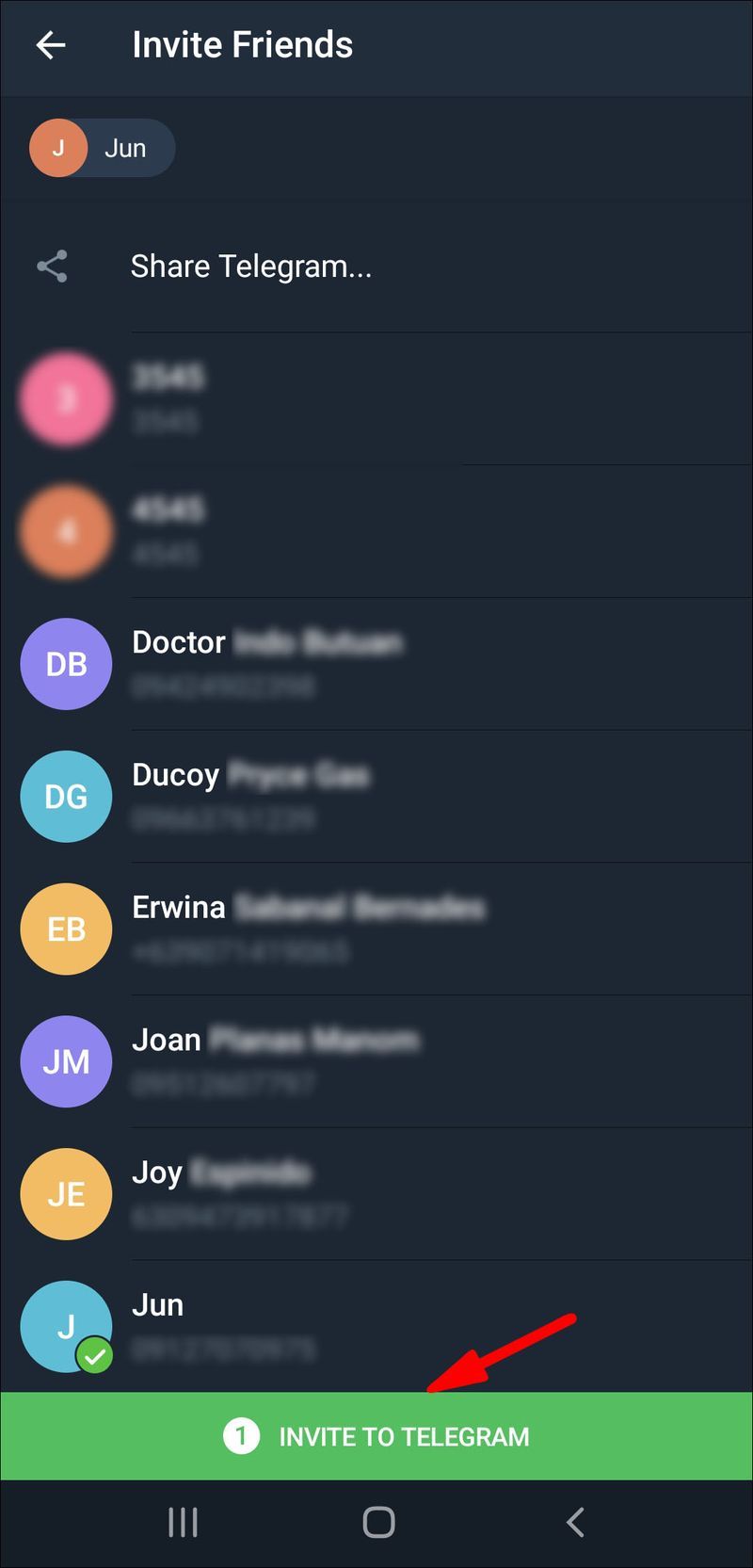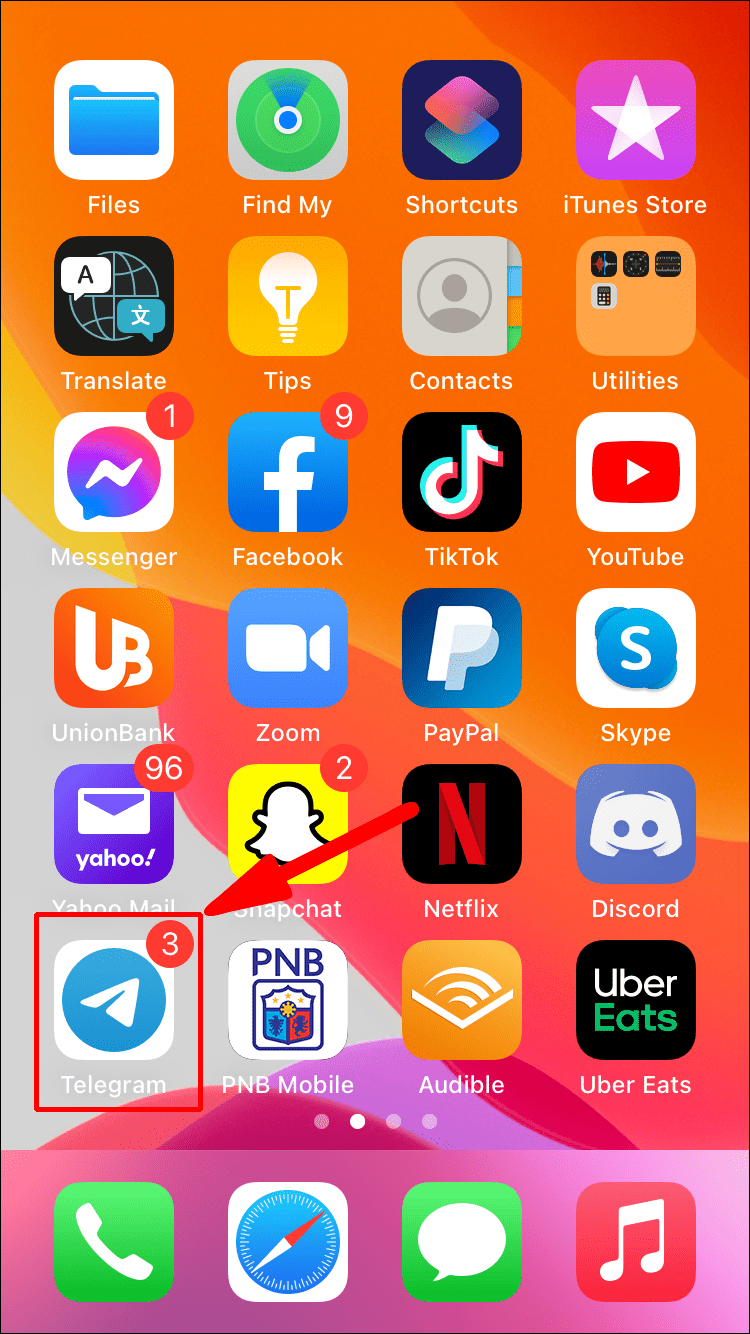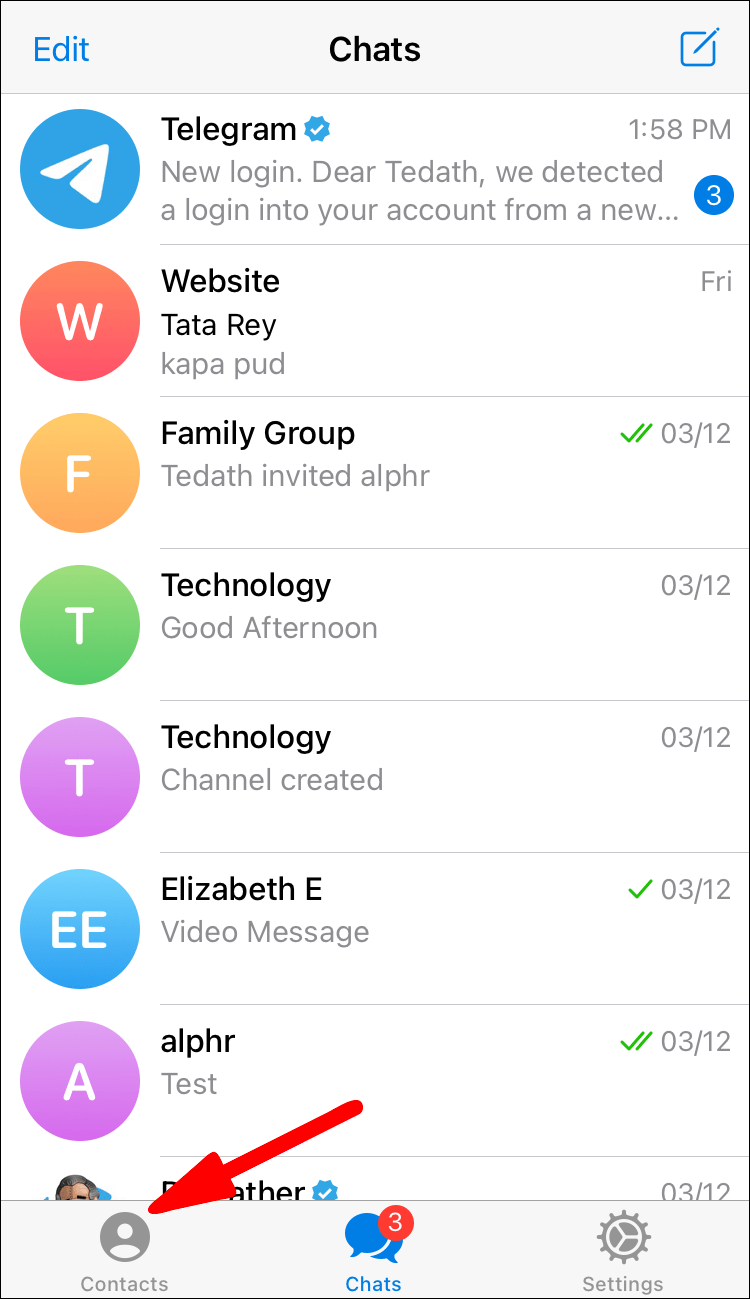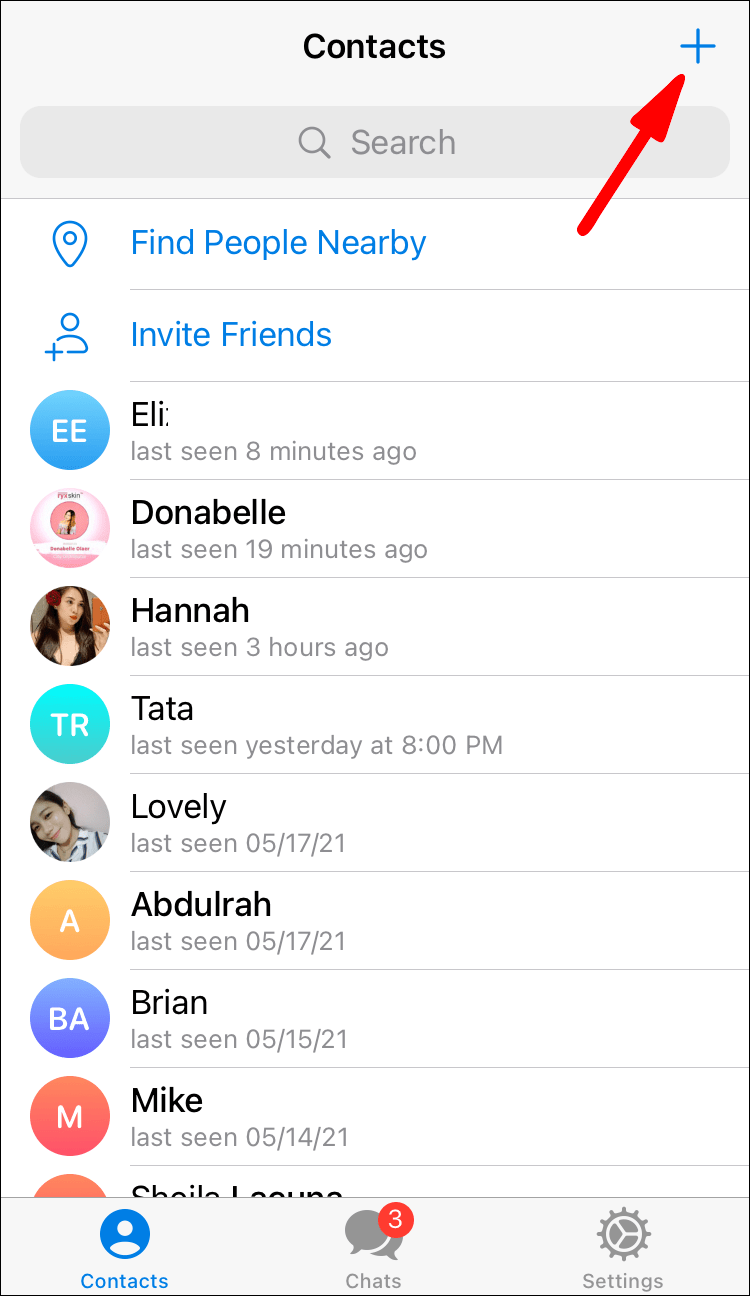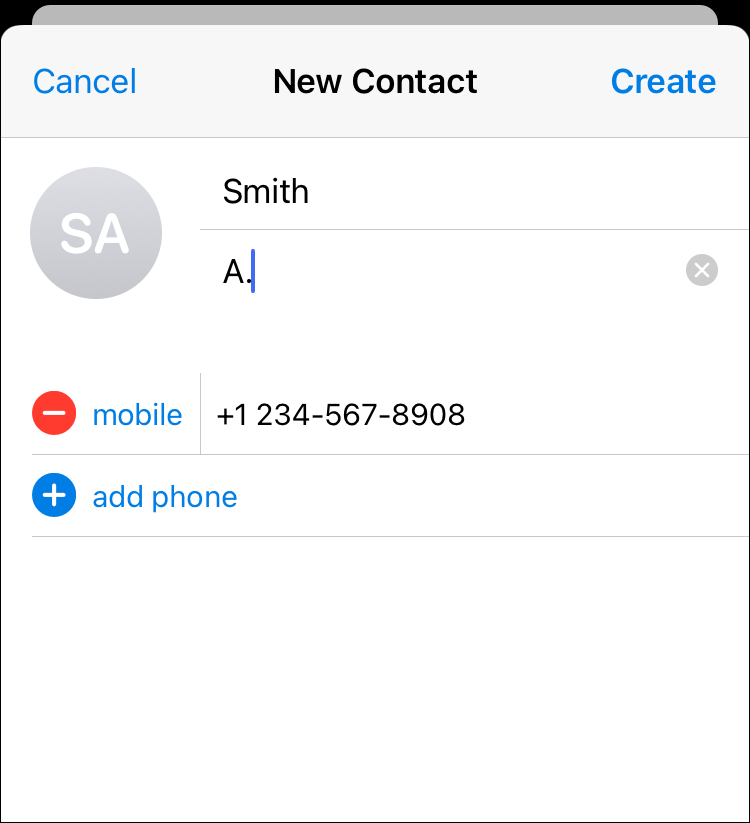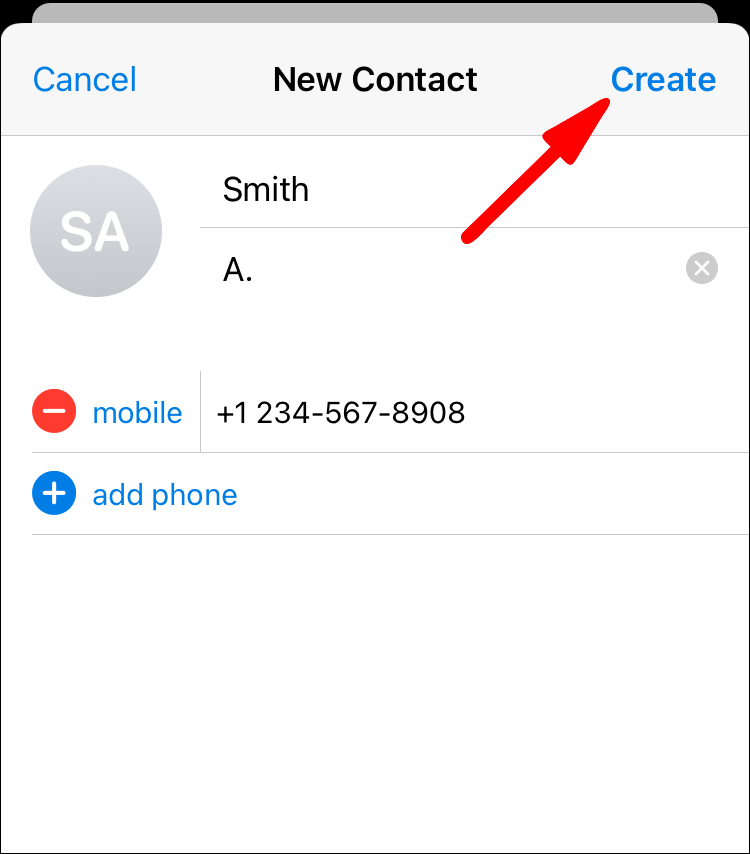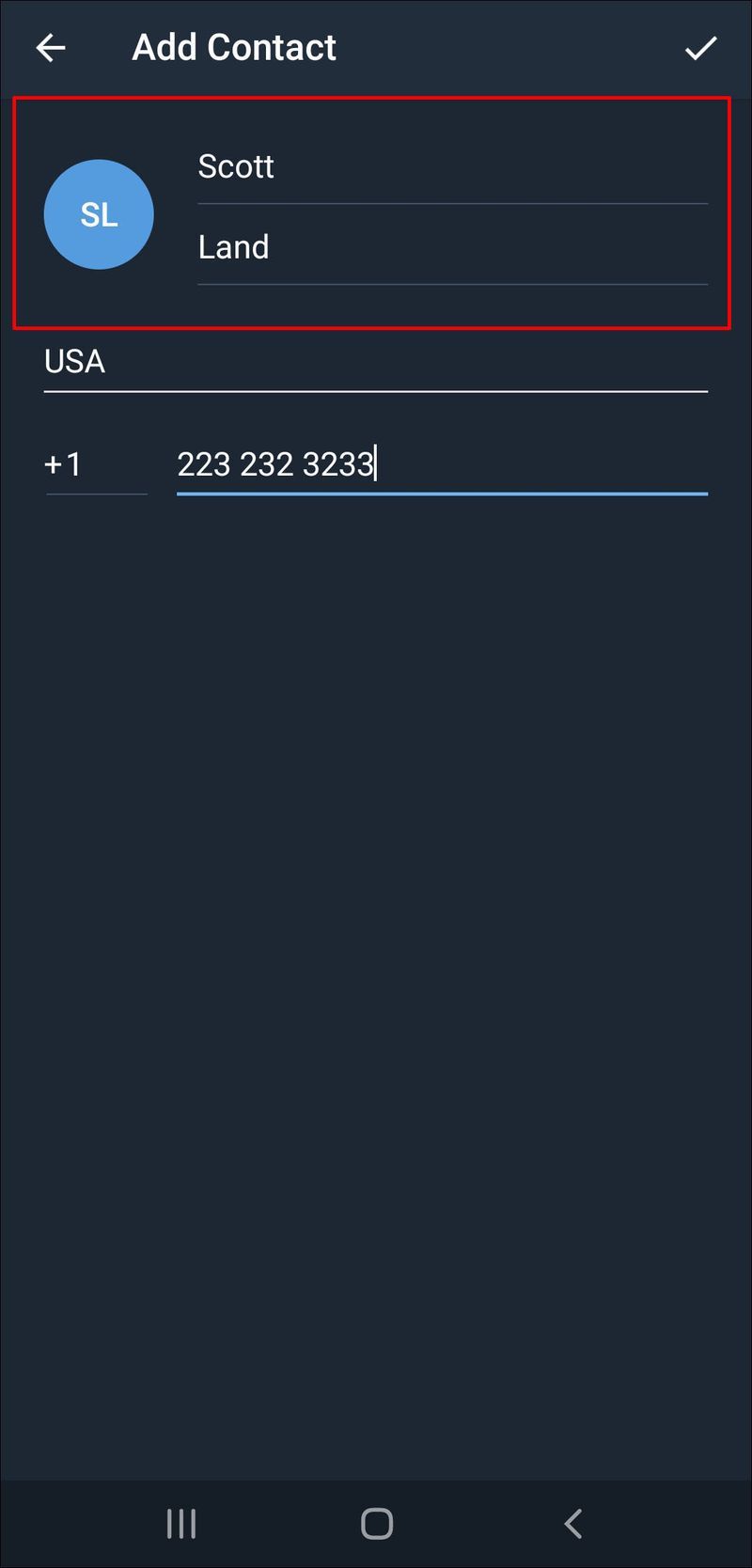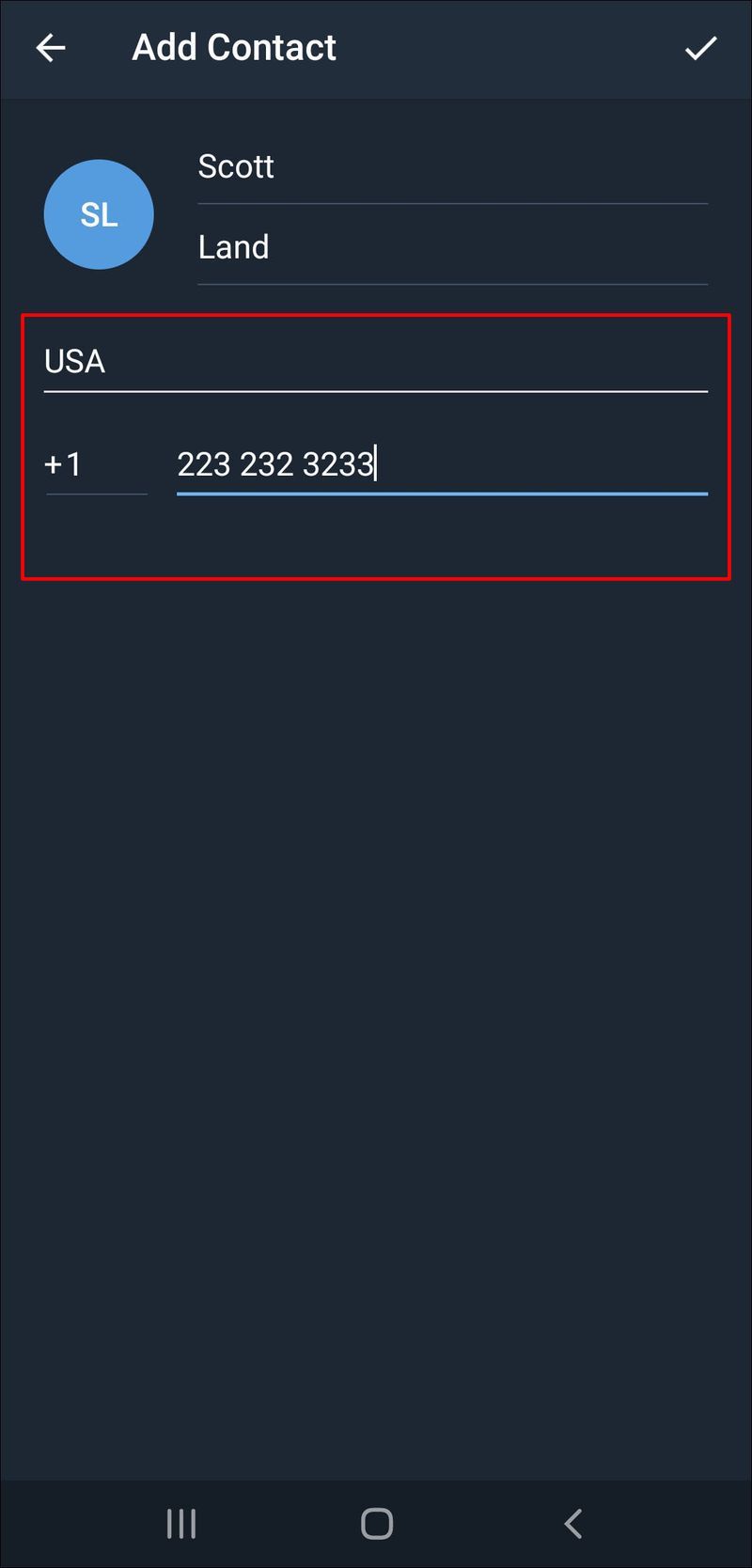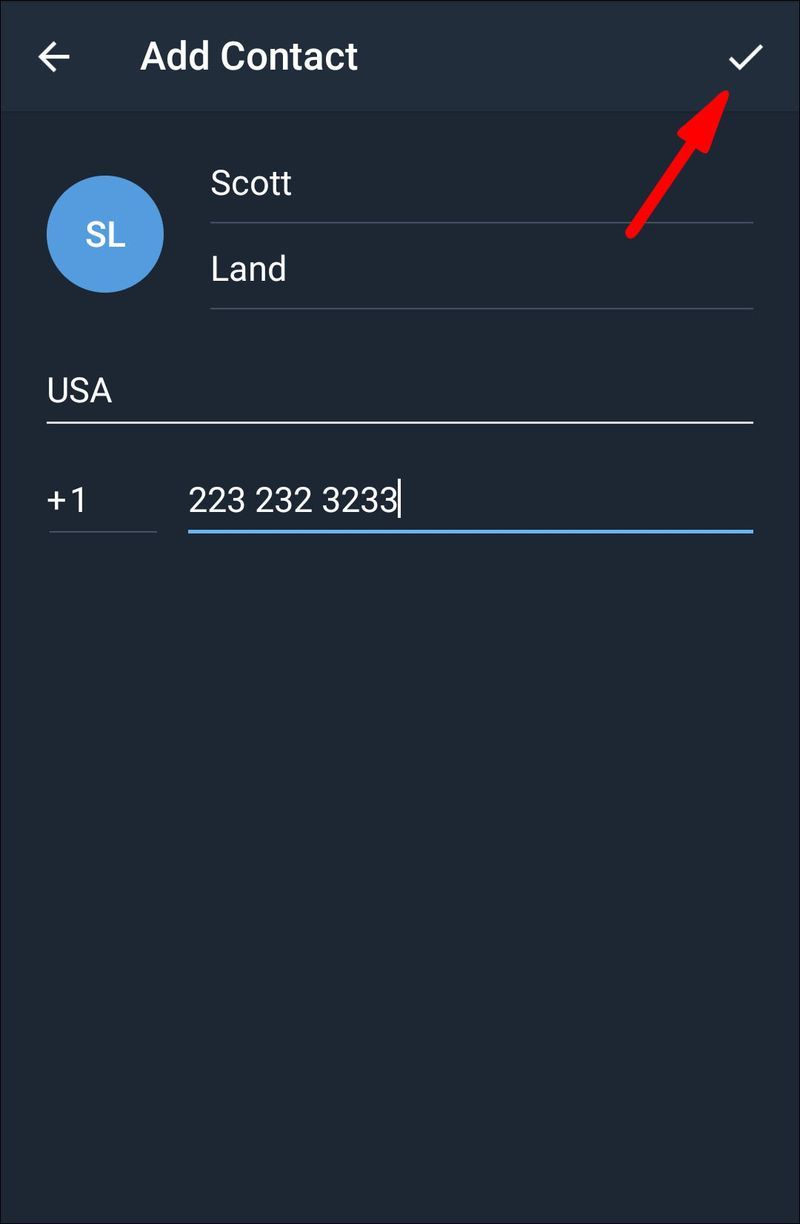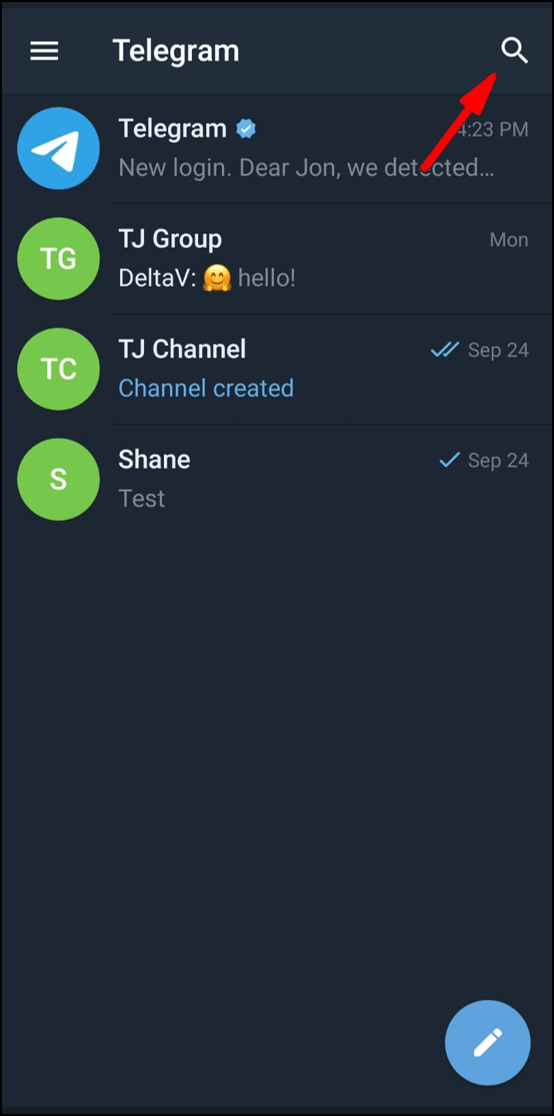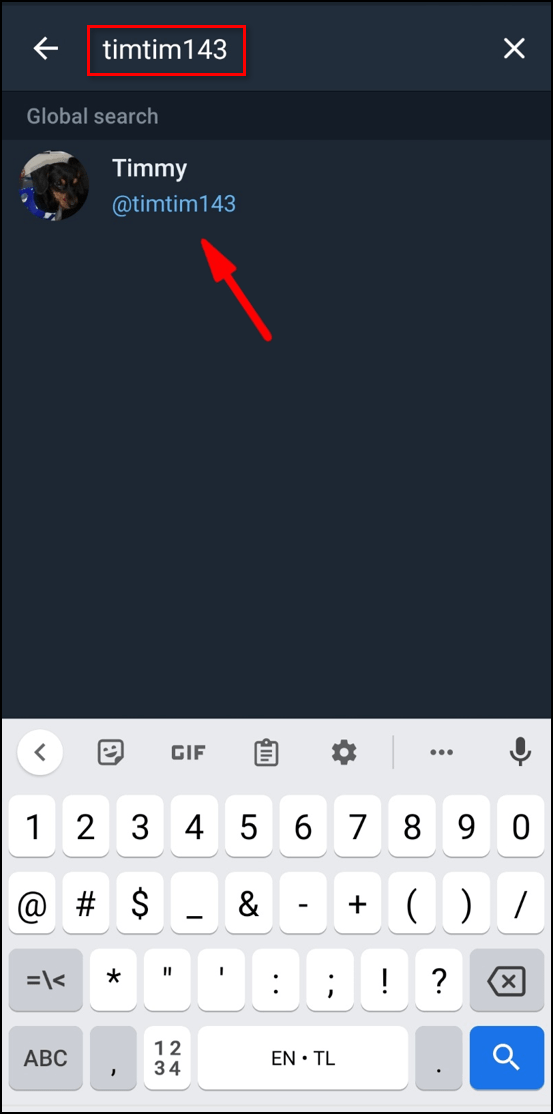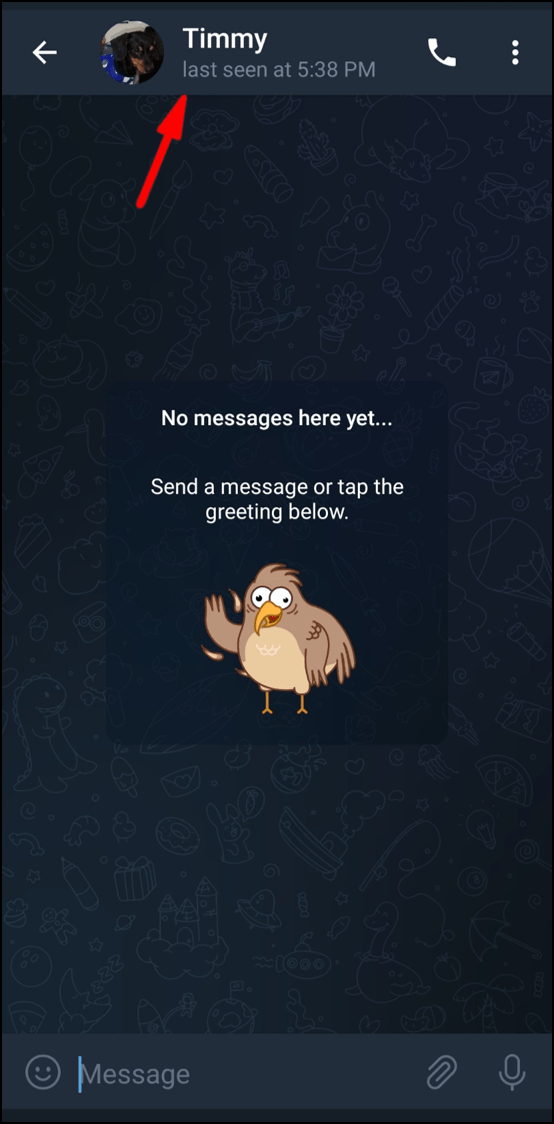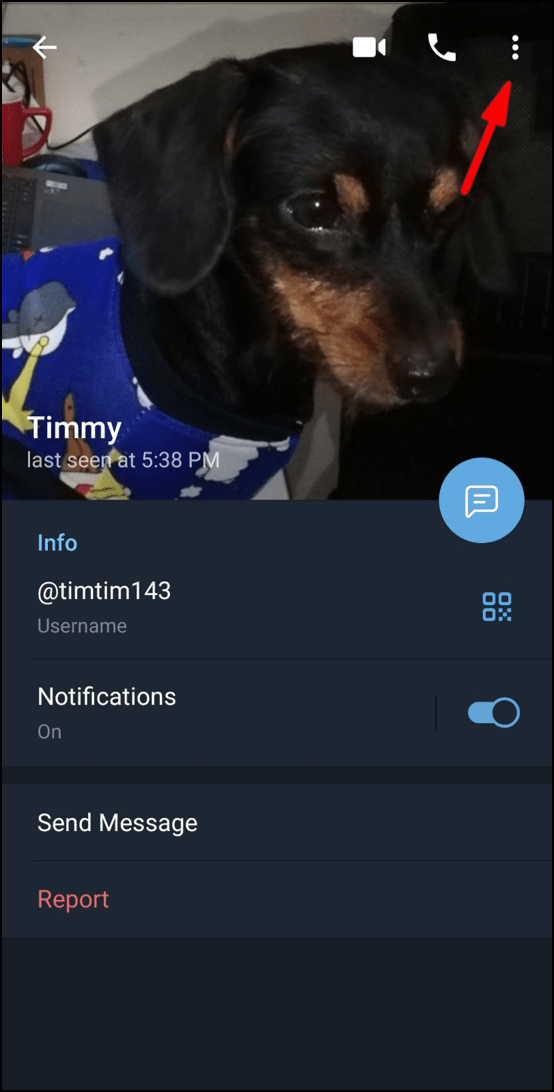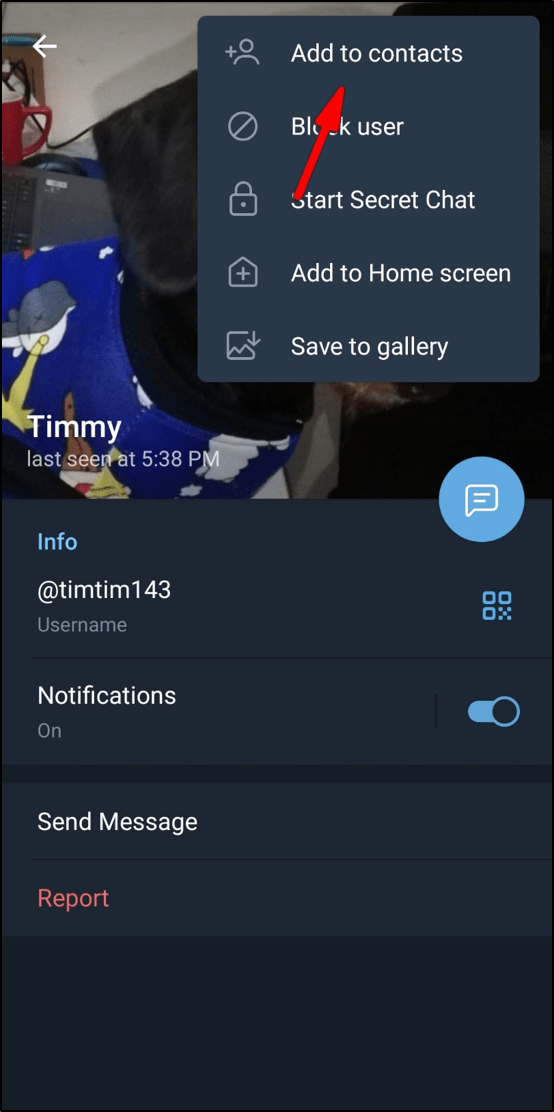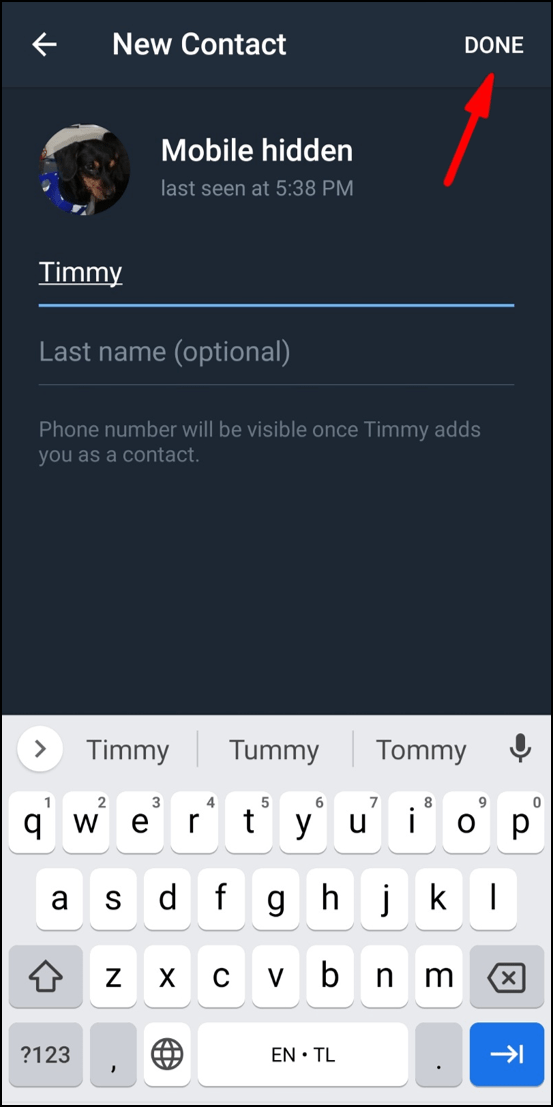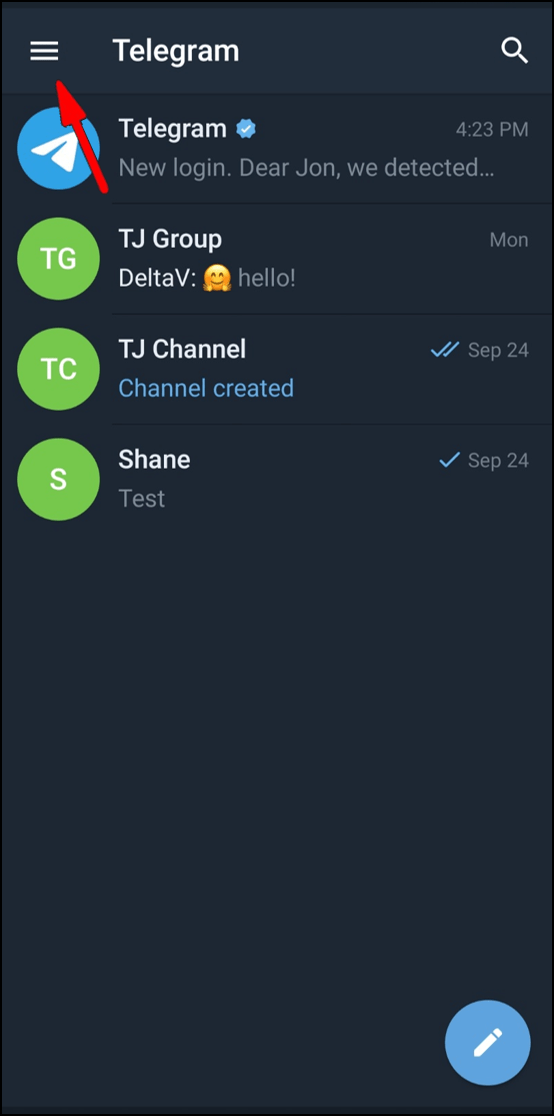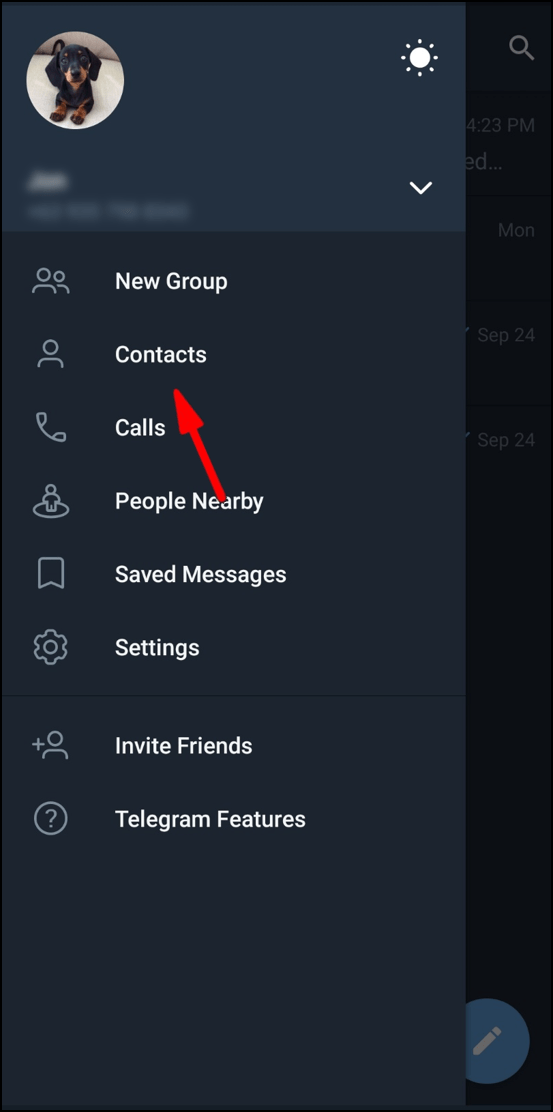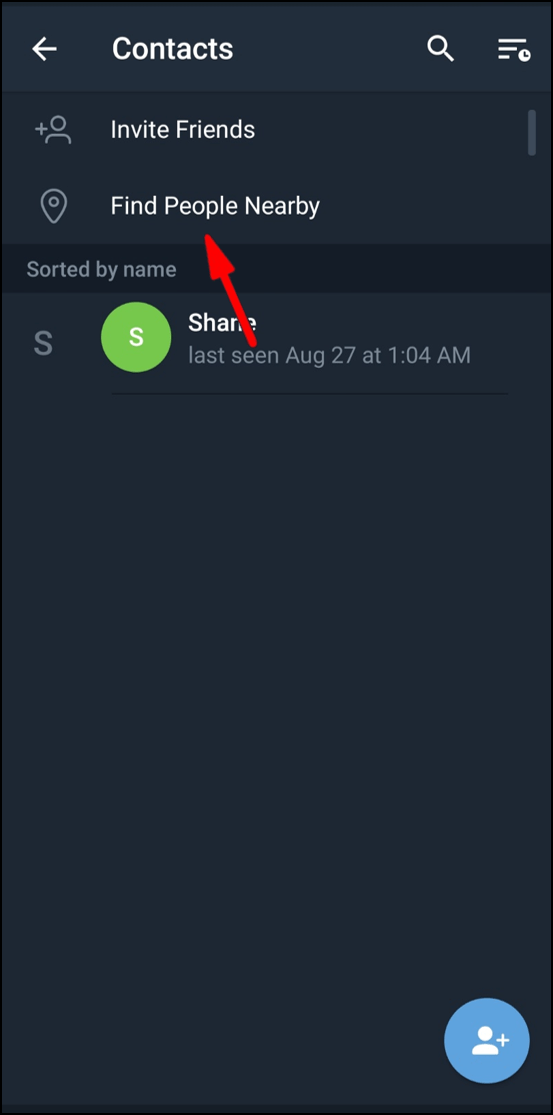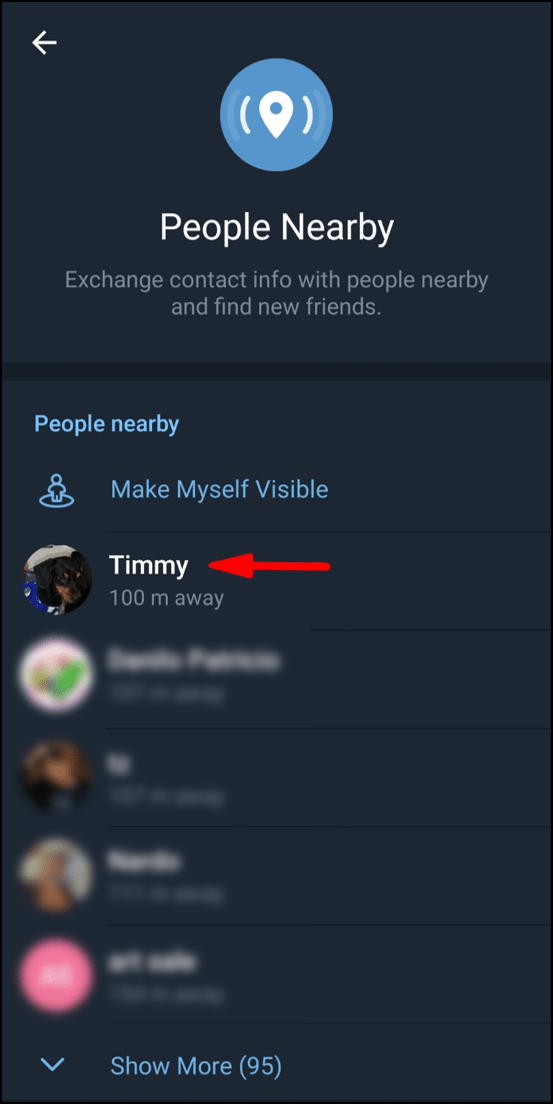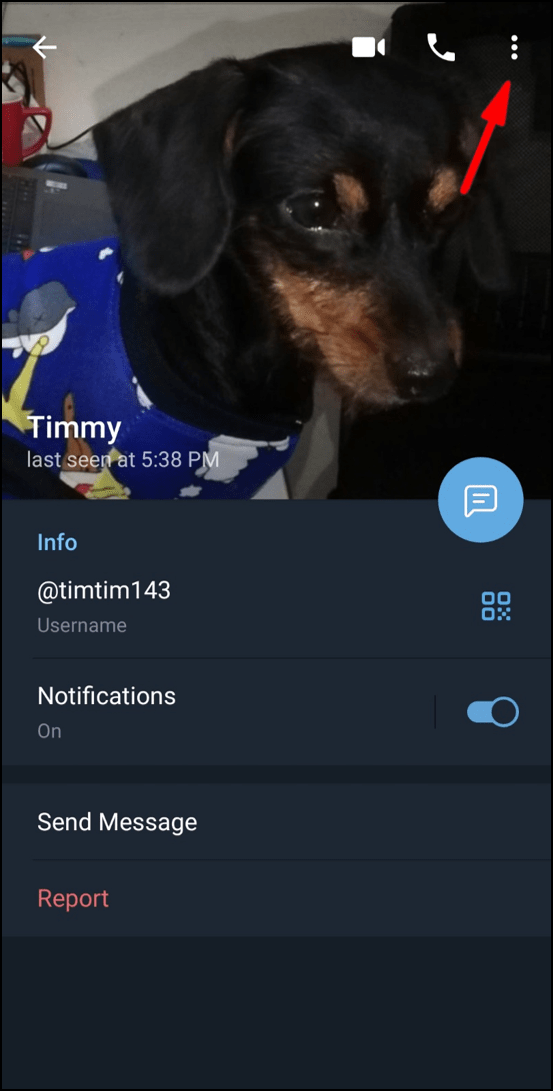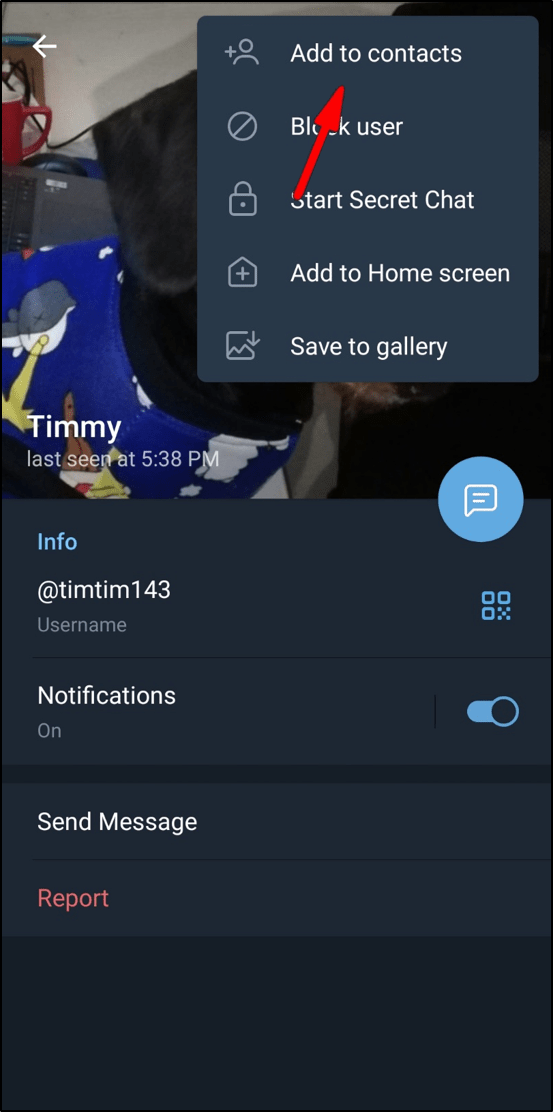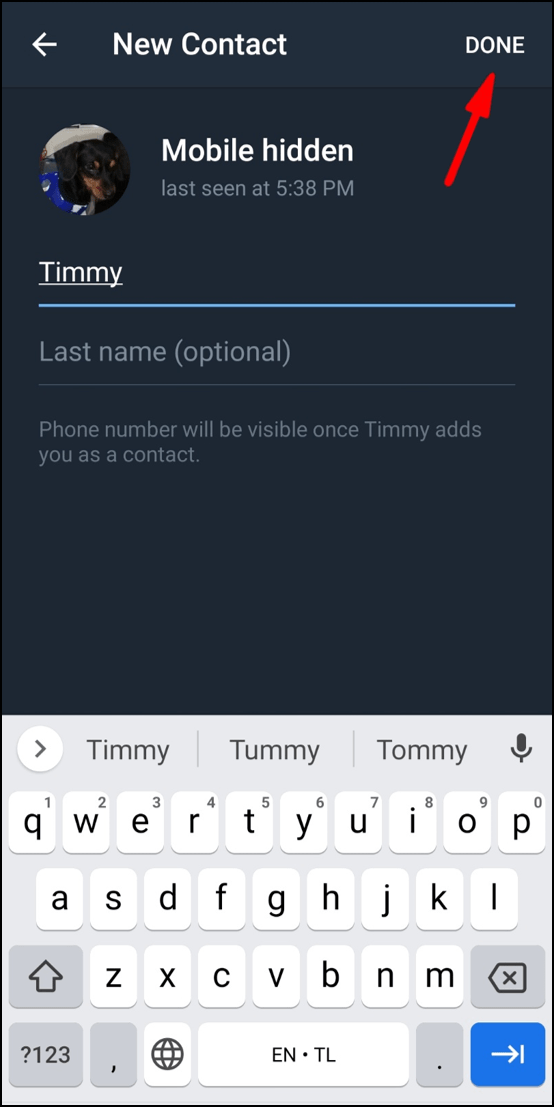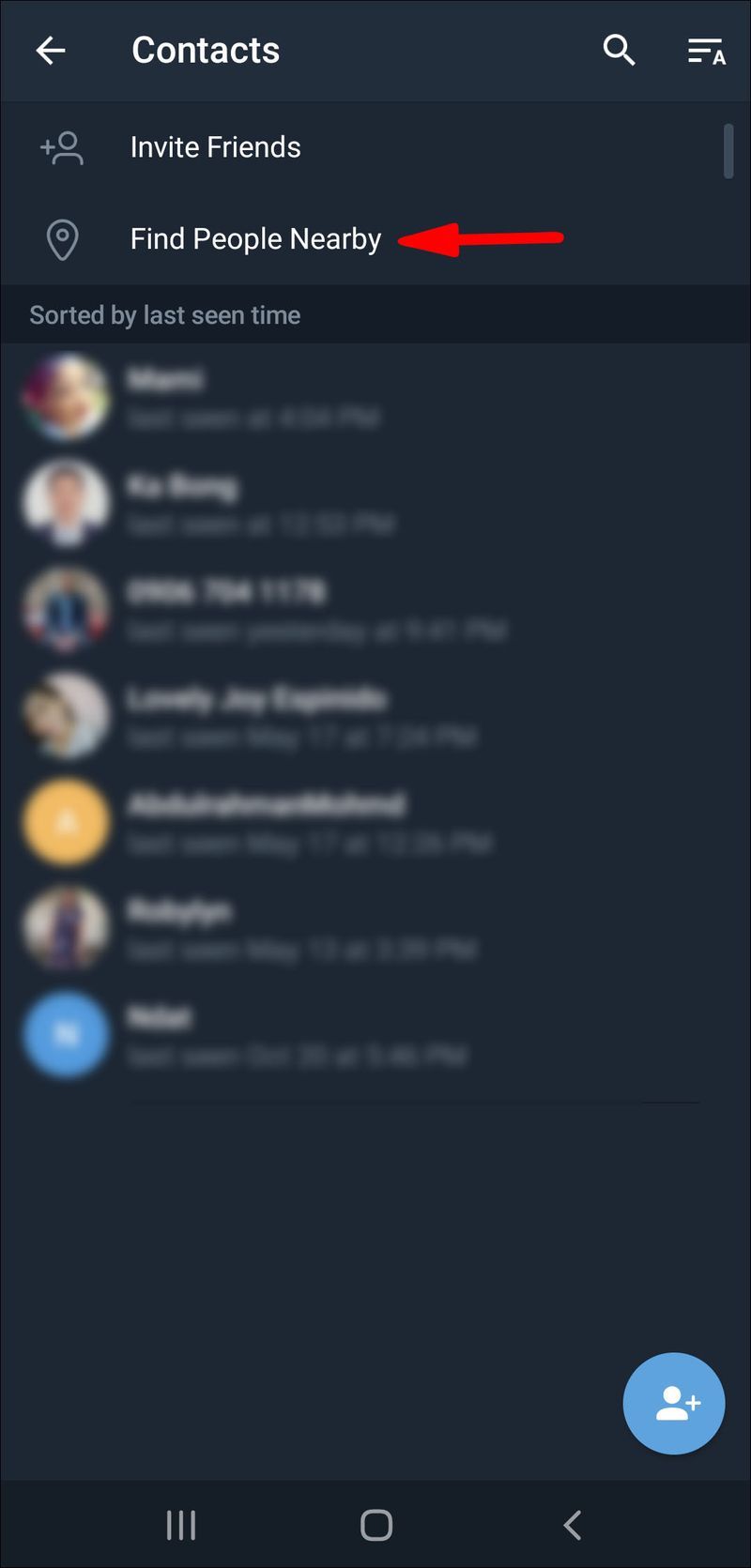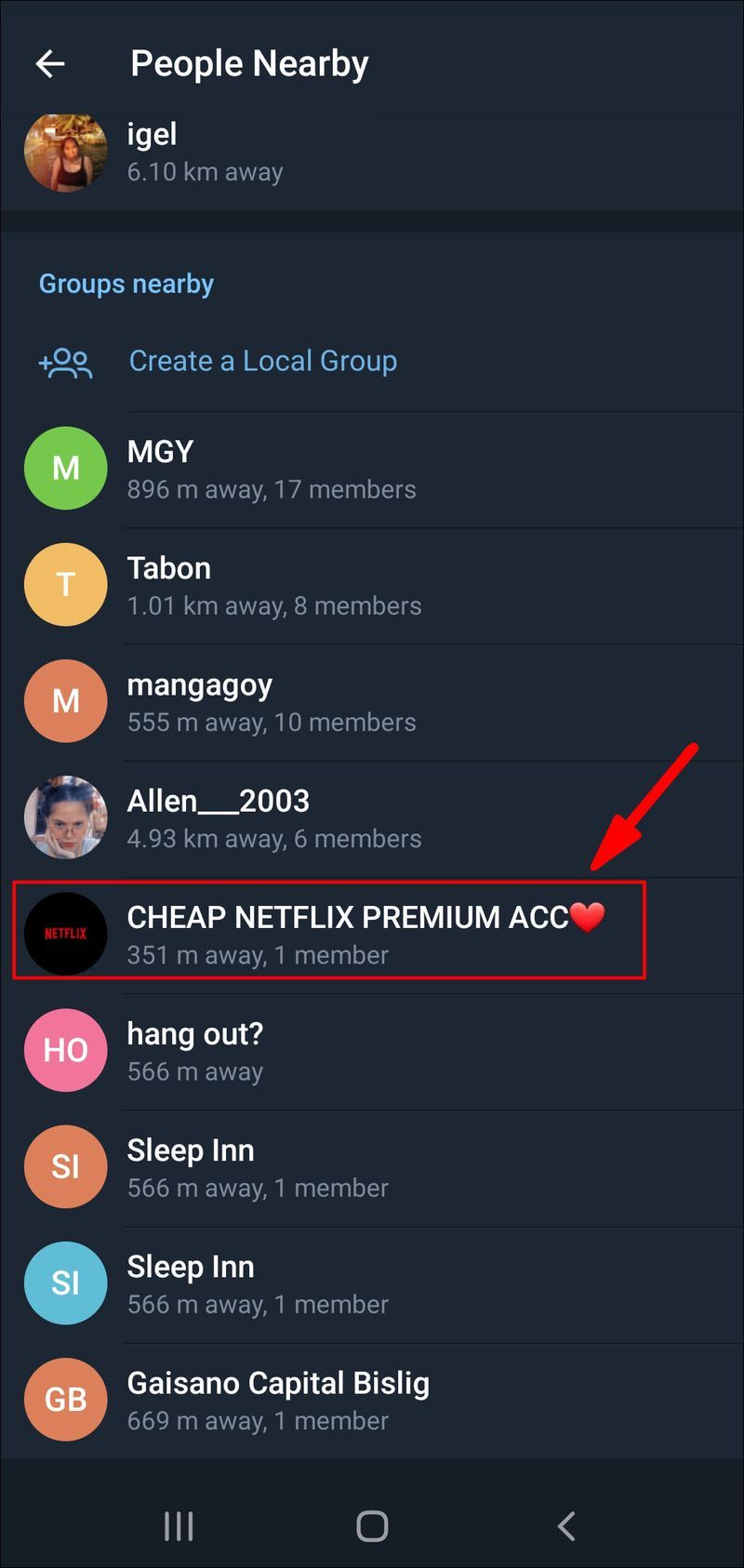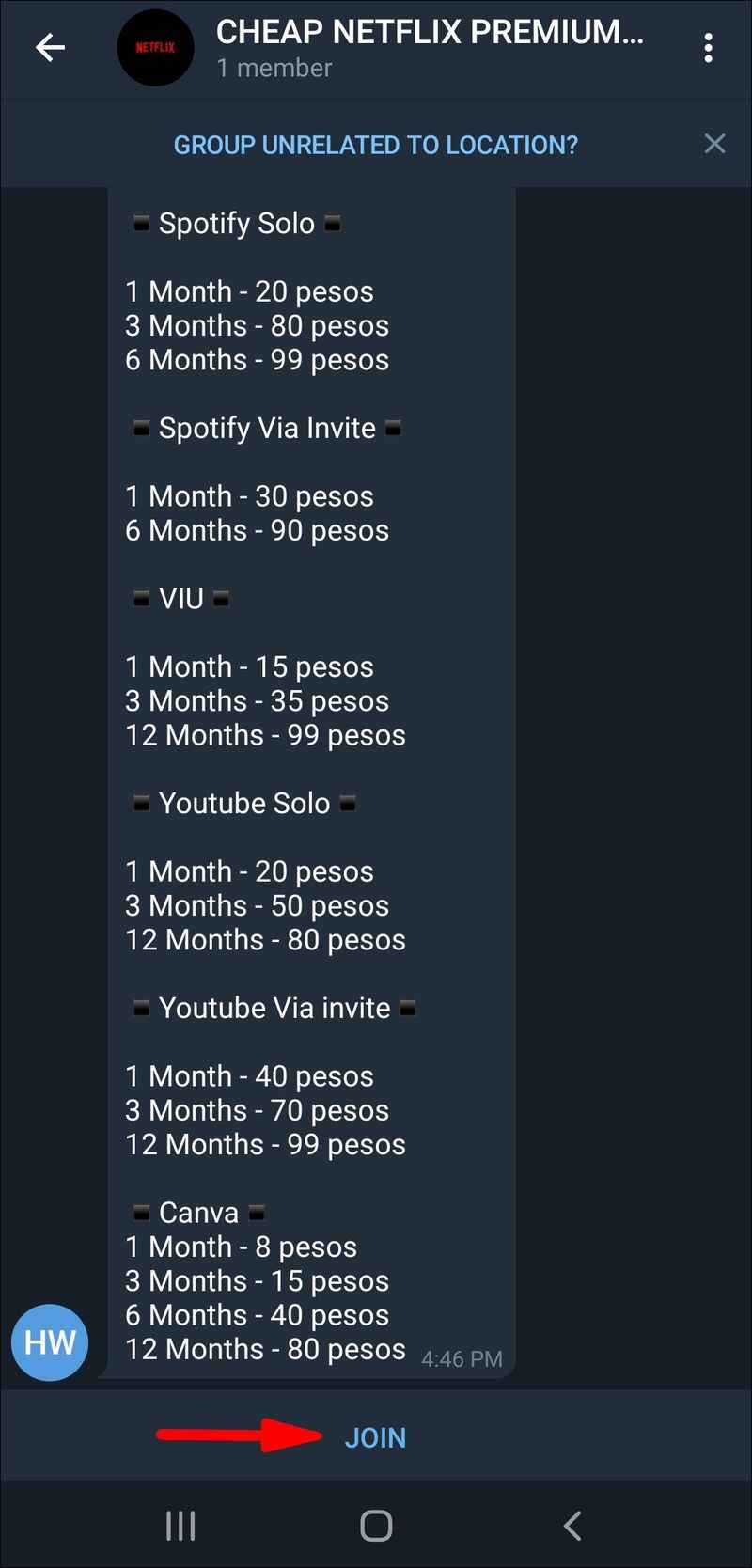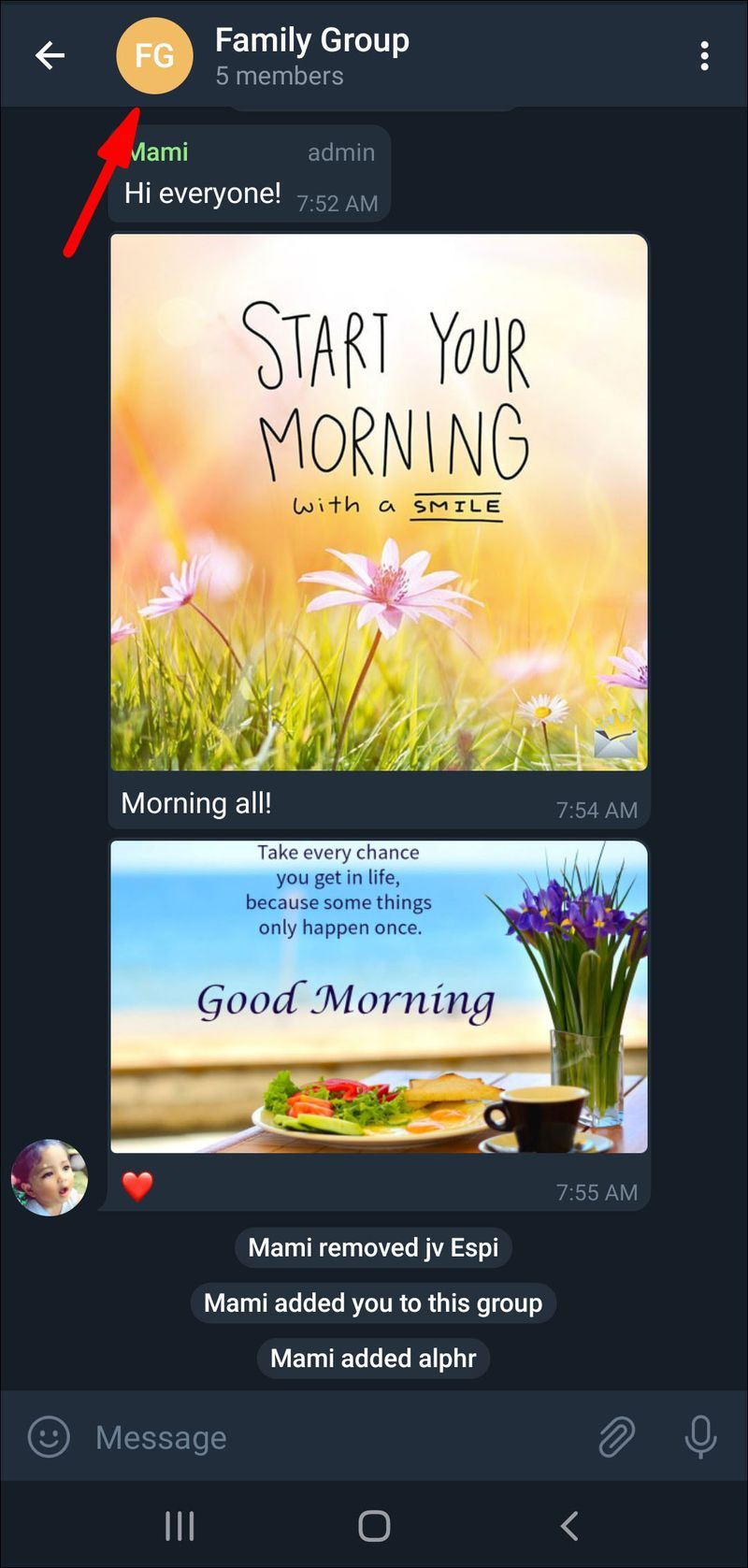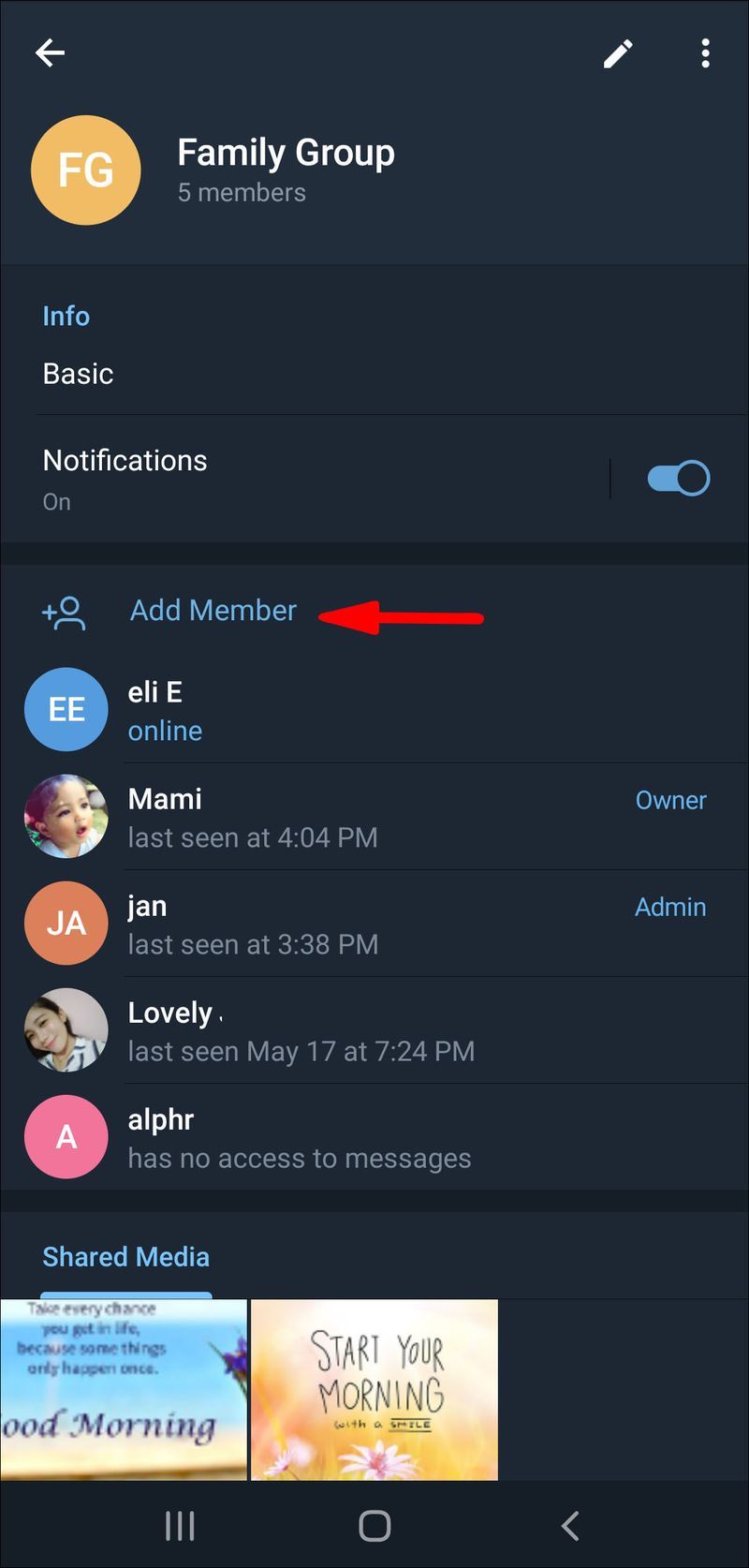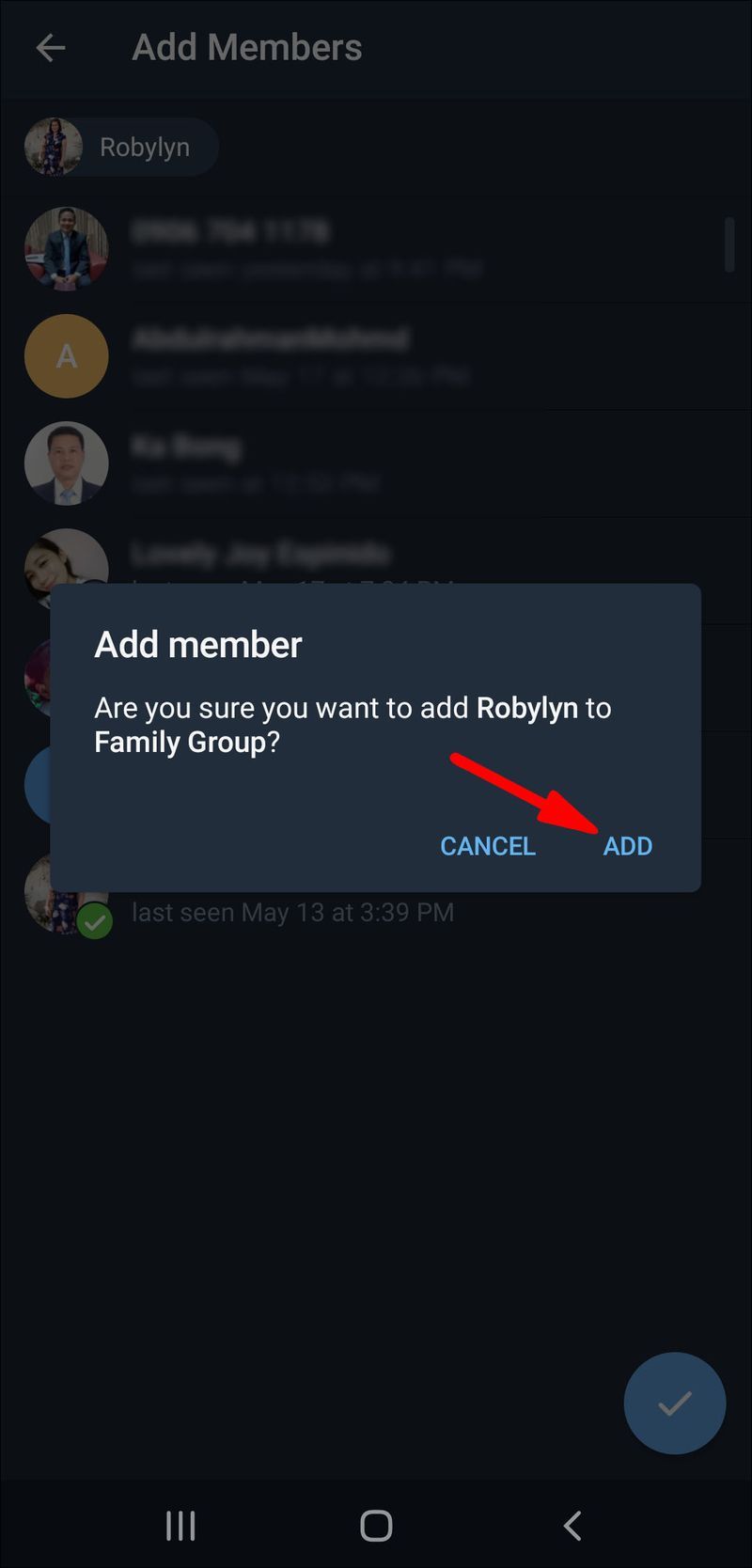Voit lisätä yhteystietoja Telegramiin parilla eri tavalla, ja jokainen menetelmä vaatii vain muutaman yksinkertaisen vaiheen. Telegramin avulla voit lisätä yhteystietoja olemassa olevilla tileillä ja kutsua ihmisiä laitteesi yhteystietoluettelosta liittymään Telegramiin. Koska Telegram on pilvipohjainen sovellus, voit lisätä yhteystietoja mistä tahansa laitteesta.

Tässä oppaassa näytämme sinulle erilaisia tapoja lisätä yhteystietoja Telegramiin eri laitteilla. Vastaamme myös joihinkin yleisiin kysymyksiin, joita sinulla saattaa olla tästä sovelluksesta.
Kuinka lisätä yhteystietoja Telegramiin?
Yhteystietojen lisäämiseen Telegramissa on useita tapoja. Muista, että jos lisättävä henkilö on jo yhteystietoluettelossasi laitteellasi ja jos hänellä on jo tili, hänet tuodaan automaattisesti Telegram-yhteystietoluetteloosi, kun luot tilisi ensimmäisen kerran.
Jos haluat keskustella jonkun kanssa, joka on yhteystietoluettelossasi, mene yksinkertaisesti yhteystietoihin, etsi henkilö, jolle haluat puhua, ja napauta hänen nimeään. Tämä avaa uuden chatin.
Jos kuitenkin mietit, kuinka voit lisätä Telegramiin yhteystietoja, jotka eivät ole yhteystietoluettelossasi, mutta sinulla on heidän puhelinnumeronsa, näytämme sinulle, kuinka se tehdään eri laitteilla.
Mac
Voit lisätä yhteystietoja Macin Telegramiin seuraavasti:
- Avaa työpöytäsovellus Macissasi.
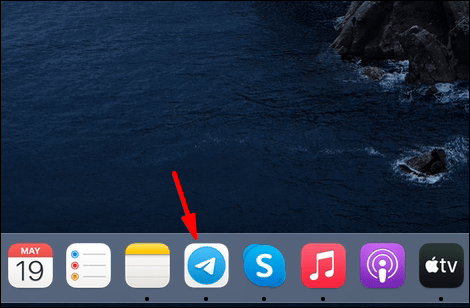
- Napsauta henkilökuvaketta näytön vasemmassa alakulmassa.
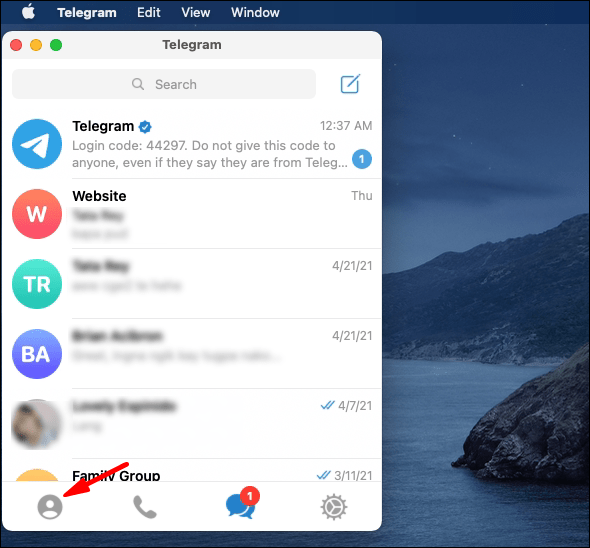
- Siirry kohtaan Lisää yhteystieto.
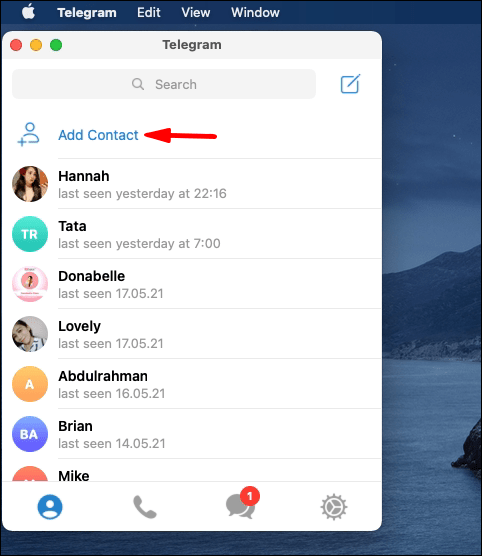
- Kirjoita lisättävän henkilön nimi ja puhelinnumero.
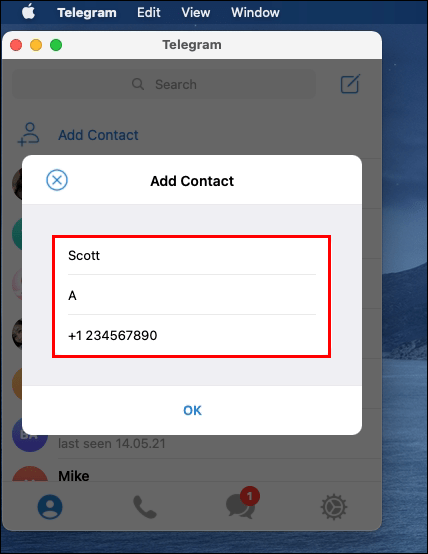
- Napsauta Okei.
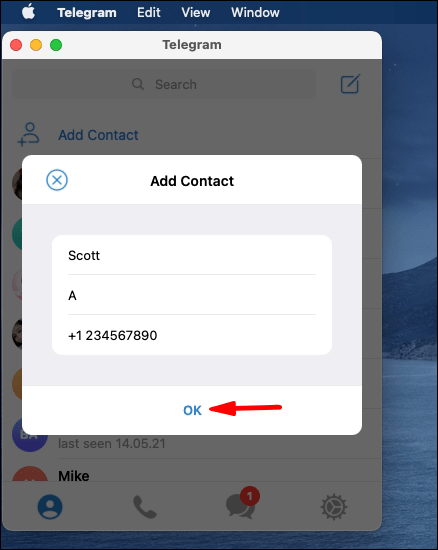
Siinä kaikki. Nyt yhteystieto on lisätty yhteystietoluetteloosi Telegramissa. Aina kun haluat keskustella heidän kanssaan, napsauta vain heidän nimeään, niin uusi keskustelu avautuu.
Windows 10
Voit lisätä yhteystietoja Windows 10:n Telegram-työpöytäsovellukseen seuraavasti:
- Käynnistä Telegram työpöydälläsi.
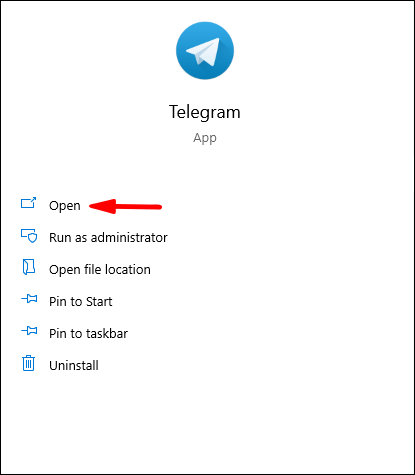
- Siirry näytön vasemmassa yläkulmassa oleville kolmelle vaakaviivalle.
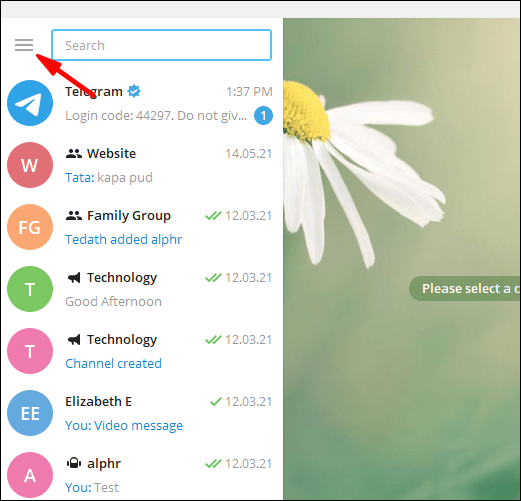
- Etsi Yhteystiedot ja napsauta sitä.
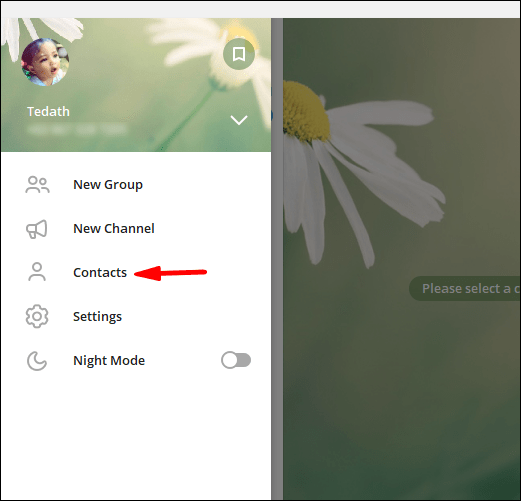
- Valitse Lisää yhteystieto.
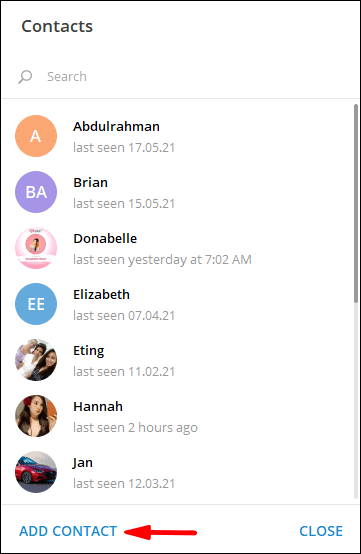
- Kirjoita tyhjiin kenttiin lisättävän henkilön nimi ja puhelinnumero.
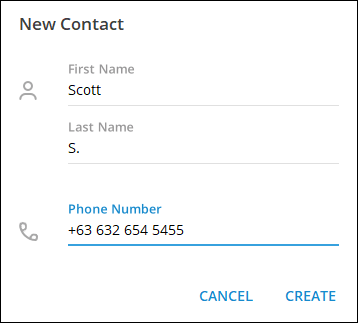
- Napsauta Luo.
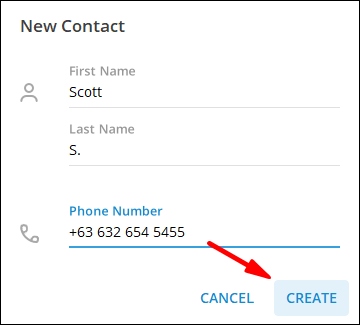
Android
Jos haluat lisätä yhteystietoja Telegramiin Android-puhelimella, toimi seuraavasti:
- Käynnistä sovellus Android-laitteellasi.

- Napauta kolmea vaakaviivaa näytön vasemmassa yläkulmassa.

- Etsi valikosta Yhteystiedot.
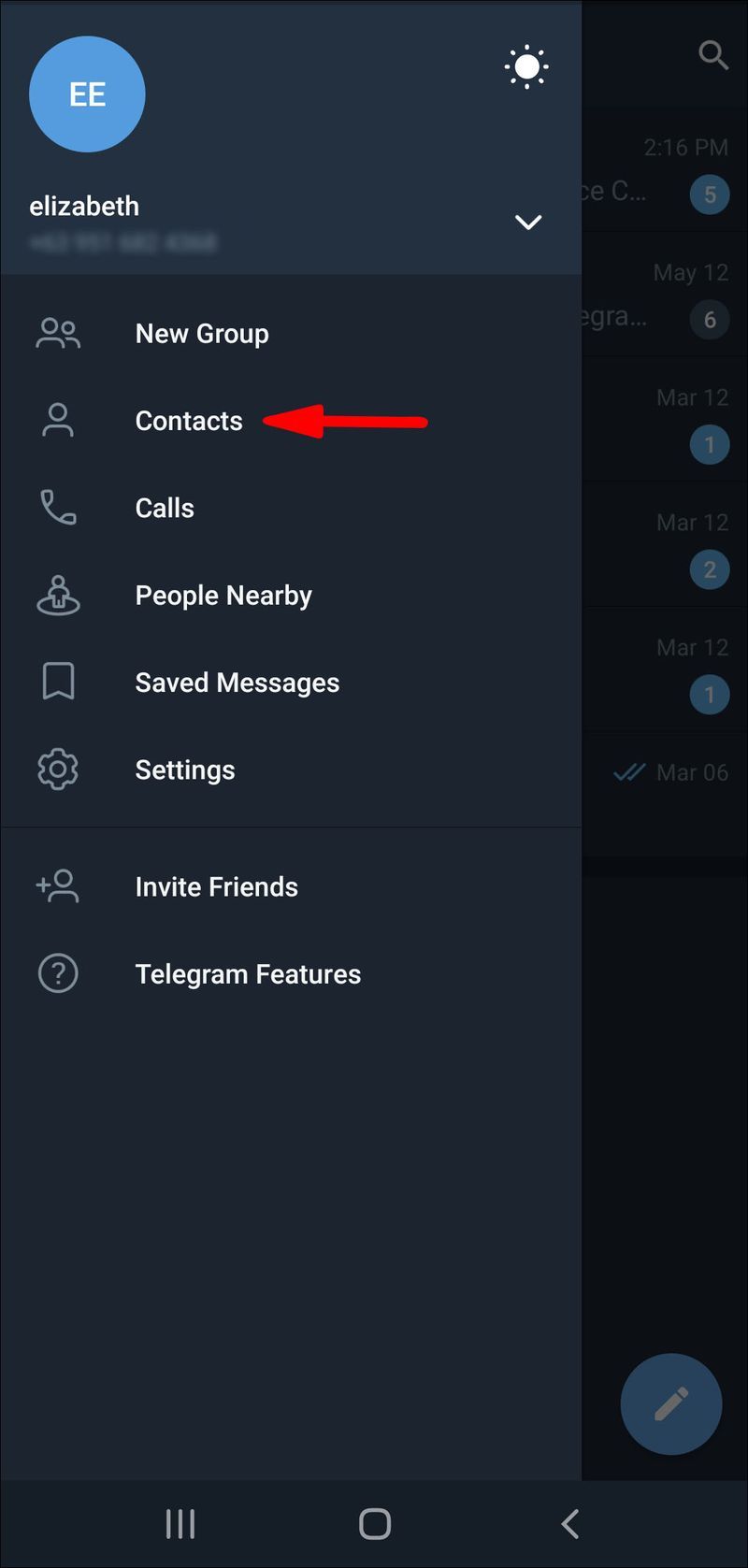
- Napauta +, kun uusi ikkuna tulee näkyviin.
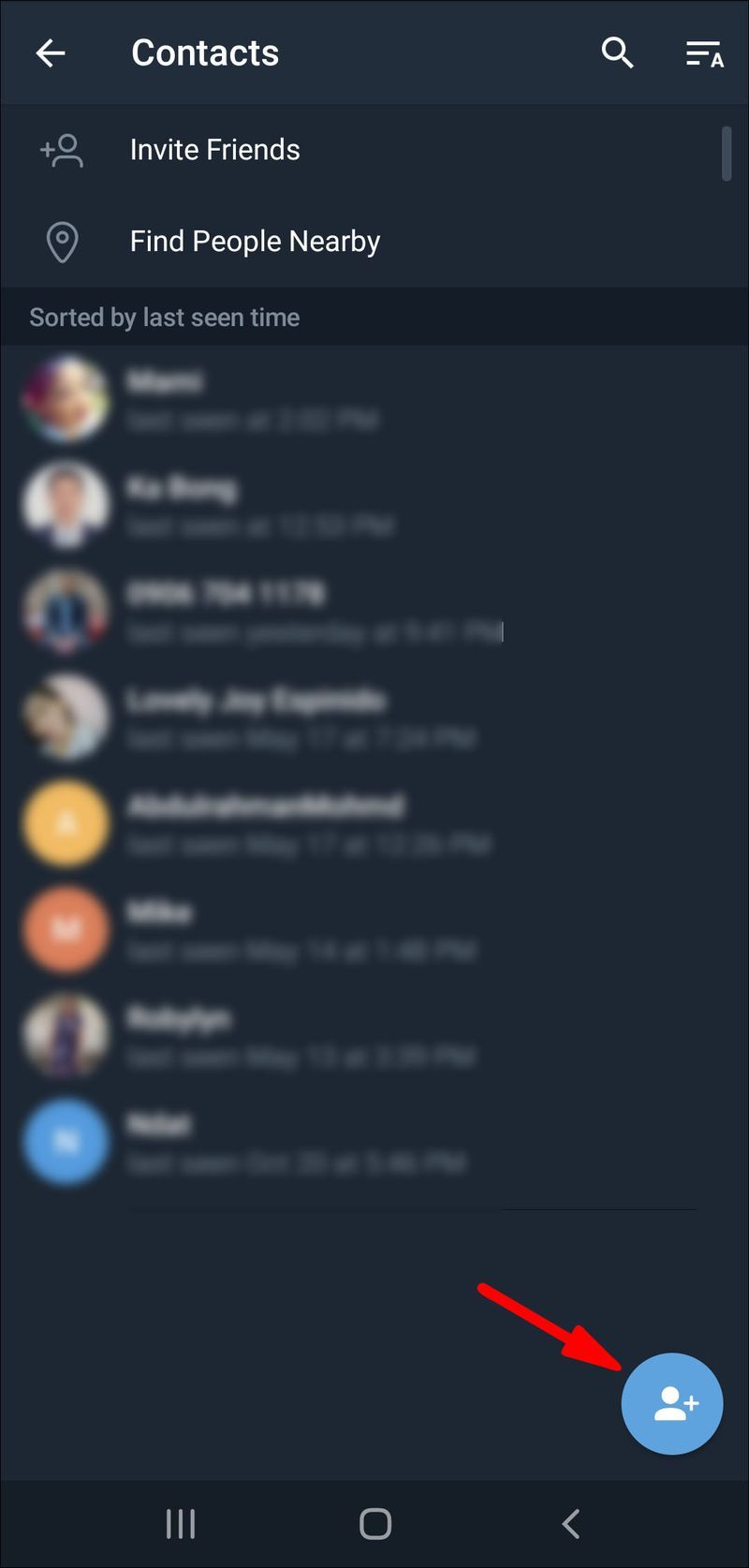
- Kirjoita uuden yhteystietosi nimi ja puhelinnumero.
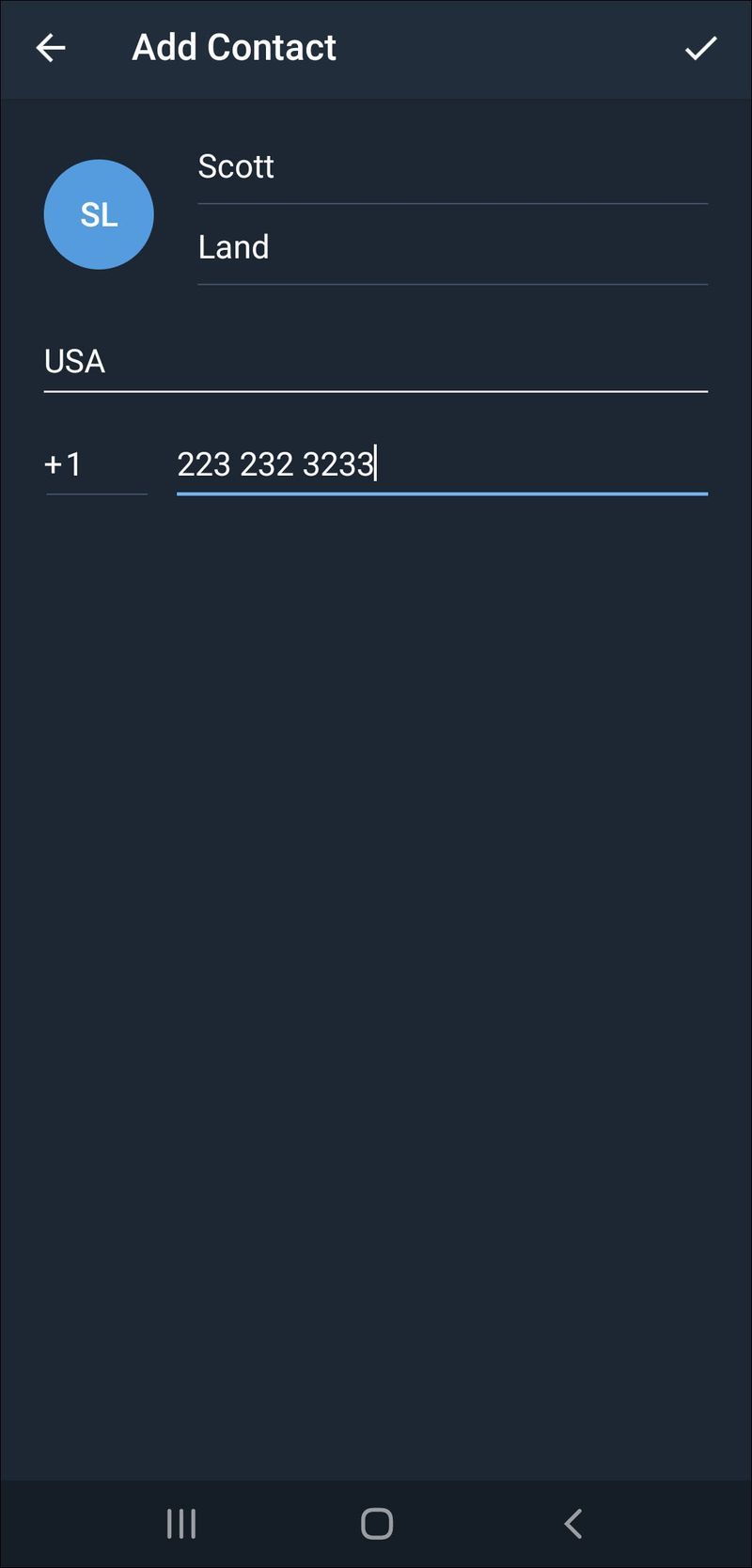
- Napauta valintamerkkikuvaketta näytön oikeassa yläkulmassa.
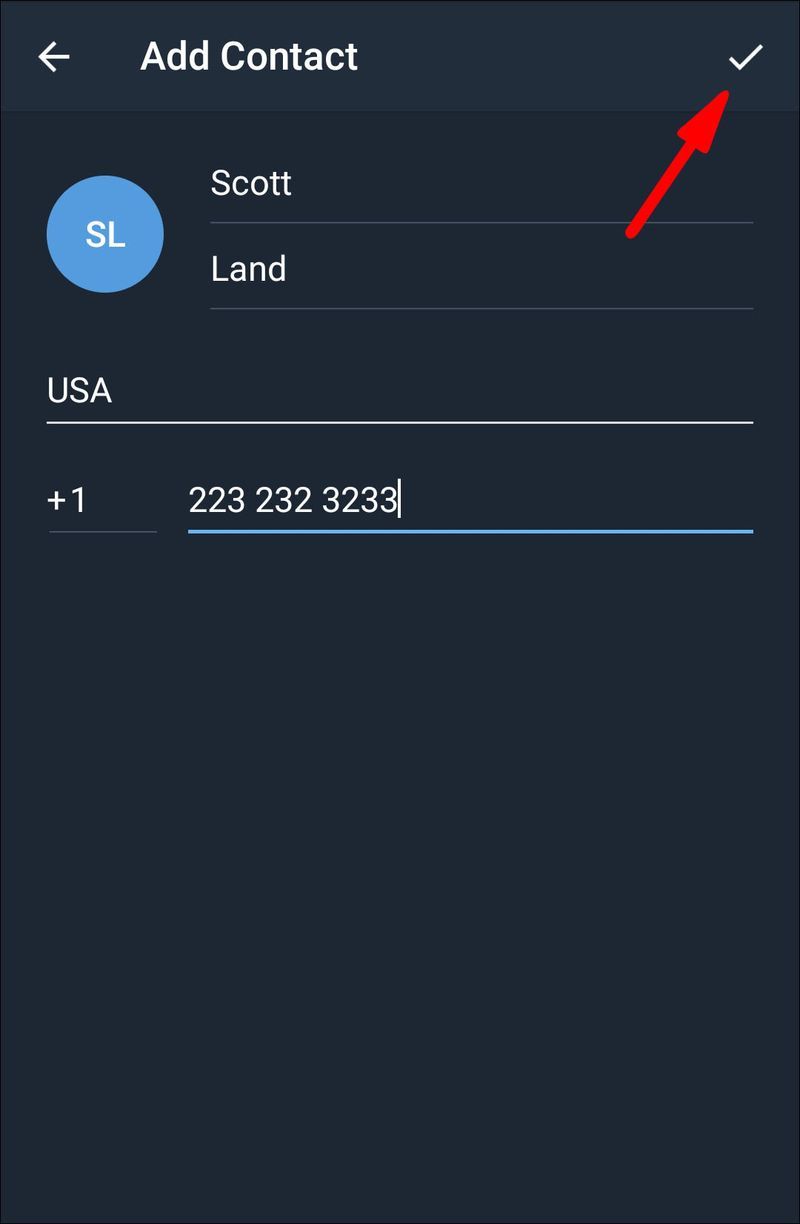
Muista, että tämä menetelmä koskee vain yhteystietoja, joilla on jo tili Telegramissa. Jos noudatat yllä olevia ohjeita ja Telegram ilmoittaa, että yhteystietoa ei ole rekisteröity, sinun on kutsuttava hänet liittymään sovellukseen. Se voi myös tarkoittaa, että et ole kirjoittanut oikeaa puhelinnumeroa, joten muista tarkistaa tämä tieto.
Ponnahdusviestissä Telegram antaa sinulle mahdollisuuden kutsua kyseinen yhteyshenkilö liittymään sovellukseen. Siinä tapauksessa napauta vain Kutsu-vaihtoehtoa.
Toinen tapa kutsua yhteystietoja Telegramissa on seuraava:
- Avaa Telegram puhelimessasi.

- Napauta kolmea vaakaviivaa näytön vasemmassa yläkulmassa.

- Siirry Kutsu ystäviä -kohtaan.
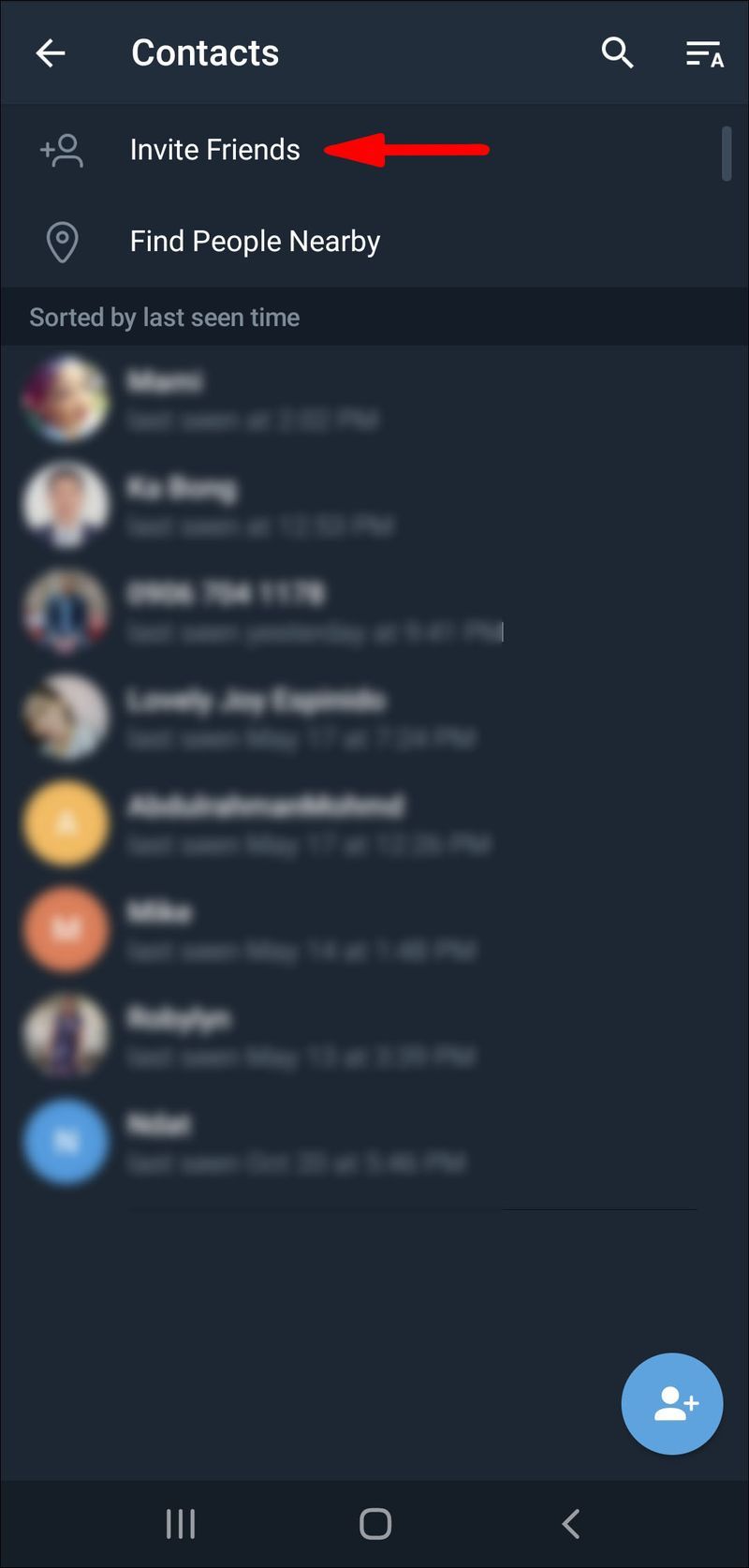
- Laitteesi yhteystietoluettelo avautuu. Napauta yhteystietoa, jonka haluat kutsua.
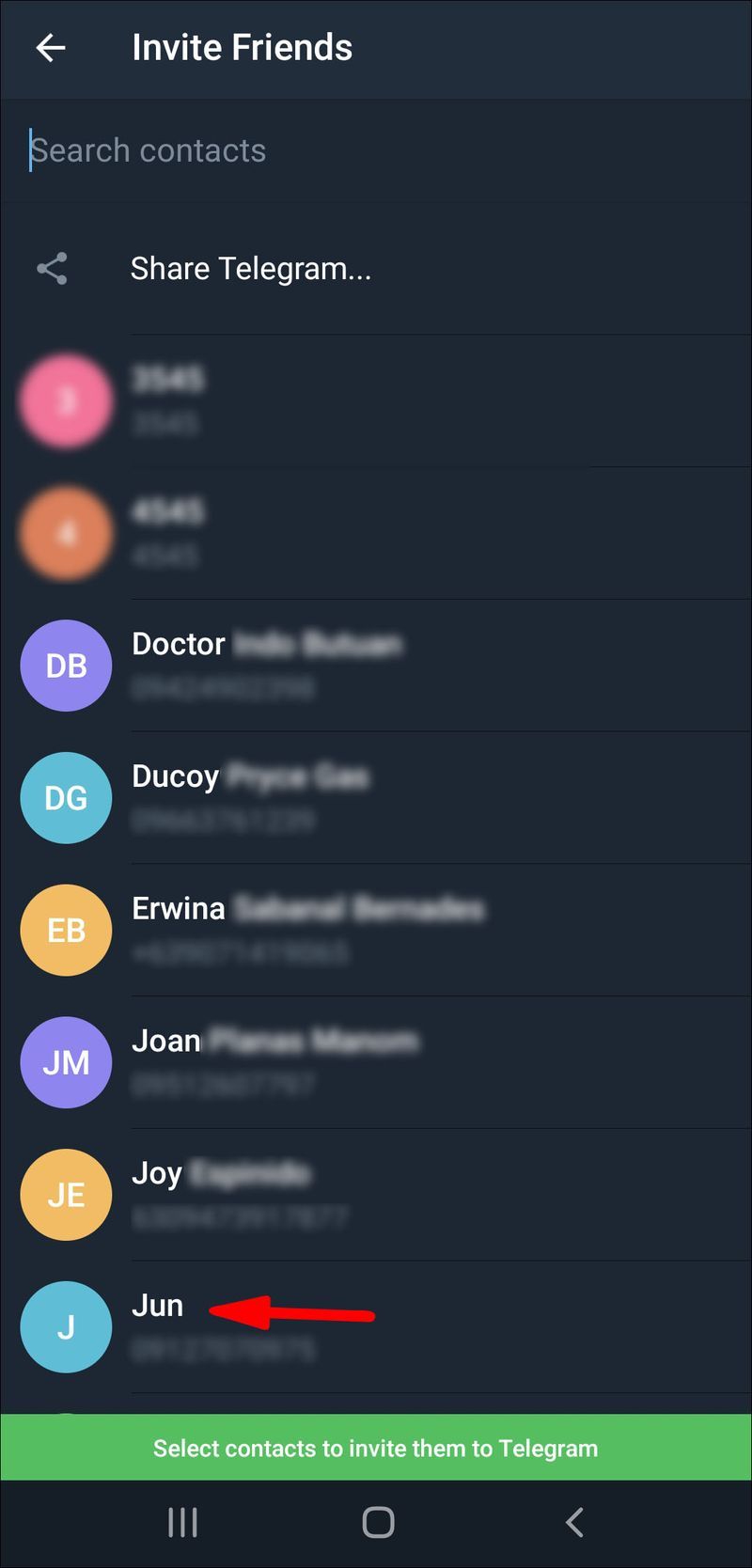
- Valitse Kutsu Telegramiin.
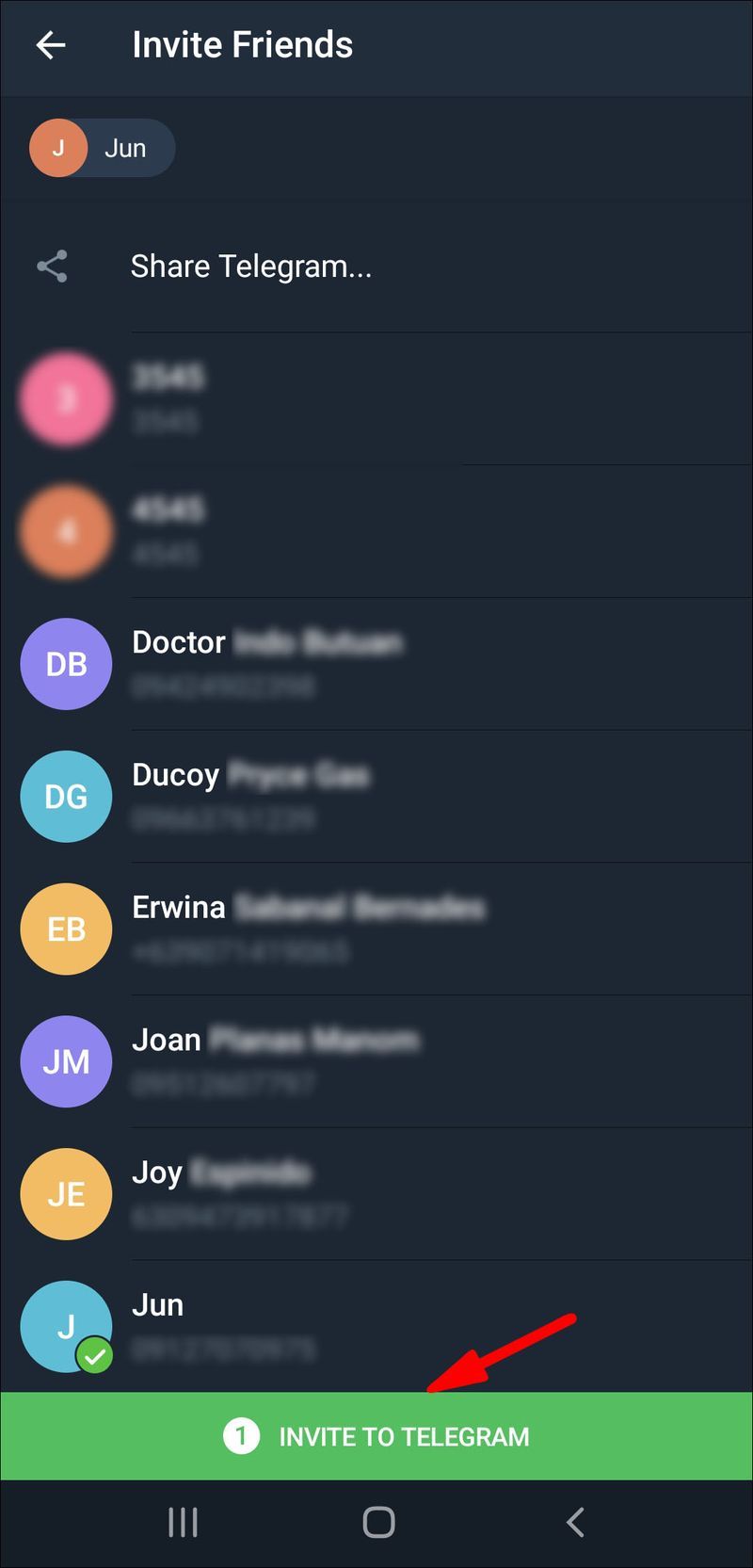
Kutsumasi yhteyshenkilöt saavat automaattisesti kutsuviestin.
iPhone
Voit lisätä yhteystietoja Telegramiin iPhone-laitteella noudattamalla alla olevia ohjeita:
- Avaa Telegram iPhonessa.
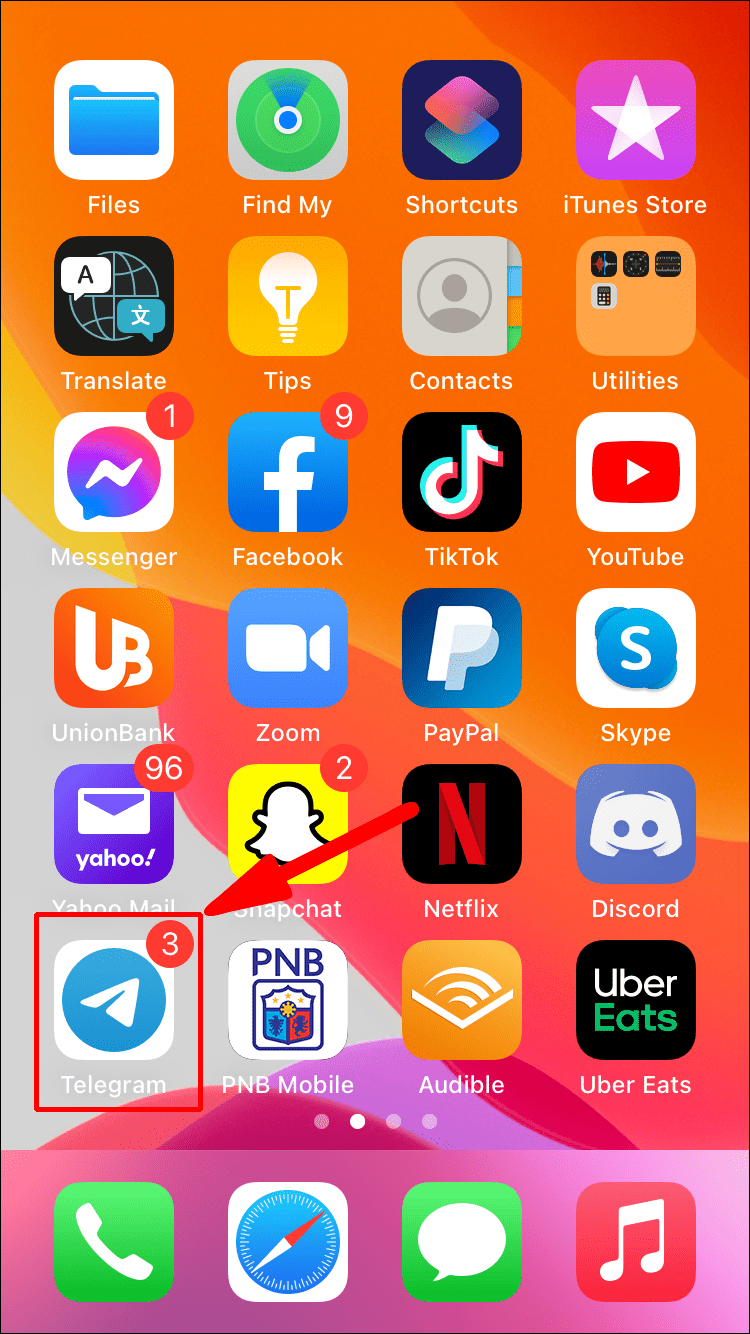
- Napauta kolmea vaakaviivaa näytön vasemmassa yläkulmassa.
- Siirry vaihtoehtoluettelon kohtaan Yhteystiedot.
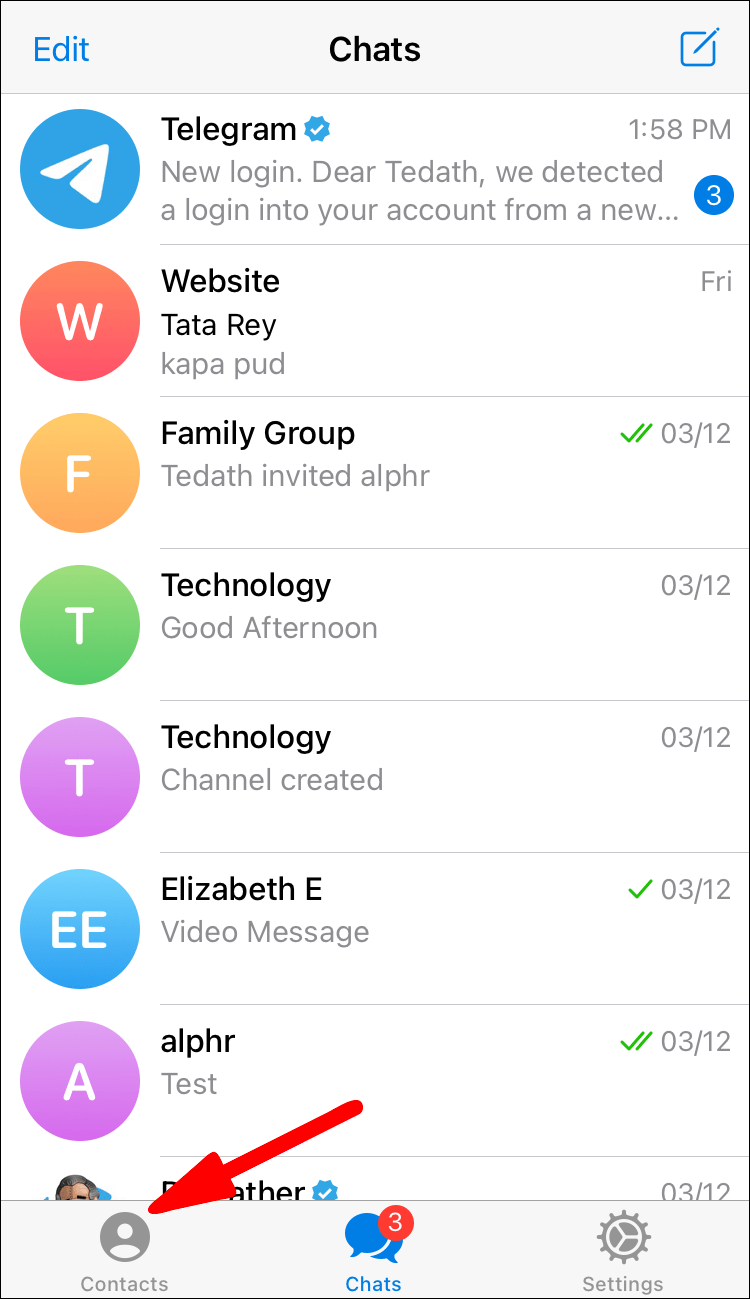
- Uusi välilehti tulee näkyviin. Napauta +-kuvaketta.
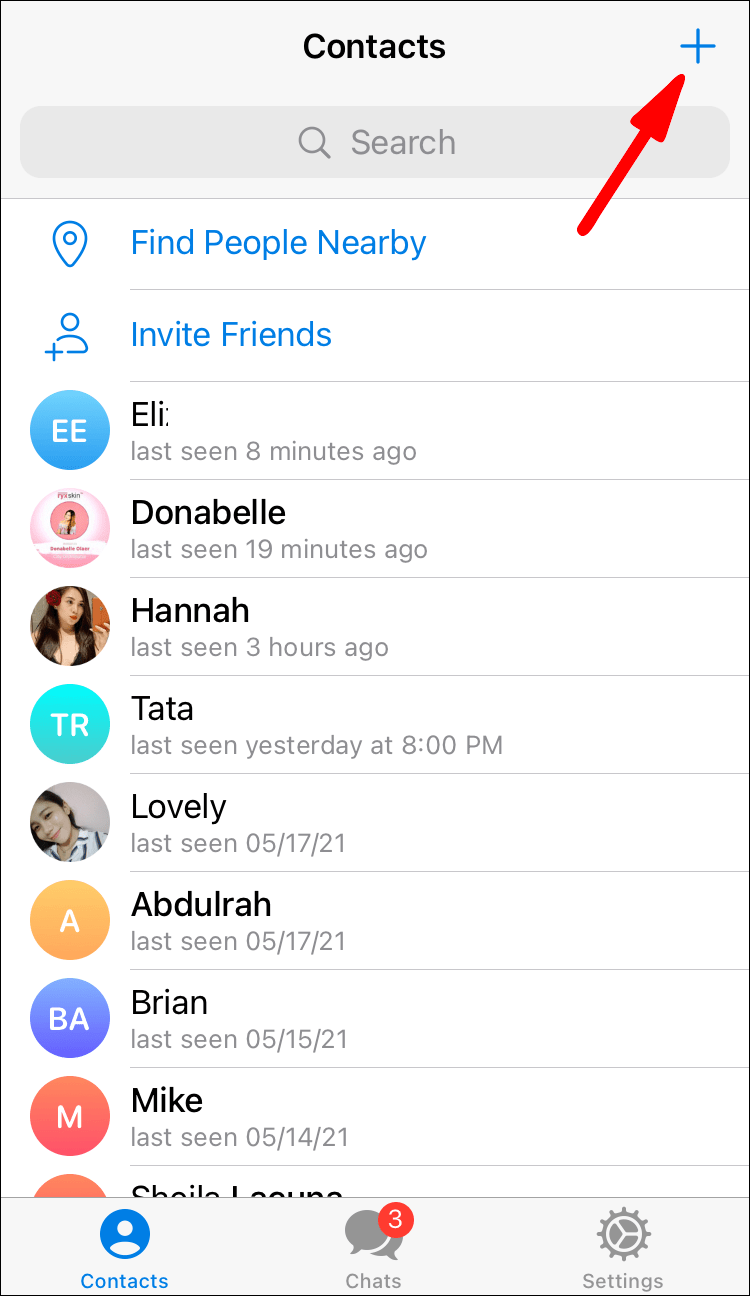
- Kirjoita kenttiin yhteyshenkilön nimi ja puhelinnumero.
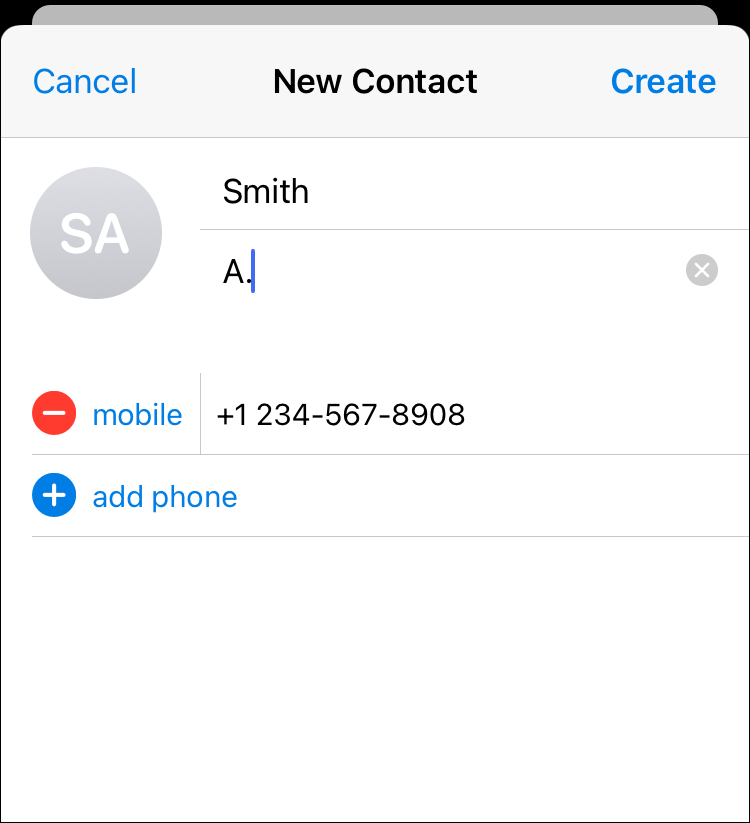
- Valitse Luo.
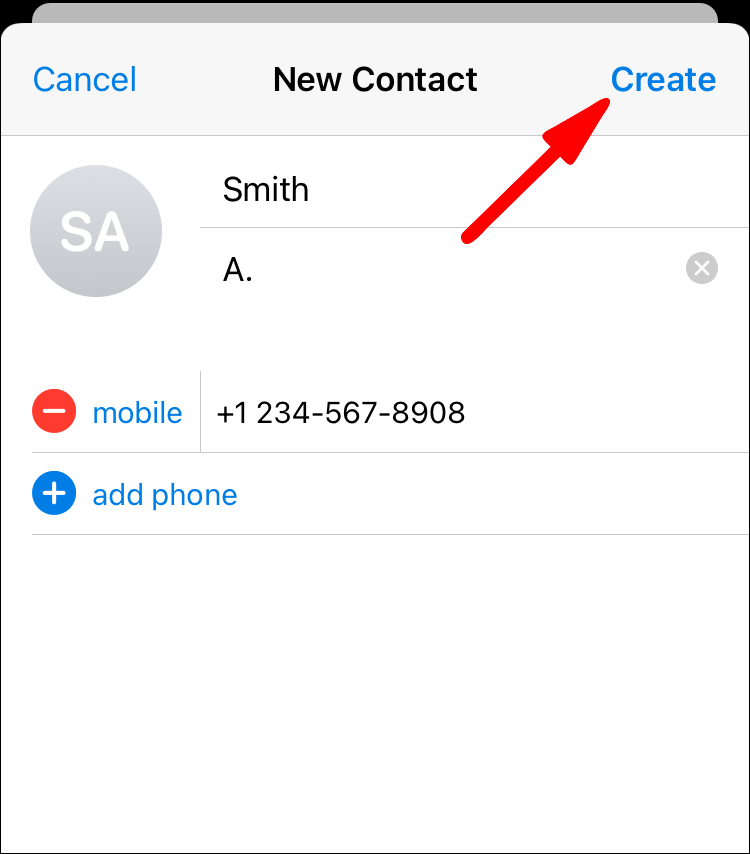
Siinä kaikki. Olet lisännyt uuden yhteystiedon Telegramiin iPhonessasi.
Lisää yhteystiedot nimellä ja puhelinnumerolla Telegramissa
Yhteystietojen lisääminen nimellä ja puhelinnumerolla Telegramissa on samanlainen kaikissa laitteissa. Näin se tehdään:
- Avaa Telegram laitteellasi.

- Siirry näytön vasemmassa yläkulmassa oleville kolmelle vaakaviivalle.

- Etsi yhteystiedot avattavasta valikosta.
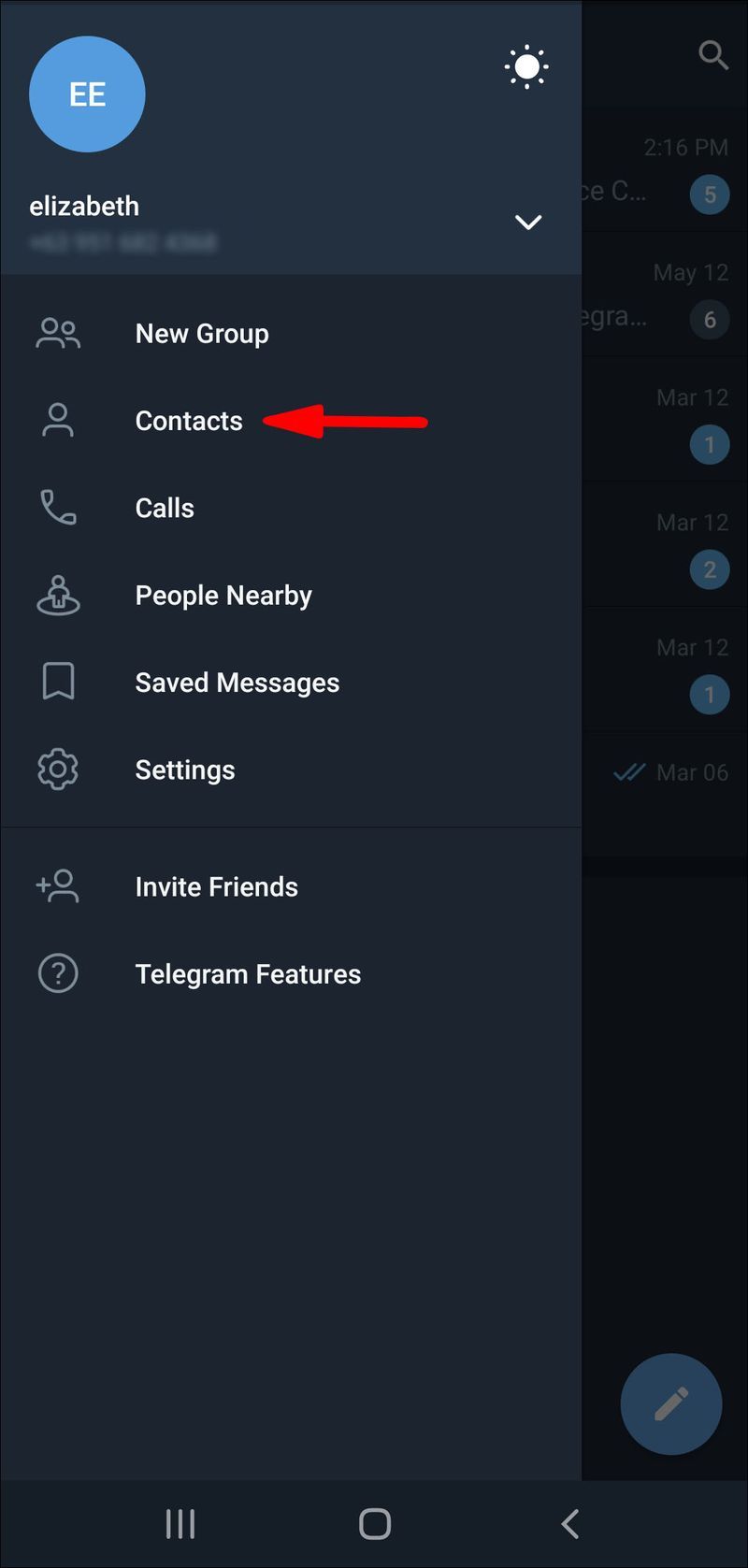
- Napauta tai napsauta + näytön oikeassa alakulmassa.
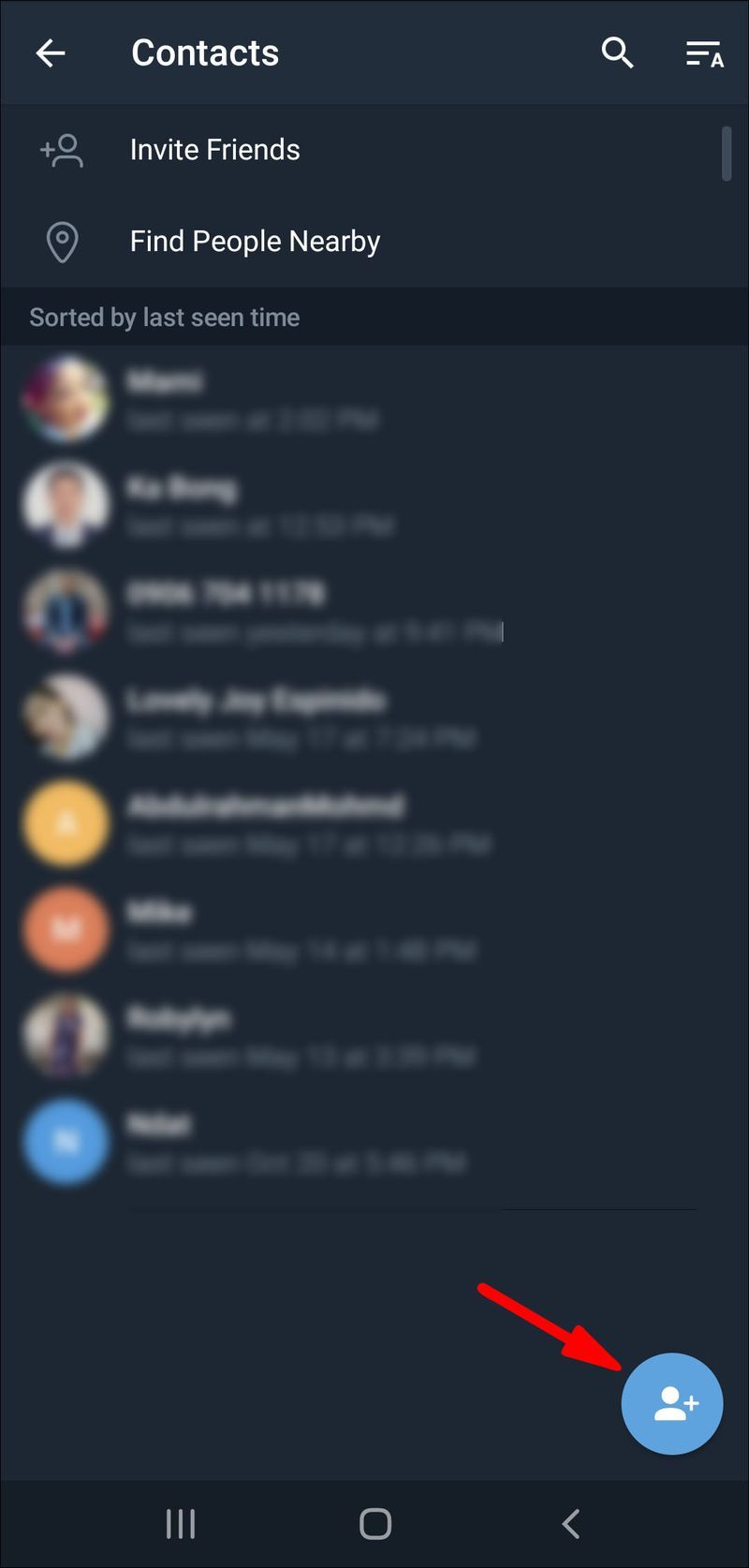
- Kirjoita kenttiin etu- ja sukunimi.
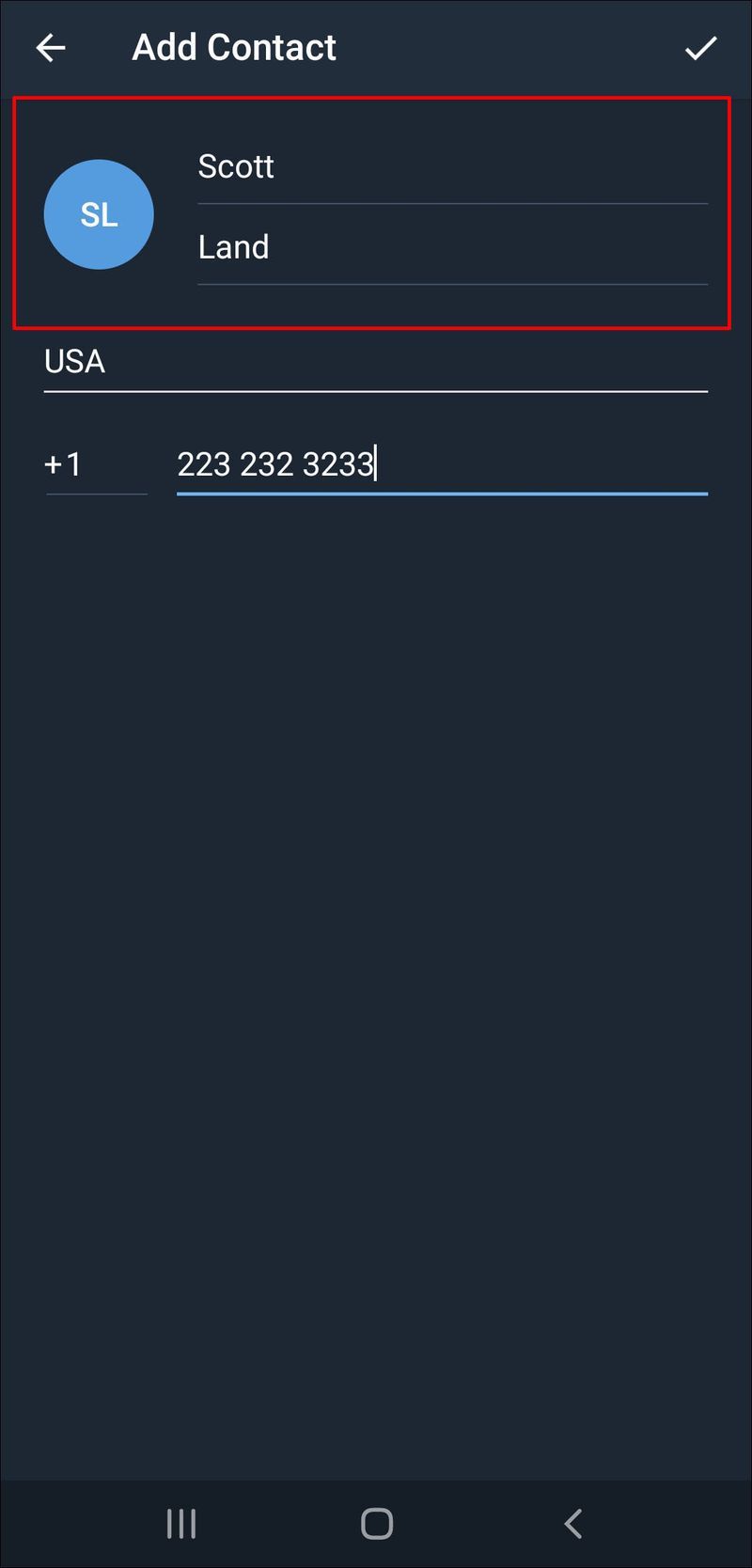
- Kirjoita yhteyshenkilön puhelinnumero.
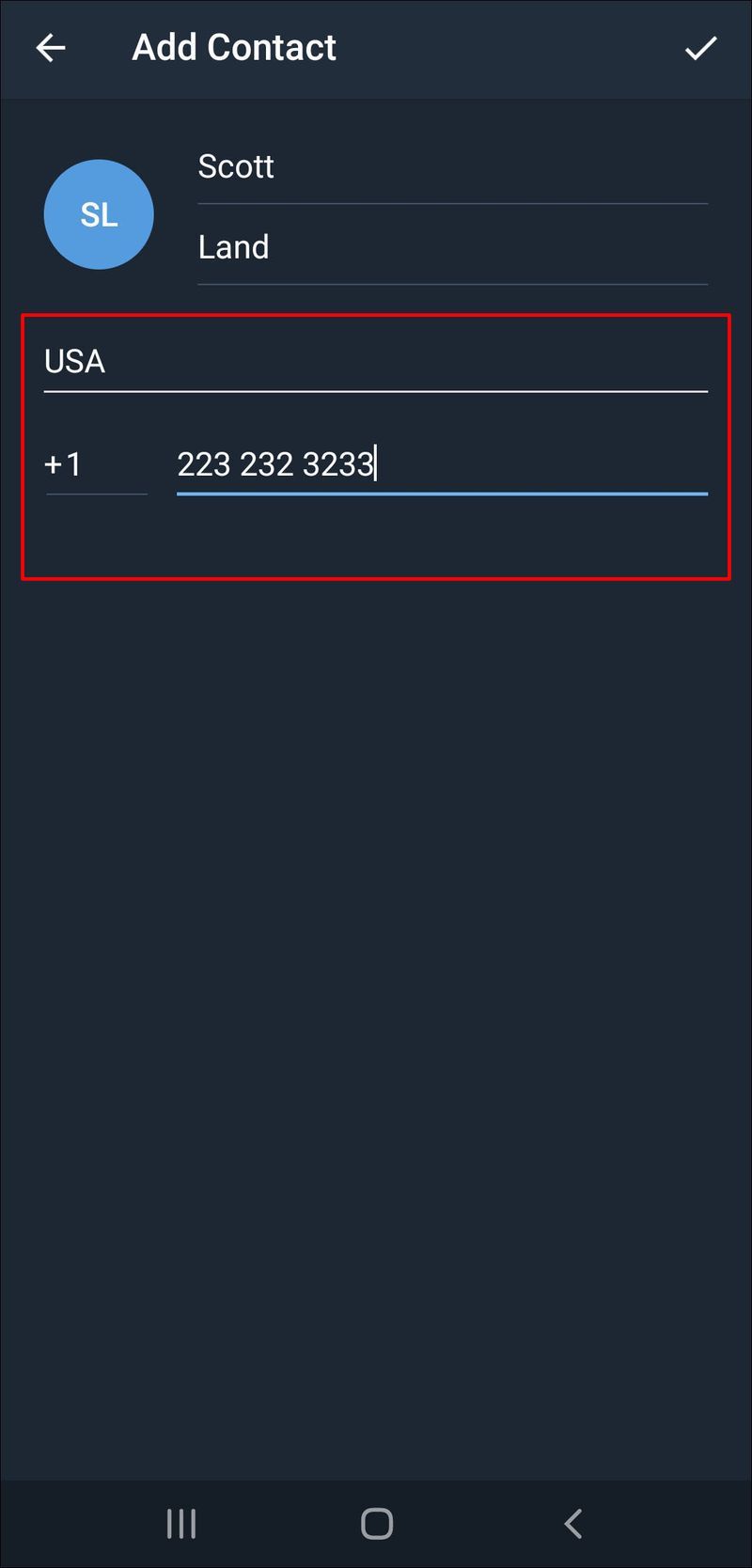
- Siirry valintamerkkikuvakkeeseen näytön oikeassa yläkulmassa.
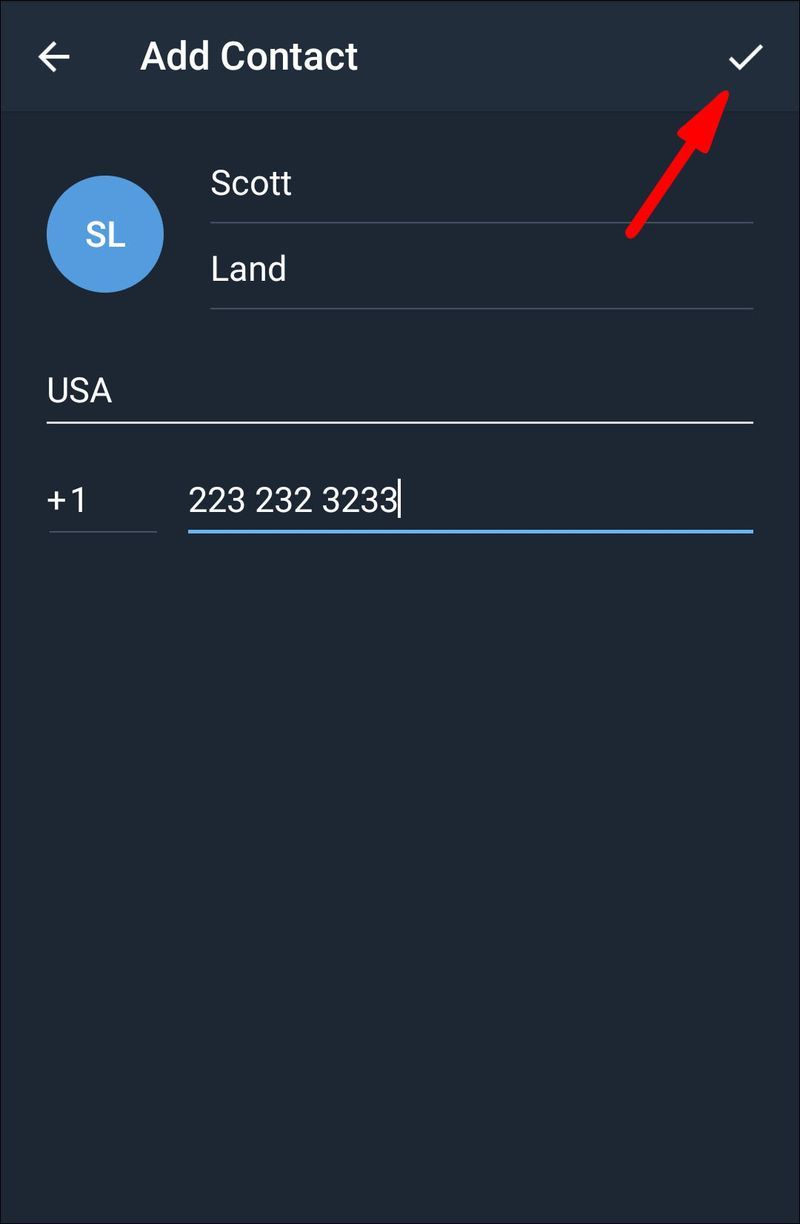
Lisää yhteystiedot käyttäjänimen mukaan Telegramissa
Voit myös lisätä yhteystietoja Telegramiin käyttämällä heidän käyttäjätunnustaan. Näin se tehdään:
- Käynnistä Telegram laitteessasi.

- Etsi suurennuslasikuvake näytön oikeasta yläkulmasta.
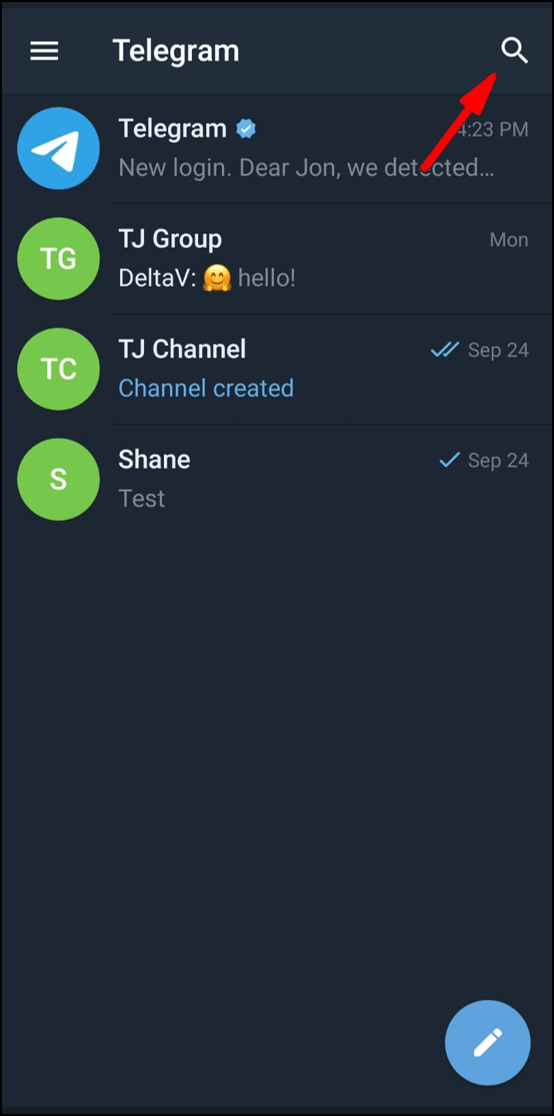
- Kirjoita hakupalkkiin lisättävän yhteystiedon käyttäjätunnus.
- Napsauta tai napauta heidän käyttäjänimeään vaihtoehtoluettelossa.
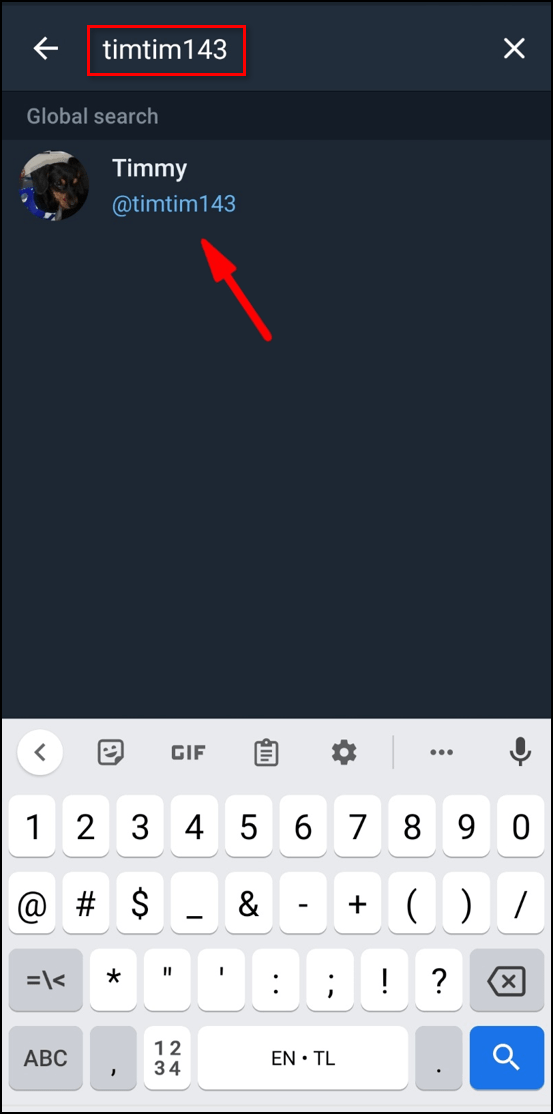
- Keskustelu kyseisen henkilön kanssa avataan.
- Napauta henkilön nimeä.
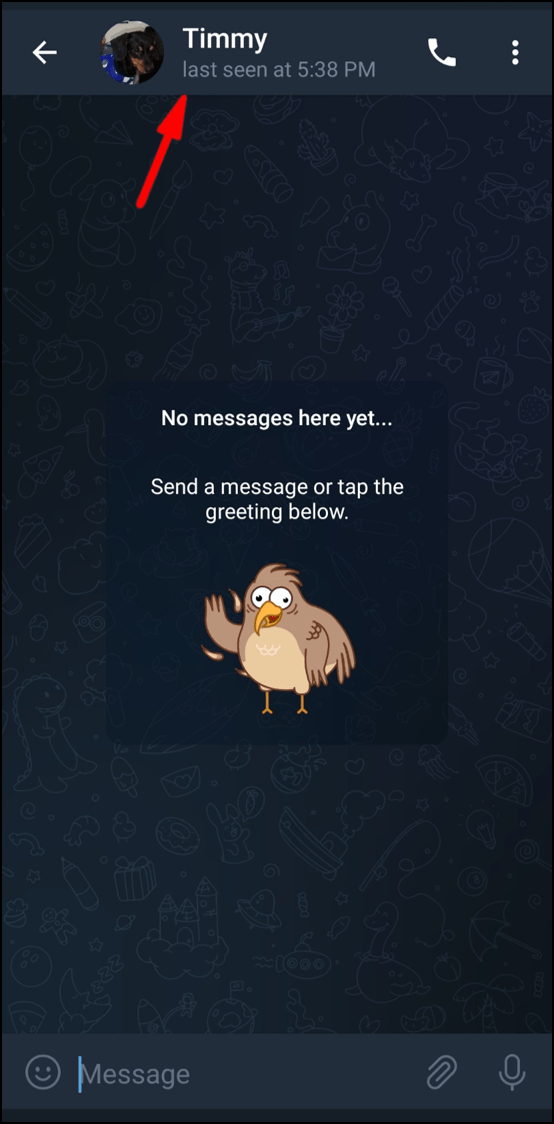
- Napauta kolmen pisteen kuvaketta oikeassa yläkulmassa.
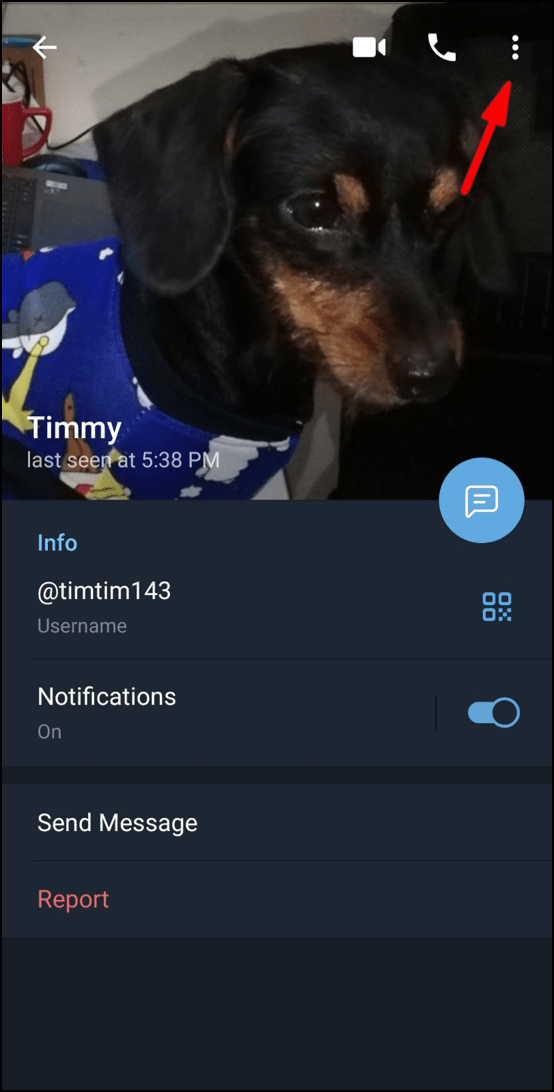
- Valitse Lisää yhteystietoihin.
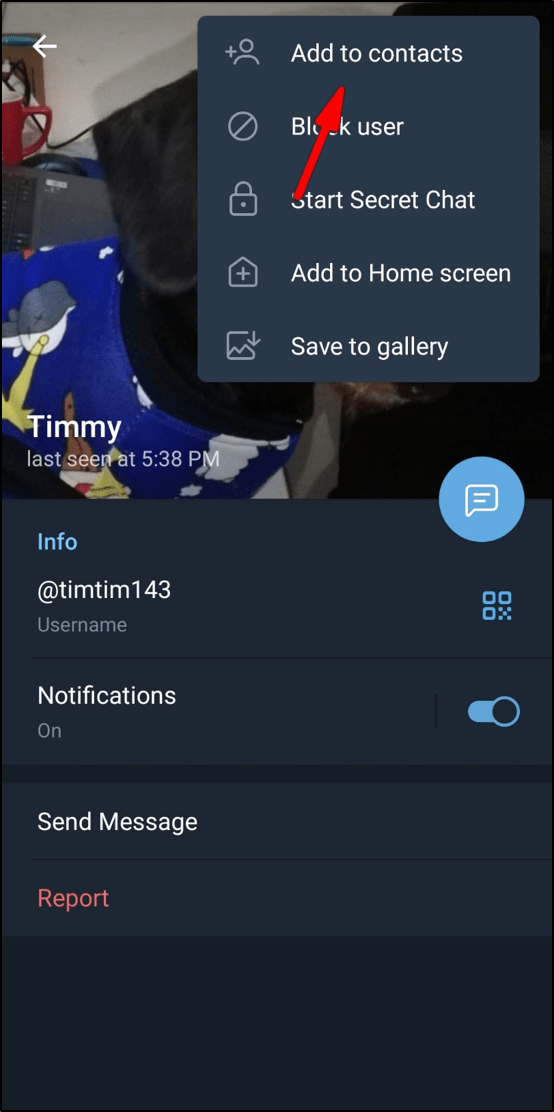
- Lisää yhteystiedon nimi ja napauta Valmis.
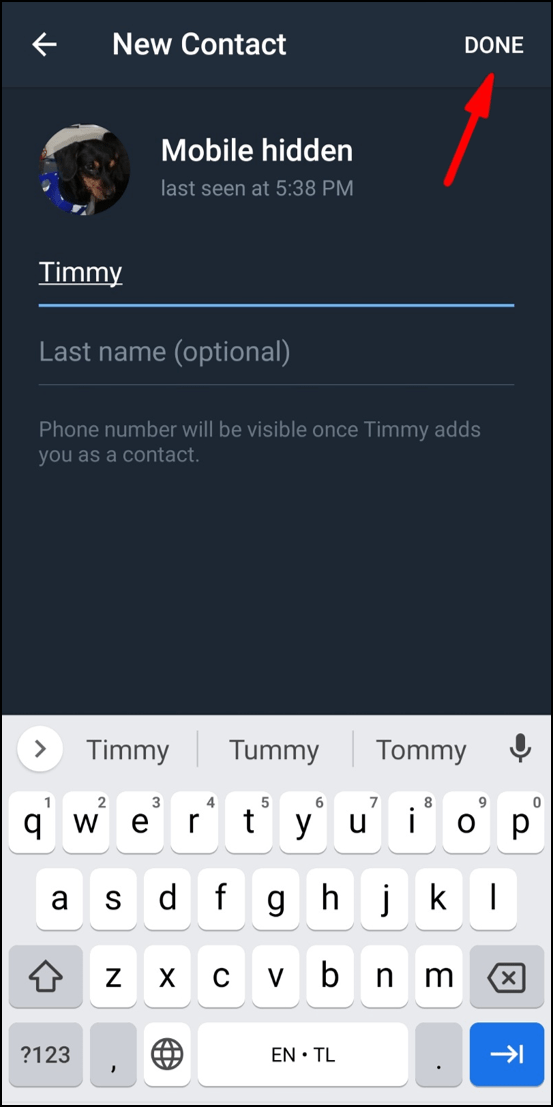
Yhteyshenkilö lisätään välittömästi yhteystietoluetteloosi Telegramissa.
Lisää lähistöllä olevia yhteystietoja Telegramissa
Lisää ihmisiä lähellä on uusi kätevä Telegram-ominaisuus, joka on kehitetty lisäämään nopeasti kaikki lähelläsi olevat Telegram-jäsenet. Näin se tehdään:
- Avaa Telegram puhelimessasi.

- Siirry näytön vasemmassa yläkulmassa oleville kolmelle vaakaviivalle.
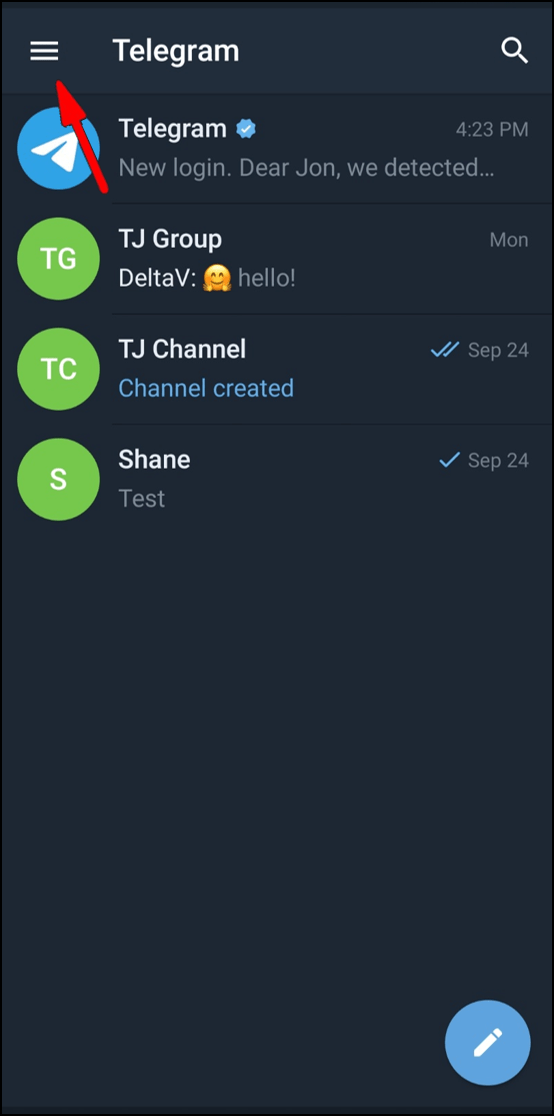
- Valitse valikosta Yhteystiedot.
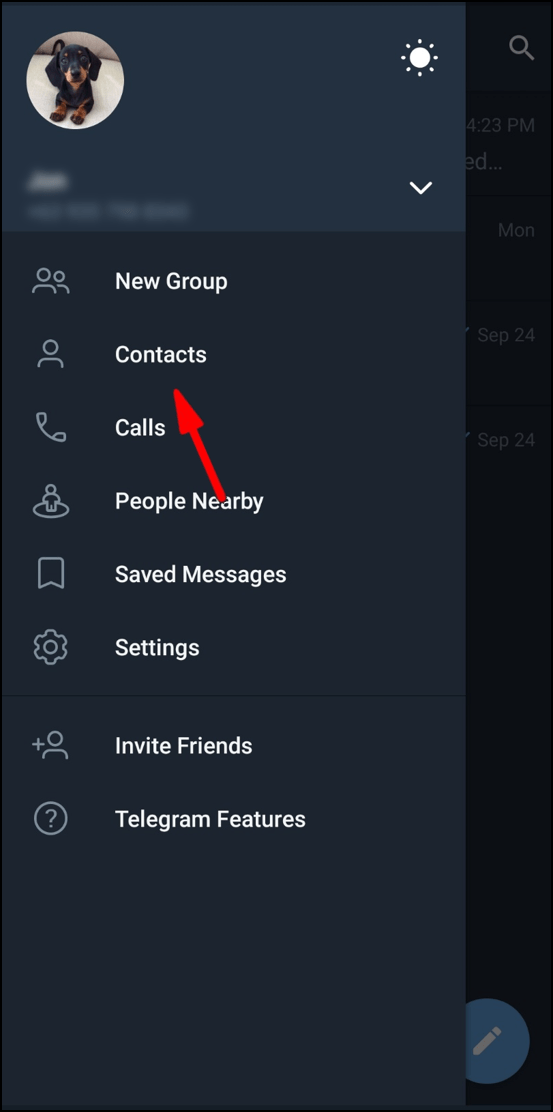
- Valitse Etsi ihmisiä lähistöltä.
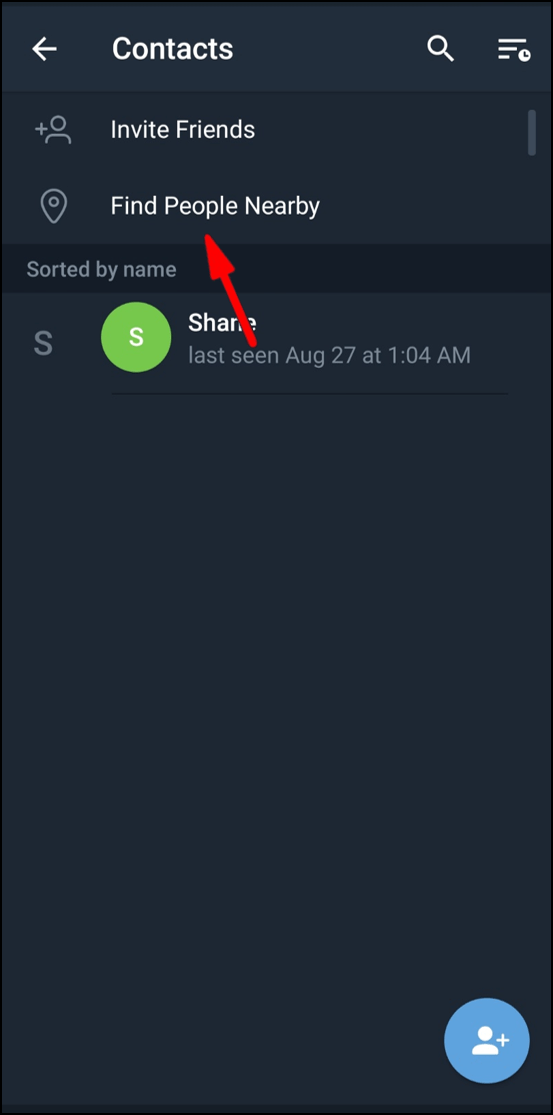
- Napauta yhteystietoa, jonka haluat lisätä Telegramin jäsenluettelosta.
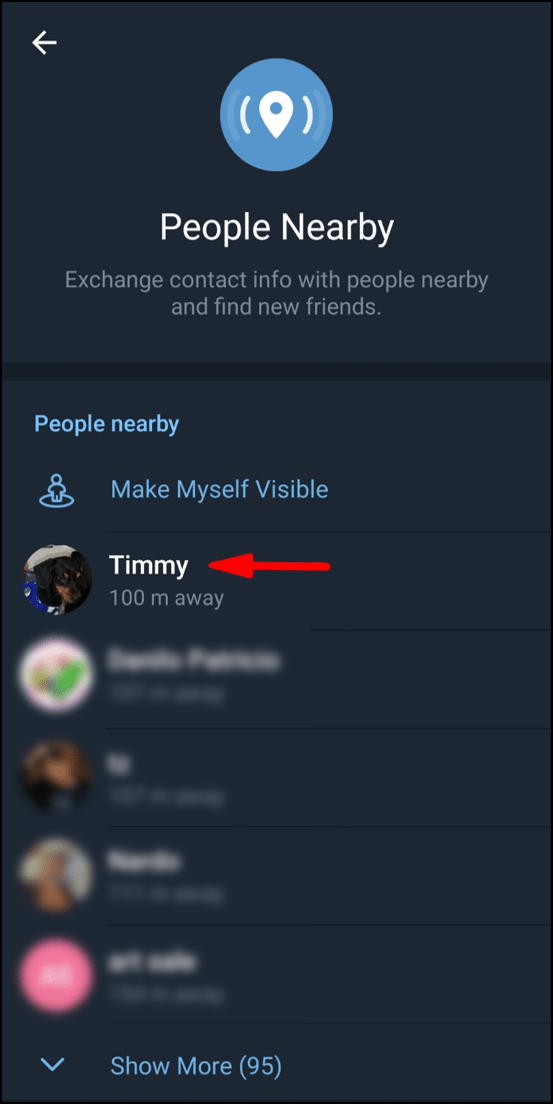
- Napauta kolmen pisteen kuvaketta oikeassa yläkulmassa.
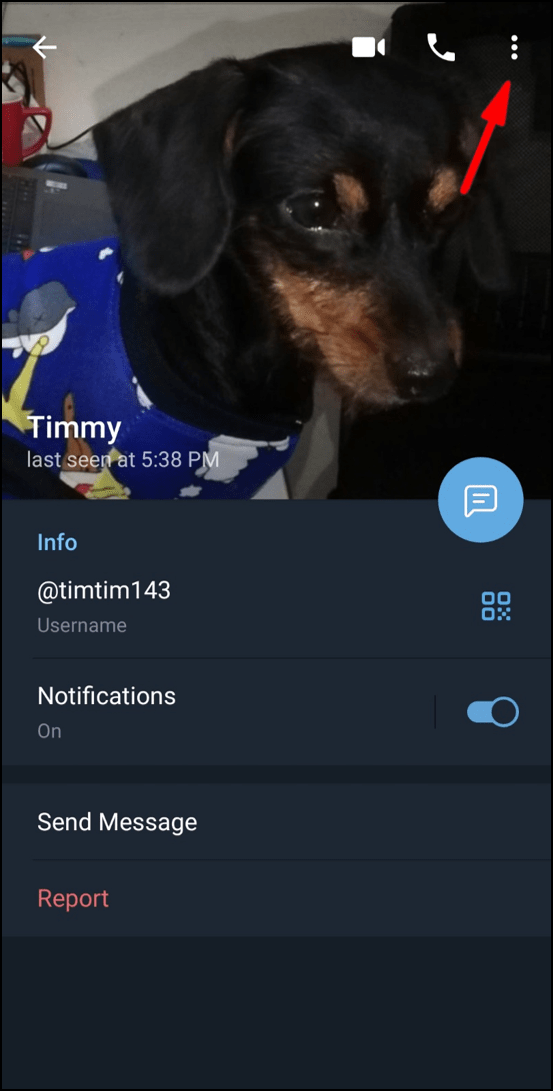
- Valitse Lisää yhteystietoihin.
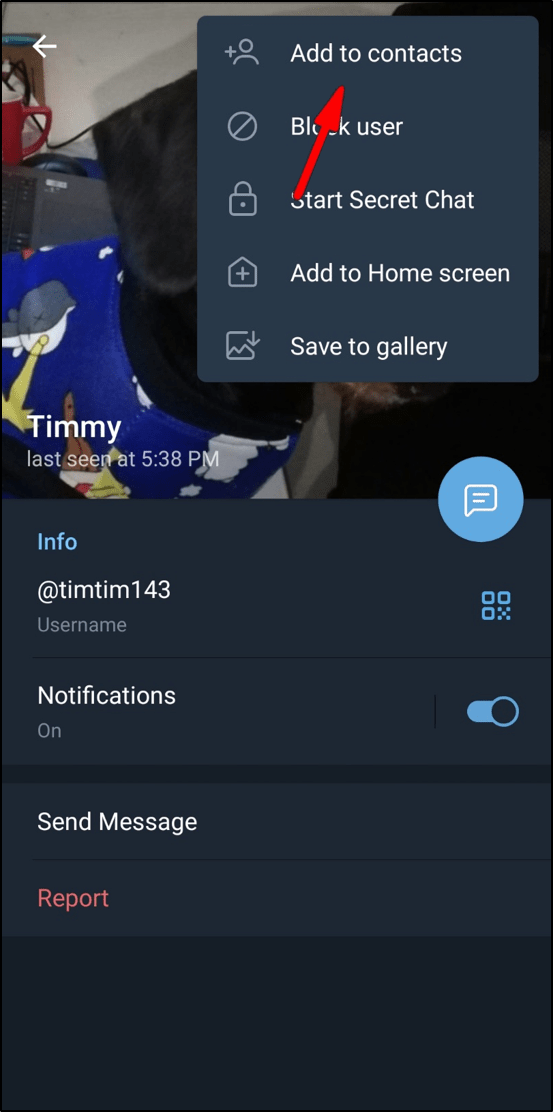
- Lisää yhteystiedon nimi ja napauta Valmis.
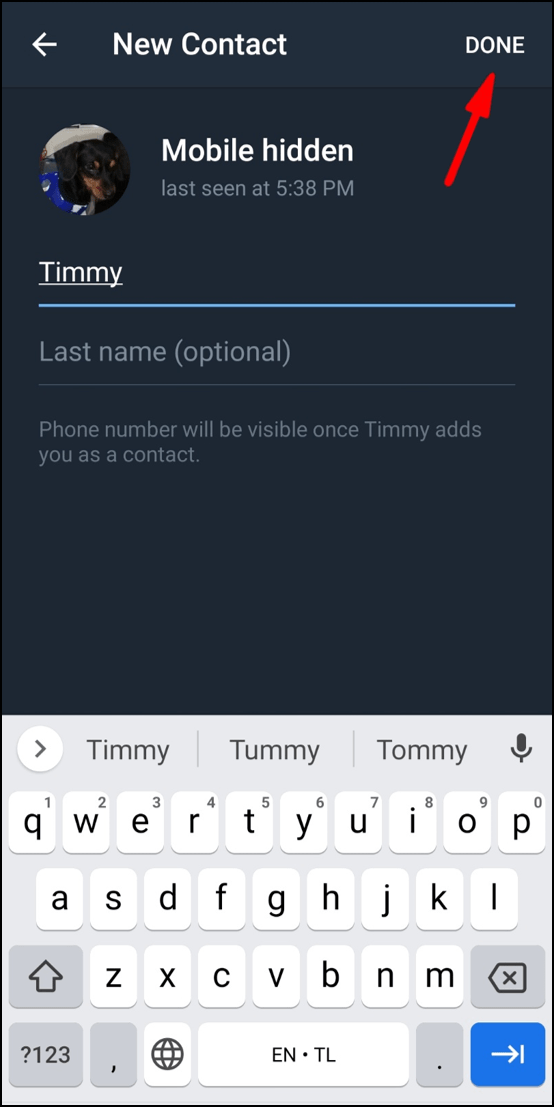
Liity lähellä oleviin ryhmiin Telegramissa
Lisää ihmisiä lähellä -toiminnon lisäksi sinulla on myös mahdollisuus liittyä läheisiin ryhmiin. Näin se tehdään:
- Avaa Telegram puhelimessasi.

- Siirry näytön vasemmassa yläkulmassa oleville kolmelle vaakaviivalle.

- Valitse vaihtoehtoluettelosta Ihmiset lähellä.
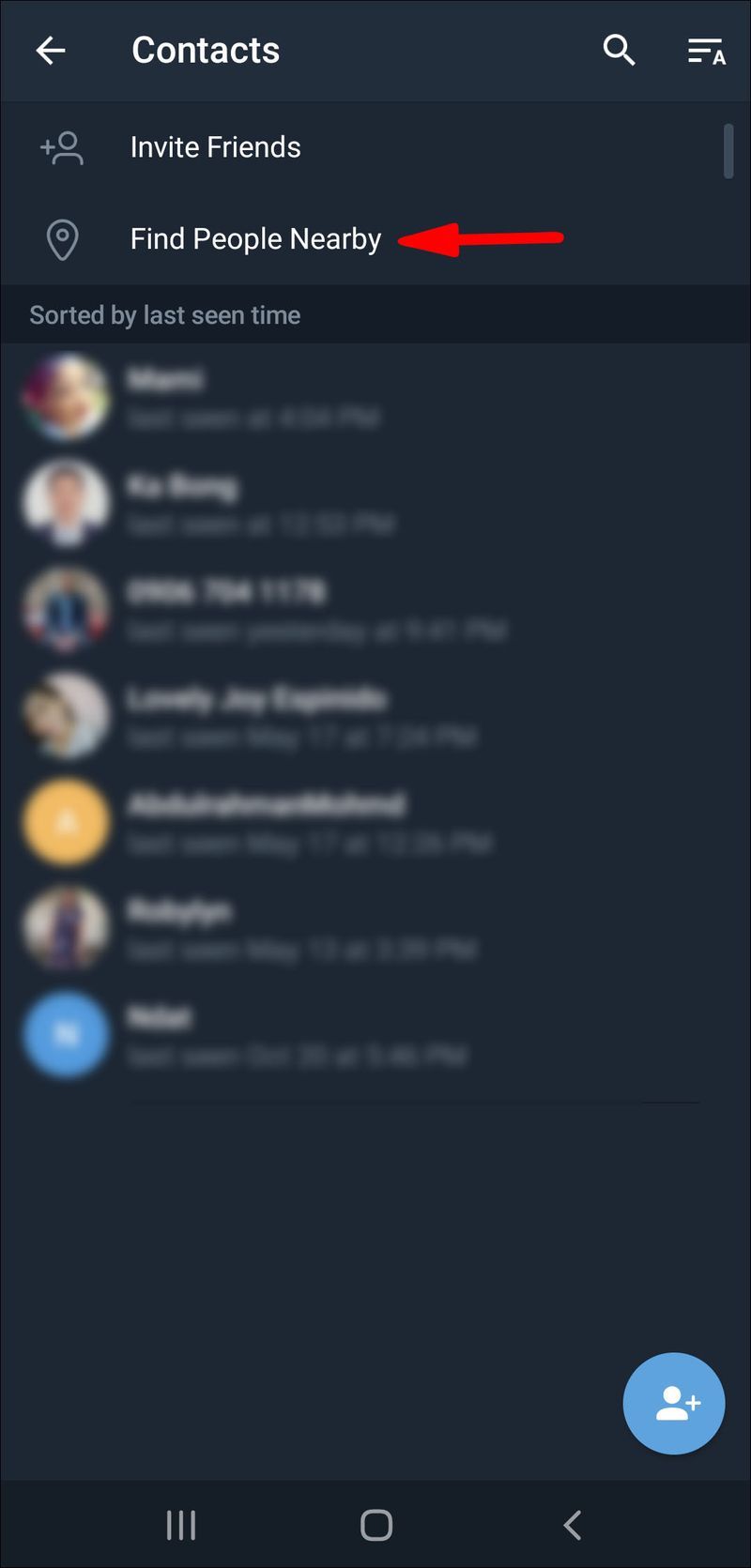
- Etsi ryhmä, johon haluat liittyä.
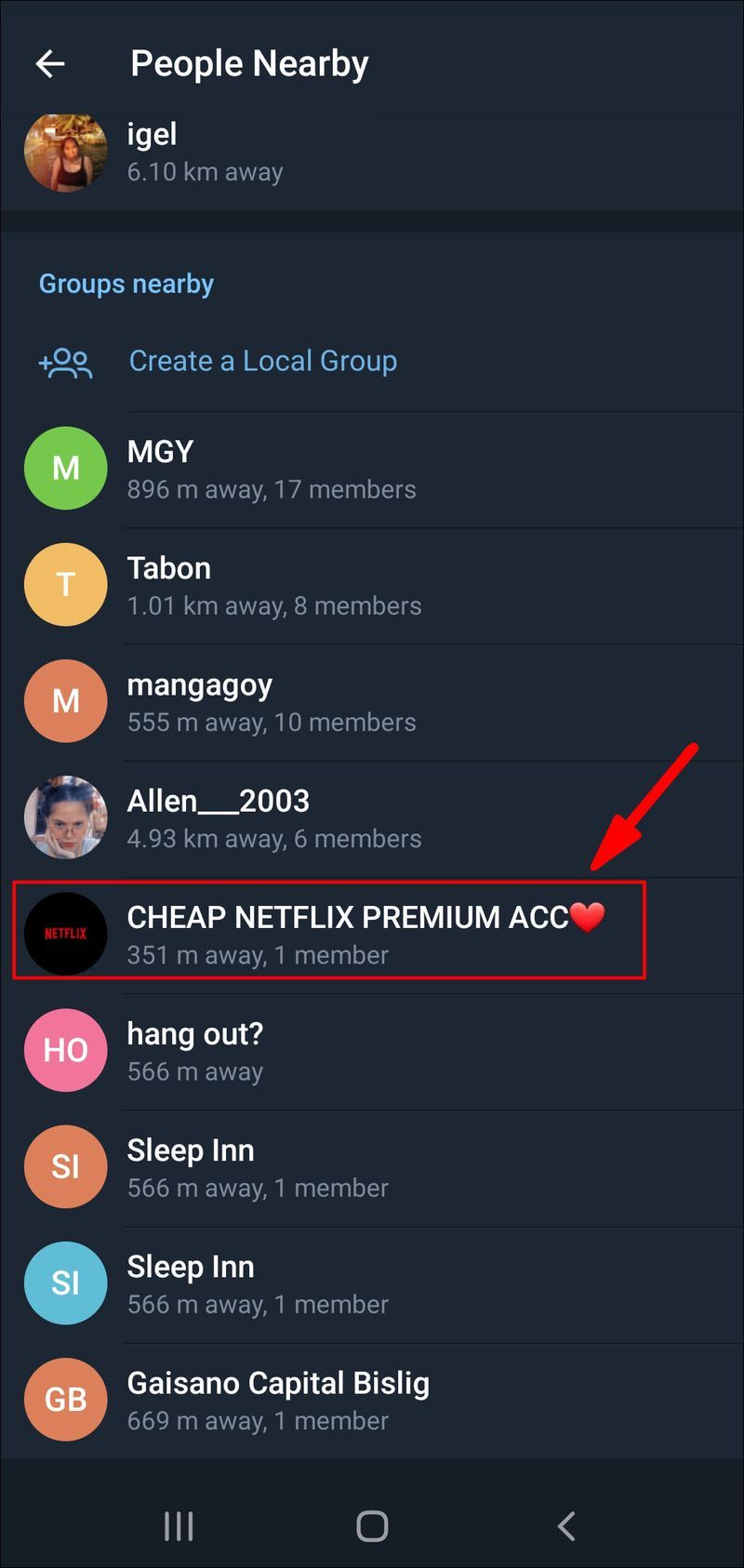
- Napauta Liity ryhmään.
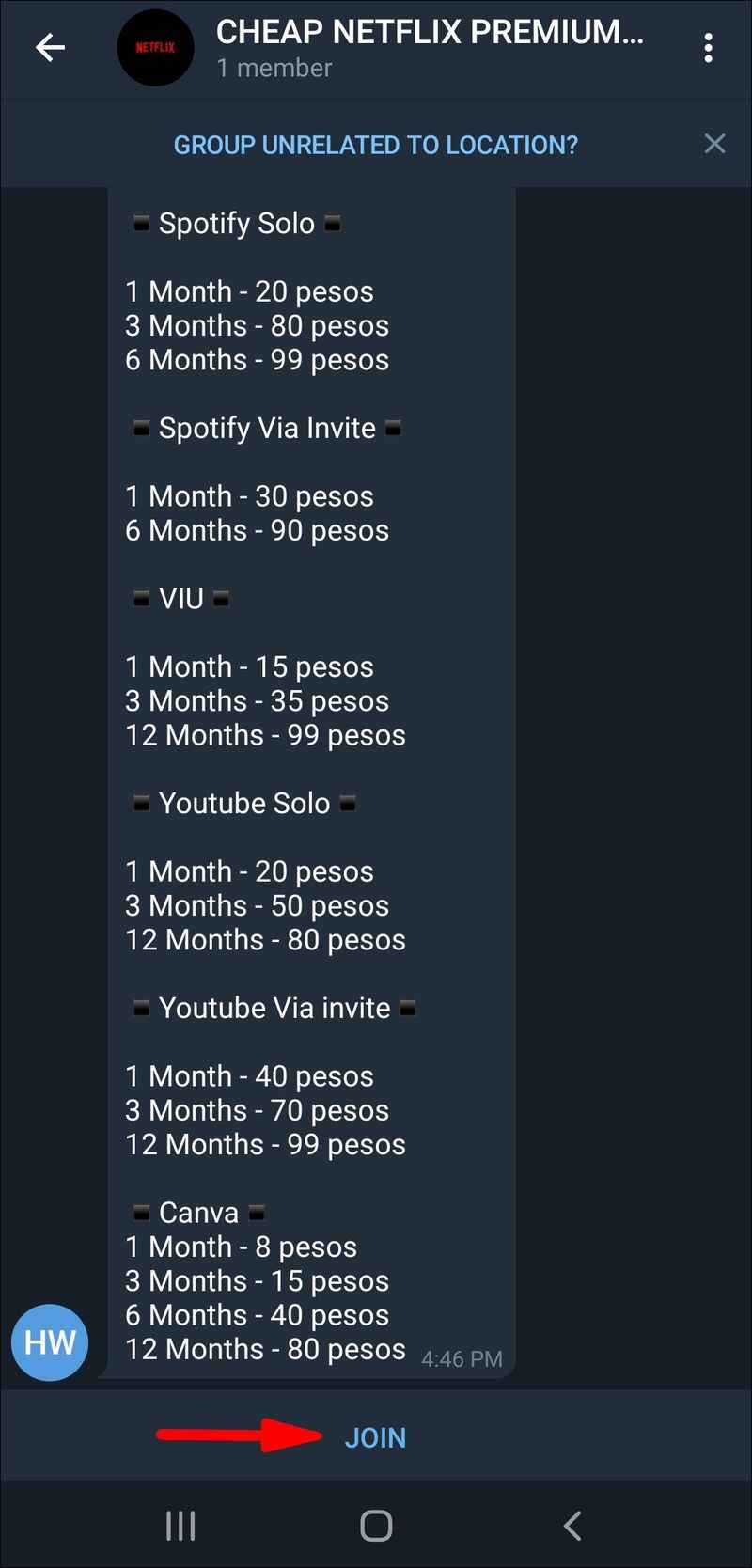
Jos kyseinen ryhmä on yksityinen, toisen ryhmän jäsenen on hyväksyttävä jäsenyyspyyntösi ennen kuin voit liittyä.
Jos haluat lisätä yhteystietoja Telegram-ryhmiin, toimi seuraavasti:
kuinka yhdistää ristiriita ja nykiminen
- Avaa Telegram laitteellasi.

- Avaa ryhmä, johon haluat lisätä yhteystiedon.
- Napauta ryhmän profiilikuvaa näytön oikeassa yläkulmassa.
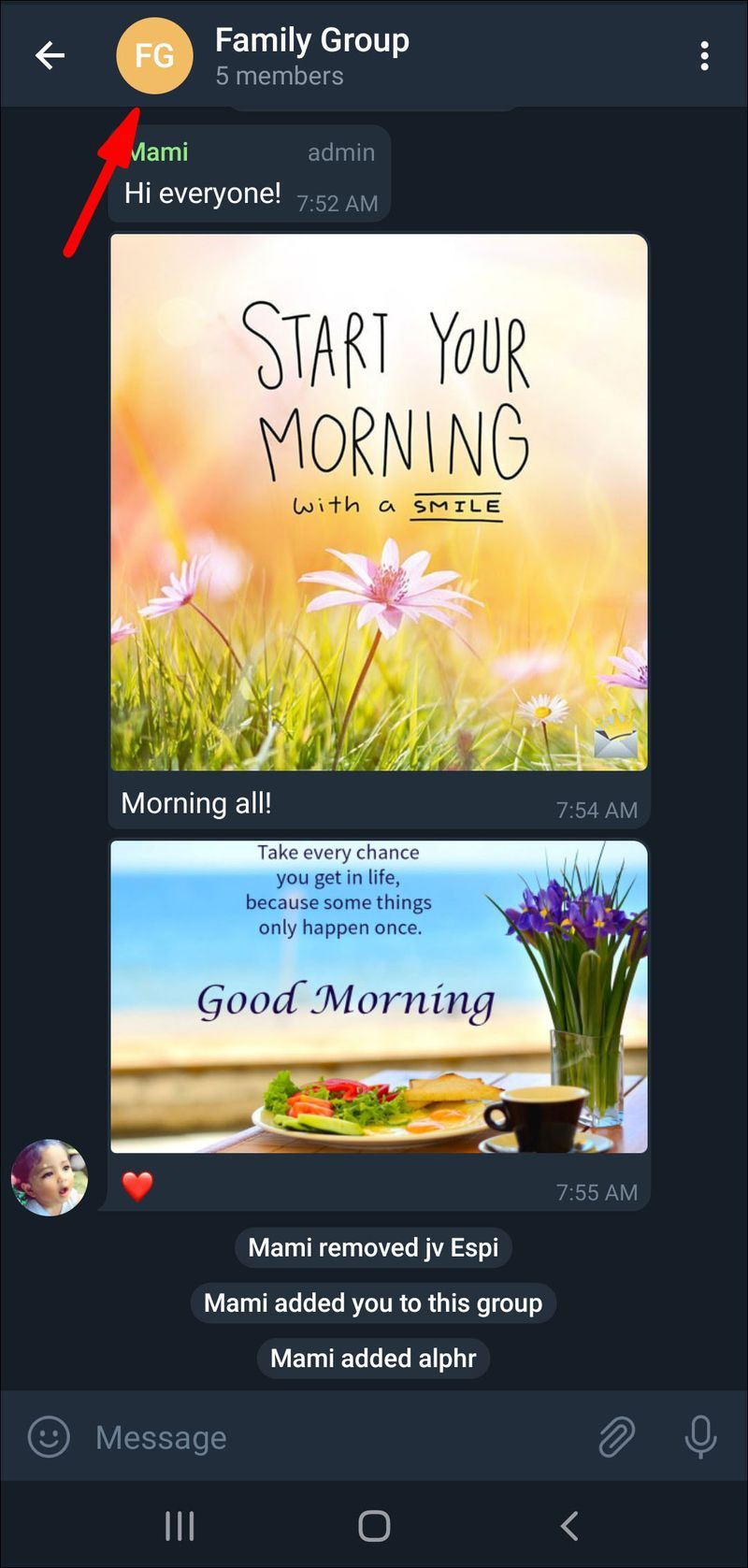
- Valitse Lisää jäseniä.
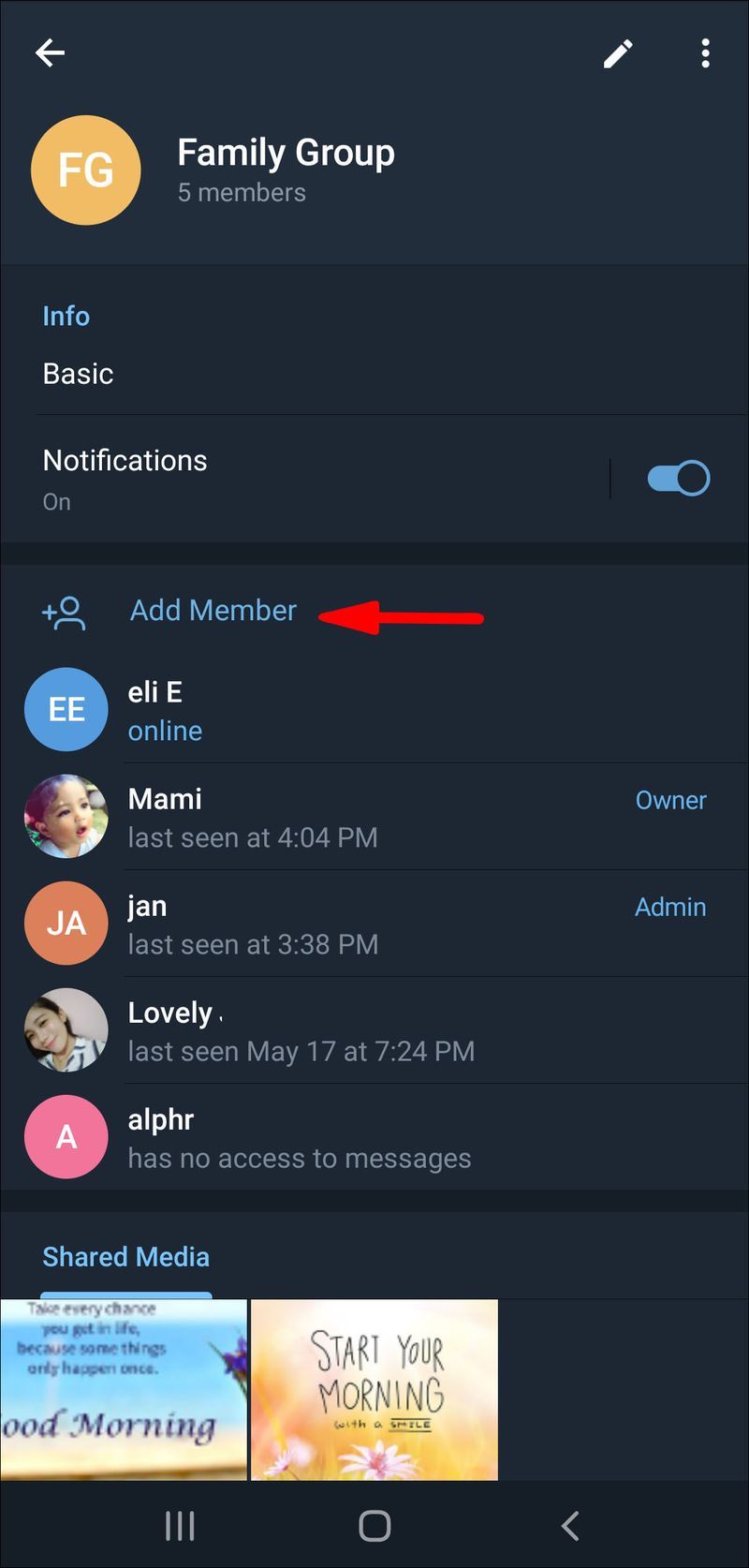
- Valitse henkilö, jonka haluat lisätä Telegram-ryhmään ja siirry kohtaan Lisää.
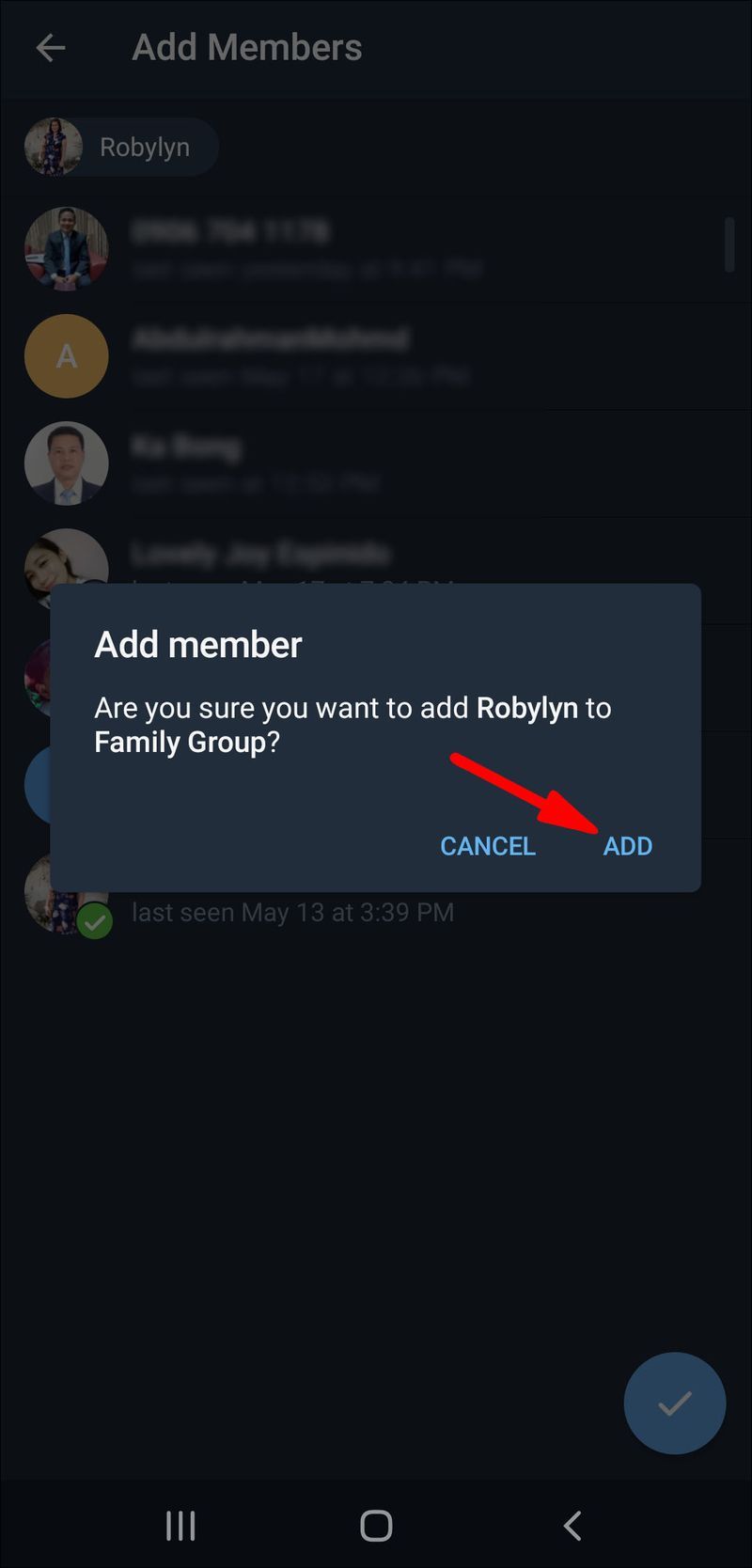
Voit lisätä jäseniä, joilla on jo Telegram-tili, tai voit lähettää kutsulinkin yhteyshenkilöille liittyäksesi Telegramiin. Voit tehdä tämän valitsemalla Kutsu ryhmään linkin kautta -vaihtoehdon.
Telegram-ryhmissä voi olla jopa 200 000 jäsentä.
Muita usein kysyttyjä kysymyksiä
Kuinka poistaa Telegram-paikannuspalvelut käytöstä?
Sijaintipalvelujen poistaminen käytöstä Telegramissa tarkoittaa, että haluat kytkeä Ihmiset lähellä -ominaisuuden pois päältä. Tämä toiminto vaatii vain muutaman vaiheen, ja se suoritetaan sovelluksen ulkopuolella. Näin se tehdään iPhone-laitteella:
1. Siirry puhelimen asetuksiin.

2. Etsi vaihtoehtojen luettelosta Tietosuoja ja napauta sitä.

3. Paina Sijaintipalvelut.

4. Etsi Telegram sovellusluettelosta ja napauta sitä.
5. Napauta Salli sijainnin käyttö -osiossa Ei koskaan.
Tämä poistaa Ihmiset lähellä -vaihtoehdon käytöstä Telegramissa, joten lähellä olevat Telegramin käyttäjät eivät voi löytää tiliäsi. Telegramin jäsenet suosivat tätä vaihtoehtoa turvallisuussyistä. Voit poistaa sijaintipalvelut käytöstä Androidissa seuraavasti:
1. Siirry kohtaan Asetukset.

2. Etsi valikosta Sovellukset.

3. Siirry kohtaan Käyttöoikeudet ja sitten Sijainti.

4. Etsi Telegram sovellusluettelosta ja kytke se pois päältä.

Olet onnistuneesti poistanut sijaintipalvelut käytöstä puhelimestasi. Jos muutat mieltäsi, palaa asetuksiin ja ota Telegramin sijainti käyttöön.
Keskustele kaikille ystävillesi Telegramissa
Nyt tiedät kuinka lisätä yhteystietoja Telegramiin eri menetelmillä eri laitteissa. Tiedät myös kuinka liittyä ryhmiin, lisätä yhteystietoja ryhmiisi ja poistaa Telegramin sijaintipalvelut käytöstä eri laitteissa. Nyt kun olet lisännyt kaikki ystäväsi yhteystietoluetteloosi Telegramissa, voit aloittaa keskustelun.
Oletko koskaan lisännyt yhteystietoa Telegramiin aiemmin? Käytitkö jotakin tässä artikkelissa kuvatuista tavoista? Kerro meille alla olevassa kommenttiosassa.