Oletko yrittänyt zoomata digitaalikuviasi yrittääksesi saada selkeämmän kuvan, mutta vain tuloksena on rakeinen ja epäselvä valokuva? Tätä kutsutaan pikseliksi, ja näin tapahtuu, kun venytät valokuviasi niin paljon tai yrität muuttaa niiden kokoa. Se johtuu bittikarttagrafiikan näyttämisestä tuettua suuremmalla resoluutiolla, jolloin kuvan yksittäiset pikselit näkyvät. Pienemmillä tarkkuuksilla tämä saattaa aiheuttaa epätarkkoja vaikutuksia, mutta jos yrität puhaltaa riittävän pienen kuvan suurempaan kokoon, päädyt digitaaliseen valokuvaan. Tämä voi olla hieman turhauttavaa, varsinkin kun tarvitset suuremman version valokuvasta.
kuinka perustaa wyze cam
Onneksi se ei ole loppu siihen. Tässä artikkelissa tarkastellaan, kuinka voit korjata pikselöidyt valokuvat, jotta et pääse vääristyneeseen tai muuten heikkolaatuiseen kuvaan. Me kaikki rakastamme saada täydellisiä valokuvia, joita voimme jakaa ystäviemme ja seuraajiemme kanssa sosiaalisessa mediassa; ja niille, jotka eivät ole siitä kiinnostuneita, ihastuttavien ja laadukkaiden valokuvien pitäminen henkilökohtaisissa valokuva-albumeissa on ilo.
Miksi kuvani näyttävät kuvapisteiltä?
Ennen kuin siirrymme oppaasemme, katsotaanpa esimerkki saadaksemme paremman käsityksen siitä, mihin olemme tekemisissä.
Tämä pieni kirjain A on kooltaan 256 × 256. Huomaa viivojen terävyys - silmäsi eivät näe pikseleitä, vain käyrät ja suorat viivat. Se ei näytä olevan epäselvä tai rosoinen millään tavalla.
Tässä on sama kuvatiedosto, jonka koko on 1024 × 1024. Katsokaa eroa.
Huomaa, kuinka jokaisella käyrällä näet suorakulmaiset lohkot? Se on pikselöinti. Se tapahtuu, kun näyttöalaa on liikaa eikä tietoja ole riittävästi sileiden käyrien luomiseksi. Kun näin tapahtuu, kuvat muuttuvat epäselviksi, vääristyneiksi ja yleisesti ottaen huonolaatuisemmiksi.
Pikselöinti tapahtuu yleensä, kun yrität muuttaa huonolaatuisen kuvan kokoa tai kun katsot erittäin heikkolaatuista kuvaa. Kun suurennat kuvaa liikaa, se muuttuu ulkonäöltään tukkeutuneeksi, ja jokaisen käyrän luonne on portaallinen. Tämä tuhoaa katselemasi kuvan kokonaisvaikutuksen.
Luomatta uutta kuvaa samasta kohteesta suuremmalla resoluutiolla, kuvan tarkkuutta ei voida lisätä. Kuvanlaadun parantamiseksi on kuitenkin mahdollista käyttää ohjelmistotyökaluja, jotta pikseloitu kuva ei näytä niin pahalta.
On olemassa pari erilaista tapaa suorittaa tämä tehtävä. Voit käyttää online-palvelua kuvan käsittelemiseen, tai voit käyttää samaa työtä manuaalisesti Photoshopin, Paint.netin tai muun grafiikkaohjelman avulla.
Tässä artikkelissa esitän lyhyen opetusohjelman pikselöidyn kuvan ulkonäön parantamiseksi käytettävissä olevista työkaluista riippumatta.
kuinka seurata kaikkia Instagramissa
Ennen kuin aloitamme, tärkeä huomautus: aina, kun muokkaat kuvaa, muista tehdä varmuuskopio tiedostosta ja työskennellä vain kopion kanssa. Jätä alkuperäinen kuvatiedosto ehjänä, joten jos asiat menevät pahasti pieleen (muista, että asiat menevät usein pahasti pieleen), sinulla on edelleen alkuperäinen kuva varalla.
Korjaa pikselöidyt kuvat online-työkalulla
Verkkotyökalujen etuna on, että voit tehdä merkittävää työtä tarvitsematta ladata ohjelmistoja tietokoneellesi. Tämä on hienoa, jos olet työ- tai koululaitteella, johon et ehkä saa asentaa uusia ohjelmia, tai jos työskentelet puhelimella tai tabletilla. On monia verkkotyökaluja, jotka voivat tehdä kuvankäsittelyä ja manipulointia. Tiedän kaksi hyvää kuvapikselien korjaamiseen ja kuvaan ne tässä: Pixenate ja Fotor . Molemmat sivustot tarjoavat valikoiman ilmaisia työkaluja, joita voit käyttää kuvien käsittelyyn tarvitsematta ladata tiettyä ohjelmaa. Ne ovat ihanteellisia satunnaiseen kuvankäsittelyyn, varsinkin jos sinun on tehtävä se mobiililaitteella, ja molemmat tekevät melko hyvää työtä pikseloitujen kuvien korjaamiseksi. Molemmat sovellukset toimivat suunnilleen samalla tavalla.
Esimerkiksi Fotorissa:
- Lataa kuvasi sivustolle.
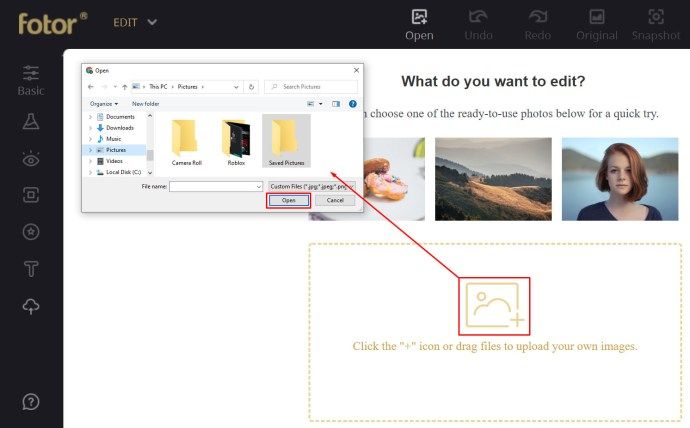
- Valitse vasemmanpuoleisesta valikosta ”Tehoste” ja siirry kohtaan Pixellate.
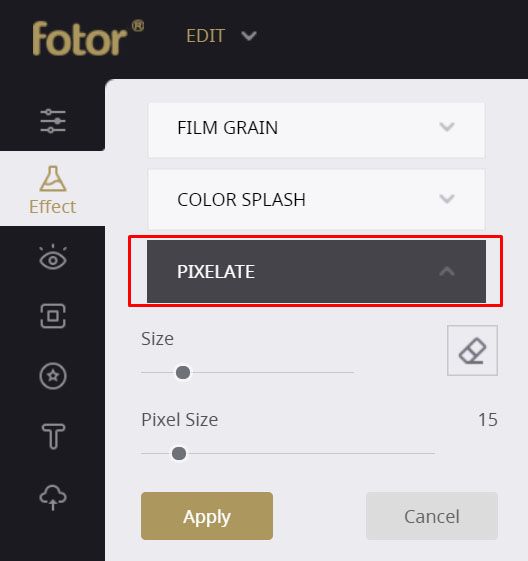
- Käytä vierityspalkkia vierittääksesi vasemmalle pikselien minimoimiseksi.
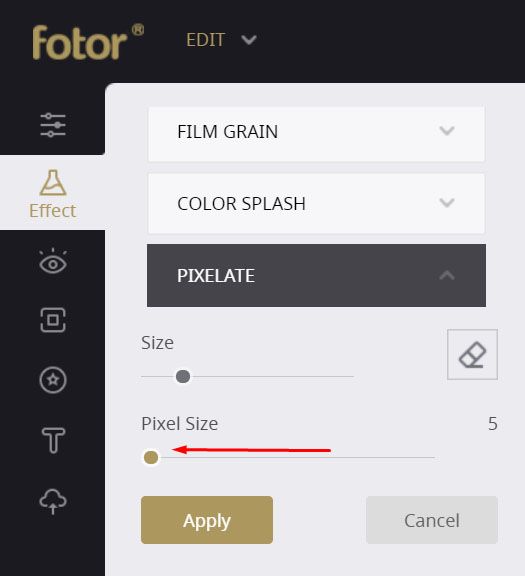
Sen pitäisi tasoittaa pikselöinti hienosti. Fotor tarjoaa myös tasoitustyökalun, joka voi tehdä enemmän, mutta tämä on ensiluokkainen työkalu. Voit joko päätyä vesileimattuun kuvaan tai joutua maksamaan. Jos haluat kokeilla työkalua, valitse vasemmasta valikosta Kauneus ja Tasoitus. Pienennä pikselit liukusäätimillä.
Pixellatessa:
- Lataa kuvasi sivustolle.
- Valitse 'Sileä valokuva' -kuvake vasemmasta valikosta.
Vaikutus kuvaan riippuu kuvan alkuperäisestä laadusta, mutta sen pitäisi parantaa sitä jonkin verran.
Korjaa pikselikuvat Photoshopilla
Jos sinulla on vähän enemmän aikaa ja paljon enemmän rahaa, voit korjata pikselöidyn kuvan Photoshopissa melko vähän. Photoshop on kiistaton kuvankäsittelyohjelmien kuningas, mutta sen ostaminen vaatii melko paljon rahaa. Tämä ohjelmisto voi kuitenkin tehdä valokuvillesi niin paljon, että kustannukset ovat varmasti sen arvoista. Huolimatta melko jyrkästä oppimiskäyrästä, jossa on monia Photoshop-toimintoja, pikseloitujen kuvien korjaaminen vie vain sekunnin.
- Avaa kuvasi Photoshopissa.
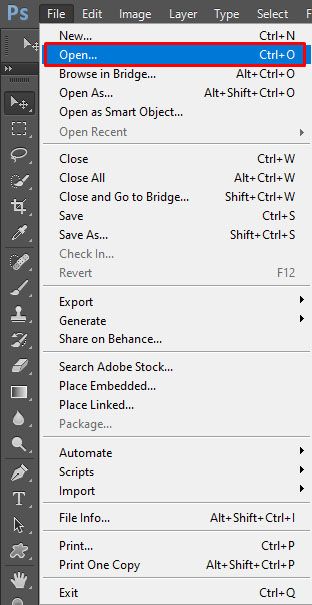
- Valitse Suodatin ja Hämärtää.
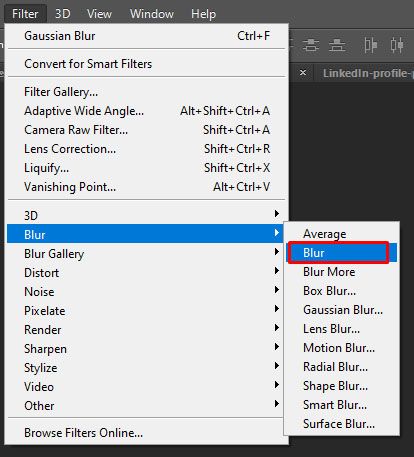
- Valitse ”Gaussian Blur” ja etsi liukusäätimellä hyväksyttävä taso. Valitse OK.
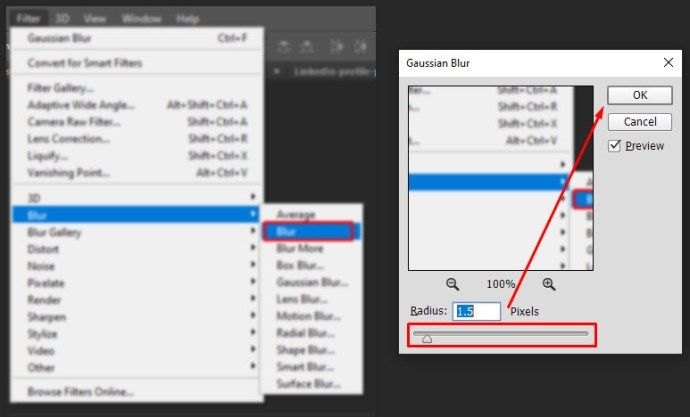
- Valitse Suodata ja Teroita.
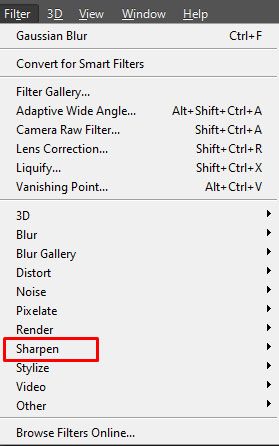
- Valitse ”Epätarkka maski” ja etsi liukusäätimellä hyväksyttävä taso. Valitse 'OK', kun olet valmis.
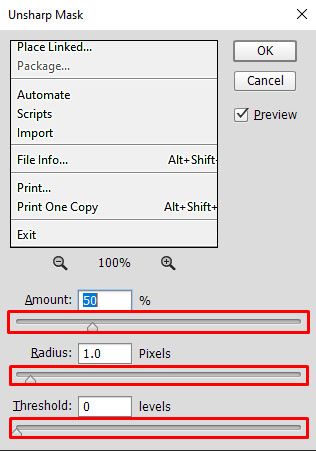
- Tallenna kuva.
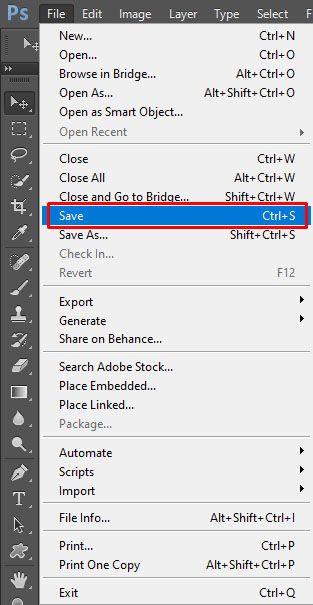
Toinen lähestymistapa on lisätä kerros pehmeällä valolla pikselien ulkonäön minimoimiseksi.
kuinka saat korkean snapchat-pistemäärän
- Napsauta kuvaa hiiren kakkospainikkeella ja valitse Taso ja Luo uusi taso.
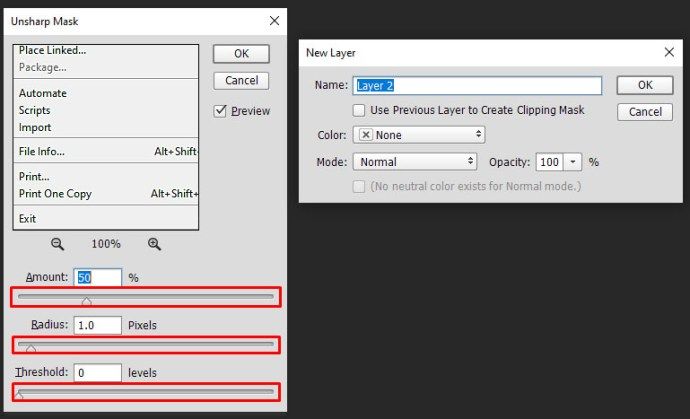
- Valitse ylävalikosta ”Sekoitusasetukset” ja sitten ”Pehmeä valo”.
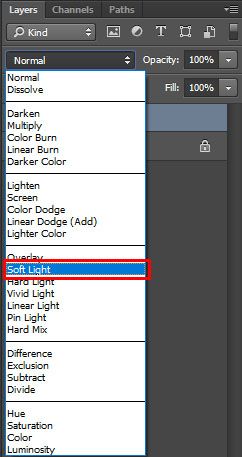
- Valitse Suodattimet ja Kohina.
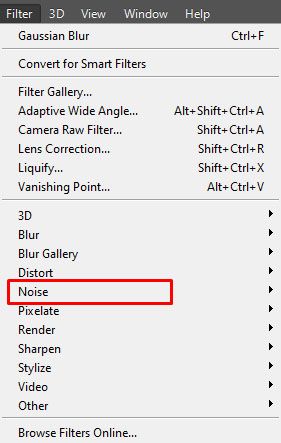
- Valitse Despeckle ja etsi taso, josta olet tyytyväinen.
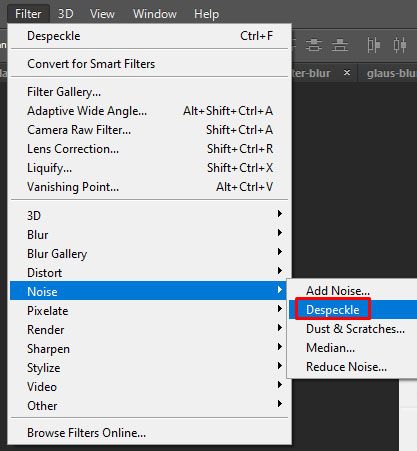
- Valitse ”Kuva”, ”Säädöt” ja ”Kirkkaus / Kontrasti”.
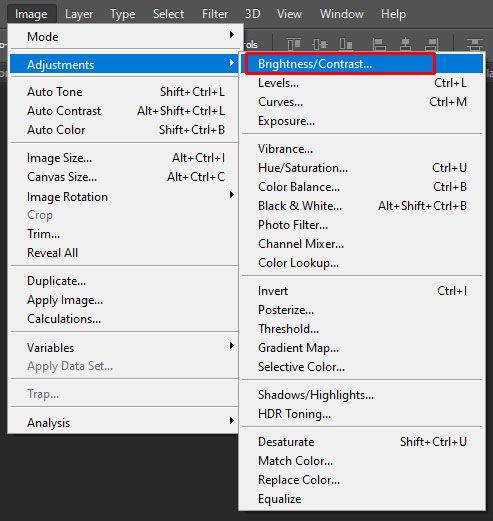
- Säädä molempia löytääksesi hyväksyttävän tason.
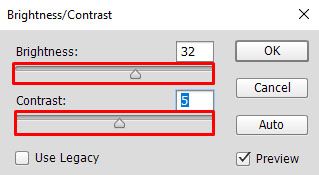
Ensimmäisessä prosessissa minimoidaan pikselöinti ja se voi riittää. Jos näin ei ole, kokeile toista prosessia, koska se voi myös auttaa hieman.
Korjaa pikselikuvat Paint.NET: n avulla
Jos sinulla ei ole Photoshopia etkä voi perustella kustannuksia, Paint.NET tai GIMP ovat käyttökelpoisia vaihtoehtoja. Minulla on tapana käyttää Paint.NETiä, koska olen käyttänyt sitä vuosia. Se ei ole läheskään yhtä tehokas kuin Photoshop, mutta on ilmainen, säännöllisesti päivitettävä ja voi suorittaa monia kuvankäsittelyn perustehtäviä. GIMP: n opettaminen on tämän artikkelin ulkopuolella, mutta Paint.NET on melko yksinkertainen.
- Avaa kuvasi Paint.NET: ssä.
- Valitse Tehosteet, Hämärtää ja Gaussin hämärtää.
- Pienennä pikselivaikutusta liukusäätimellä.
- Valitse ”Tehosteet”, ”Kuva” ja ”Terävöittää”.
- Käytä liukusäädintä löytääksesi hyväksyttävän tason.
- Tallenna kuva.
Ei voi korvata laadukkaiden kuvien ottamista, mutta jos sinulla ei ole niin ylellisyyttä, on olemassa muutamia tapoja vähentää kuvapisteitä. Tarkat säätötasot riippuvat itse kuvasta. Missä näet tason löytämisen, etsi liukusäätimillä sijainti, jossa pikselointi on vähäistä, mutta kuvan kokonaisvaikutelma säilyy.
Pikselikuvien korjaaminen mobiilisovellusten avulla
Suurin osa meistä ottaa valokuvia älypuhelimilla, koska se on helpompaa ja helpompaa. Älypuhelinten uusimmat mallit ja versiot on varustettu erinomaisilla kameroilla, jotka pystyvät ottamaan teräviä ja selkeitä valokuvia. On kuitenkin outoja hetkiä, joissa kohtaamme tarve korjata epäselvät ja pikselöidyt valokuvat puhelimeemme. Onneksi on olemassa useita kuvankäsittelysovelluksia, jotka voit ladata App Storesta tai Google Playsta tämän ongelman ratkaisemiseksi. Tässä olemme koonneet luettelon hyödyllisimmistä sovelluksista pikseloitujen valokuvien korjaamiseen:
- Adobe Photoshop Express: Photo Editor Collage Maker - Tämä sovellus on ladattavissa ilmaiseksi, ja sillä on upeita ominaisuuksia, kuten kyky tehdä tummista ja rakeisista kuvista hyviä.
- PIXLR - Tämä mobiilisovellusten muokkaussovellus on erittäin käyttäjäystävällinen riippumatta siitä, oletko aloittelija vai ammattikuvaaja. Siinä on kaikki tarvittavat työkalut hämmästyttävien ja luovien muokkausten tekemiseen; ja se on ladattavissa ilmaiseksi!
- Sharpen Image - Tämä sovellus on kehitetty erityisesti terävöittämään kuvia. Se on melko yksinkertainen, ja siinä on kaksi liukusäädintä - yksi pikselikoon säätämiseksi ja toinen terävöittämiseksi.
- Jälkivalo - Jälkivalon avulla voit muokata kuvia nopeasti ja suoraviivaisesti. Sen avulla voit korjata epäselvät valokuvat tuulessa useilla työkaluilla, jotka auttavat parantamaan kuvan laatua.
Pikselöinti voi olla erittäin ärsyttävää käsitellä. Ei tarvitse paljon, ennen kuin huono laatu pilaa hyvän kuvan. Onneksi on olemassa työkaluja ja tekniikoita, joita voit käyttää pikselöidyn kuvan laadun parantamiseen.









