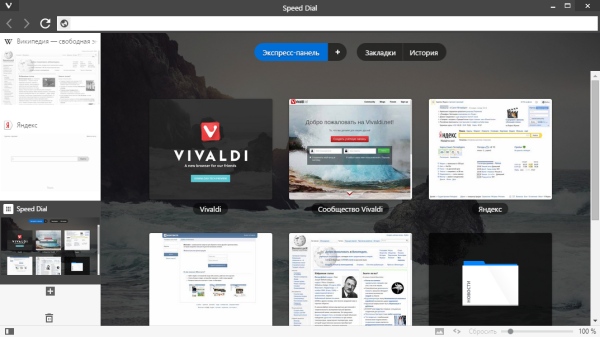Mitä tietää
- Näppäimistö: Alt + 0176 numeronäppäimistölläsi.
- Nauha: Lisää > Symboli > Lisää symboleja . Valitse sitten luettelosta asteen symboli.
- Avaa hahmokartta: Tarkista Tarkennettu näkymä jos ei ole valittu. Etsi tutkinto ja kopioi ja liitä.
Tässä artikkelissa kerrotaan, kuinka tutkintosymboli lisätään Microsoft Wordiin pikanäppäimen, Wordin lisäystyökalun ja Windowsin sisäänrakennetun merkkikartan avulla.
Kuinka kirjoittaa tutkinnon symboli Wordiin
Tutkintosymboli ei ole oletuksena useimmissa näppäimistöissä, joten sinun on tehtävä vähän työtä saadaksesi sen tarvittaessa. On kolme tapaa saada tutkintomerkki lisäämättä järjestelmääsi ohjelmistoja.
Lisää tutkintomerkki pikanäppäimen avulla
Nopein tapa lisätä tutkintosymboli Microsoft Word -asiakirjaan on pikanäppäin. Jotta voit hyödyntää tätä pikanäppäintä, sinulla on kuitenkin oltava näppäimistö, jossa on täysi numeronäppäimistö. Tämä tarkoittaa, että jotkin kannettavat tietokoneet ja pienemmät näppäimistöt eivät voi hyödyntää tätä syöttövaihtoehtoa.
Jos haluat lisätä astesymbolin Microsoft Wordiin, aseta kohdistin haluamaasi kohtaan ja kirjoita Alt + 0176 numeronäppäimistölläsi. Symbolin pitäisi ilmestyä automaattisesti kohdistimen kohdalle, aivan kuten jos kirjoittaisit jotain muuta.
Lisää tutkintomerkki käyttämällä lisäystyökalua
Jos sinulla ei ole numeronäppäimistöllä varustettua näppäimistöä, voit aina lisätä astemerkin Word-asiakirjaan nauhan lisäystyökalun kautta.
-
Paikanna ja valitse Lisää Microsoft Word -ikkunan yläreunassa olevasta nauhasta ja valitse Symbolit .
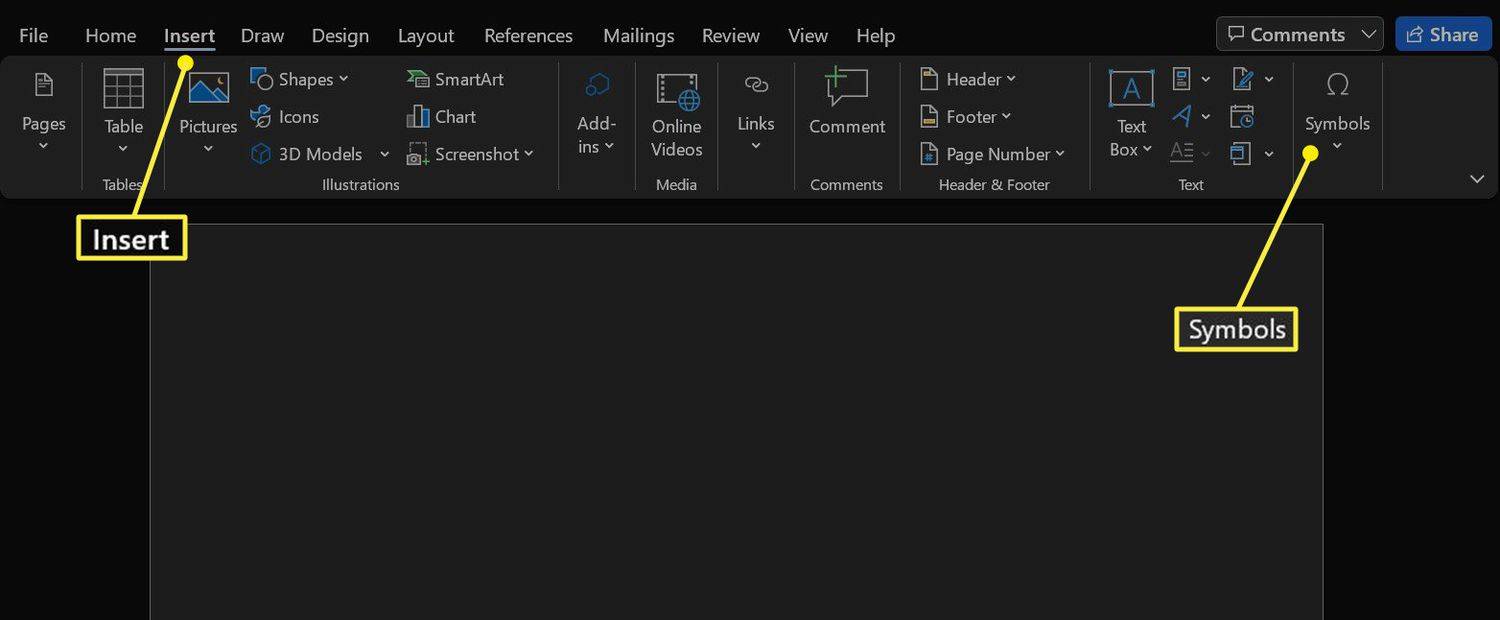
-
Klikkaus Symboli .
google street view -päivitysohjelma 2016
-
Valitse Lisää symboleja .
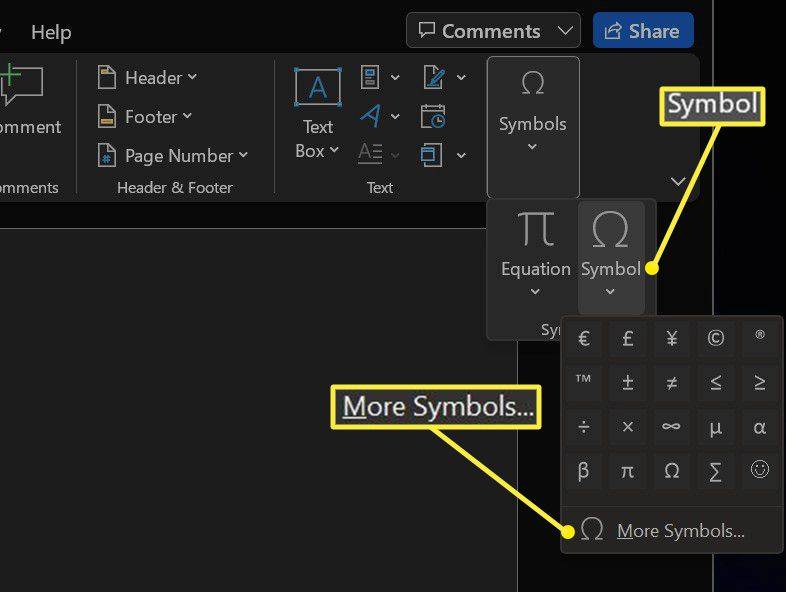
-
Valitse nykyisen asiakirjan fontti avattavasta Fontti-valikosta.
-
Valita Latin-1 Täydennys oikealla olevasta alajoukosta.
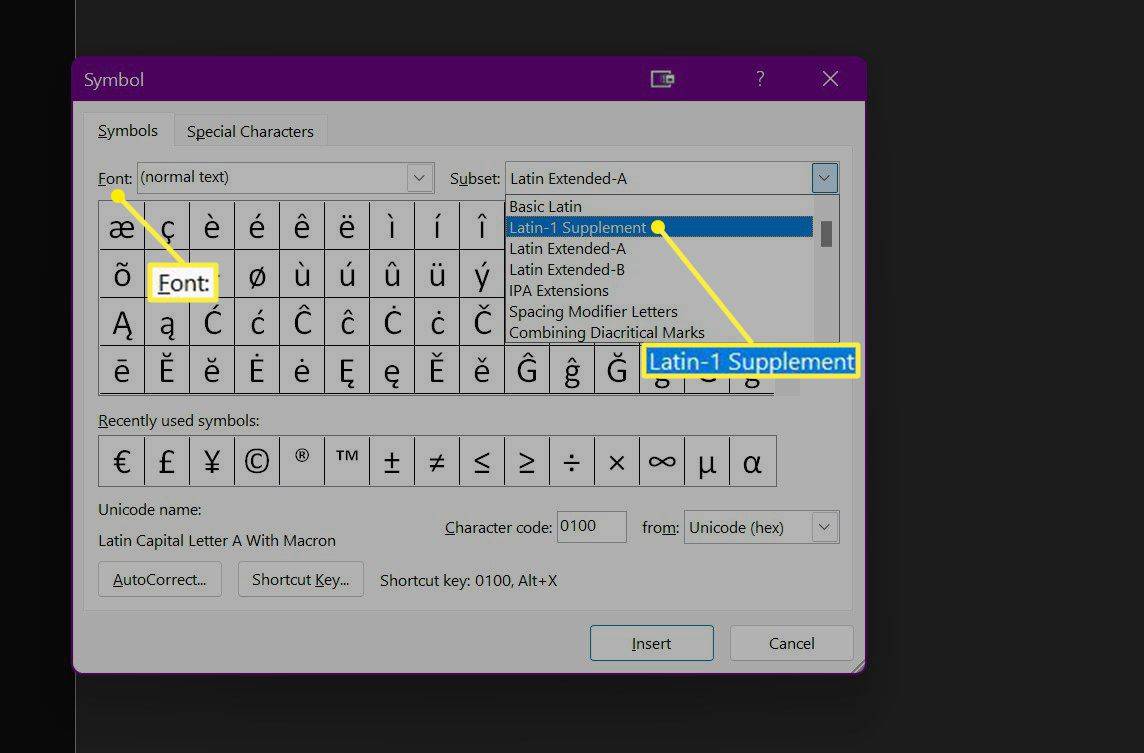
-
Etsi ja valitse astesymboli symboliluettelosta.
-
Klikkaus Lisää lisätäksesi asteen symbolin asiakirjaasi.
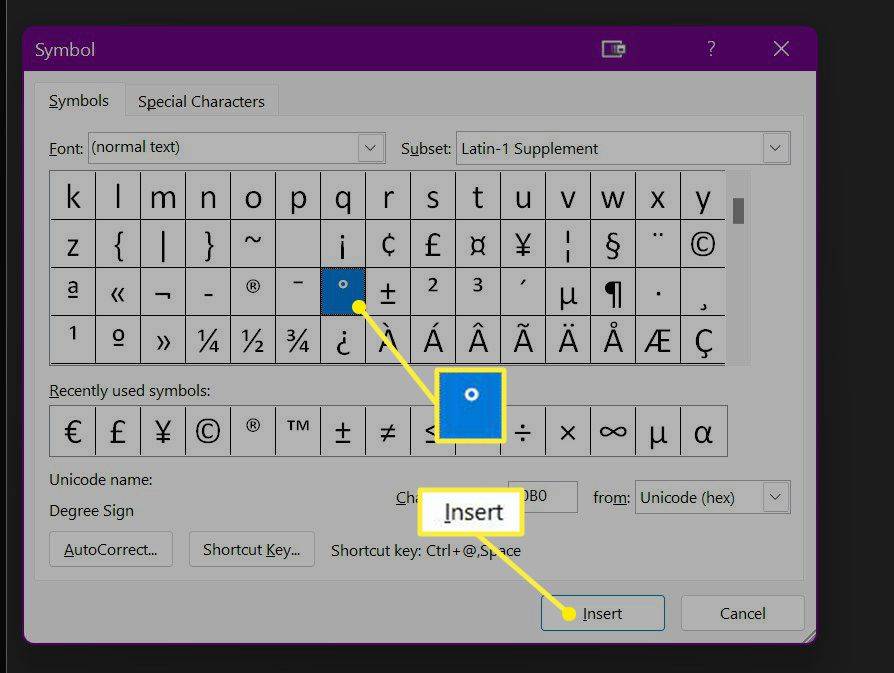
Lisää tutkintomerkki Wordiin Windowsin merkkikartan avulla
Jos käytät Windows-tietokonetta, voit myös lisätä astesymbolin asiakirjaasi kopioimalla sen suoraan Windowsin merkkikartalta. Vaikka se on hieman monimutkaisempi, se on hyödyllinen, koska symboli voidaan liittää myös muihin sovelluksiin, ei vain Microsoft Wordiin.
-
TyyppiMerkkiWindowsin hakupalkissa ja valitse Hahmokartta tuloksista.
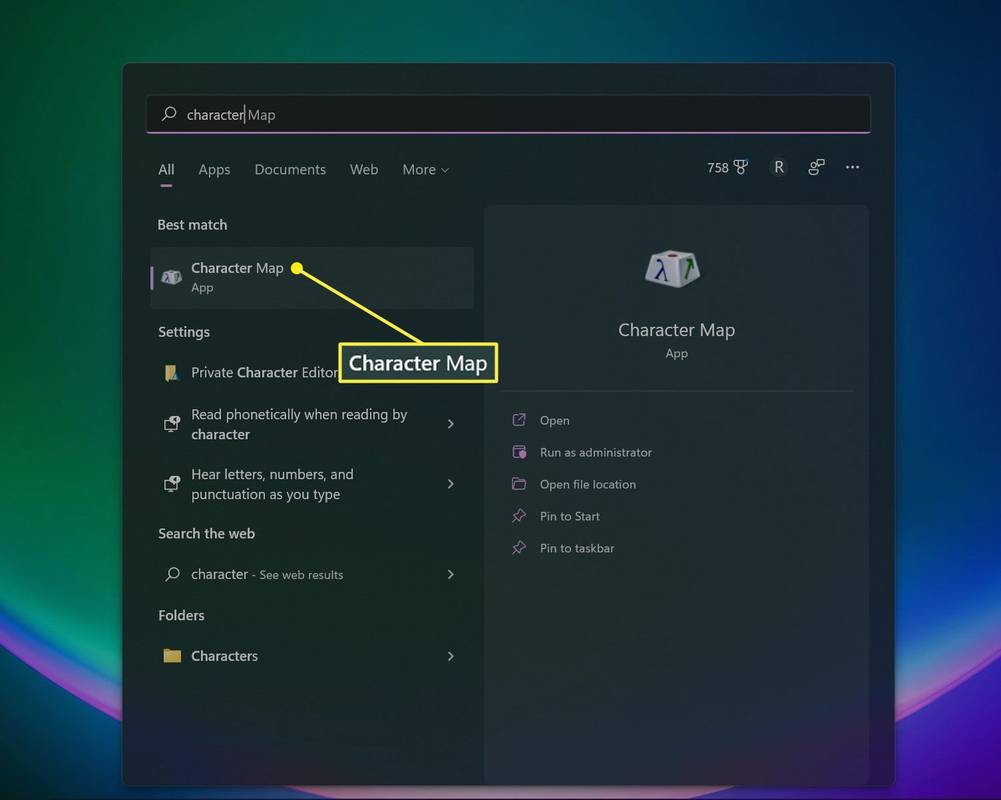
-
ota käyttöön Tarkennettu näkymä Merkkikartta-ikkunan alareunassa, jos se ei ole vielä käytössä.
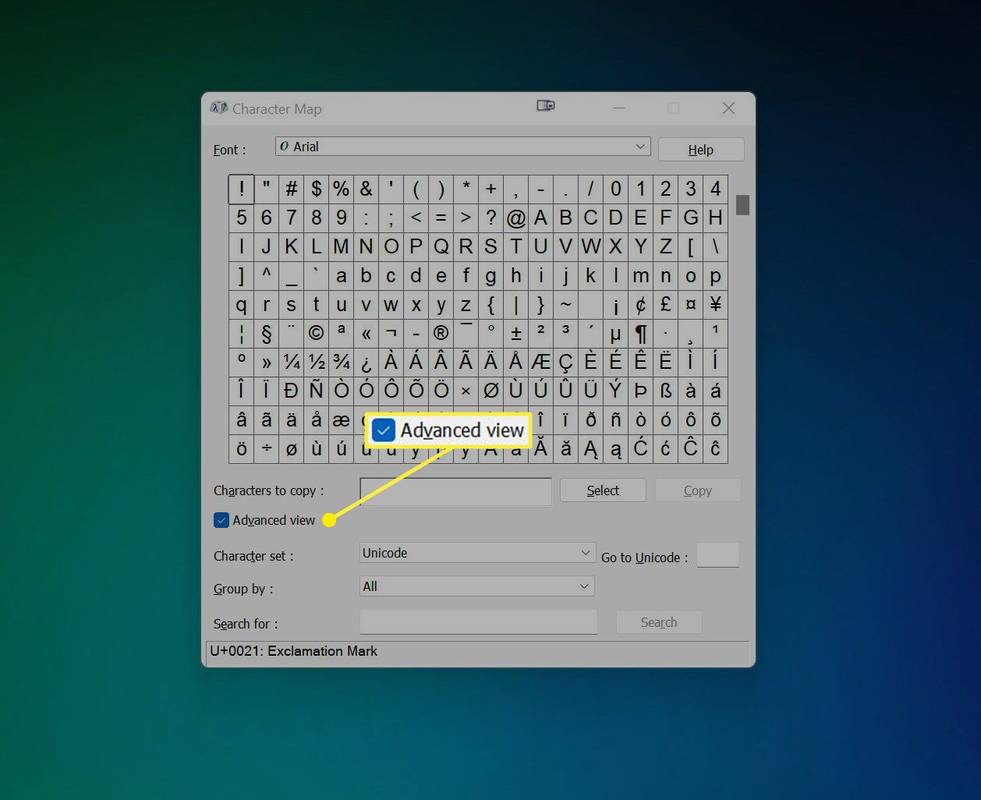
-
Kirjoita hakukenttään tutkinto. ja napsauta Hae tai paina Tulla sisään .
-
Kaksoisnapsauta symbolia ja valitse Kopio .
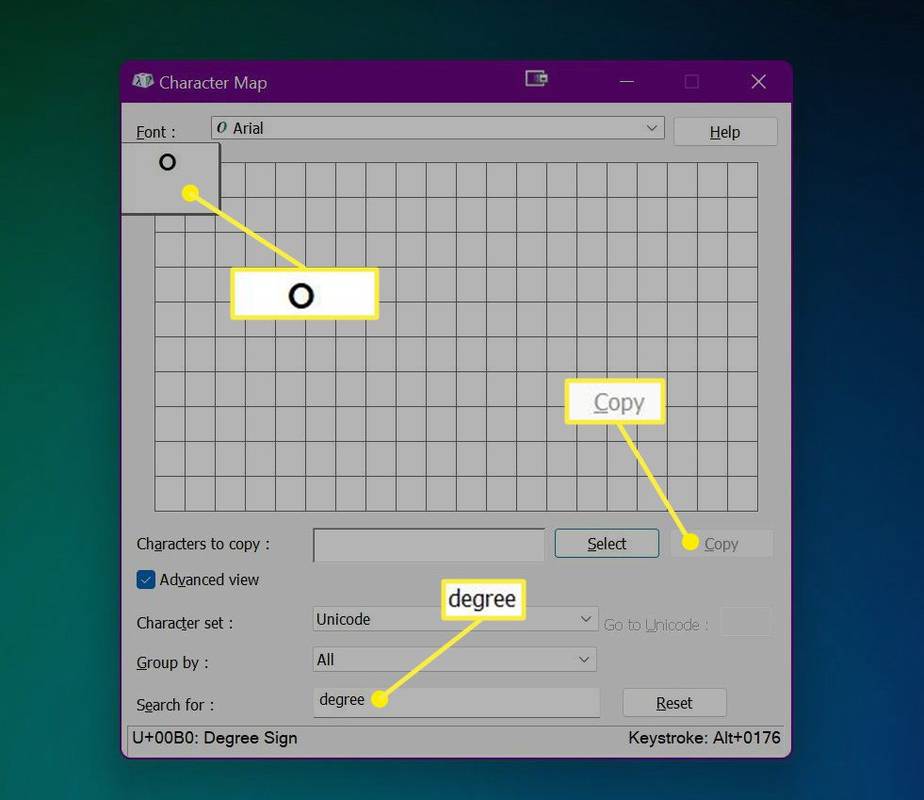
-
Palaa Word-asiakirjaasi ja liitä symboli paikoilleen.
- Kuinka pääsen eroon kappalesymbolista Wordissa?
Jos muotoilumerkit näkyvät etkä halua niiden näkyvän, piilota ne siirtymällä kohtaan Tiedosto > Vaihtoehdot > Näyttö ja poista niiden valinta kohdasta Näytä nämä muotoilumerkit aina näytöllä osio. Siirry Macissa osoitteeseen Sana > Asetukset > Näytä ja poista kaikki alla olevat valinnat Näytä ei-tulostuvat merkit . Vaihtoehtoisesti napsauta kummalla tahansa alustalla Näytä piilota
 painiketta nauhassa.
painiketta nauhassa. - Missä on valintamerkkisymboli Wordissa?
Valintamerkin (√) alt-koodi on 251. Vaihtoehtoisesti voit löytää sen merkkikartalta. Macissa paina Vaihtoehto + SISÄÄN näppäimistölläsi.

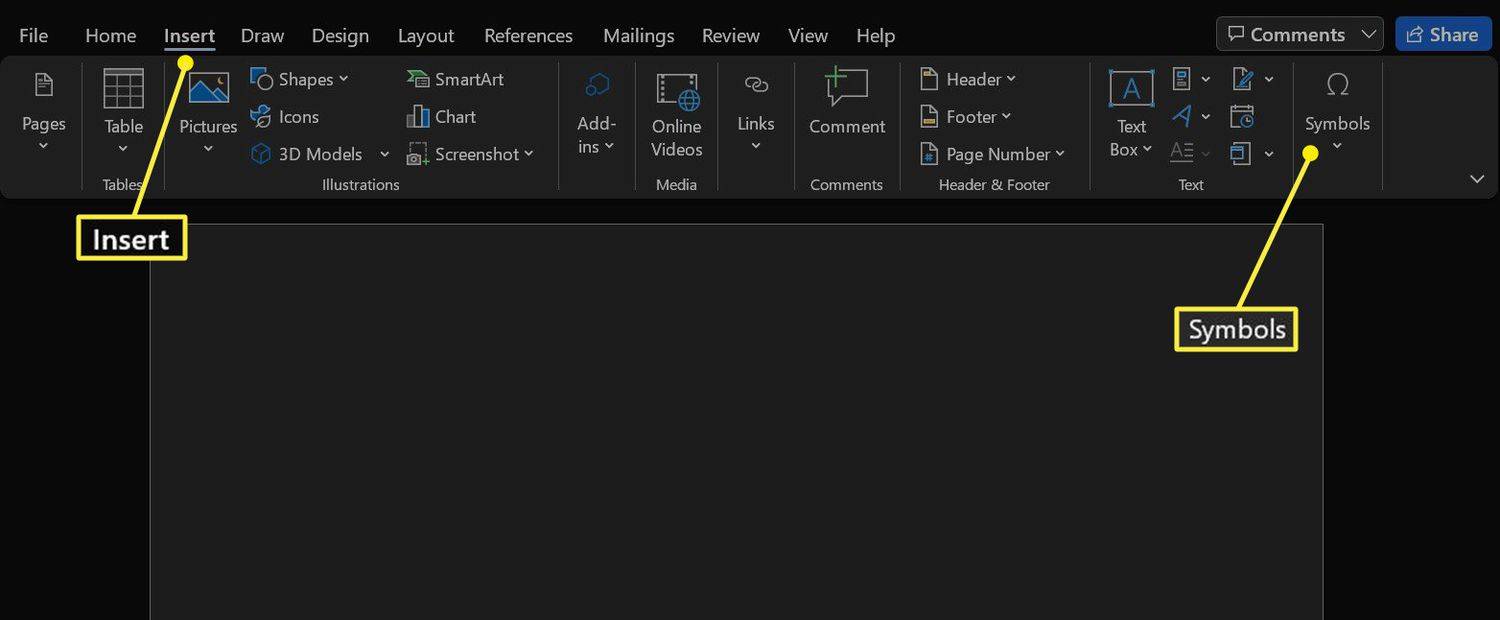
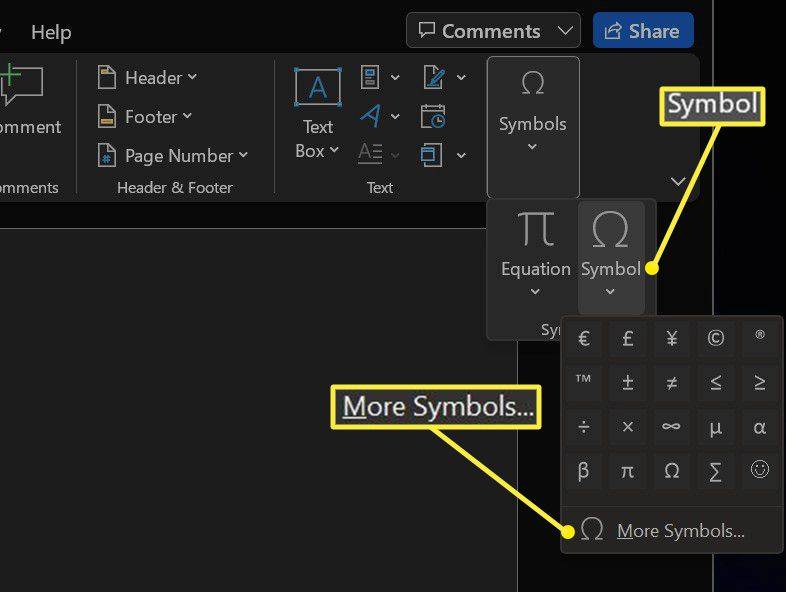
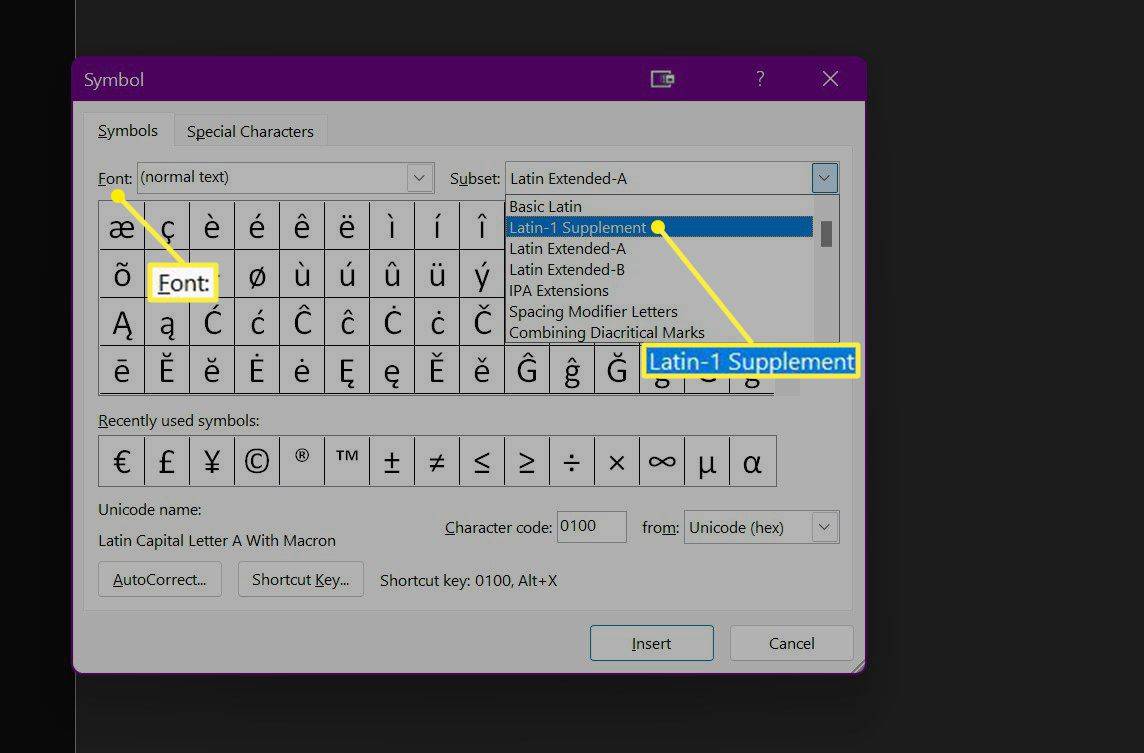
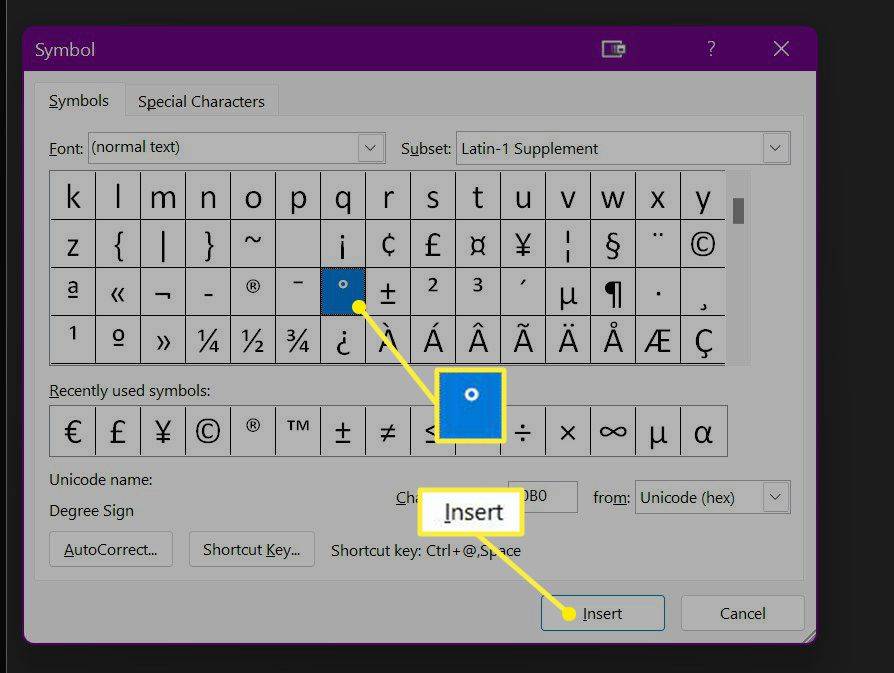
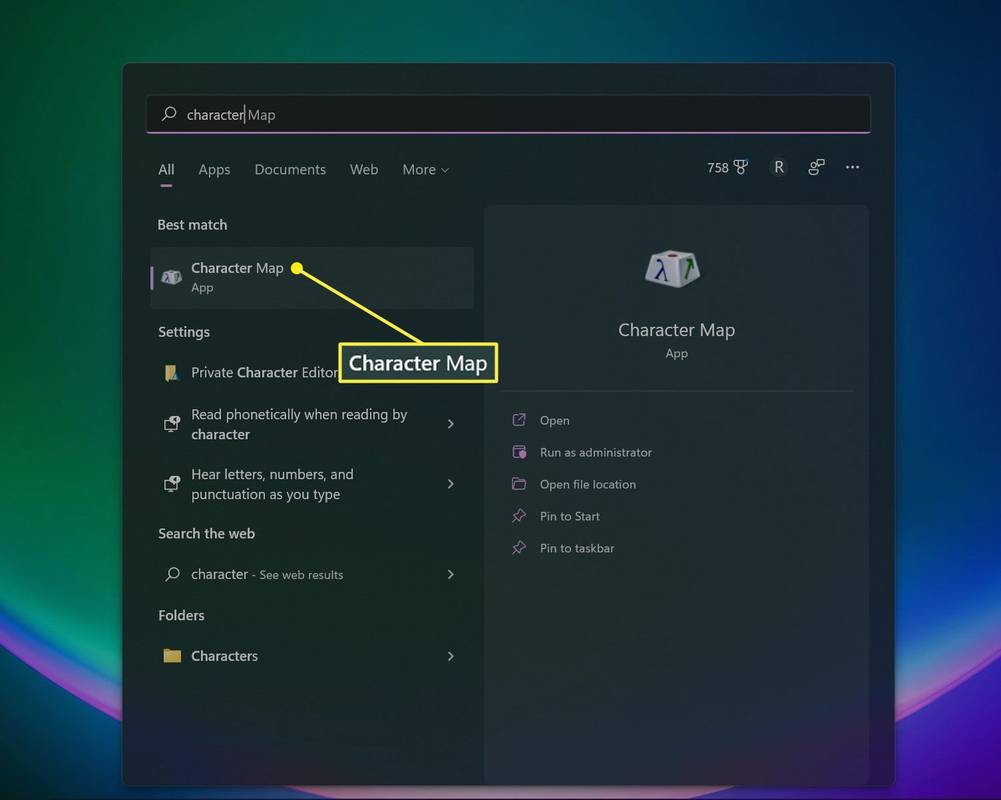
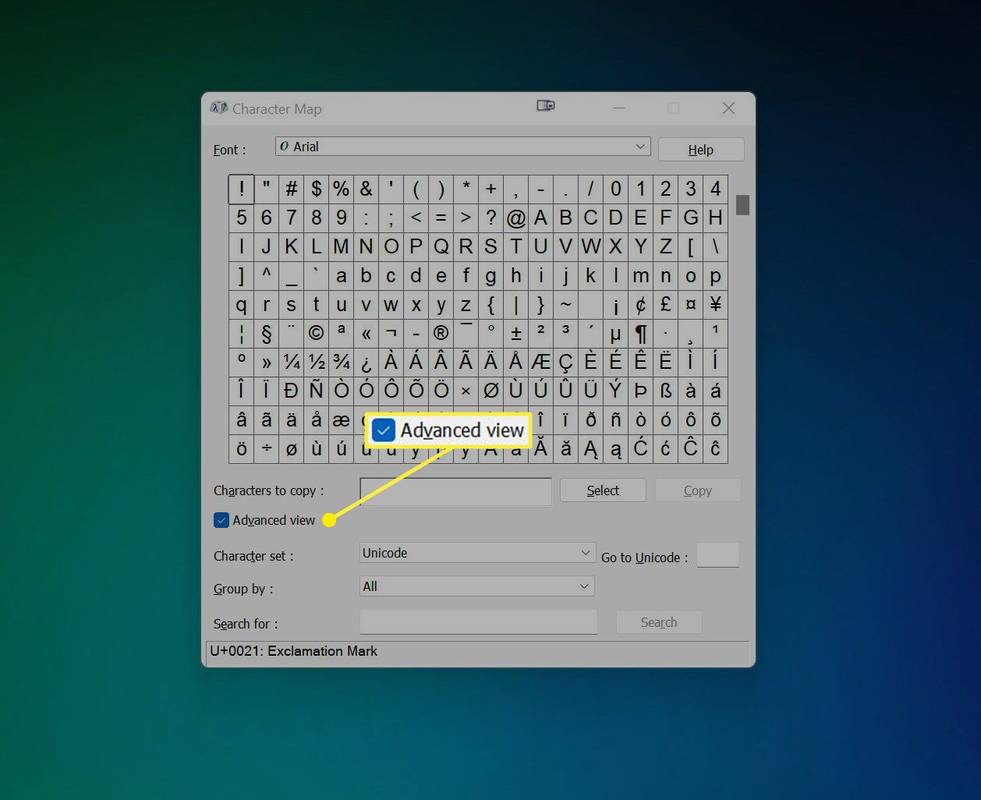
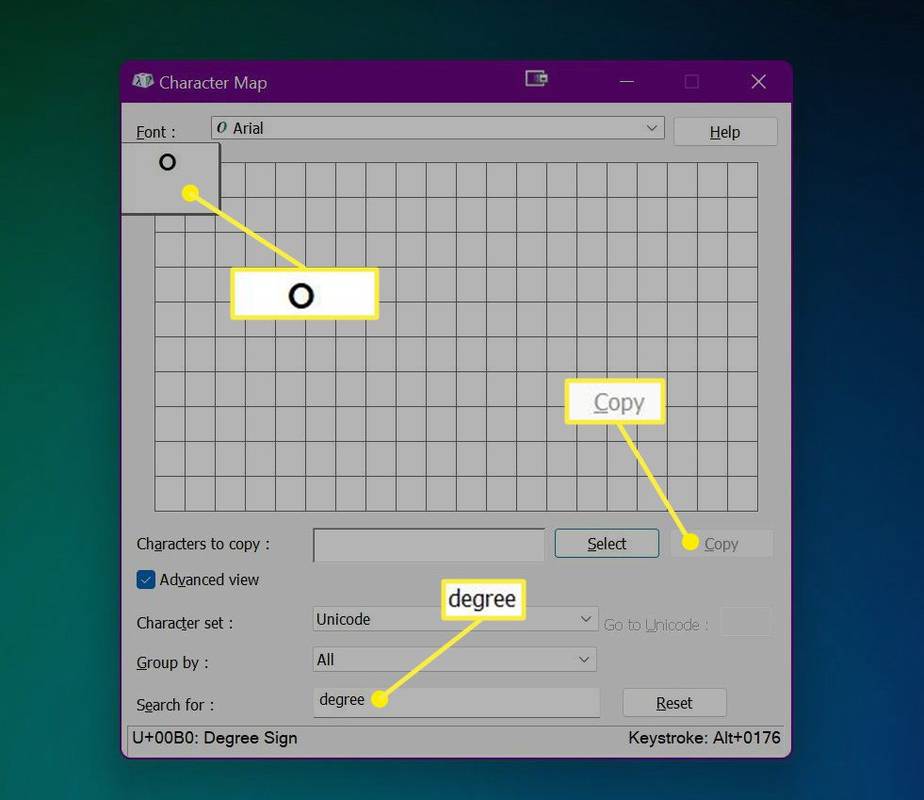
 painiketta nauhassa.
painiketta nauhassa.