Laitteiden lisääminen Google Playhin on helppoa, ja voit tehdä sen monilla laitteilla. Jopa iOS-laitteet voivat käyttää Google Playta. He eivät kuitenkaan voi käyttää Google Play -pelejä, jotka ovat yksinomaan Android- ja Chrome OS -laitteita.
Lue yksityiskohtainen opas laitteiden lisäämisestä Google Playhin. Esittelemme myös joitain muita tärkeitä vinkkejä.
Kuinka lisätä laite
Näin voit lisätä laitteen Google Play -tilillesi ilman mitään sietoja:
google play -kauppa Amazon Fire TV: ssä
- Käynnistä Asetukset-sovellus Android-, Chromebook- tai iOS-laitteellasi.
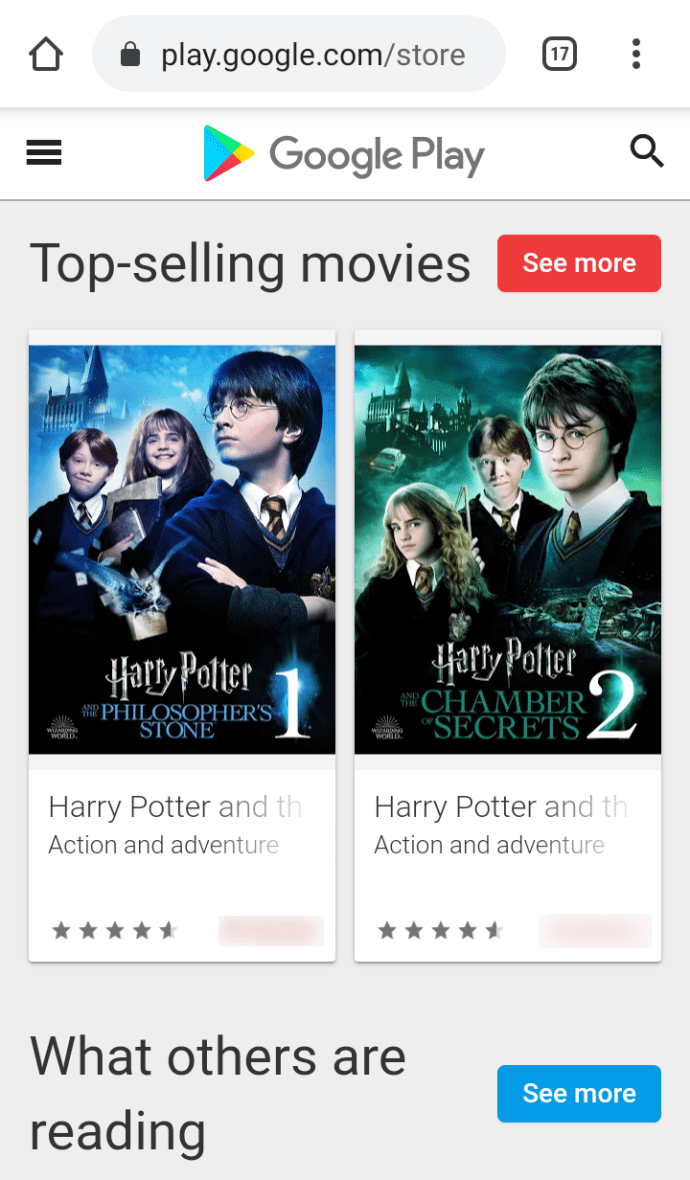
- Seuraavaksi sinun on valittava Tilit (käyttäjät ja tilit joillakin laitteilla).
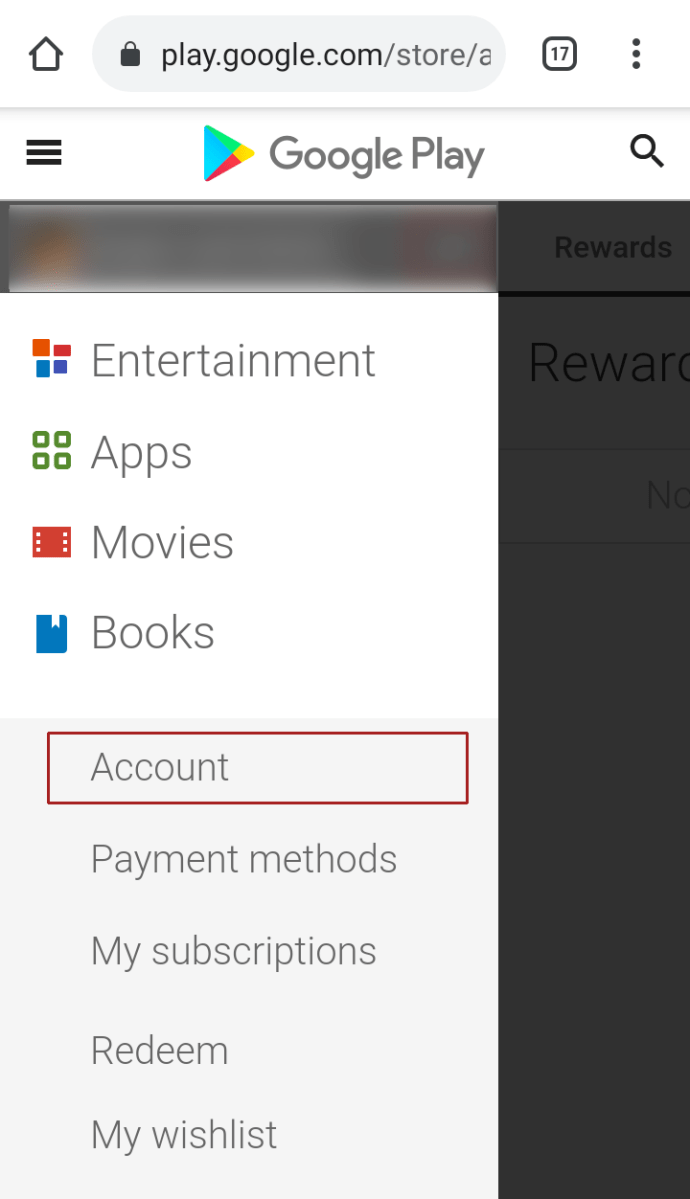
- Valitse seuraavaksi Lisää.
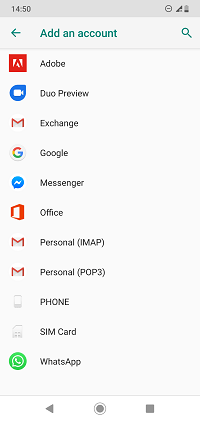
- Napauta Google-palvelut ja anna pyydettäessä vahvistustapa.
- Kirjoita Google-kirjautumistietosi (ne, joita käytät Gmailissa), paina Seuraava ja seuraa näytön ohjeita.
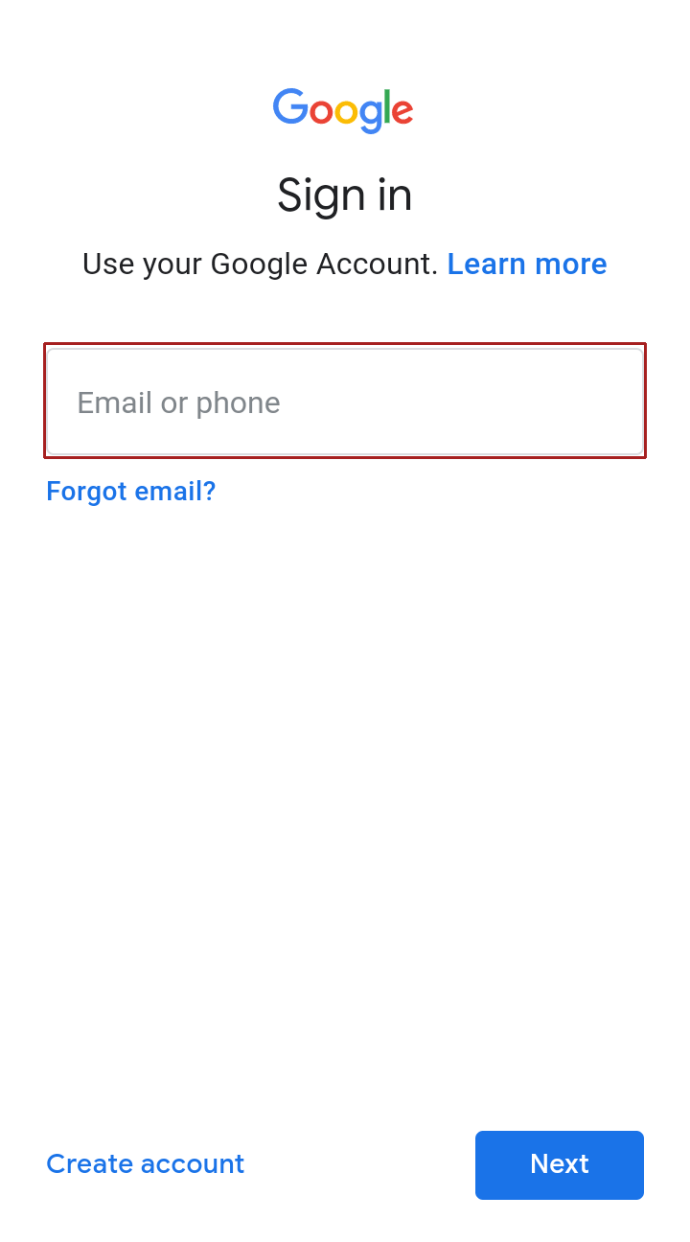
Tämän menetelmän avulla voit lisätä laitteellesi niin monta Google-tiliä kuin haluat. Google-tilin luominen on ilmaista, mutta suosittelemme pitämään tilien määrän korkeintaan kolmella tai neljällä. Liian monien tilien kanssa saatat hämmentyä. Lisäksi sinun on vain vaikeampi muistaa ostoksesi näiden tilien välillä.
Lisää maksutapa
Huomaa, että sinun on määritettävä maksutapa, jos haluat ostaa kirjoja, elokuvia tai TV-ohjelmia. Monilla Google Play Kaupan sovelluksilla on myös sovelluksen sisäisiä ostoksia. Joten ilman maksutapaa voit ladata vain ilmaisia sovelluksia ja pelejä.
Lisää haluamasi maksutapa seuraamalla ohjeita:
- Käy virallisilla Google Play -maksutavoilla verkkosivusto millä tahansa selaimella.
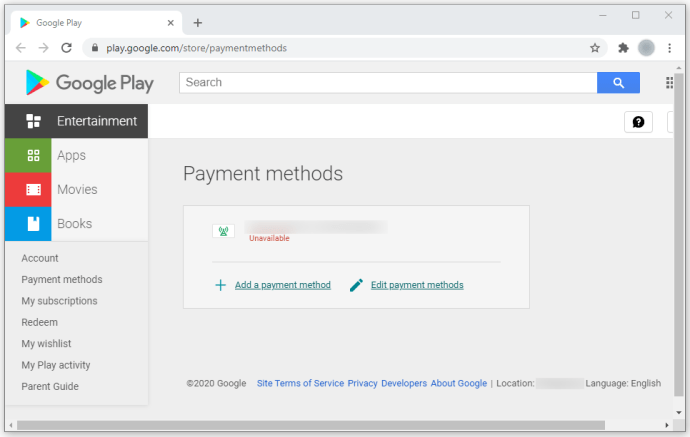
- Napauta Lisää luotto- tai maksukortti sivuston Lisää maksutapa -välilehden alapuolella.
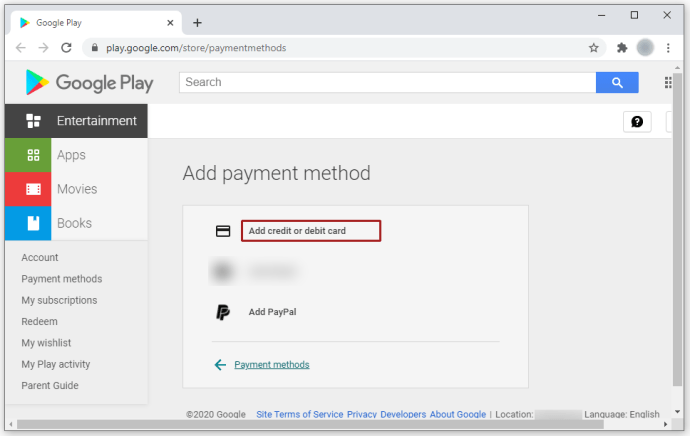
- Anna korttisi numero, viimeinen voimassaolopäivä ja CVC. Lisää sitten nimesi ja laskutusosoitteesi.
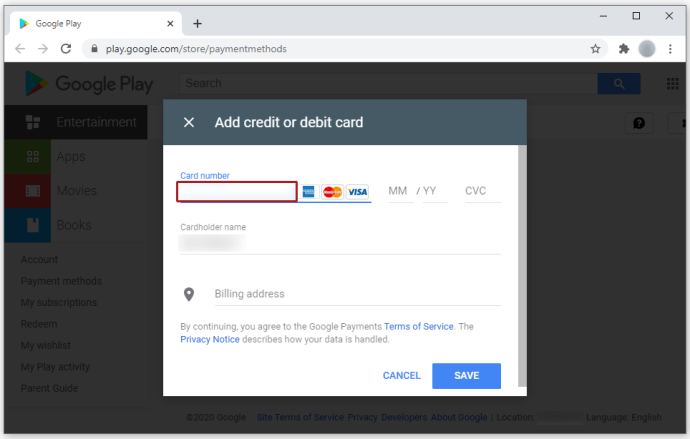
- Paina Tallenna, ja maksutapa tallennetaan.
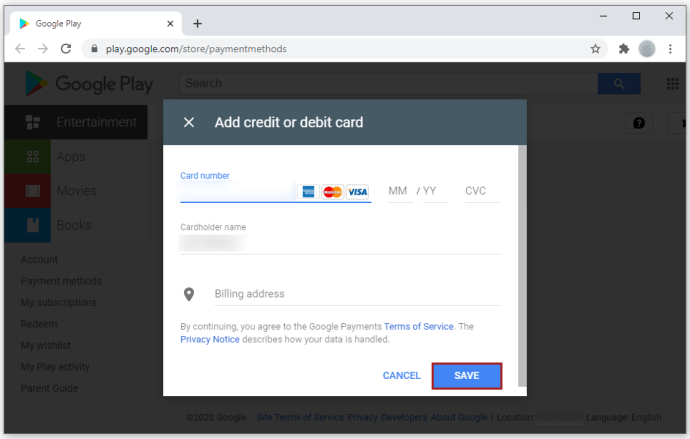
Vaihda tilien välillä
Kun sinulla on useita tilejä, vaihtaminen tilistä toiseen on kävely puistossa Google Playssa. Noudattaa ohjeita:
kuinka liittyä tiimikeskusteluun overwatchissa
- Käynnistä Google Play -sovellus.
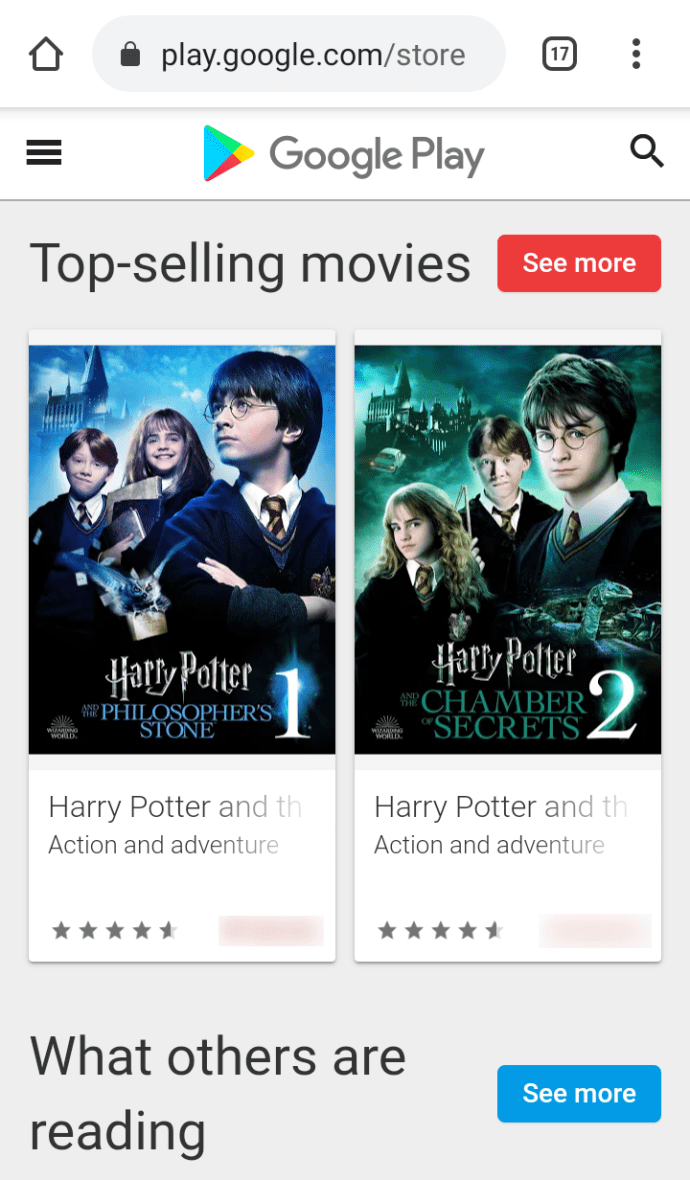
- Valitse hampurilaisvalikko (kolme vaakasuoraa viivaa).
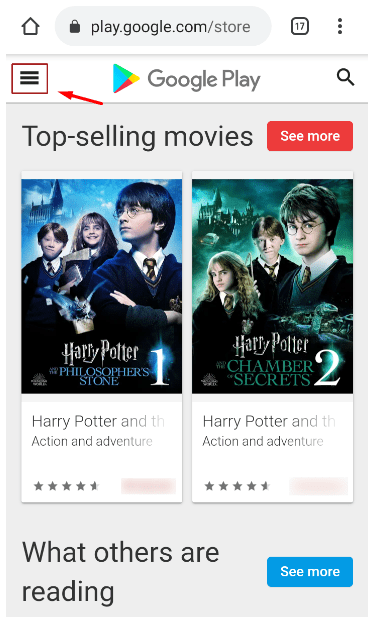
- Paina nuolta Gmail-tilisi vieressä.
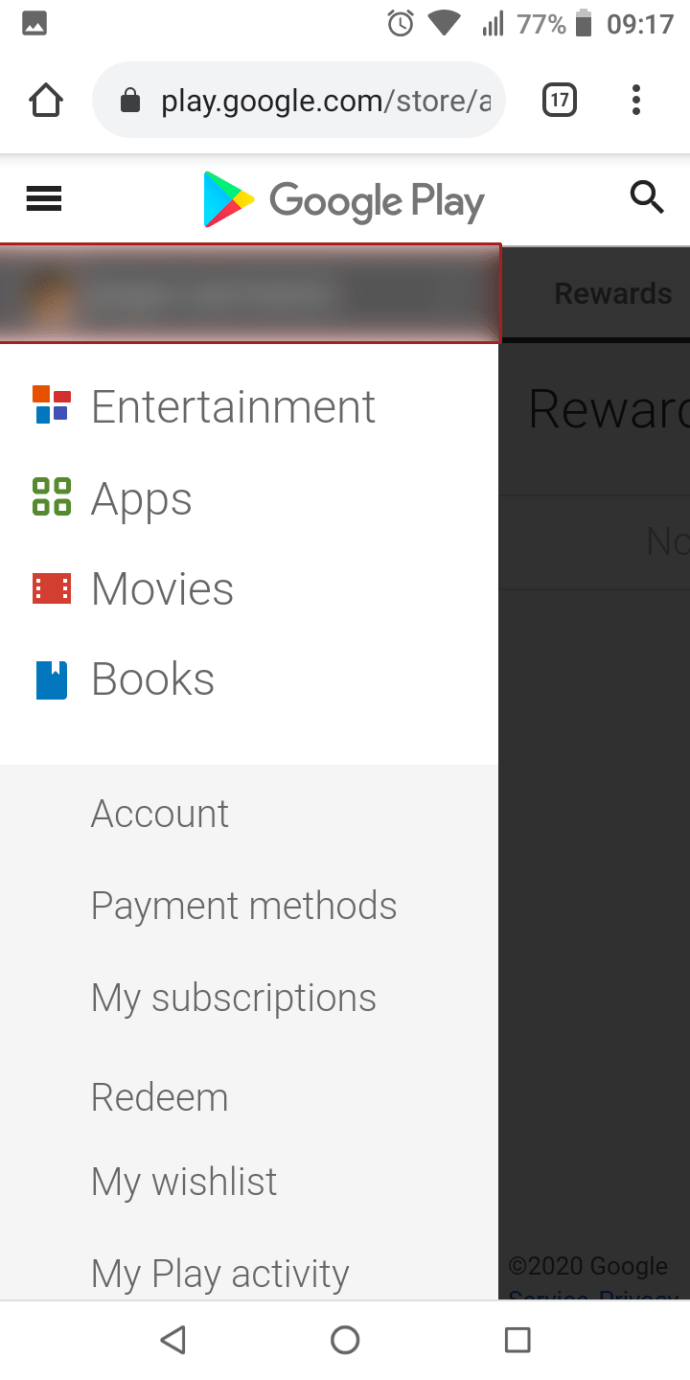
- Valitse käytettävissä olevien tilien välillä.
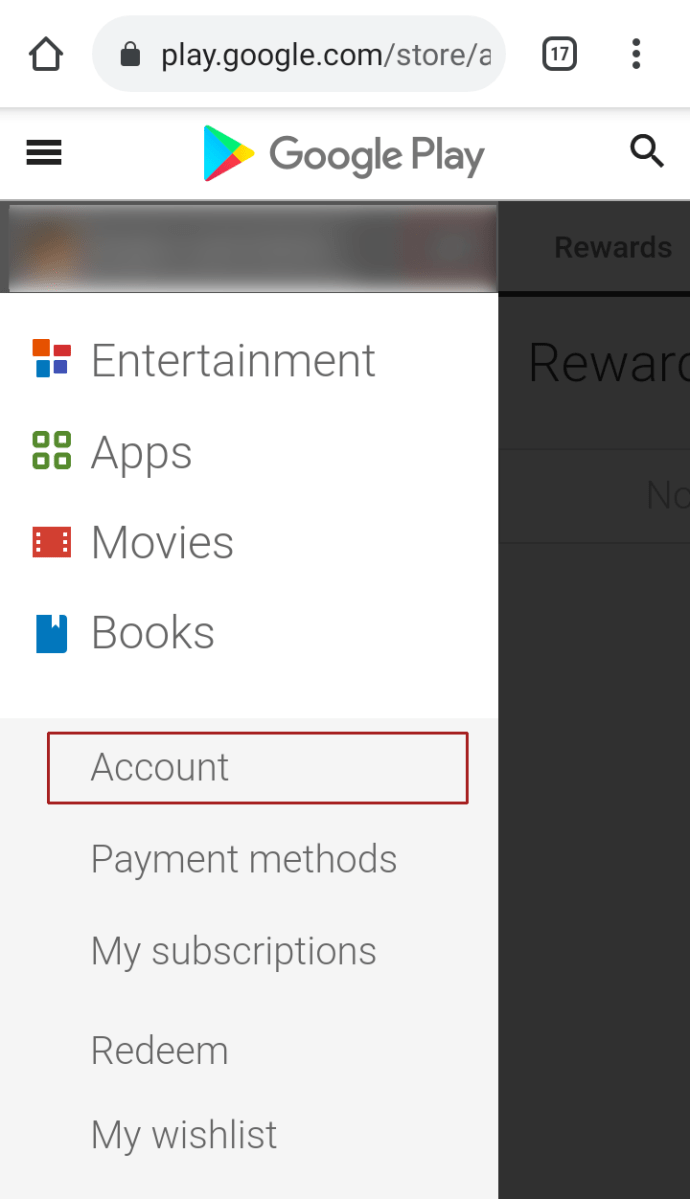
Jos et jostain syystä voi hankkia tai avata Google Play -sovellusta, käytä verkkosivustoa. Voit vaihtaa Google Play -tiliäsi tietokoneen verkkosivustolla seuraavasti:
- Avaa Google Play Kauppa selaimessasi.
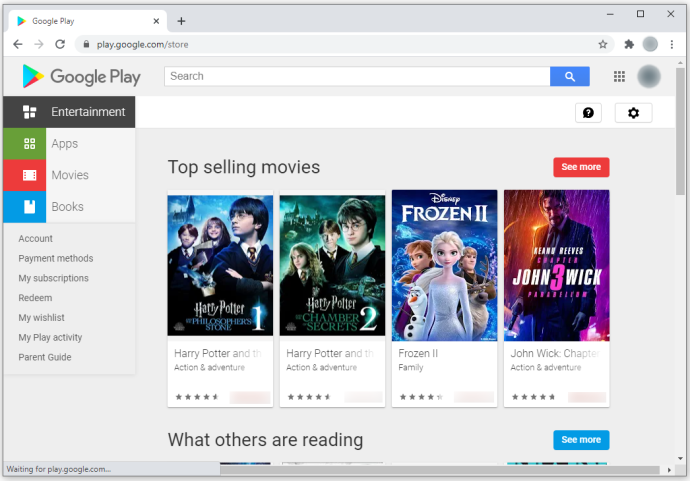
- Napauta käyttäjän kuvaketta sivun oikeassa yläkulmassa.
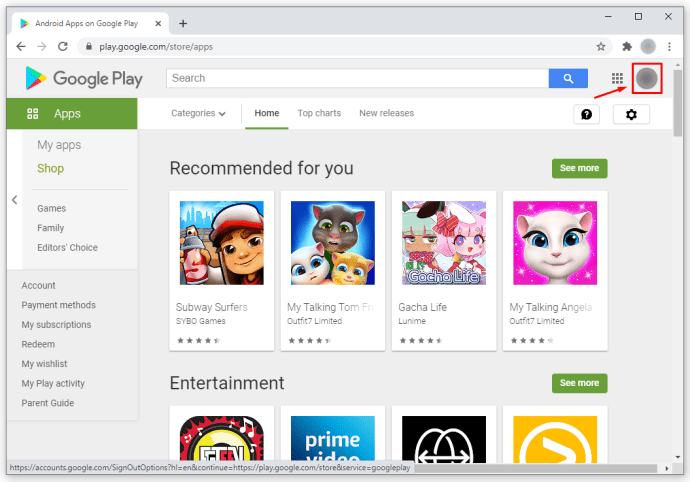
- Näkyviin tulee avattava valikko. Napsauta haluamaasi tiliä ja sinut kirjataan automaattisesti sisään (jos olet tallentanut käyttäjätietosi). Muussa tapauksessa anna tietosi ja vaihda tili.
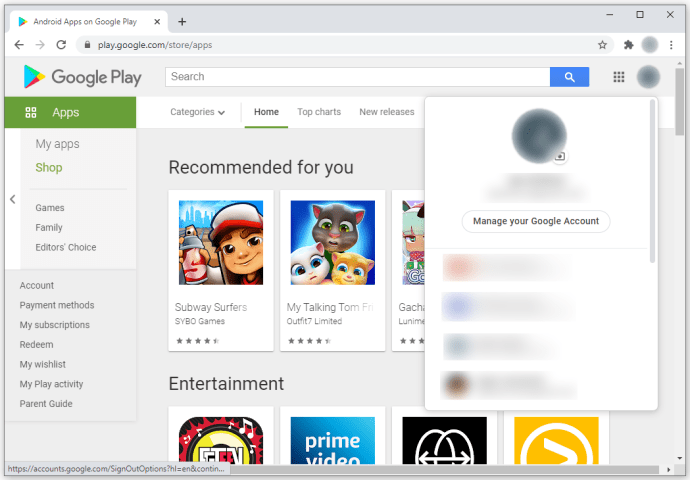
Mobiilisivustolla se on hieman erilainen:
cbs-sovellus Samsung Smart TV: lle
- Käynnistä Google Play -sivusto puhelimesi tai tablet-laitteesi Internet-selaimella.
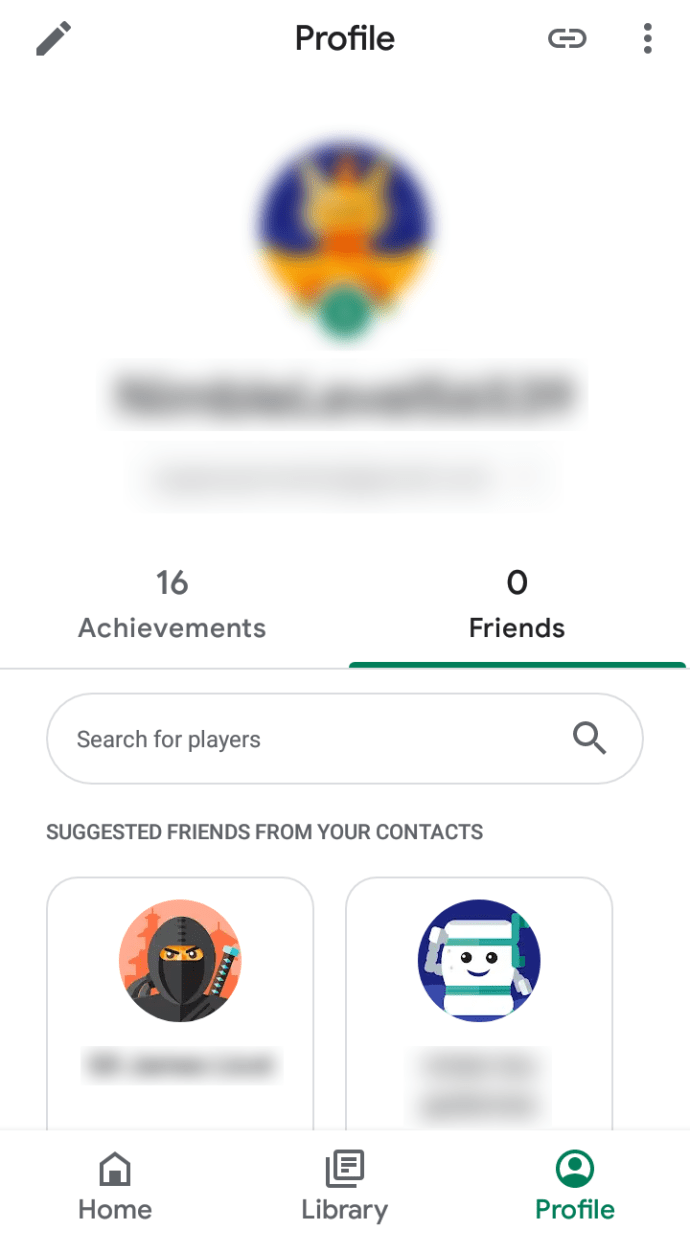
- Valitse hampurilaisvalikko vasemmassa yläkulmassa.
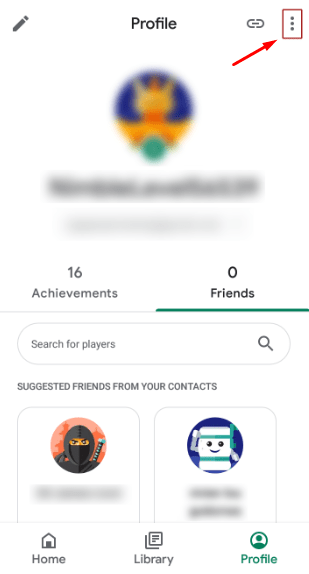
- Paina Muokkaa-painiketta (kuvakkeen ja käyttäjänimen vieressä).
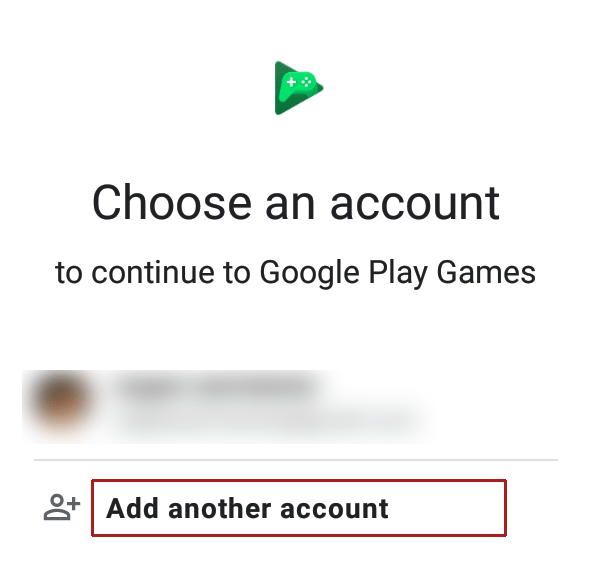
- Valitse toinen Google Play -tili.
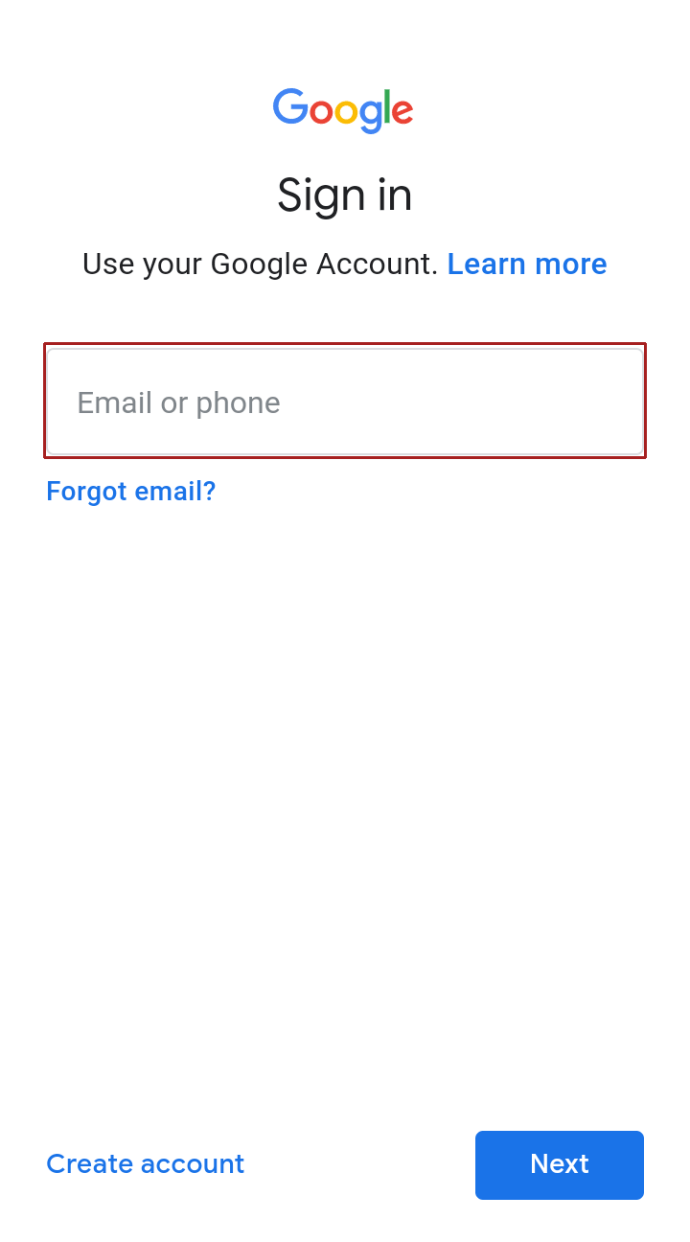
Nauti Google Playsta
Vaihto Google Play -tilien välillä on helppoa. Kun haluat vaihtaa laitetta, prosessi on hiukan työläs tietoturvaprotokollien takia. Google lähettää sinulle sähköpostin tai tekstiviestin, joka varoittaa sinua käyttämästä Google Play -tiliäsi toisella laitteella.
Varmista, että sinä käytät tiliä, ja sinun pitäisi pystyä käyttämään Google Play -tiliäsi toisella tilillä hetkessä.
Oletko onnistunut lisäämään laitteen Google Playhin? Kuinka se meni, onko sinulla ollut ongelmia prosessin kanssa? Jätä kommentti alla, jos haluat lisätä keskusteluun.

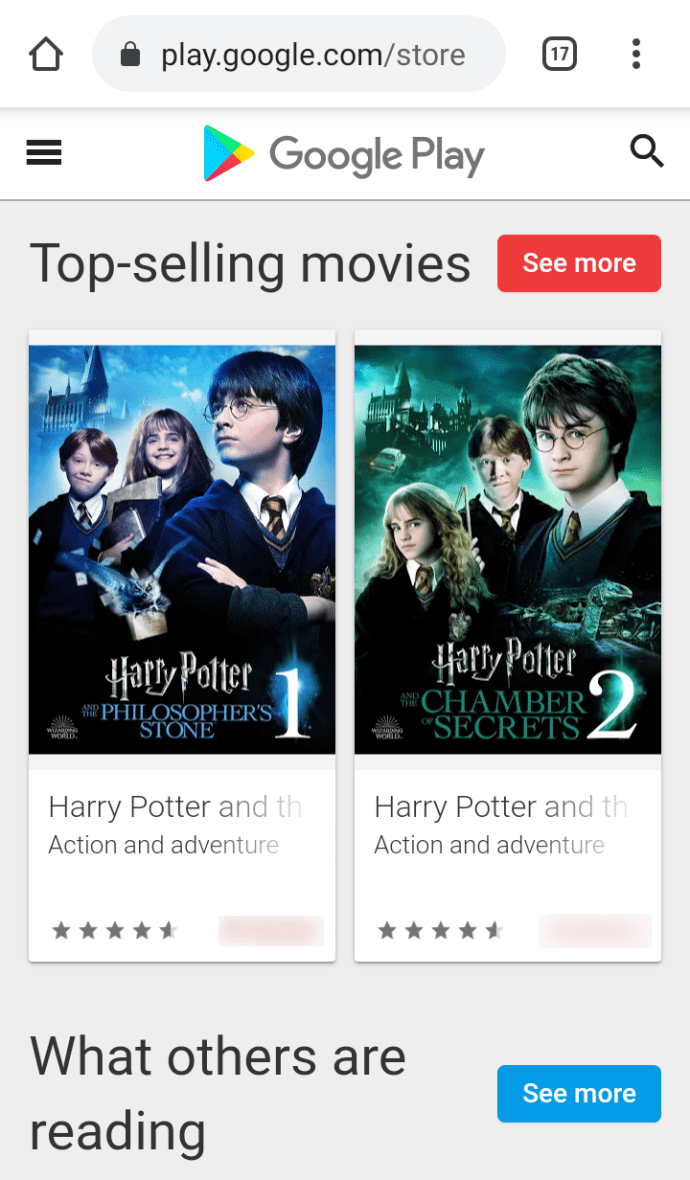
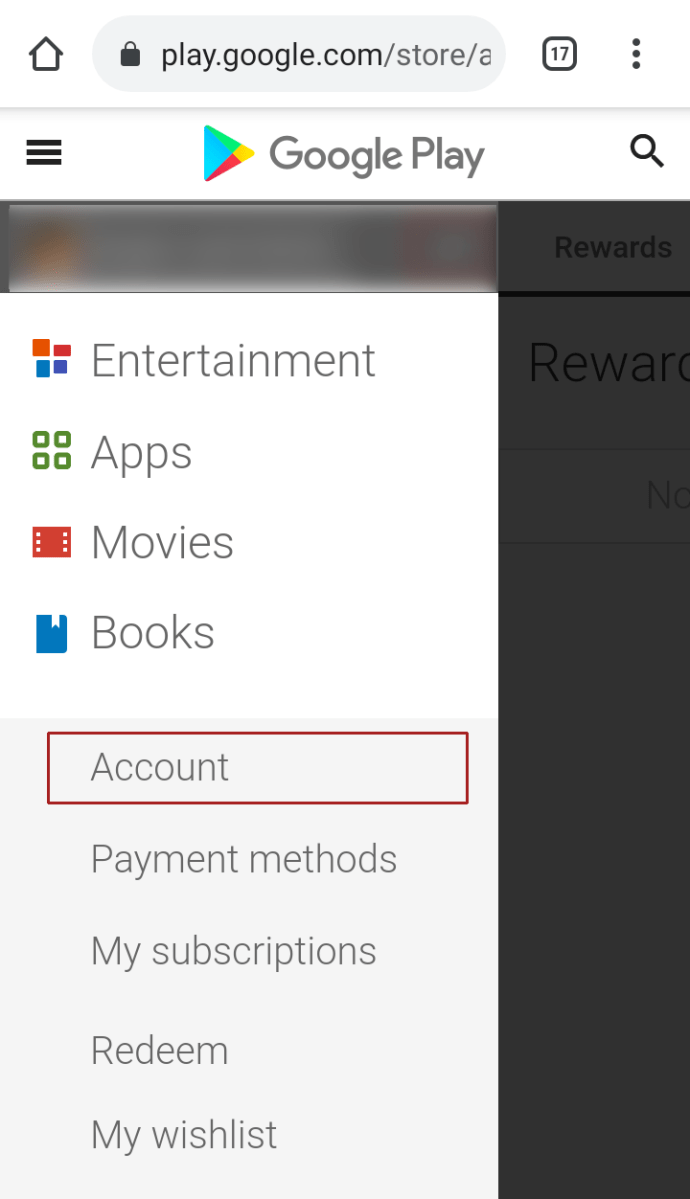
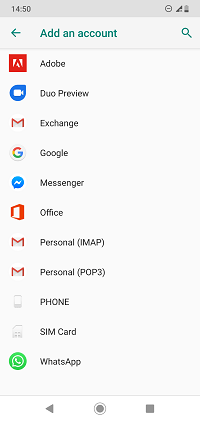
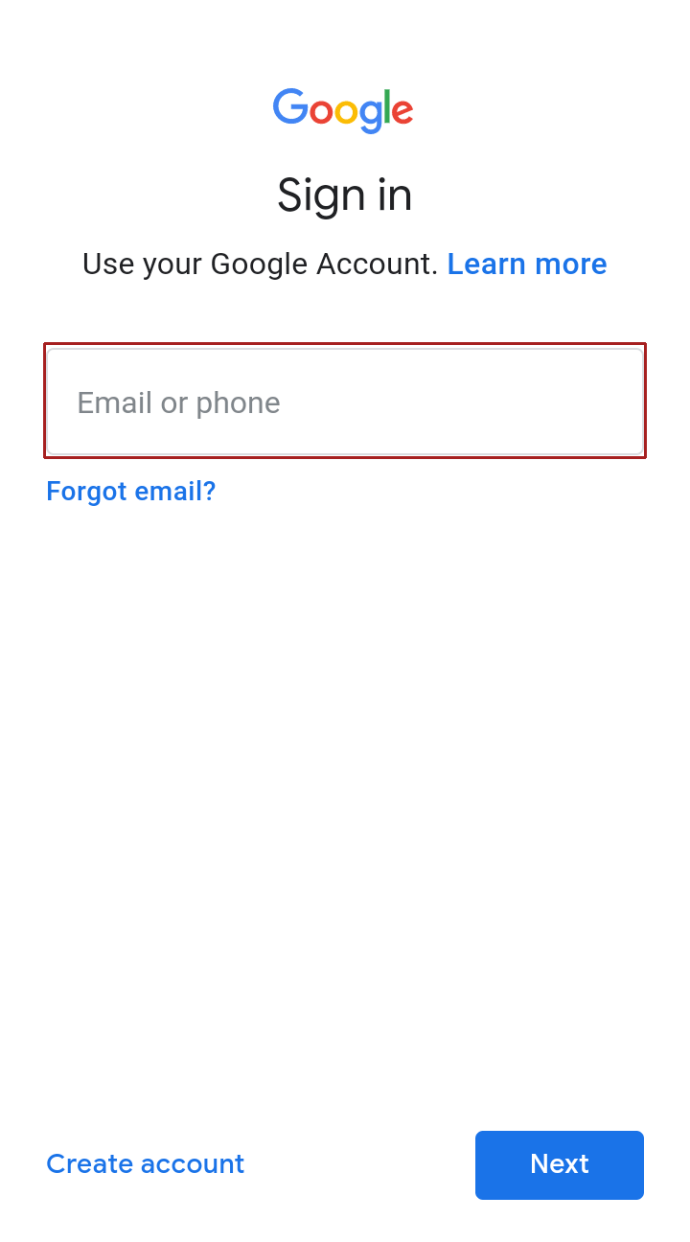
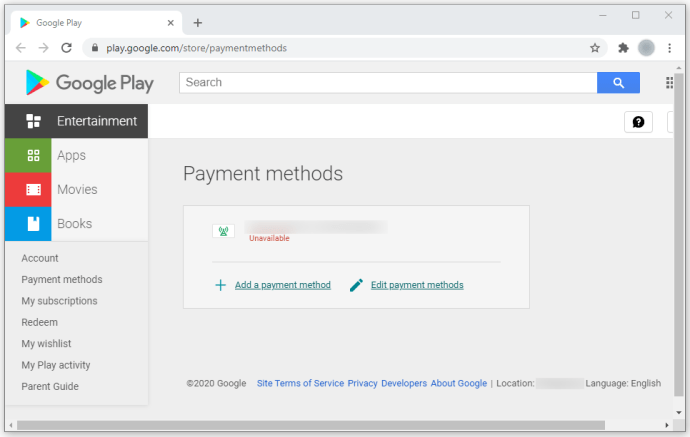
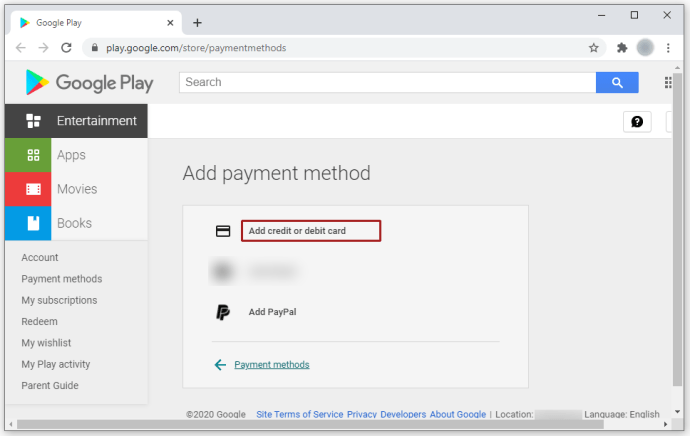
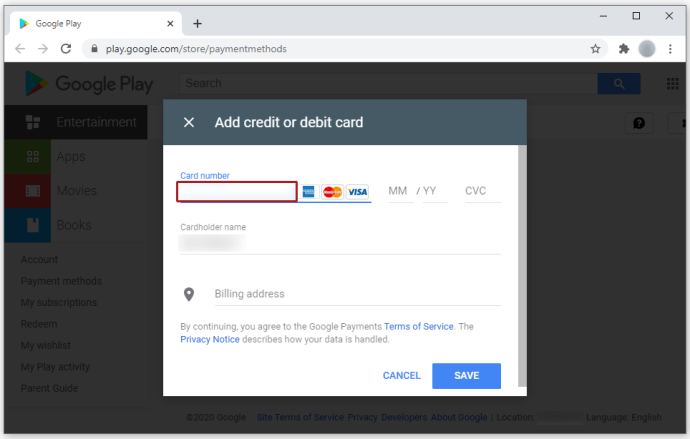
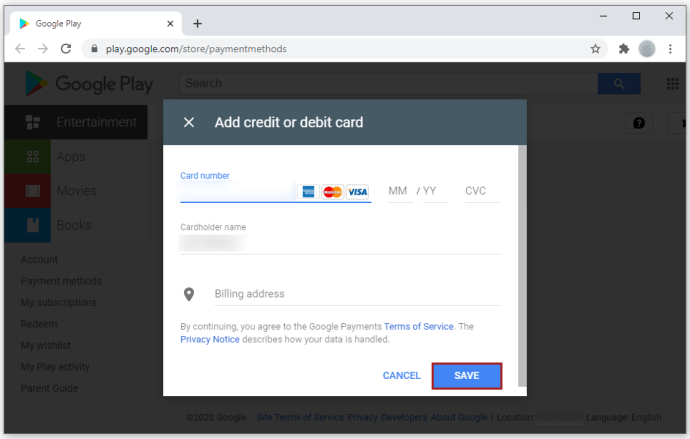
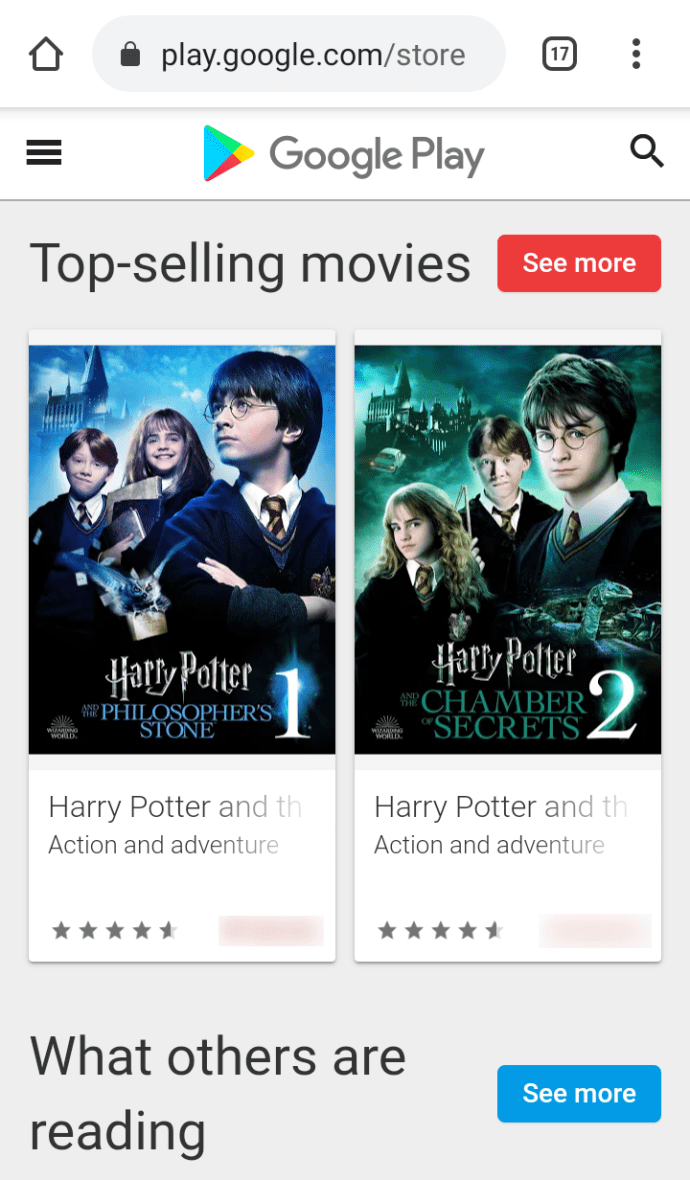
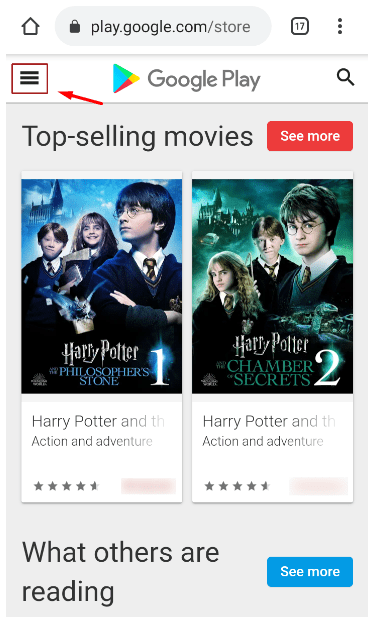
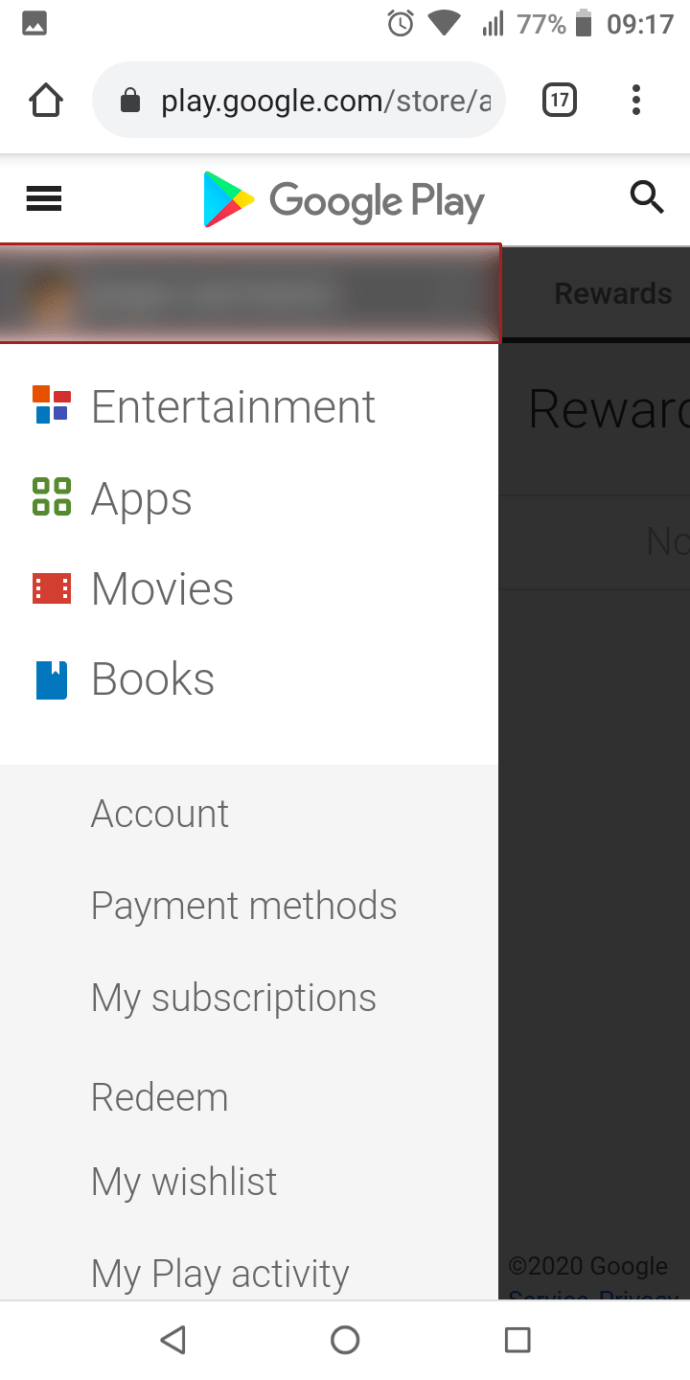
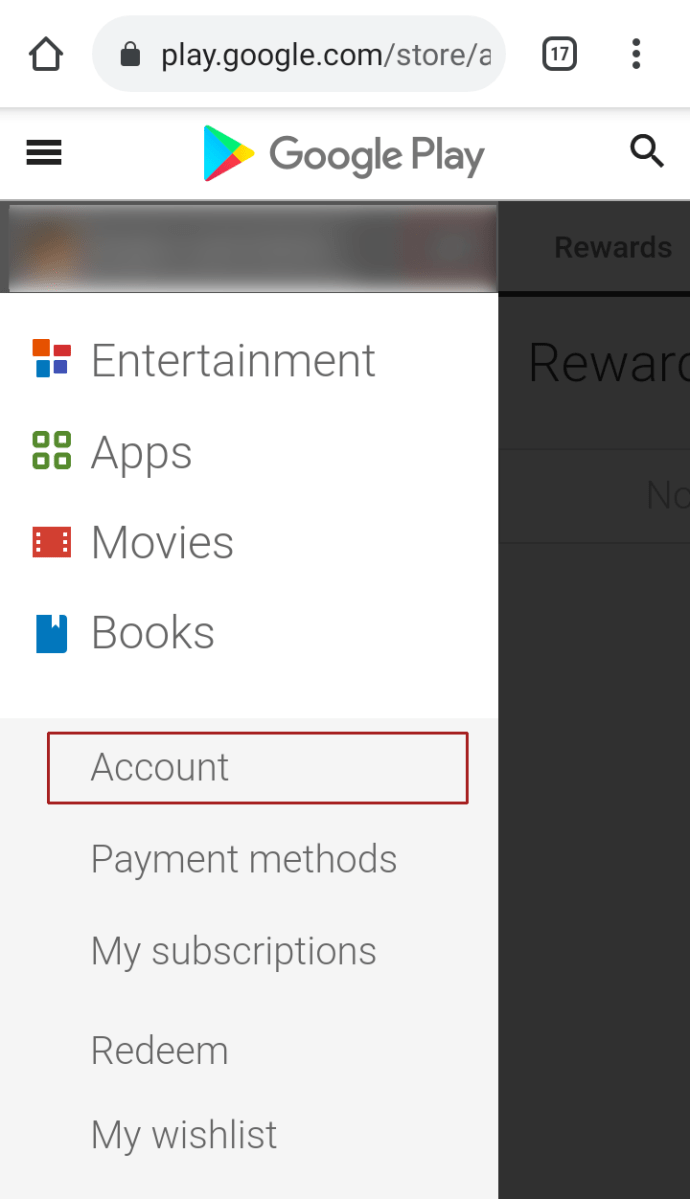
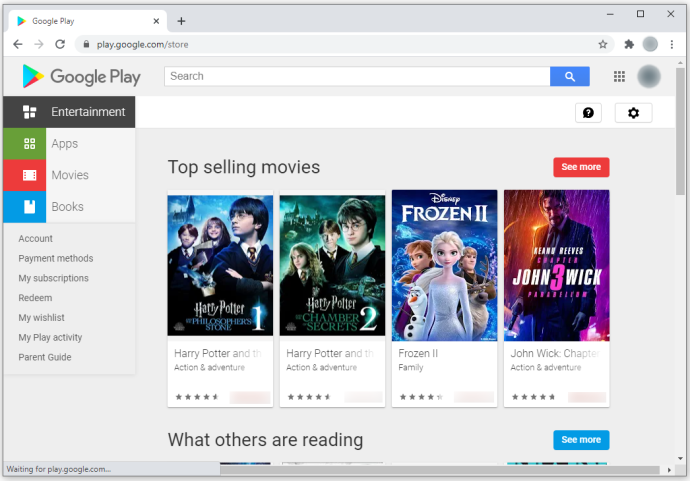
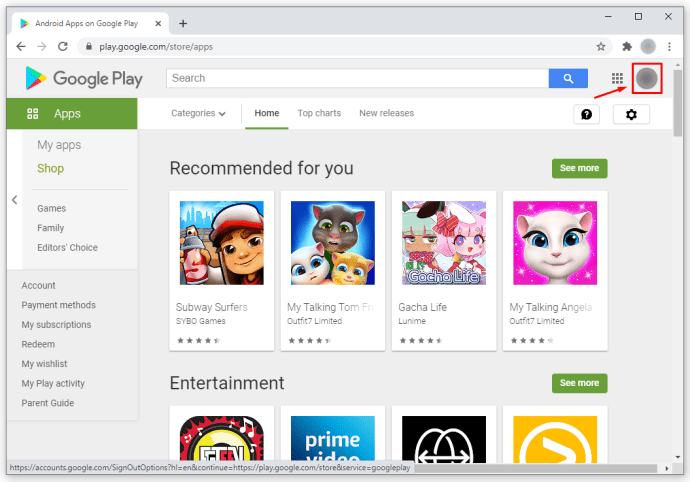
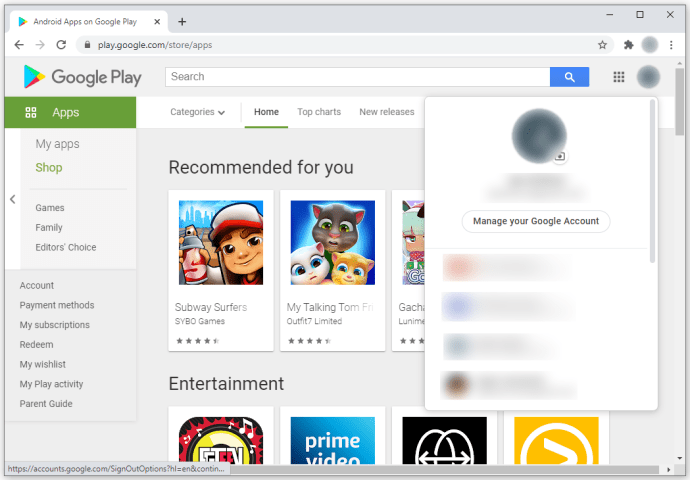
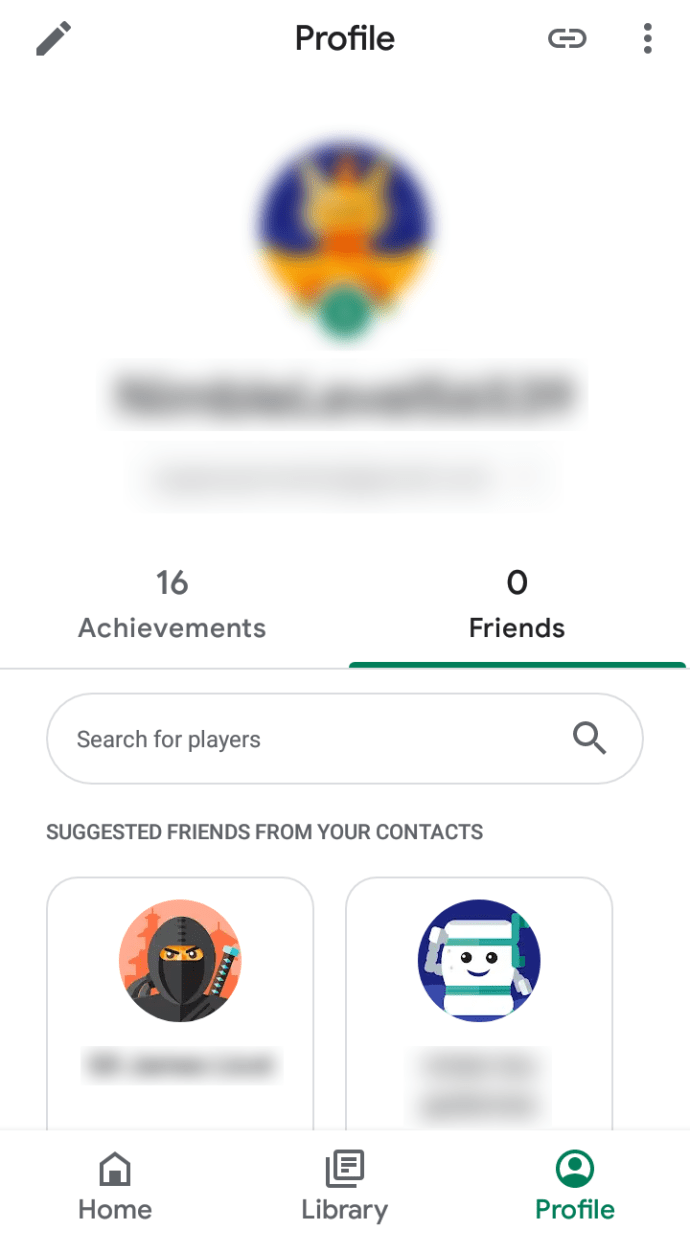
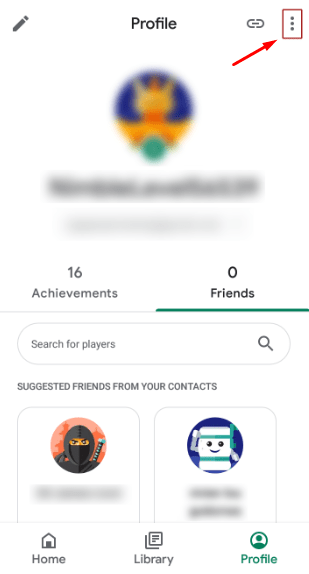
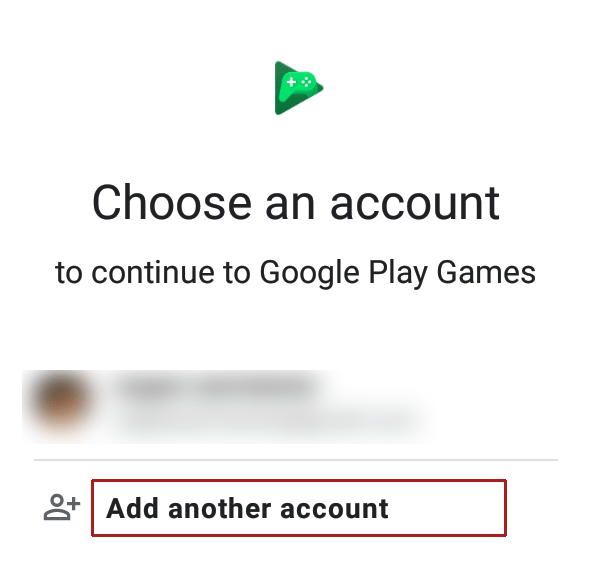
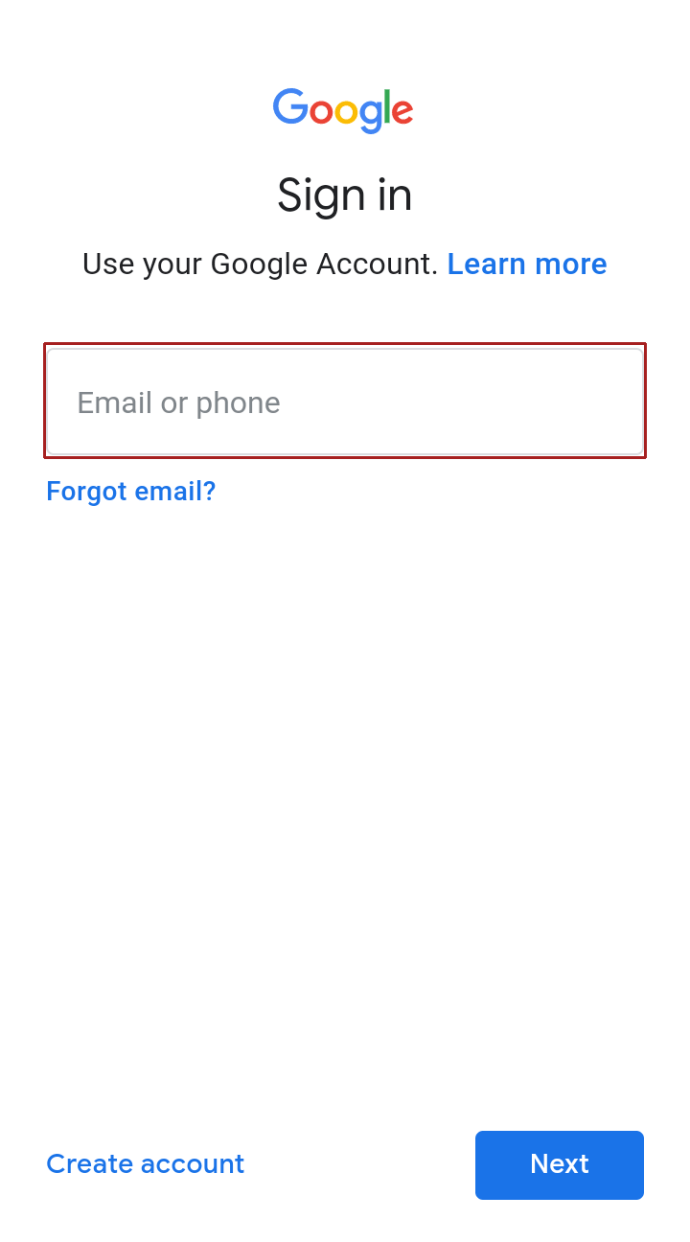



![Chatin poistaminen käytöstä Minecraftissa [kaikki versiot]](https://www.macspots.com/img/games/15/how-disable-chat-minecraft.png)




