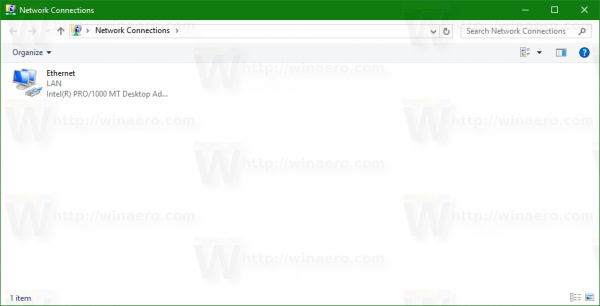Jakaminen on välittämistä…

Jos haluat osoittaa, että välität jakamalla uuden sovelluksen / pelin / TV-ohjelman / e-kirjan Google Playssa kaikkien perheenjäsentesi kanssa, olet onnea.
Tässä artikkelissa opit lisäämään perheenjäseniä koko perheen kirjastoon. Lisäksi näytämme sinulle, kuinka voit kirjautua Google Playn koko perheen kirjastoon, kuinka hyväksyä kutsu perhekirjastoon, kuinka päästä sisältöön ja paljon muuta.
Kuinka lisätä perhekirjastoon Google Playssa?
Ennen kuin lisäät perheenjäsenesi, sinun on tiedettävä joitain sääntöjä:
- Voit lisätä vain jäseniä, jotka asuvat samassa maassa kuin sinä.
- Heidän on oltava vähintään 13-vuotiaita tai täyttävä maasi ikävaatimukset .
- Voit lisätä enintään viisi jäsentä perheryhmääsi.
Näin:
- Matkapuhelimen / verkkoselaimen kautta:
- Mene tähän linkki .

- Valitse Kutsu perheenjäsen.

- Syötä lisättävän perheenjäsenen sähköpostiosoite.

- Valitse Lähetä.

- Mene tähän linkki .
- Play Kauppa -sovelluksen kautta:
- Käytä Pelikauppa sovellus.

- Valitse näytön vasemmassa yläkulmassa Valikko.
- Valitse Tili vaihtoehdoista.

- Valitse Perhe.

- Napauta Hallinnoi perheenjäseniä.

- Valitse Kutsu perheenjäseniä.

- Napauta Lähetä.

- Käytä Pelikauppa sovellus.
- Family Link -sovelluksen kautta:
- Jos et vielä omista Family Link -sovellusta, voit ladata sen tässä ( Tärkeä vinkki: Family Link ei välttämättä ole käytettävissä kaikissa maissa).

- Käytä matkapuhelimellasi tai tablet-laitteellasi Family Link .

- Napauta vasemmassa yläkulmassa Valikko.

- Valitse Perheryhmä.

- Valitse Kutsu perheenjäseniä ja lähetä kutsut.

- Jos et vielä omista Family Link -sovellusta, voit ladata sen tässä ( Tärkeä vinkki: Family Link ei välttämättä ole käytettävissä kaikissa maissa).
- Google One -sovelluksen kautta:
- Käytä matkapuhelimellasi tai tablet-laitteellasi Google One .
- Valitse Asetukset.
- Valitse Hallitse perhettä.
- Napauta Hallitse perheryhmää.
- Valitse Kutsu perheenjäseniä.
- Google Assistant -sovelluksen kautta:
- Jos haluat kertoa Google Assistantille, mitä tehdä, voit sanoa Hei Google, avaa Assistantin asetukset. Jos ei, voit käyttää Assistantin asetukset käsin.
- Valitse Asetukset.

- Napauta Sinua.

- Valitse ihmiset.

- Valitse Lisää henkilö.

- Valitse henkilö, jonka haluat lisätä.

- Ota perheryhmä käyttöön.

- Vahvista uuden yhteyshenkilön sähköpostiosoite.
- Valitse Käytä tätä sähköpostia.
- Napauta Tallenna.
Kuinka rekisteröityä perhekirjastoon?
Voit rekisteröityä koko perheen kirjastoon seuraamalla näitä ohjeita:
- Käytä Pelikauppa sovellus.
- Valitse vasemmassa yläkulmassa Valikko.
- Valitse valikosta Tili.
- Valitse Perhe vaihtoehdoista.

- Napauta Rekisteröidy nyt -painiketta.

- Valitse Rekisteröidy.

- Valitse Tuo perheesi yhteen -sivulla Jatka.

- Jos et ole osa perheryhmää, sinun on ensin luotava se.
- Valitse Määritä perhepalvelut Google Playssa -sivulla Jatka.
- Napauta Määritä perheen maksutapa -sivulta Määritä.

- Valitse haluamasi luottokortti tai kirjoita uudet korttitiedot ja napauta Hyväksy.
Nyt kun olet rekisteröitynyt koko perheen kirjastoon, on aika aloittaa ja lisätä sisältöä ja perheenjäseniä siihen.
Näin voit tehdä sen:
- Kun olet antanut korttitietosi, valitse Jatka aloittaaksesi sisällön lisäämistä perhekirjastoon.

- Lisää asioita perhekirjastoon -sivulla voit lisätä aiemmin ostettuja kohteita, jos ne ovat kelvollisia. Napauta Jatka tehdäksesi sen.

- Ostettujen tuotteiden lisääminen -sivulla voit valita, haluatko lisätä kaikki kelvolliset ostot heti vai haluatko tehdä sen myöhemmin.
- Valitse haluamasi menetelmä.
- Valitse Jatka.
- Napauta Kutsu perheesi -sivulla Jatka.
- Ennen kuin kutsut uusia jäseniä Perhekirjastoon, sinun on syötettävä haluamasi luottokortin kortin vahvistuskoodi.
- Valitse Vahvista.
- Nyt voit lisätä vastaanottajia yhteystietoluettelostasi.
- Voit etsiä tiettyjä jäseniä, jotka haluat lisätä, valitsemalla sivun yläreunassa Lisää vastaanottaja tai voit kirjoittaa Gmail-osoitteen.
- Kun olet valmis lähettämään kutsut haluamillesi jäsenille, valitse Lähetä.
- Viimeistele prosessi valitsemalla Selvä.
Kun vastaanottajat hyväksyvät kutsusi, voit pitää hauskaa suosikkisisältösi kanssa yhdessä.
Kuinka hyväksyä Google Playn koko perheen kirjaston kutsu?
Kun saat kutsun liittyä perhekirjastoon, se lähetetään sähköpostitse.
Tässä on sinun tehtävä seuraavaksi:
- Pääsy Gmail laitteellasi.

- Avaa kutsusähköposti ja valitse Hyväksy-painike.

- Tämä ohjaa sinut osoitteeseen Kromi .
- Napauta Aloita.

- Kirjaudu sisään Google-tilillesi ja sinut ohjataan Google Play Kauppaan.
- Napauta Käytä tiliä vahvistaaksesi, että olet tili, johon haluat liittyä Perhekirjastoon.
- Valitse Liity.

- Valitse Jatka, jos haluat lisätä kelvollisia ostoksia heti, tai lisää ne toisen kerran yksitellen, ja valitse sitten Jatka uudelleen.
- Valitse Selvä.
Valmista! Olet nyt osa koko perheen kirjastoa.
Haluat ehkä tietää, mitä tietoja perheenjäsenet voivat nähdä toisistaan:
- Perheenjäsenet voivat nähdä toistensa kuvat, nimet ja sähköpostiosoitteet.
- He näkevät koko perheen kirjastoon lisätyn sisällön.
- Koska perheen ylläpitäjä on vastuussa perheen maksutavasta, he saavat kuitit jokaisesta ostoksesta, joka on tehty perheen maksutavalla.
- Jos perheellesi on jaettu Google One jäsenenä, he voivat nähdä, kuinka paljon jaettua tallennustilaa olet käyttänyt. He eivät kuitenkaan näe tarkkoja tiedostoja Google One -tililläsi.
Tässä on vaaditut vaatimukset kirjastoon liittymiseen:
- Sinulla on oltava oma Google-tilisi. Et voi liittyä Perhekirjastoon Google-tililläsi työpaikalla, koulussa tai muussa organisaatiossa.
- Sinun täytyy asua samassa maassa kuin perheen ylläpitäjä.
- Et saa vaihtaa perheryhmää viimeisten 12 kuukauden aikana.
- Et ole osa muuta perhekirjastoa.
- Et ole nykyinen Google One jäsen. Voit kuitenkin ostaa Google One -tilauksen, kun sinusta tulee Perhekirjaston jäsen.
Kuinka päästä sisältöön Google Play -perhekirjastostasi?
Seuraa vain näitä vaiheita:
- Pääsy Google Play Kauppa laitteellasi.

- Valitse vasemmassa yläkulmassa Valikko.
- Avattavassa valikossa näet kategoriat, kuten Omat sovellukset ja pelit, elokuvat ja TV, Musiikki, Kirjat ja Lehtikioski. Valitse se, jota haluat käyttää.

- Kun olet käyttänyt haluamaasi luokkaa, napauta Perhekirjasto-välilehteä.

- Näet luettelon koko perheryhmän käytettävissä olevasta sisällöstä valitsemassasi luokassa.

Muita usein kysyttyjä kysymyksiä
Kuinka lisään sisältöä perhekirjastoon?
· Sovellukset ja pelit:
1. Avaa Pelikauppa sovelluksen laitteellesi.

miksi Käynnistä-valikkoni ei avaa Windows 10: tä
2. Napauta Valikko vasemmassa yläkulmassa.
3. Valitse Sovellukset ja pelit.

4. Napauta Asennettu.

5. Valitse peli tai sovellus, jonka haluat lisätä.
6. Ota ensisijaisen pelin / sovelluksen tietosivulla käyttöön Perhekirjasto.

7. Jos haluat poistaa sisältöä, poista perhekirjasto käytöstä napauttamalla.
· Elokuvat ja TV-ohjelmat:
1. Avaa Google TV sovellus (aiemmin nimellä Elokuvat ja TV) laitteellasi.
2. Valitse alareunasta Kirjasto.
3. Etsi ostamasi sisältö Elokuvat tai TV-ohjelmat -välilehdistä.
4. Napauta lisättävän sisällön tietosivulla, jotta perhekirjasto otetaan käyttöön.
5. Jos haluat poistaa sisältöä, poista perhekirjasto käytöstä tietosivulta.
Tärkeä vinkki: Kun lisäät TV-ohjelmia Google TV -sovelluksella, lisäät kaikki haluamasi ohjelman jaksot. Jos olet ostanut joitain jaksoja tai vuodenaikoja erikseen, voit lisätä ne koko perheen kirjastoon seuraavasti:
1. Halutun sisällön etsiminen Pelikauppa sovellus ja
2. Lisää se koko perheen kirjastoon näyttelyn tietosivulta.
· Kirjat:
1. Avaa Play-kirjat sovelluksen laitteellesi.
2. Valitse alareunasta Kirjasto.
3. Etsi sisältö, jonka haluat lisätä.
4. Valitse haluamasi e-kirjan tai äänikirjan nimen vierestä Lisää.
5. Napauta Lisää perhekirjastoon.
6. Jos haluat poistaa sisältöä, napauta Poista samalla perhekirjastosta samalla sivulla.
Kuinka Google Playn perhekirjasto toimii?
Se on melko yksinkertaista:
· Ilmottautua Google Play -perhekirjasto ilmaiseksi.
· Osta sovelluksia, pelejä, elokuvia, TV-ohjelmia, e-kirjoja tai äänikirjoja.
· Määritä perheen maksutapa.
· Lisää enintään viisi perheenjäsentä koko perheen kirjastoon.
kuinka peruuttaa hbo Amazonin kautta
· Hemmottele ostamaasi sisältöä ja jaa se jäsenillesi. Yksittäisen sisällön voi ostaa kerralla, ja jos jaat sen koko perheen kirjastossa, kaikki jäsenet voivat käyttää sitä.
Kuinka käyttää Google Playn perhekirjastoa?
Näin:
1. Avaa Pelikauppa sovelluksen laitteellesi.
2. Valitse vasemmassa yläkulmassa Valikko.
3. Valitse valikosta Tili.
4. Valitse Perhe vaihtoehdoista.
5. Napauta Rekisteröidy nyt -painiketta.
6. Valitse Rekisteröidy.
7. Valitse Tuo perheesi yhteen -sivulla Jatka.
8. Jos et ole osa perheryhmää, sinun on ensin luotava se.
9. Valitse Määritä perhepalvelut Google Playssa -sivulla Jatka.
10. Valitse Määritä sivulla Perheen maksutavan määrittäminen.
11. Valitse haluamasi luottokortti tai syötä uudet korttitiedot ja valitse Hyväksy.
12. Kun olet antanut korttitietosi, valitse Jatka aloittaaksesi sisällön lisäämisen perhekirjastoon.
13. Lisää asioita perhekirjastoon -sivulla voit lisätä aiemmin ostettuja aikoja vain, jos ne ovat kelvollisia. Valitse Jatka.
14. Ostettujen tuotteiden lisääminen -sivulla voit valita, haluatko lisätä kaikki kelvolliset ostot heti vai lisätäkö ne toisen kerran yksitellen. Valitse haluamasi menetelmä.
15. Valitse Jatka.
miten saada passiivinen instagram-käyttäjänimi
16. Valitse Kutsu perheesi -sivulta Jatka.
17. Ennen kuin kutsut uusia jäseniä Perhekirjastoon, sinun on syötettävä haluamasi luottokortin kortin vahvistuskoodi.
18. Valitse Vahvista.
19. Nyt voit lisätä vastaanottajia yhteystietoluettelostasi.
20. Voit valita sivun yläosassa Lisää vastaanottaja etsiäksesi tiettyjä jäseniä, jotka haluat lisätä, tai voit kirjoittaa Gmail-osoitteen.
21. Kun olet valmis lähettämään kutsut, valitse Lähetä.
22. Viimeistele prosessi valitsemalla Selvä.
Kuinka voin jakaa sovelluksia perhekirjastossani?
1. Avaa Pelikauppa sovelluksen laitteellesi.
2. Napauta Valikko vasemmassa yläkulmassa.
3. Valitse Sovellukset ja pelit.
4. Napauta Asennettu.
5. Valitse sovellus, jonka haluat lisätä.
6. Voit ottaa ensisijaisen sovelluksen tietosivulla käyttöön Koko perheen kirjaston.
7. Jos haluat poistaa sisältöä, poista perhekirjasto käytöstä napauttamalla.
Ja siinä se on. Nauttia!
Jaa ja jaa samalla tavalla
Nyt sinulla on kaikki tarvittavat tiedot kirjautumiseen ja navigointiin koko perheen kirjastossa onnistuneesti. Aina kun katsot upeaa TV-ohjelmaa, luet mielenkiintoisen kirjan tai löydät uuden hauskan pelattavan pelin, voit jakaa kokemuksen rakkaillesi perhekirjastosi kautta.
Voit myös jakaa tämän artikkelin perheenjäsenillesi, jos he tarvitsevat apua kirjautumiseen tai perhekirjastossa liikkumiseen.
Pystyitkö kirjautumaan ja lisäämään perheesi kirjastoon helposti? Kuinka perheesi jäsenet tekivät? Kerro meille alla olevasta kommenttiosasta.