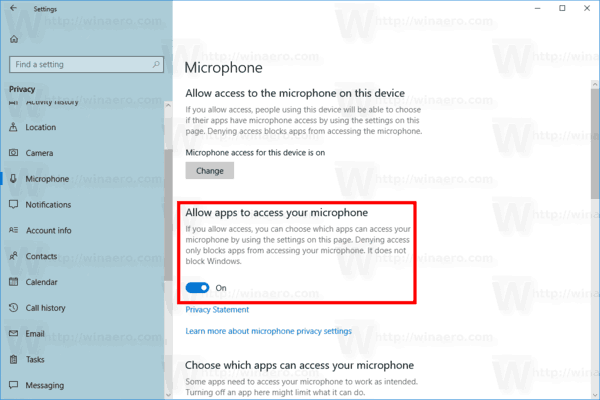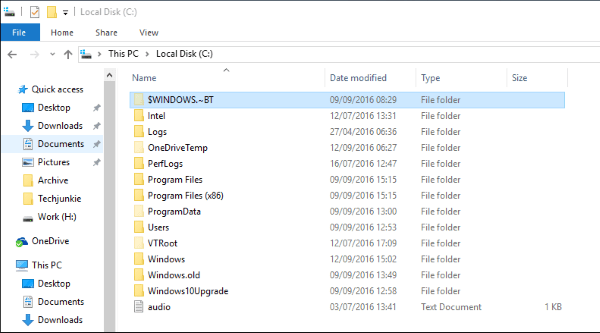Esityksen tekeminen sisältää ideoiden tehokkaan välittämisen muille ihmisille. Laskentataulukon tietojen käyttö diaesityksessä, erityisesti sellaisessa, joka voidaan helposti pitää ajan tasalla, voi varmasti auttaa tässä suhteessa

Tässä artikkelissa näytämme sinulle, kuinka Google Sheets lisätään Google Slides -esitykseen, sekä muita hyödyllisiä vinkkejä integraation hyödyntämiseksi.
Google Sheets ja Google Slides Integration
Google Slides on erittäin hyödyllinen esitysohjelma, joka vaatii vain Google Drive -tilin. Vaikka itse ohjelma on olennaisesti ilmainen, se on silti täynnä monia ominaisuuksia, joita voidaan hyödyntää eduksesi.
Poista tyhjä sivu Google-dokumenteista
Otetaan esimerkiksi Google Sheet -integrointi. Linkittämällä laskentataulukon Google Slide -esitykseen voit helposti näyttää olemassa olevat laskentataulukon tiedot ilman, että sinun tarvitsee syöttää niitä manuaalisesti. Tämän integraation mukana tulee lisäominaisuus, jonka mukaan esitys päivitetään aina, kun itse laskentataulukkoa muokataan. Et voi koskaan vähätellä ajantasaisen datan merkitystä yrittäessäsi tehdä asianmukaista esitystä.

Taulukon lisääminen esitykseen
Google Sheets -kaavion lisääminen Google Slides -esitykseen on yksinkertainen prosessi. Voit tehdä sen seuraavasti:
voitko muuntaa koaksismin HDMI: ksi
- Avaa Google Slides -esitys, johon haluat integroida kaavion. Napsauta sen dian numeroa, jossa haluat sen näkyvän.

- Avaa Google Sheets -tiedosto, josta tarvitset tietoja.

- Valitse haluamasi tiedot napsauttamalla ja vetämällä kohdistinta.

- Joko hiiren kakkospainikkeella ja valitse Kopioi, tai napsauta Muokkaa ylävalikossa ja napsauta sitten Kopioi.

- Joko napsauta hiiren kakkospainikkeella kohdedia Google Slides -esityksessäsi ja valitse Liitä tai napsauta ylävalikossa Muokkaa ja napsauta Liitä.

- Näkyviin tulee pieni ikkuna, jossa kysytään, haluatko taulukon linkittää laskentataulukkoon. Valitse haluamasi vaihtoehto. Linkki taulukkolaskentaan -vaihtoehdon avulla voit päivittää taulukon esitykseen aina, kun alkuperäinen laskentataulukko päivitetään. Jos valitset Liitä linkittämättä, kopioidaan vain tiedostossa olevat nykyiset tiedot. Napsauta Liitä jatkaaksesi.

- Voit säätää liitettyä taulukkoa napsauttamalla ja vetämällä kulmia tai sivuja. Vie hiiri pöydän kulmaan tai sivulle, kunnes kohdistin muuttuu kaksapäiseksi nuoleksi. Pidä painettuna ja vedä, kunnes pöytä on haluamasi kokoinen.

Jos haluat muuttaa linkitettyyn taulukkoon sisältyvää data-aluetta, voit napsauttaa sitä ja napsauttaa sitten oikeassa yläkulmassa olevaa linkkikuvaketta. Noudata seuraavaksi näitä vaiheita:
- Valitse valikossa Muuta aluetta.

- Muokkaa näkyvän pienen ikkunan tietoväliä ja napsauta sitten OK.

Voit muokata laskentataulukkoa Google-dioista napsauttamalla Linkitettyjen asetusten valikosta avointa lähdekoodia. Jos Google Sheets -tiedosto on päivitetty joko Google Slidesin kautta tai pelkästään Google Sheetsissa, sinulle annetaan mahdollisuus päivittää. Pieni Päivitä-painike ilmestyy taulukon oikeaan yläkulmaan. Napsauta sitä päivittääksesi tietosi.
kuinka peilata tietokone tulipaloon
Huomaa, että vaikka taulukko on linkitetty Google Slidesiin, kaikilla, joilla on pääsy Google Slides -tiedostoon, on pääsy myös Google Sheets -taulukkoon. Ei ole väliä, jos käyttäjillä itsellään ei ole lupaa käyttää Google Sheets -tiedostoa, kunhan se on linkitetty, he voivat nähdä sen.
Kaavion lisääminen esitykseen
Voit myös lisätä Google Sheetsissa tehdyn kaavion Google Slides -esitykseen. Noudata seuraavia ohjeita:
- Avaa esitys, johon haluat lisätä kaavion. Valitse dia, johon se liitetään.

- Napsauta ylävalikossa Lisää, vie hiiri kaavion päälle ja napsauta sitten Sheetsista.

- Sinulla on mahdollisuus lisätä kaavio Google Drivesta. Kun löydät tarvitsemasi laskentataulukon, napsauta Valitse.

- Jos haluat linkittää laskentataulukon Google Slidesiin, varmista, että oikean alakulman valintaruutu on käytössä. Kun olet valmis, valitse Tuo.

- Huomaa, että jos laskentataulukossa ei ole kaaviota, Tuo-painike näkyy harmaana.

- Kaaviota voidaan säätää noudattamalla samoja ohjeita taulukon säätöihin yllä. Linkitetyn kaavion vaihtoehdot rajoittuvat linkityksen poistamiseen ja lähdetiedoston avaamiseen.

- Kaikki alkuperäiseen tiedostoon tehdyt päivitykset voidaan heijastaa kaavioon napsauttamalla Päivitä-kuvaketta, kun se näkyy kaavion oikeassa yläkulmassa.

Näytetään varma tieto
Linkitetyn Google Sheets -tiedoston avulla voit näyttää asiaankuuluvat tiedot esityksestäsi ilman vaivaa kopioida tietoja erikseen. Päivitysvaihtoehto varmistaa, että tällaiset tiedot ovat aina ajan tasalla itse tiedostosta. Se, että pystyt näyttämään tarkkoja tietoja, myötävaikuttaa hyvin toimitettuun esitykseen.
Onko sinulla muita vinkkejä siitä, kuinka lisätä Google Sheets Google Slides -esitykseen? Jaa ajatuksesi alla olevassa kommenttiosassa.