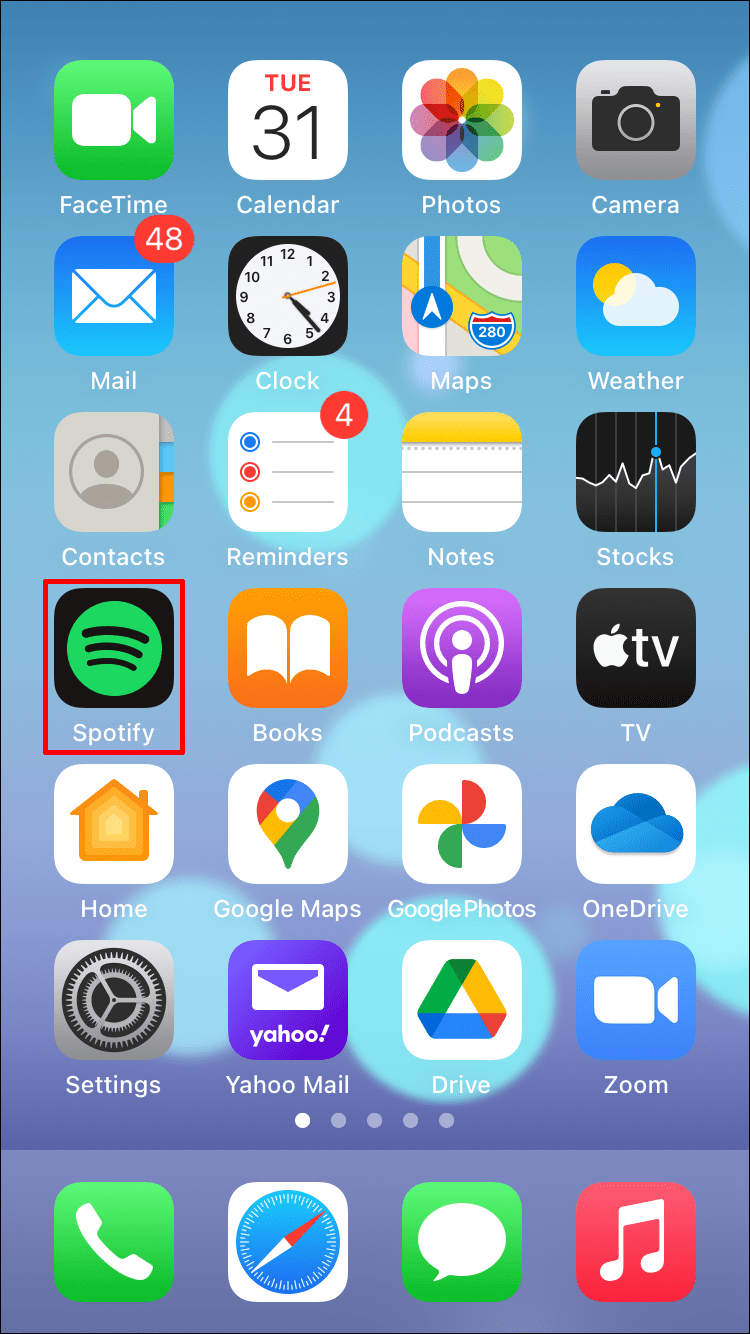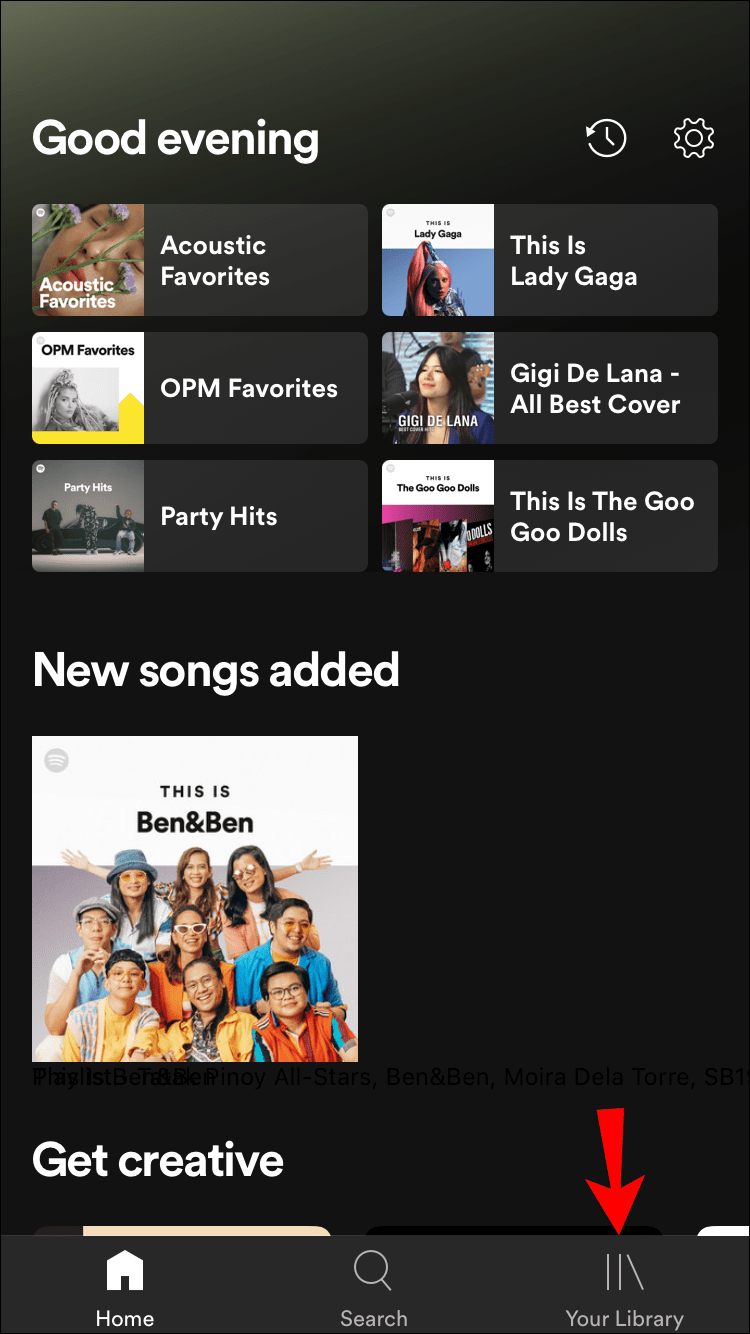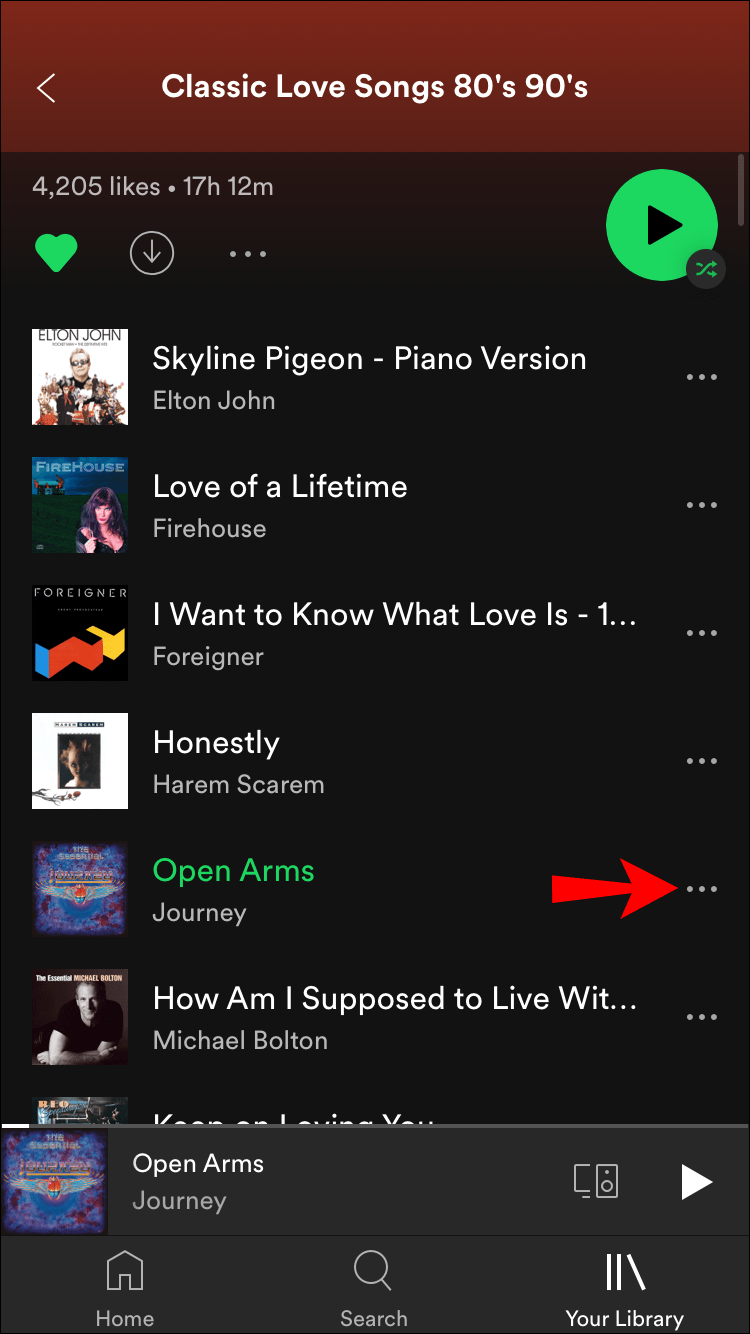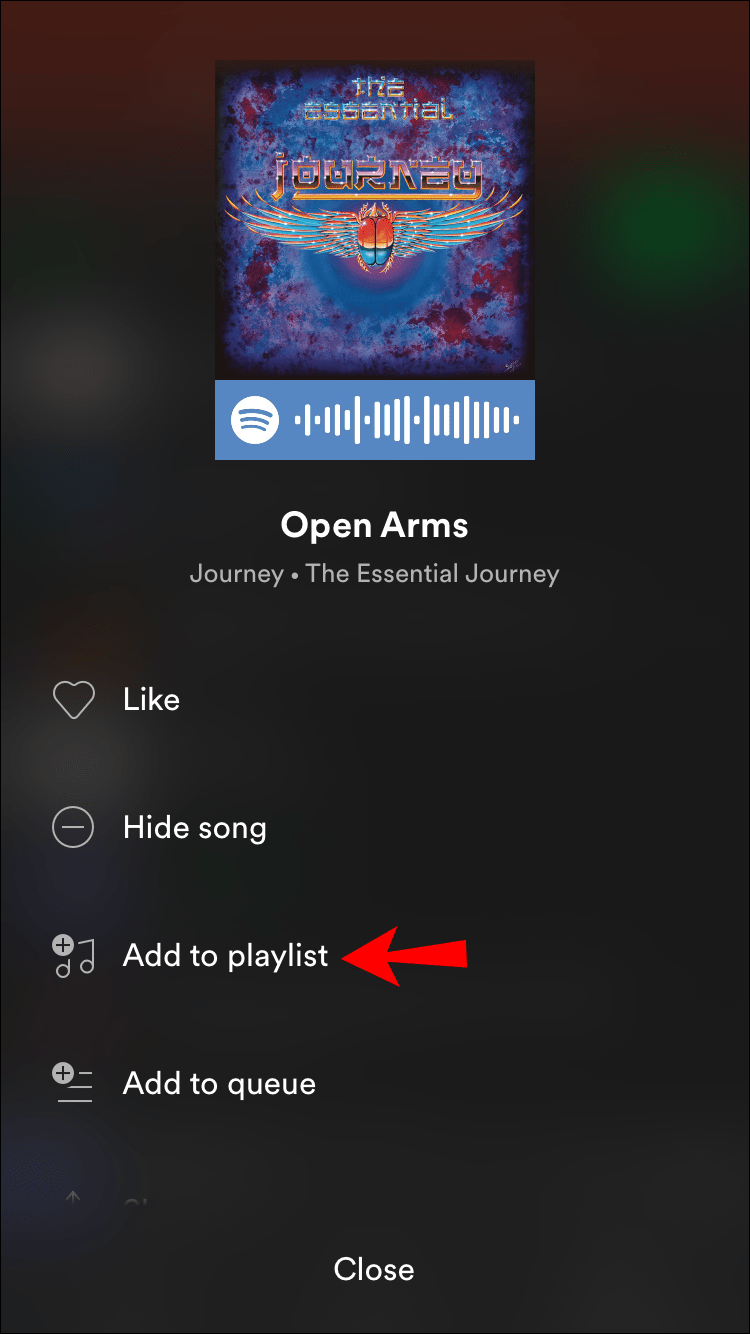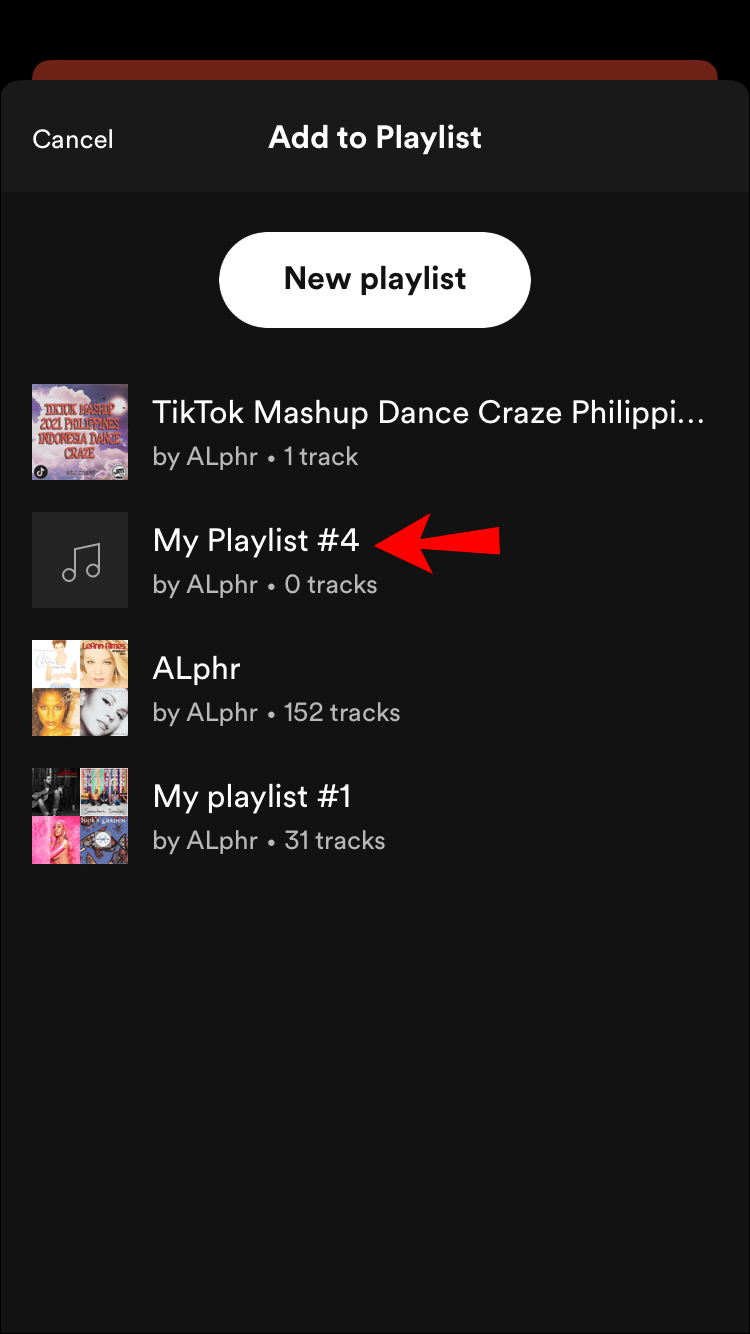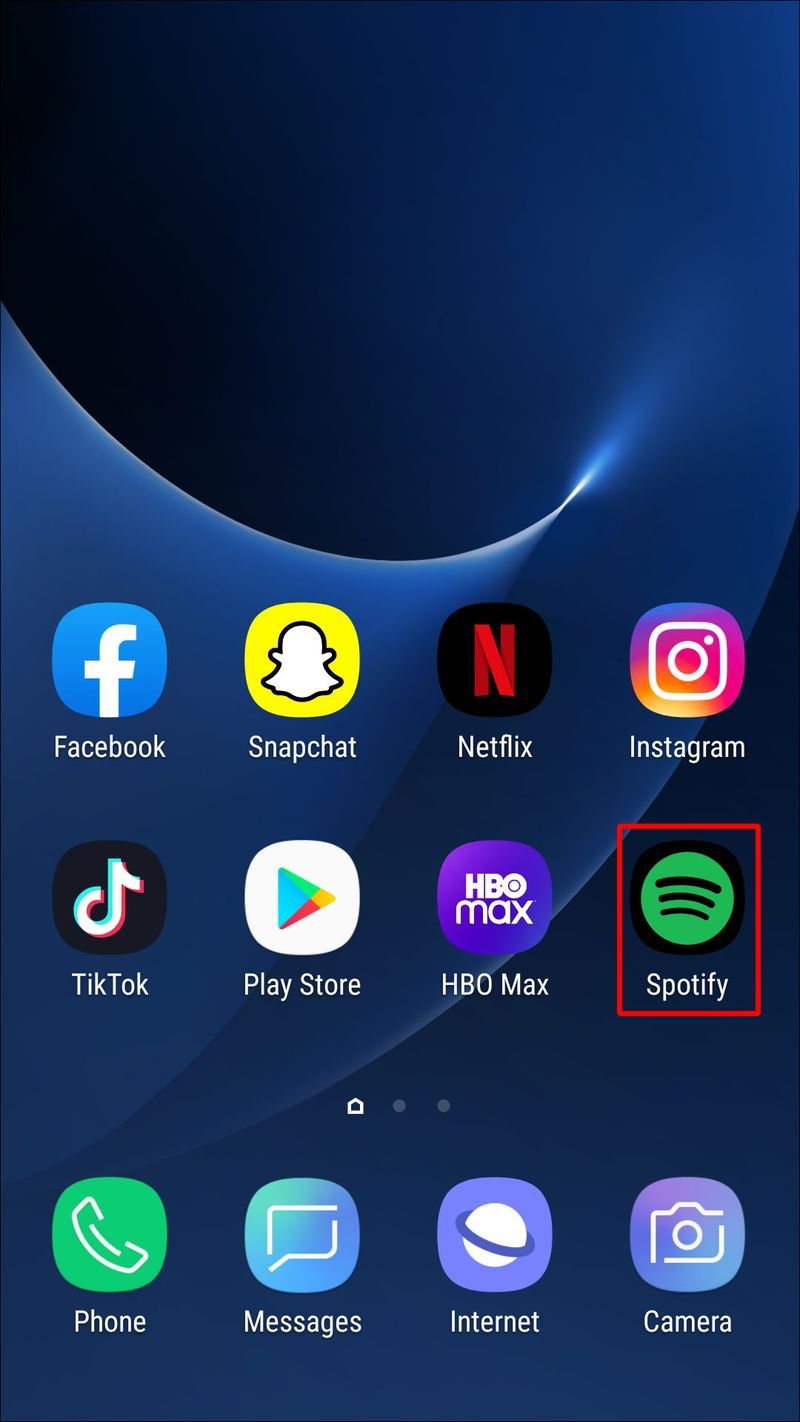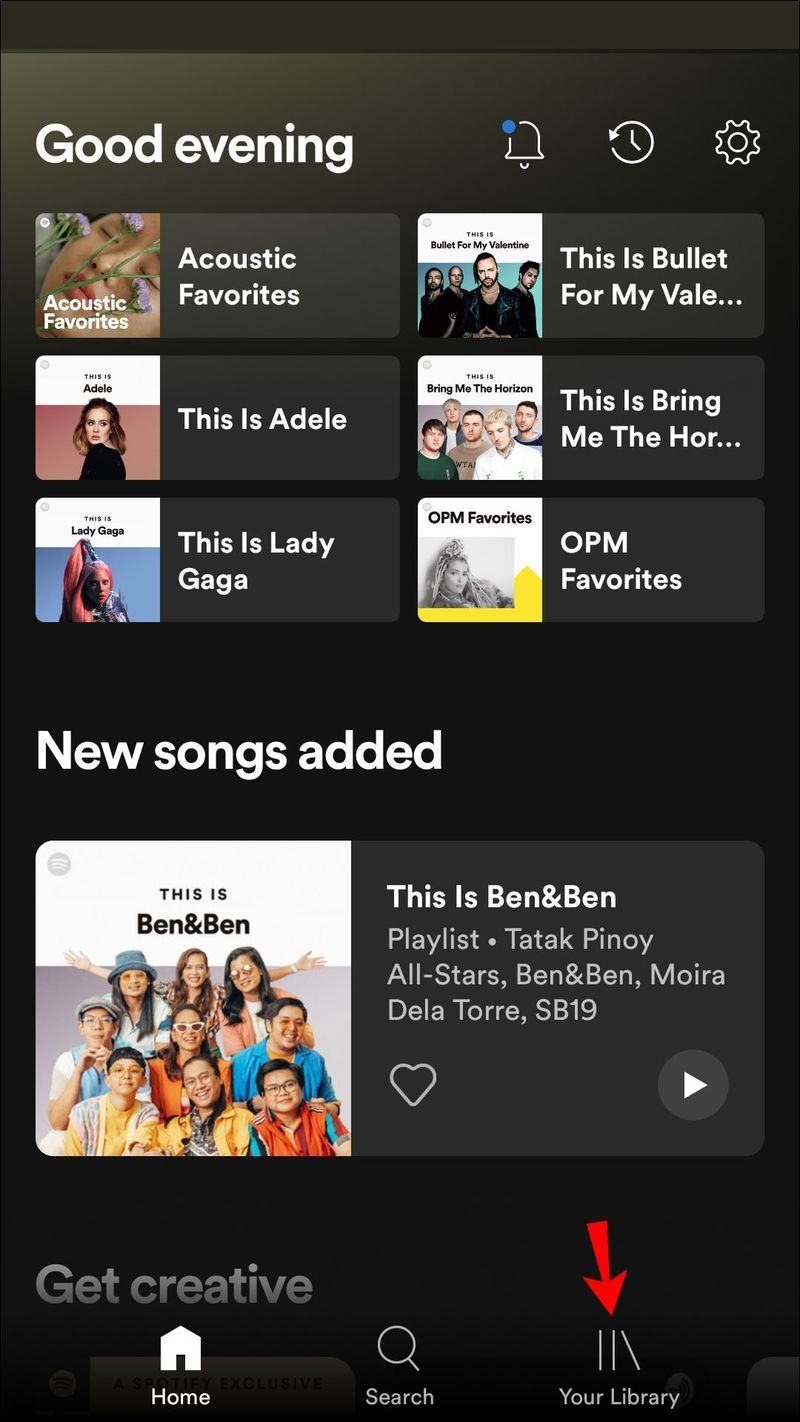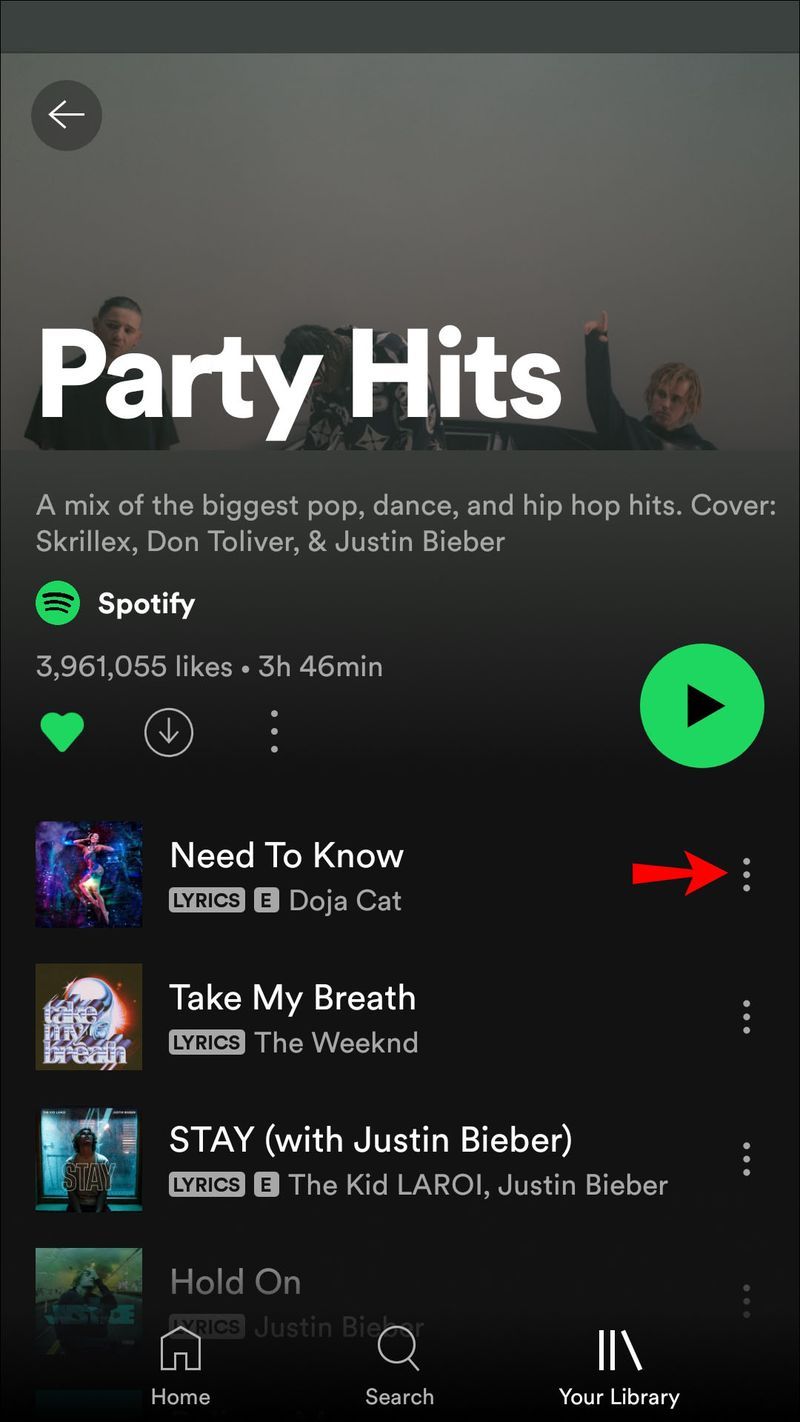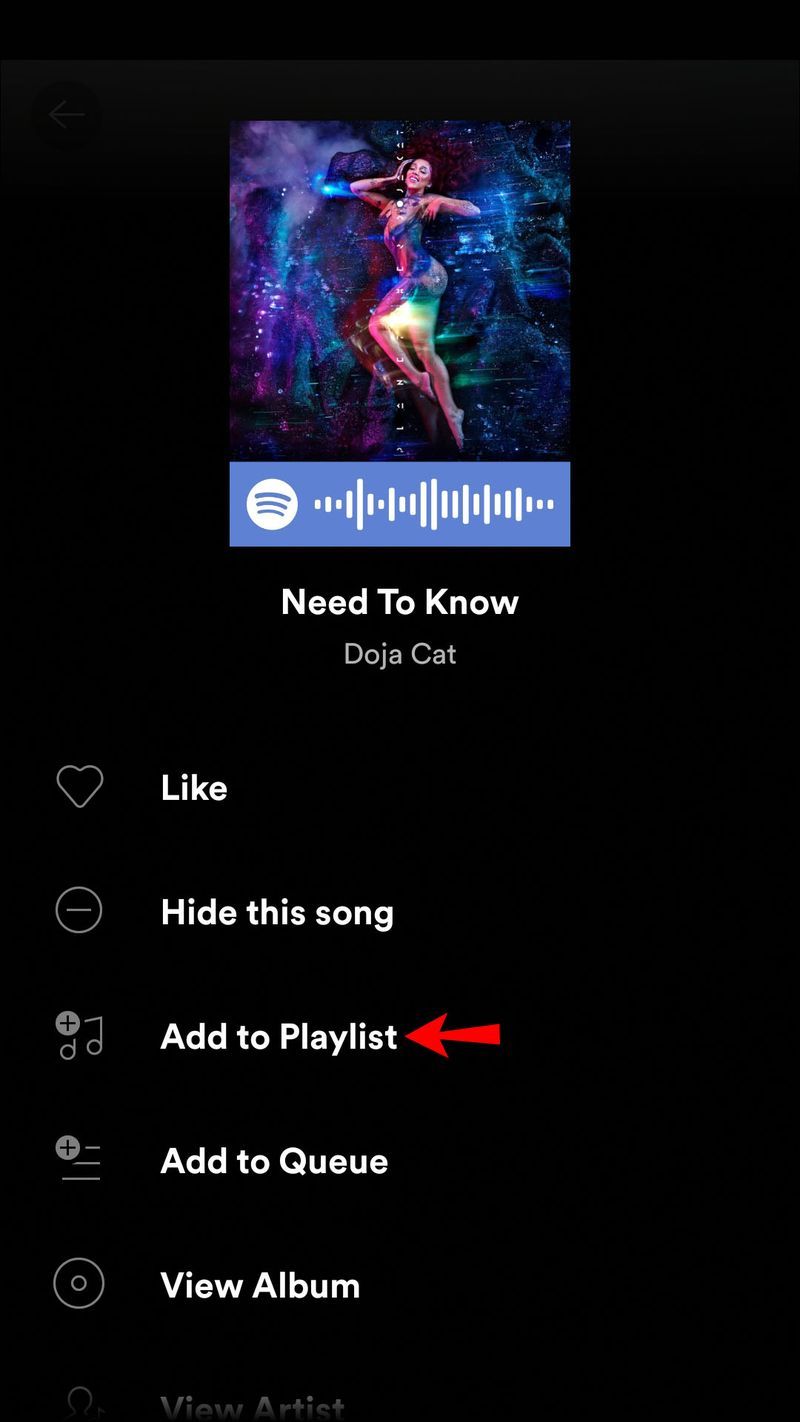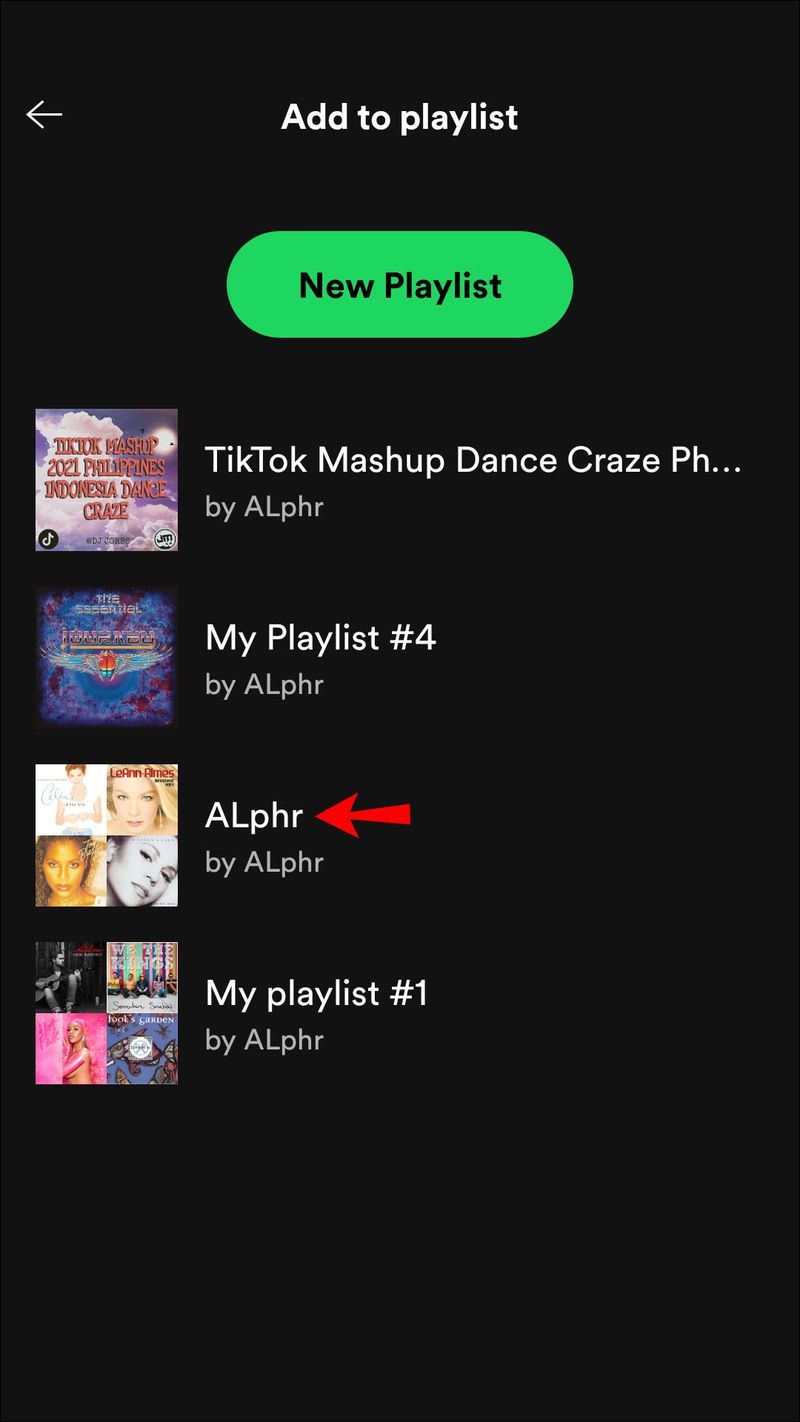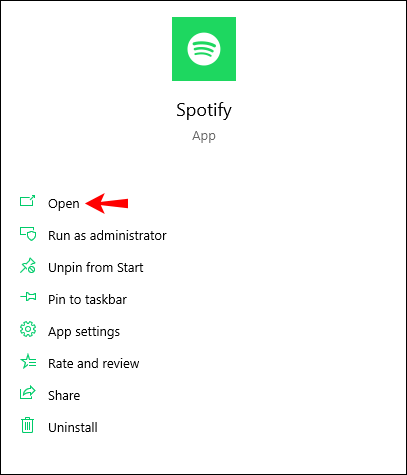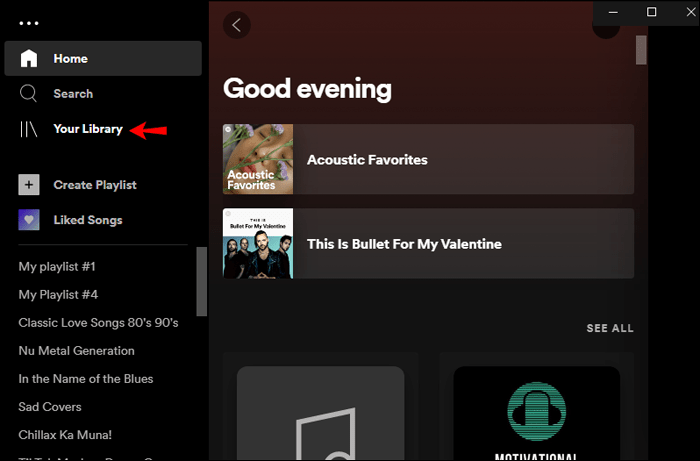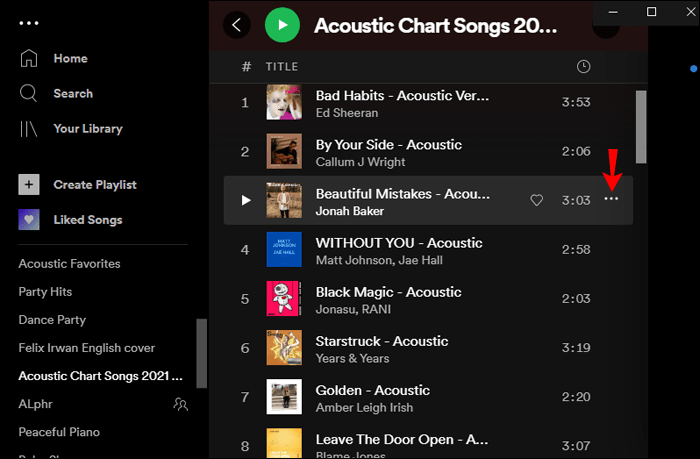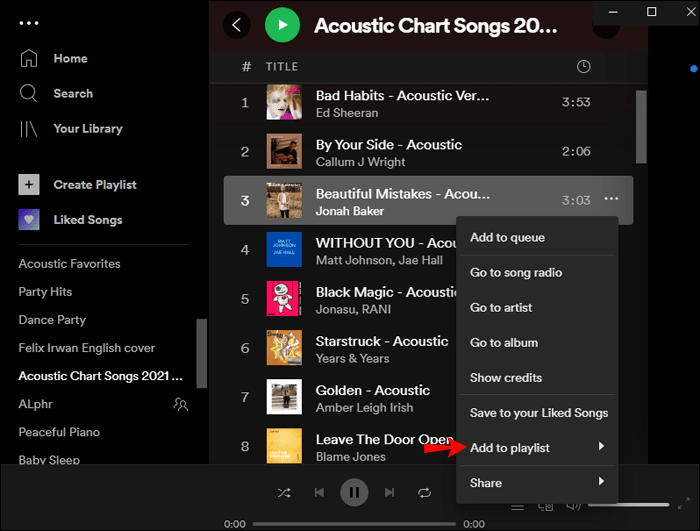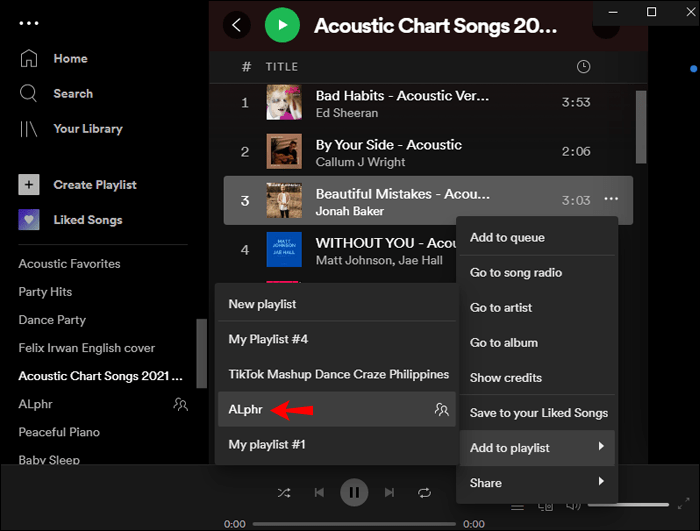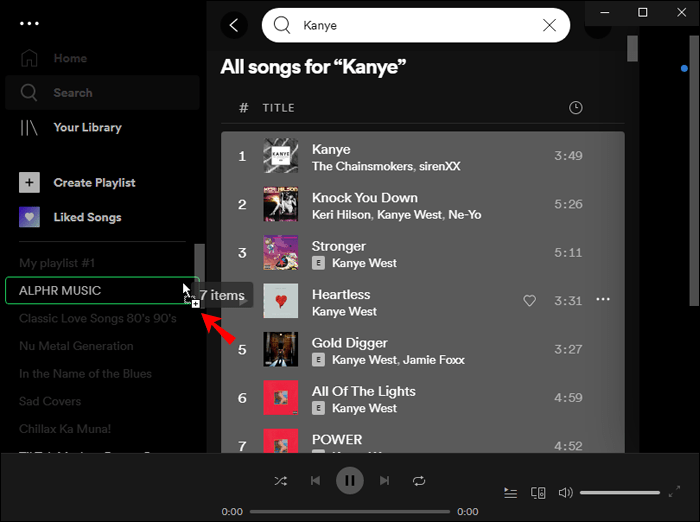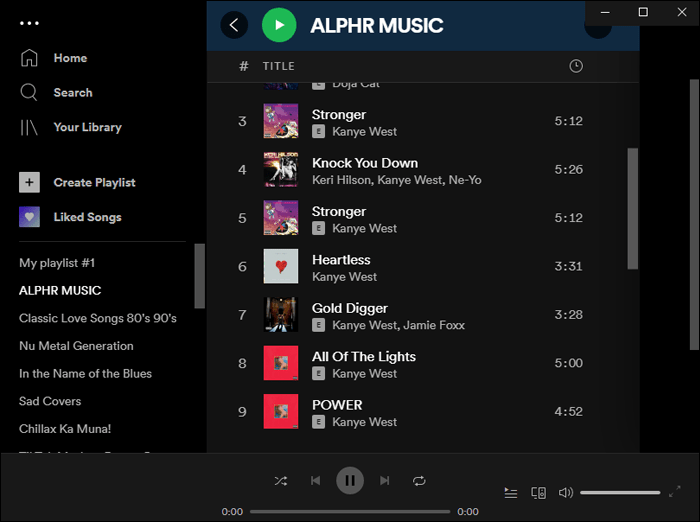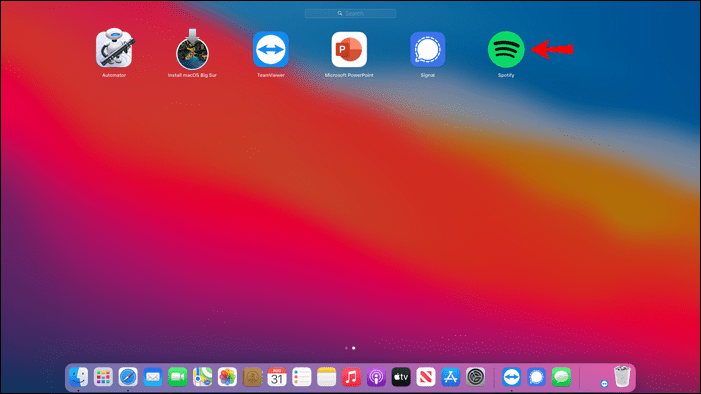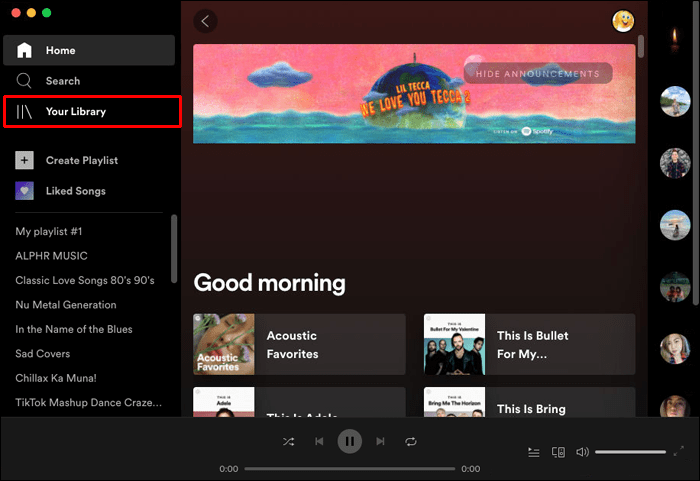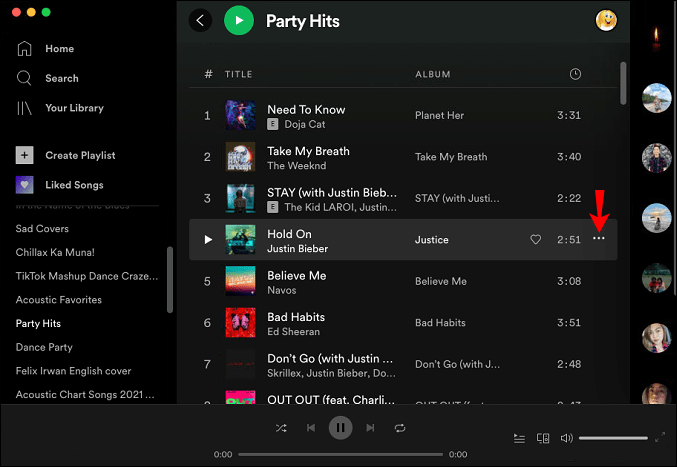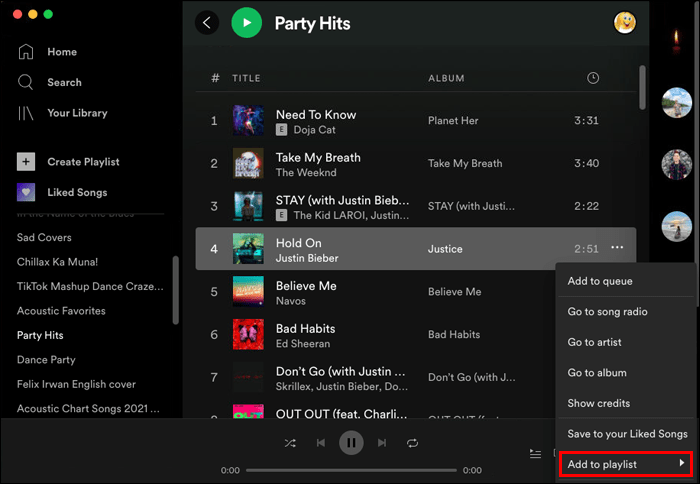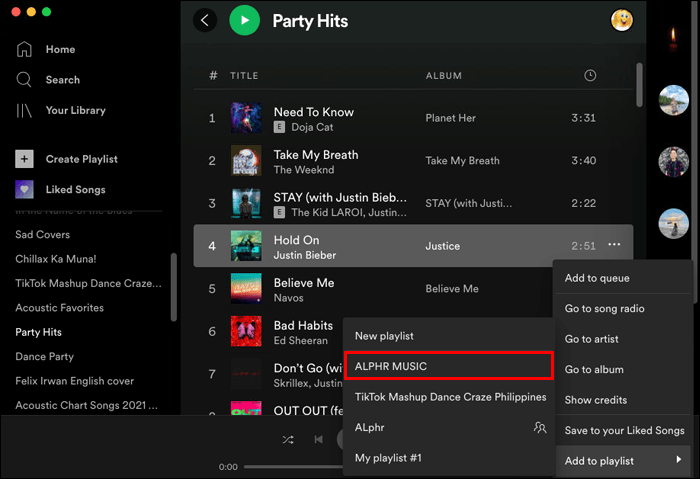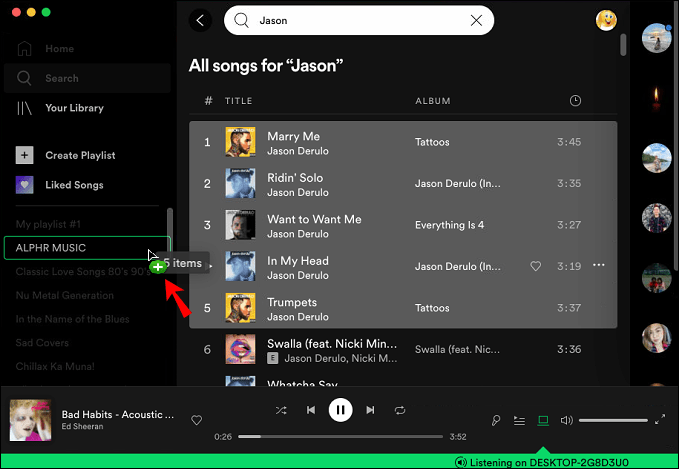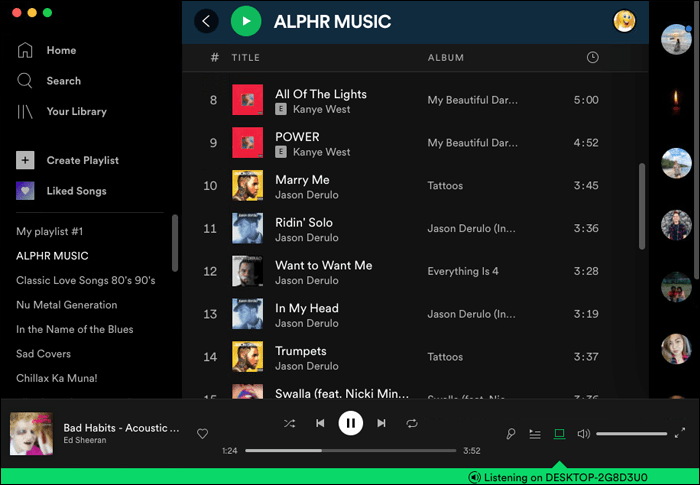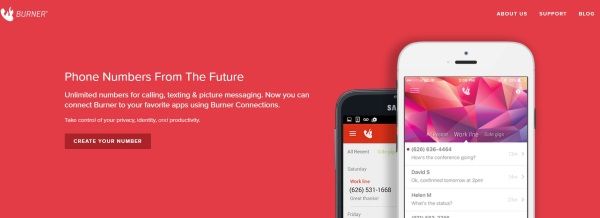Laitteen linkit
Suoratoisto- ja mediapalveluntarjoaja Spotify antaa sinulle pääsyn laajaan kappaleiden, videoiden ja podcastien luetteloon. Jos haluat kuunnella mieluummin tiettyä valikoimaa suosikkikappaleitasi, voit luoda soittolistan.

Spotify-soittolistoilla ei ole rajoituksia niihin lisättävien kappaleiden tai podcastien määrälle. Lue lisää kappaleiden tai podcast-jaksojen lisäämisestä soittolistaan.
Näytämme sinulle, kuinka se tehdään eri laitteilla. Lisäksi opit jakamaan soittolistojesi mestariteoksia ja muita hyödyllisiä soittolistavinkkejä.
Kuinka lisätä Spotify-soittolistaan iPhonessa
Kappaleiden tai podcastien lisääminen soittolistaan iOS-laitteen kautta:
- Avaa Spotify-sovellus.
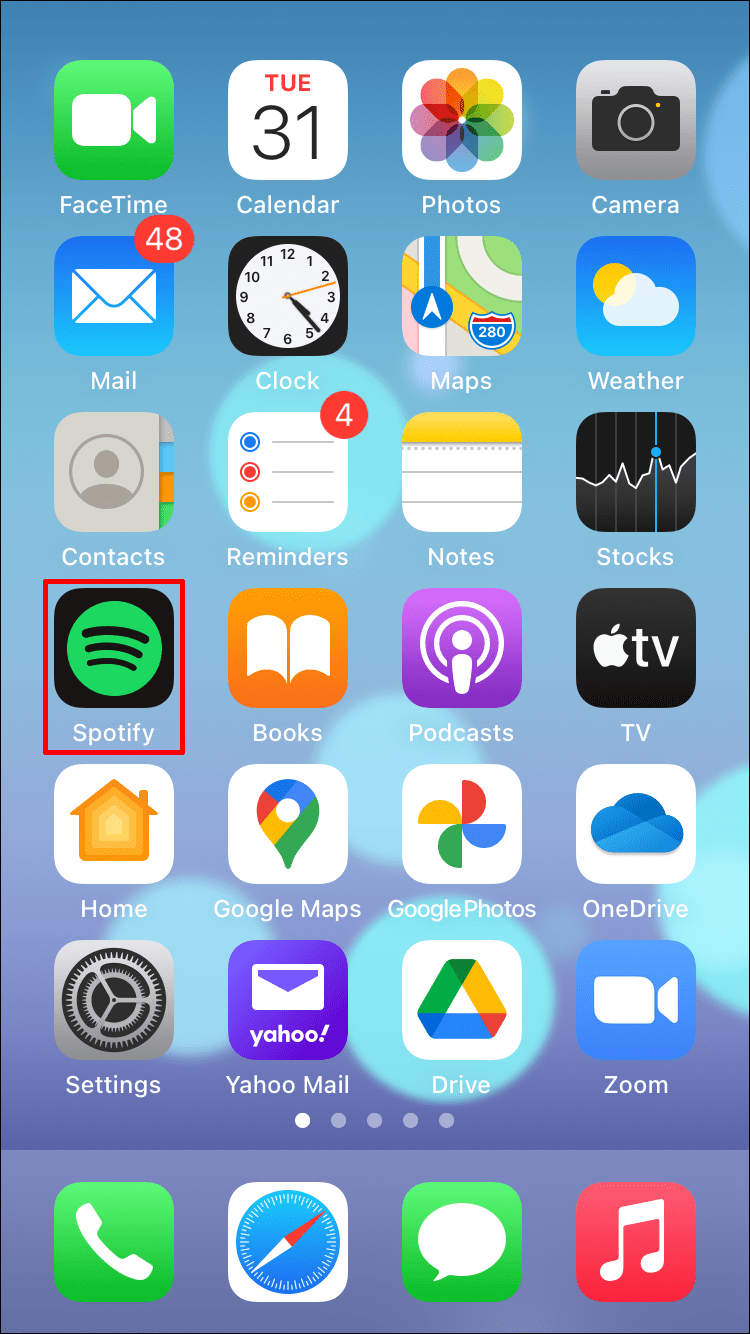
- Selaa kirjastoasi tai hae lisättävää kappaletta, esittäjää, albumia tai podcastia.
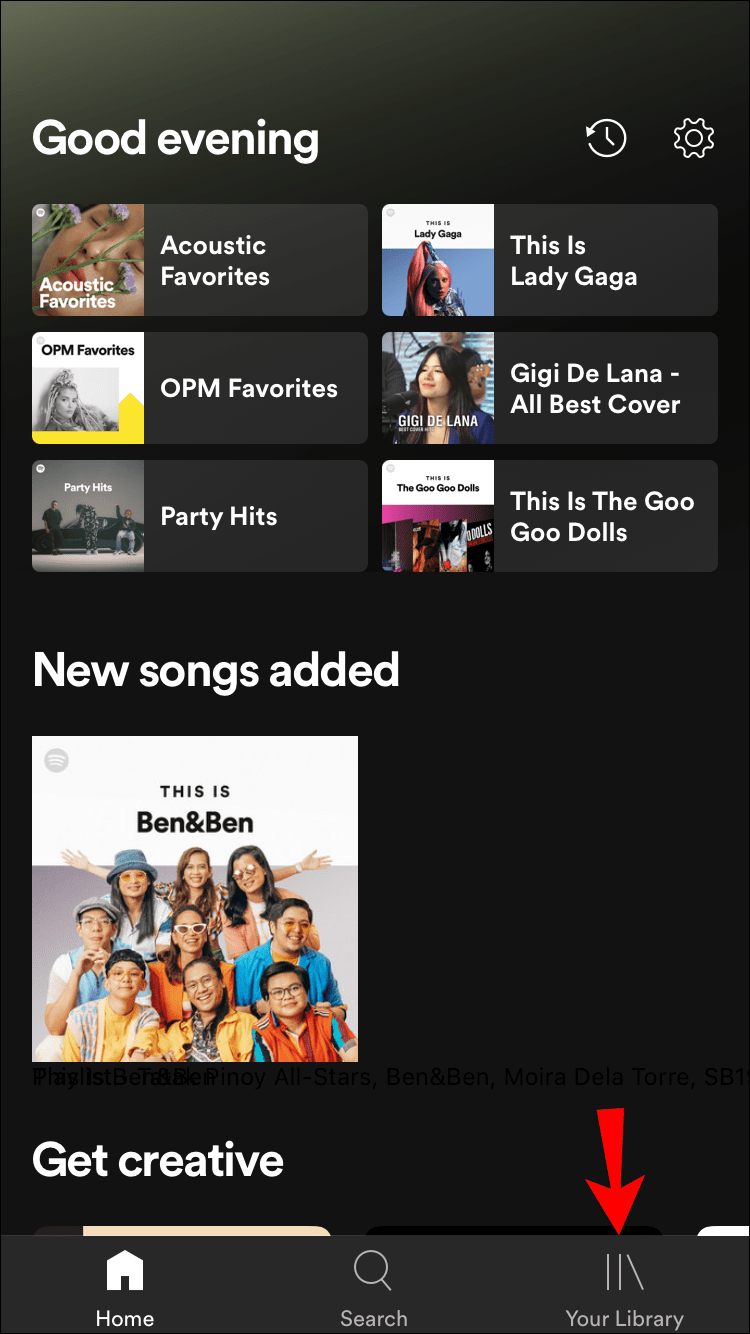
- Kun olet löytänyt sen, napauta sen nimen oikealla puolella olevaa kolmen pisteen kuvaketta.
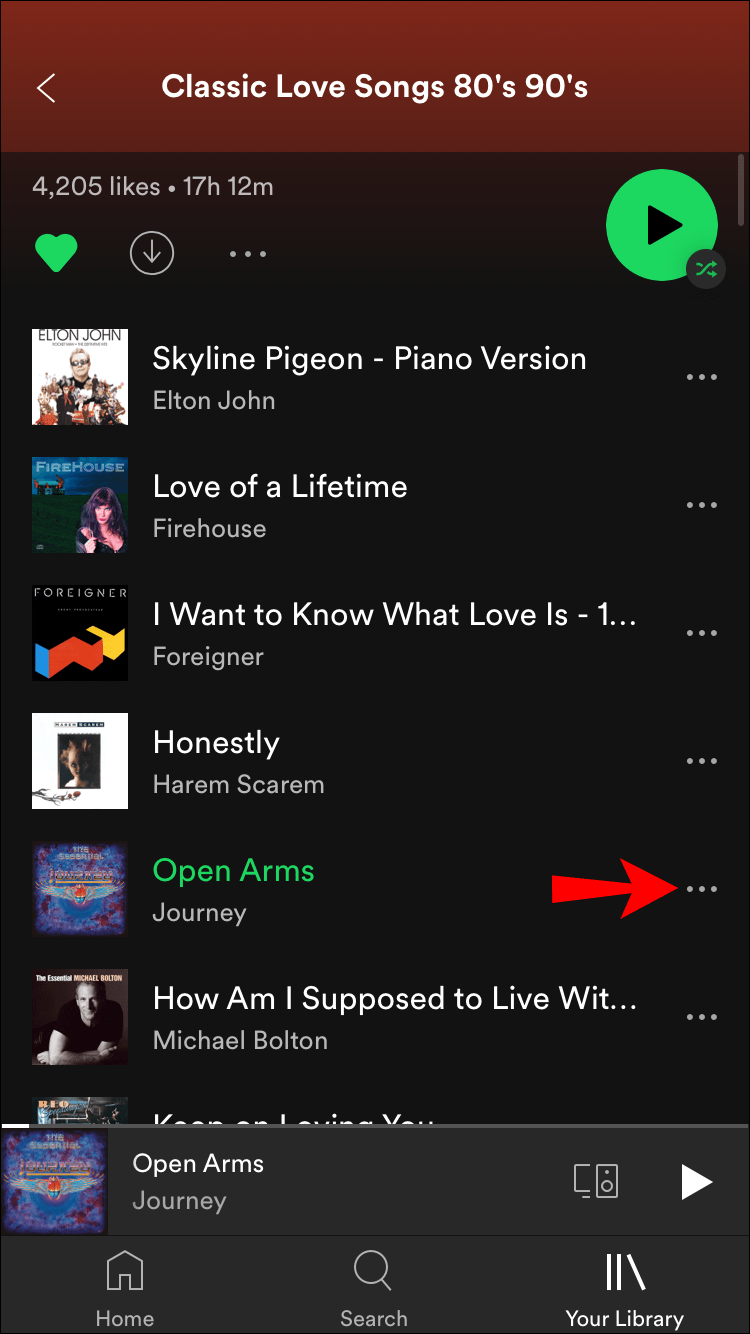
- Napauta Lisää soittolistaan.
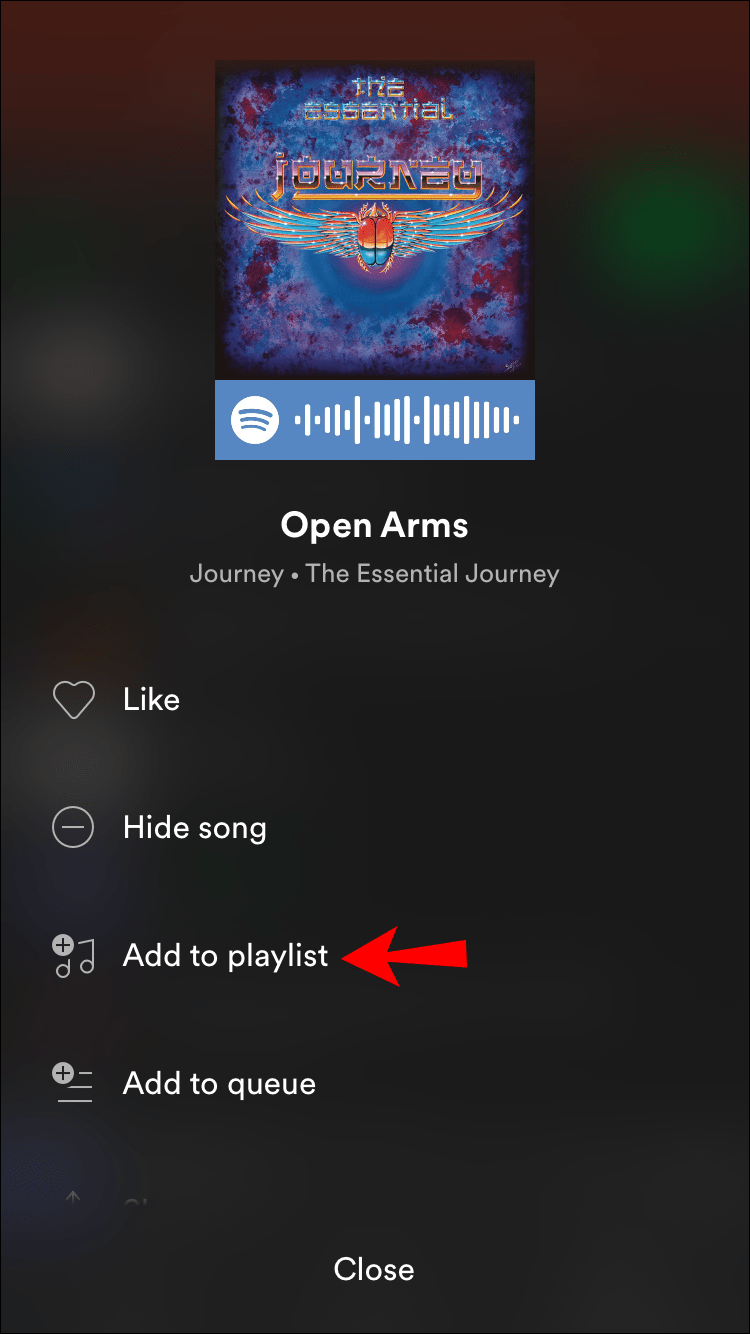
- Näyttöön tulee uusi näyttö, joka ohjaa sinua valitsemaan soittolistan. Valitse joko olemassa oleva soittolista tai luo uusi soittolista.
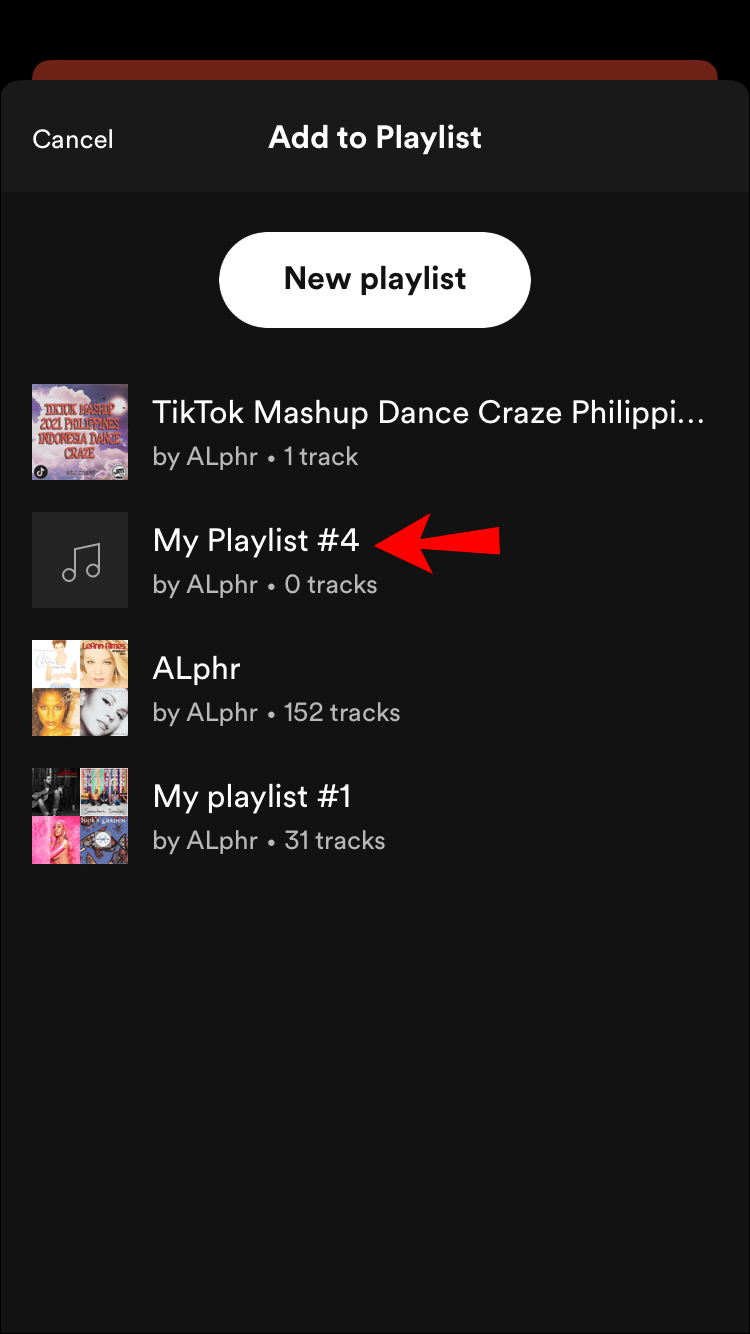
- Valitse kappaleelle tai podcastille lisättävä soittolista, niin se tulee saataville kyseiseltä soittolistalta välittömästi.
Kuinka lisätä Spotify-soittolistaan Androidilla
Kappaleiden tai podcastien lisääminen soittolistaan Android-laitteella:
- Käynnistä Spotify-sovellus.
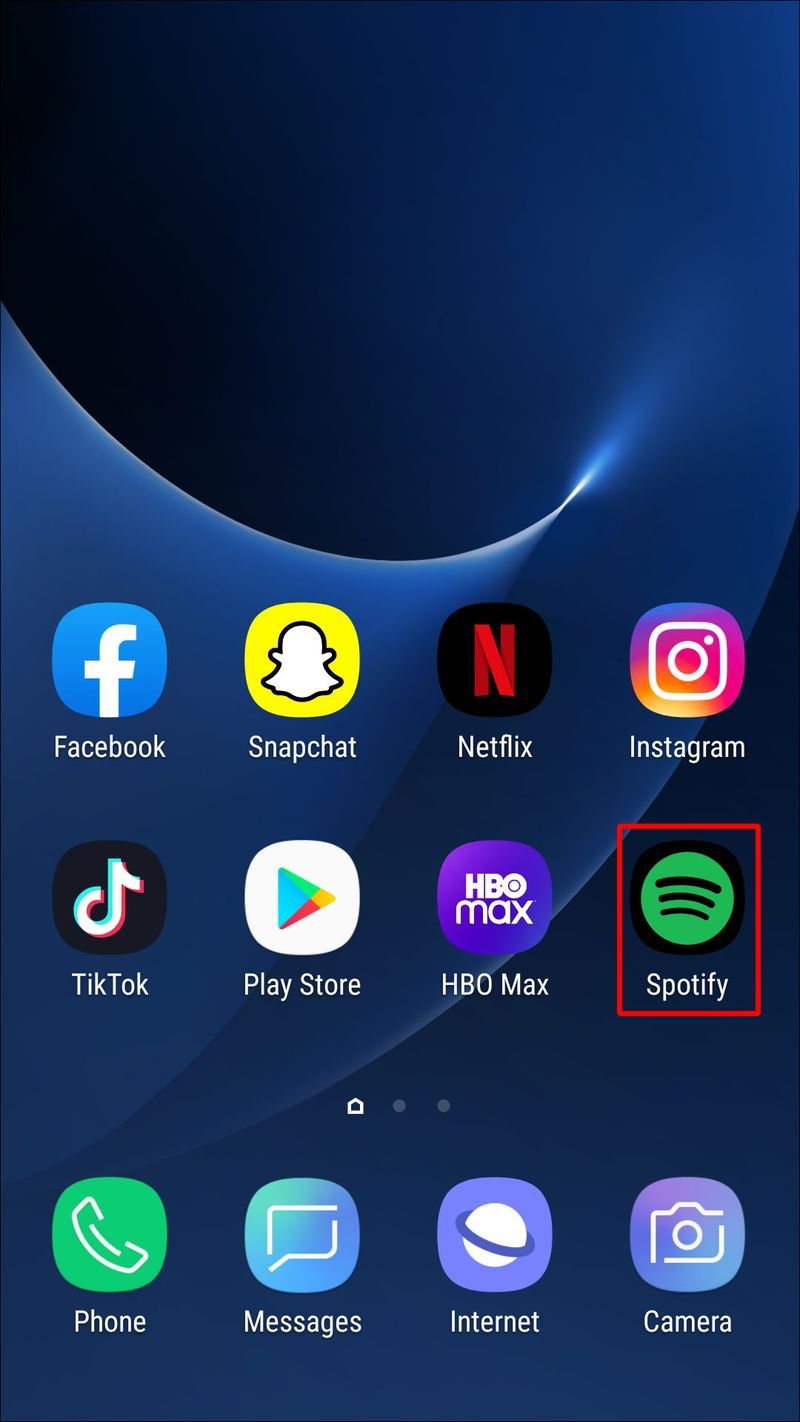
- Siirry kirjastoosi tai hae kappaletta, esittäjää, albumia tai podcastia, jonka haluat lisätä.
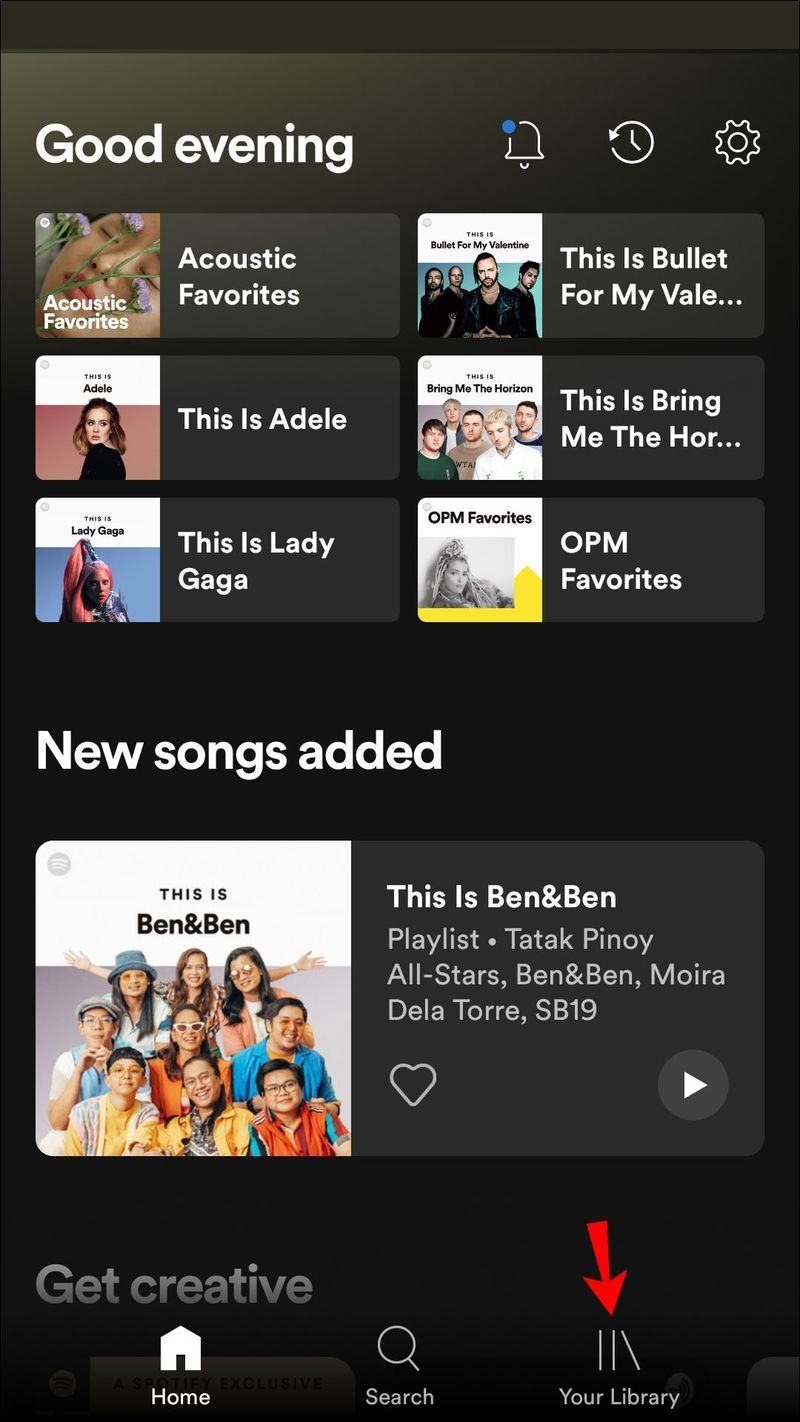
- Kun olet löytänyt sen, napauta kolmen pisteen kuvaketta sen nimen oikealla puolella.
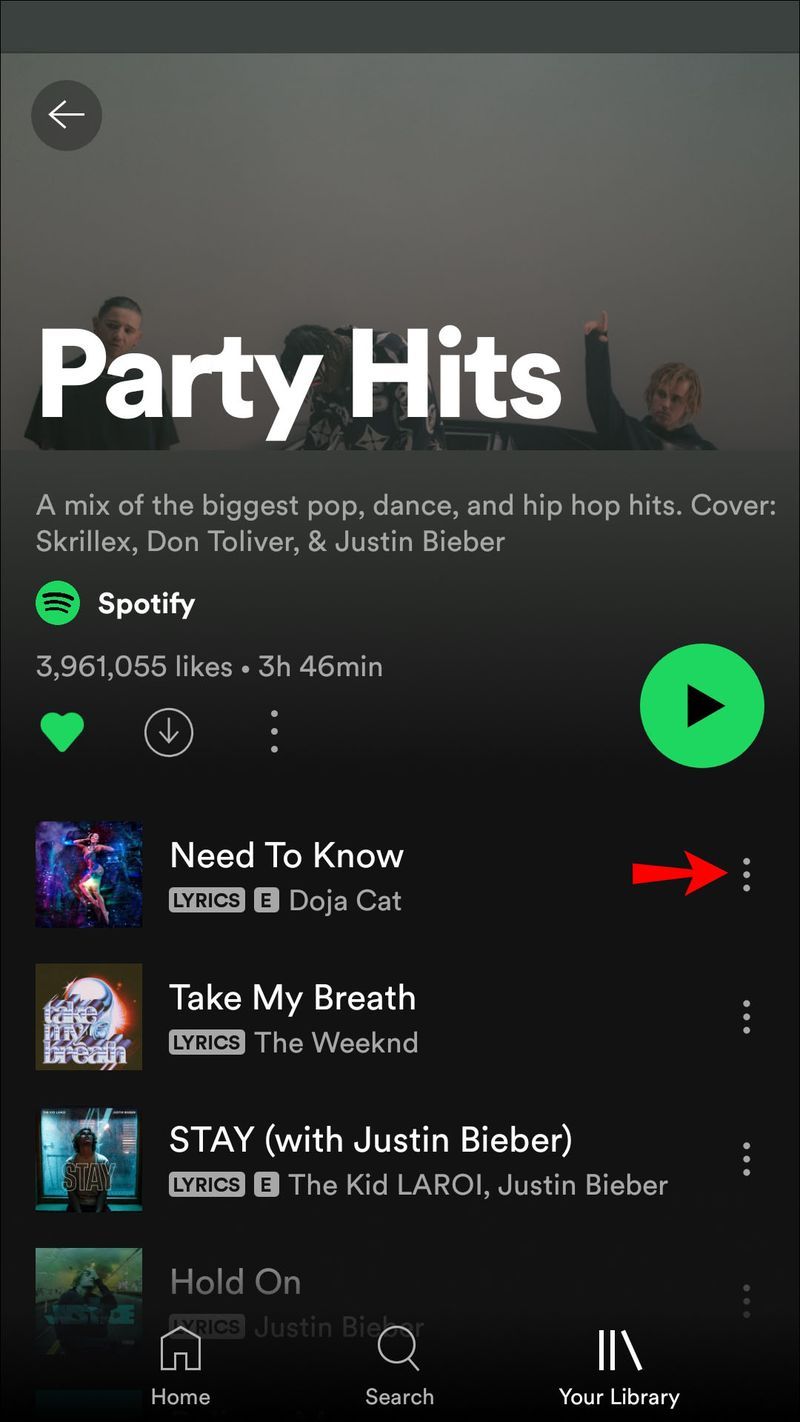
- Valitse Lisää soittolistaan.
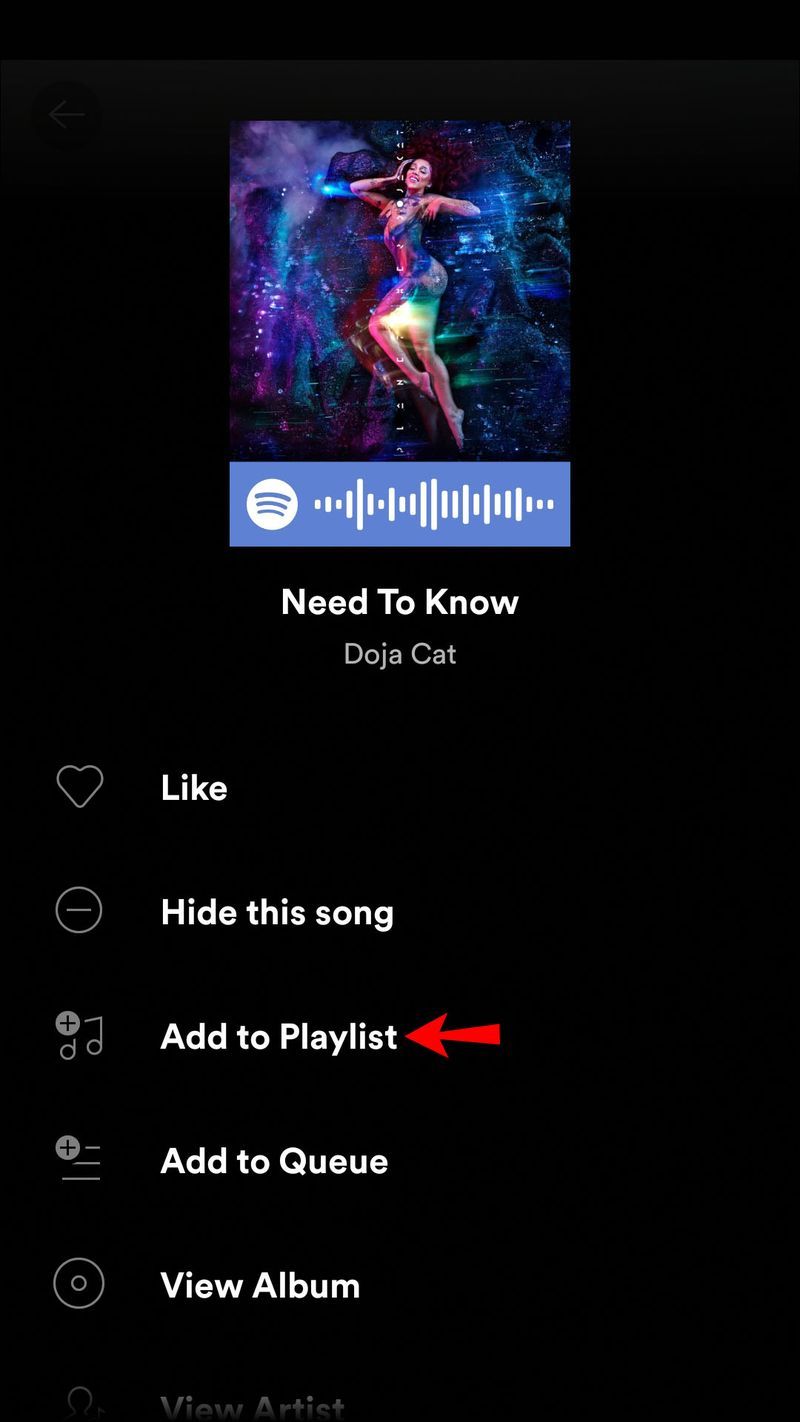
- Sinua pyydetään valitsemaan soittolista. Valitse joko olemassa oleva soittolista tai luo uusi soittolista.
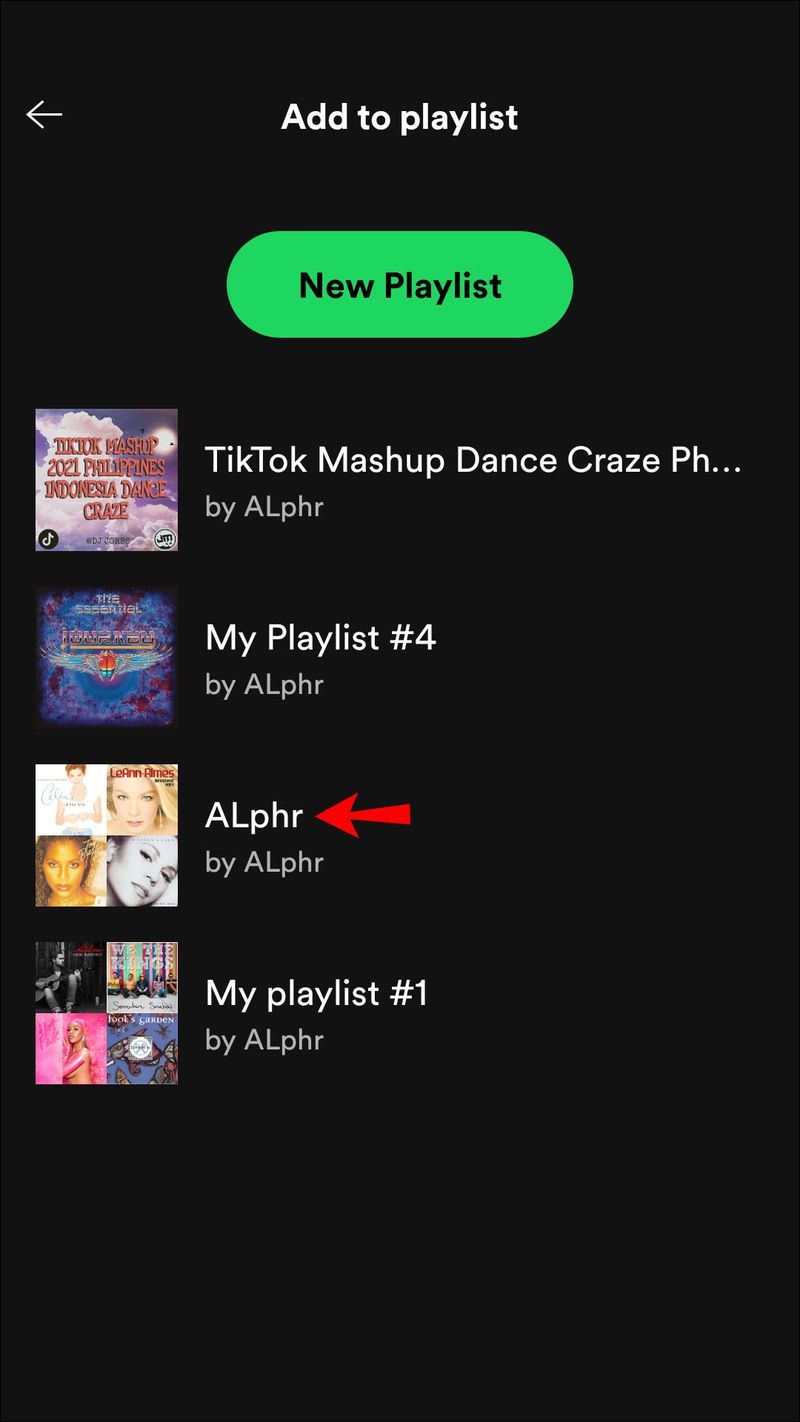
- Valitse soittolista, johon kappale tai podcast lisätään, ja se on heti saatavilla kyseiseltä soittolistalta.
Kuinka lisätä Spotify-soittolistaan Windows-sovelluksessa
Soittolistaan lisääminen Spotify-työpöytäsovelluksen kautta on samanlaista kuin mobiilisovelluksen kautta. Näin:
kuinka seurata lisää aiheita pinterestissä
- Käynnistä Spotify-työpöytäsovellus.
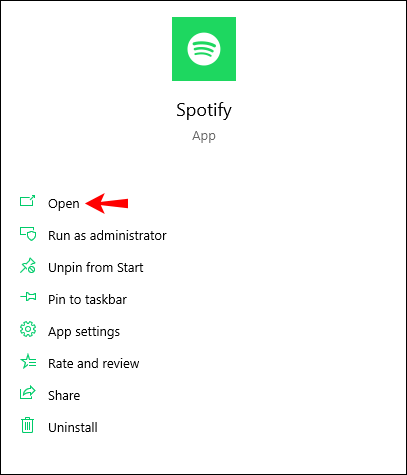
- Hae albumia, esittäjää, kappaletta tai podcastia, jonka haluat lisätä soittolistallesi. tai katso Oma kirjastosi.
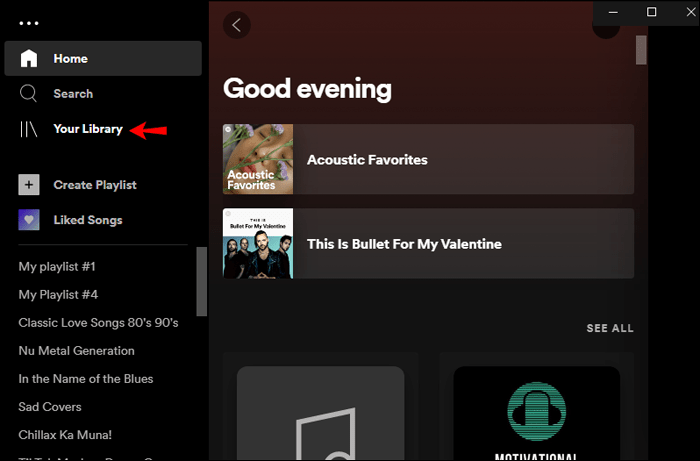
- Kun olet löytänyt sen, napsauta hiiren kakkospainikkeella tai napsauta kolmen pisteen kuvaketta sen nimen oikealla puolella.
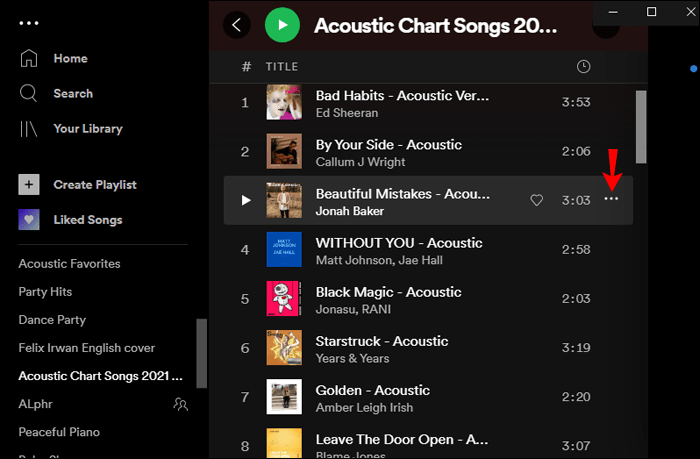
- Valitse ponnahdusvalikosta Lisää soittolistaan. Sinua pyydetään valitsemaan soittolista, johon haluat kappaleen lisättävän. Tai luo uusi soittolista valitsemalla Uusi soittolista.
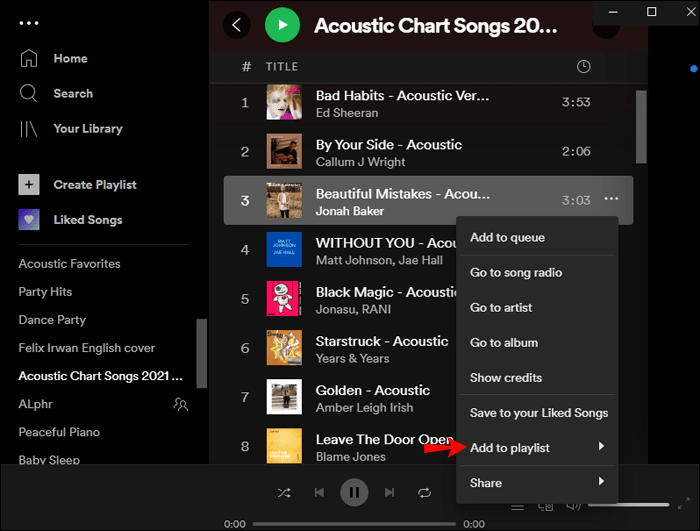
- Kun olet valinnut soittolistan, kappaleesi on saatavilla kyseiseltä soittolistalta.
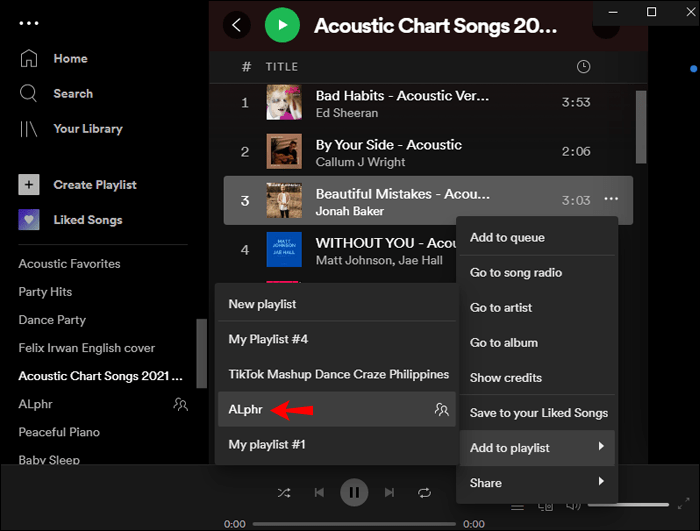
Useiden kappaleiden lisääminen:
- Valitse joukko kappaleita, jotka haluat lisätä.
- Napsauta ja vedä ne soittolistasi nimeen vasemmalla olevassa sivupalkissa.
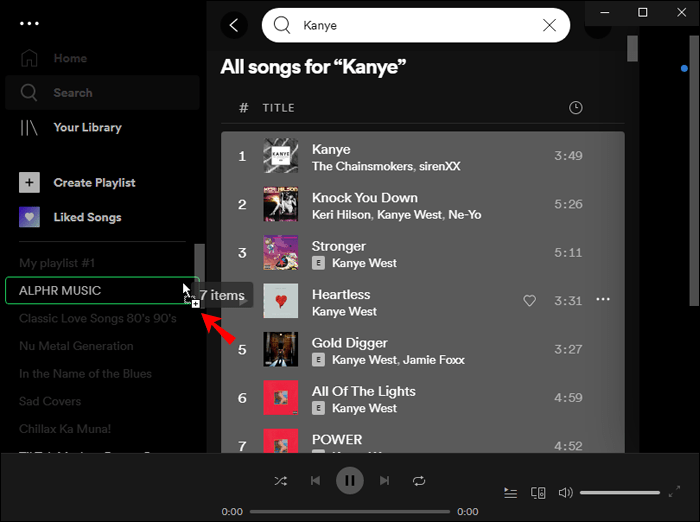
- Kun vapautat napsautuksen, kaikki vedetyt kappaleet ovat saatavilla kyseisestä soittolistasta.
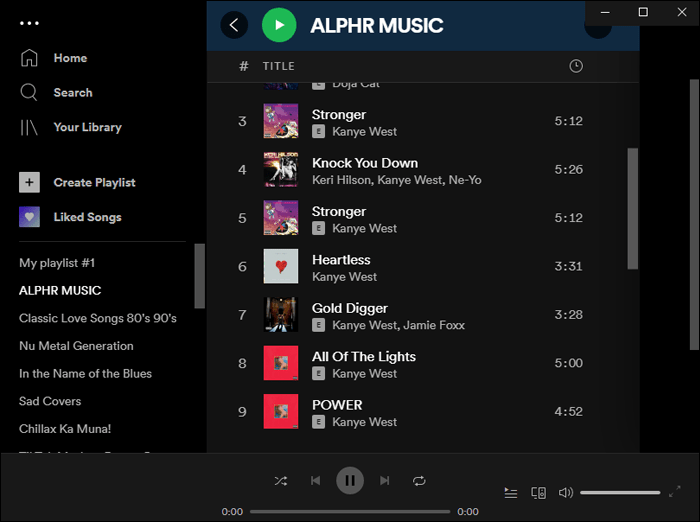
Kuinka lisätä Spotify-soittolistaan Mac-sovelluksessa
Näin lisäät soittolistaan macOS:n avulla:
- Avaa Spotify-työpöytäsovellus.
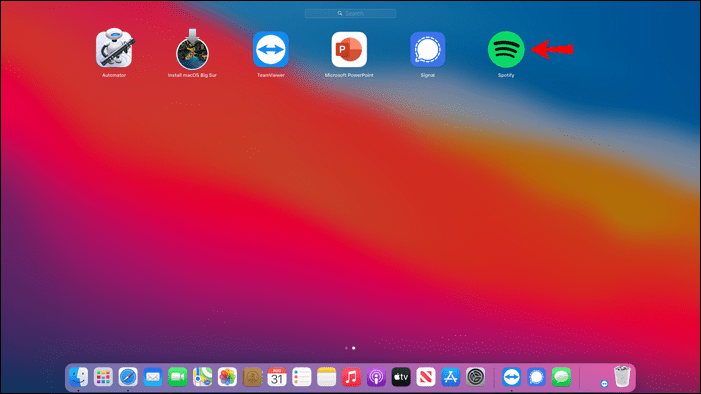
- Selaa omaa kirjastoasi tai hae artistia, kappaletta, albumia tai podcastia, jonka haluat lisätä soittolistallesi.
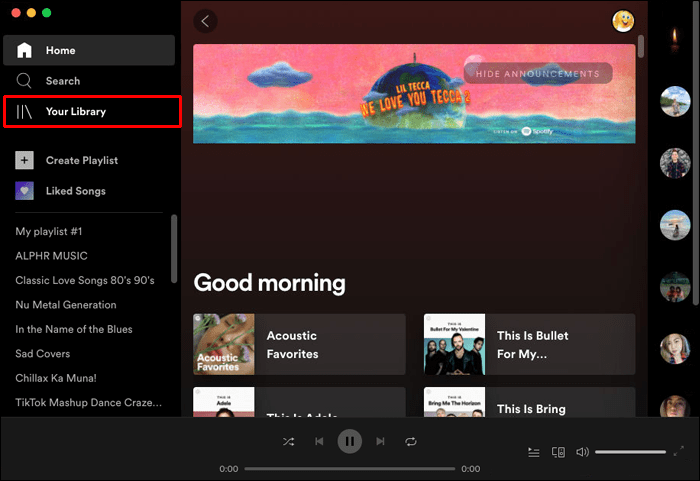
- Napsauta seuraavaksi hiiren kakkospainikkeella tai napsauta kolmen pisteen kuvaketta sen nimen oikealla puolella.
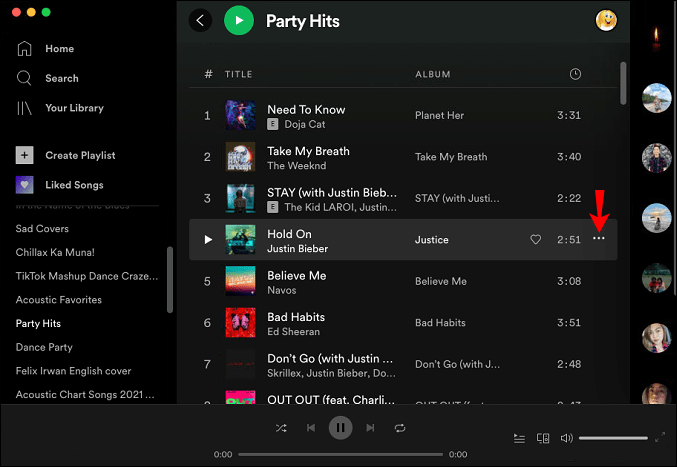
- Valitse ponnahdusvalikosta Lisää soittolistaan. Sinua pyydetään valitsemaan soittolista, johon haluat kappaleen lisättävän. tai voit luoda uuden soittolistan valitsemalla Uusi soittolista.
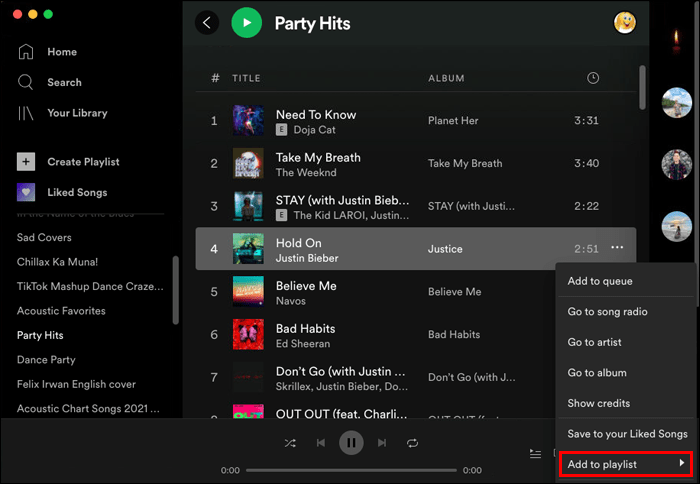
- Kun olet valinnut soittolistan, kappaleesi, albumisi tai podcastisi on saatavilla kyseiseltä soittolistalta.
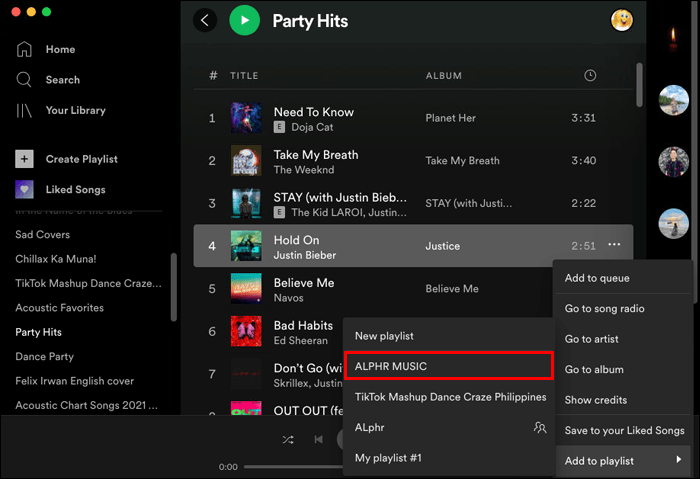
Useiden kappaleiden lisääminen:
- Valitse kappaleet, jotka haluat lisätä soittolistaan.
- Napsauta ja vedä ne soittolistasi nimeen vasemmalla olevassa sivupalkissa.
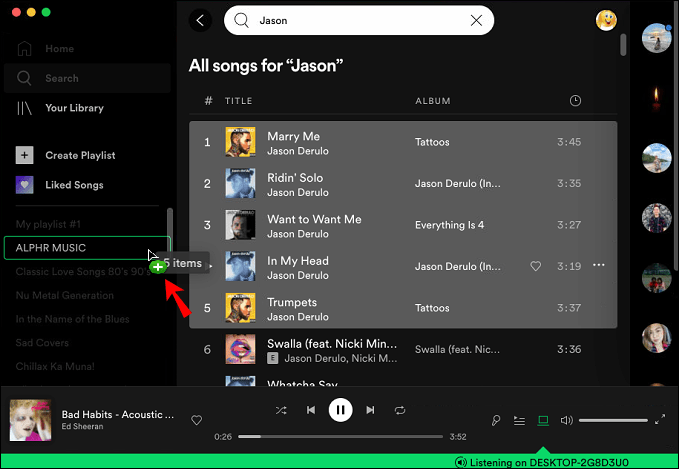
- Vapauta nyt napsautus lisätäksesi kaikki vedetyt kappaleet soittolistaan.
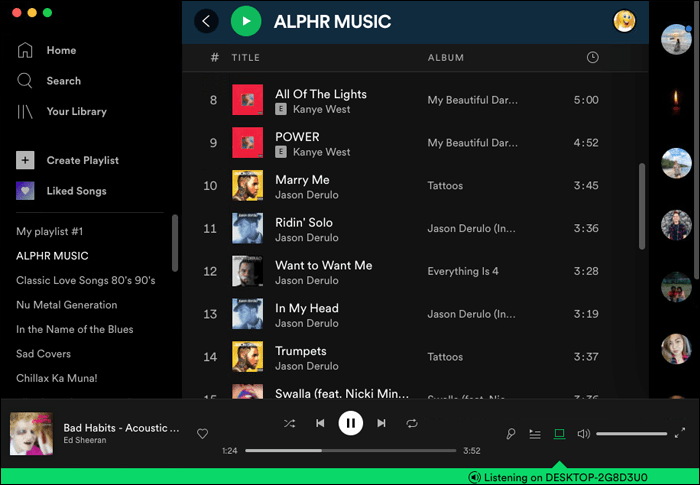
Muita usein kysyttyjä kysymyksiä
Kuinka poistan kappaleen Spotify-soittolistalta?
Jos haluat poistaa kappaleen soittolistaltasi työpöytäsovelluksella:
1. Käynnistä Spotify.
2. Etsi soittolista ja sitten kappale, jonka haluat poistaa.
3. Napsauta sen vieressä olevaa kolmen pisteen kuvaketta.
4. Valitse Poista tästä soittolistasta.
Kappale katoaa soittolistalta.
Kappaleen poistaminen soittolistaltasi mobiilisovelluksen kautta:
1. Avaa Spotify-sovellus.
2. Etsi soittolista ja sitten kappale, jonka haluat poistaa.
3. Napauta sen vieressä olevaa kolmen pisteen kuvaketta.
google chrome missä ovat kirjanmerkkini
4. Napauta Poista tästä soittolistasta.
Kappale ei ole enää saatavilla kyseiseltä soittolistalta.
Kuinka poistan Spotify-soittolistan?
Voit poistaa yhden soittolistoistasi työpöytäsovelluksesta seuraavasti:
1. Käynnistä Spotify-sovellus.
2. Etsi vasemmasta sivupalkista soittolista, jonka haluat poistaa, ja napsauta sitä.
3. Napsauta soittolistan alla olevaa kolmen pisteen kuvaketta.
4. Valitse Poista ja vahvista.
Soittolistan poistaminen mobiililaitteesta:
1. Avaa Spotify-sovellus mobiililaitteellasi.
2. Etsi poistettava soittolista ja napauta sitä.
3. Napauta oikeasta yläkulmasta (Android) tai soittolistan otsikon alapuolelta (iOS) kolmen pisteen kuvaketta.
4. Napauta Poista ja vahvista.
miten tehdä maalausta minecraftissa
Ryhmittele suosikki Spotify-musiikkisi
Spotify on yksi parhaista musiikin suoratoistopalveluista. Se tarjoaa yli 50 miljoonaa kappaletta ja tuhansia lisätään sen luetteloon joka päivä, jotta voit nauttia kotona tai tien päällä.
Jotta et joutuisi ohittamaan kappaleita kuunteluistunnon aikana, voit järjestää suosikkiartistisi, -kappaleesi, -albumisi tai podcastisi rajattomaksi soittolistaksi. Luomuksesi voidaan myös jakaa perheen ja ystävien kesken.
Oletko luonut monia soittolistoja? Oletko saanut soittolistoja? Mistä pidät eniten Spotifyssa? Kerro meille alla olevassa kommenttiosiossa.