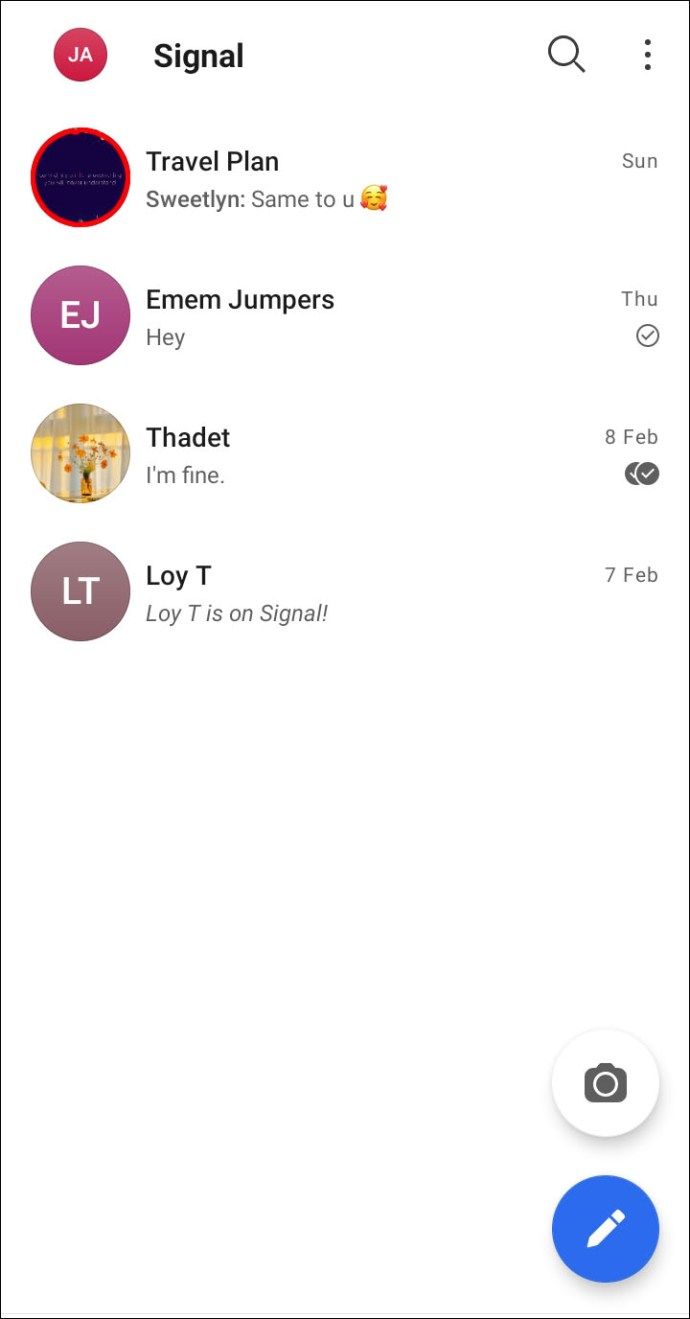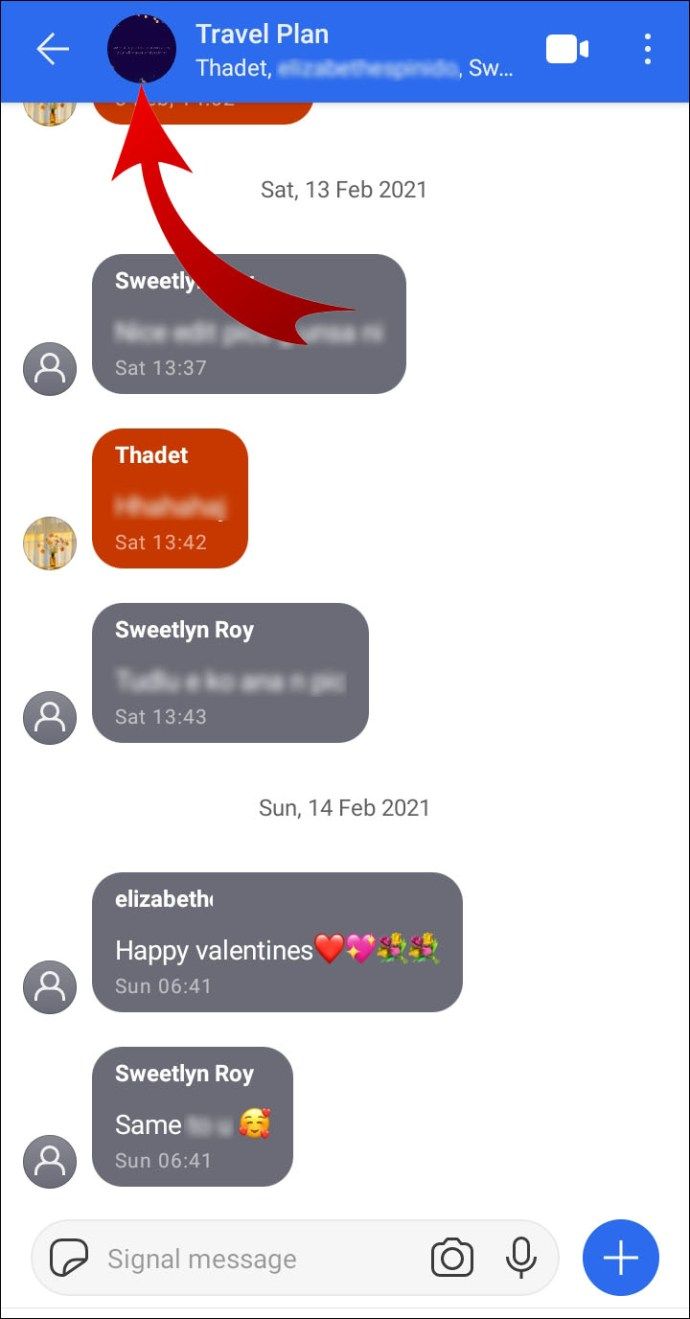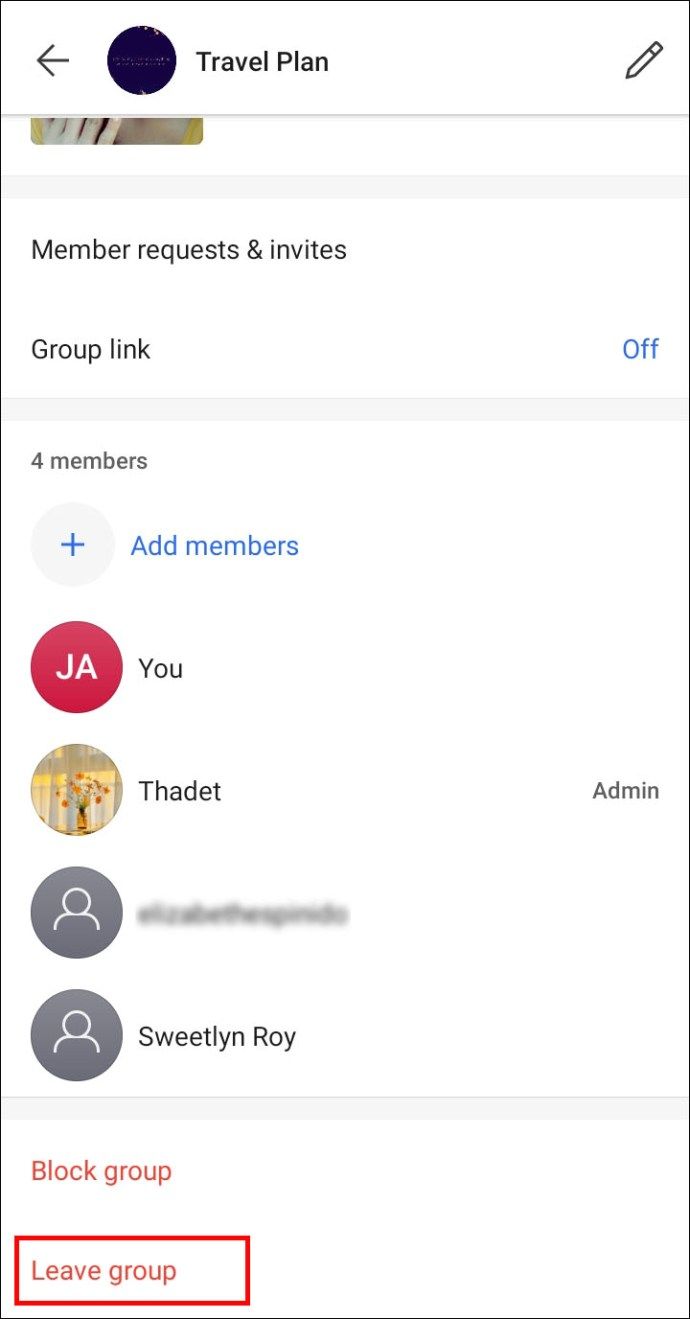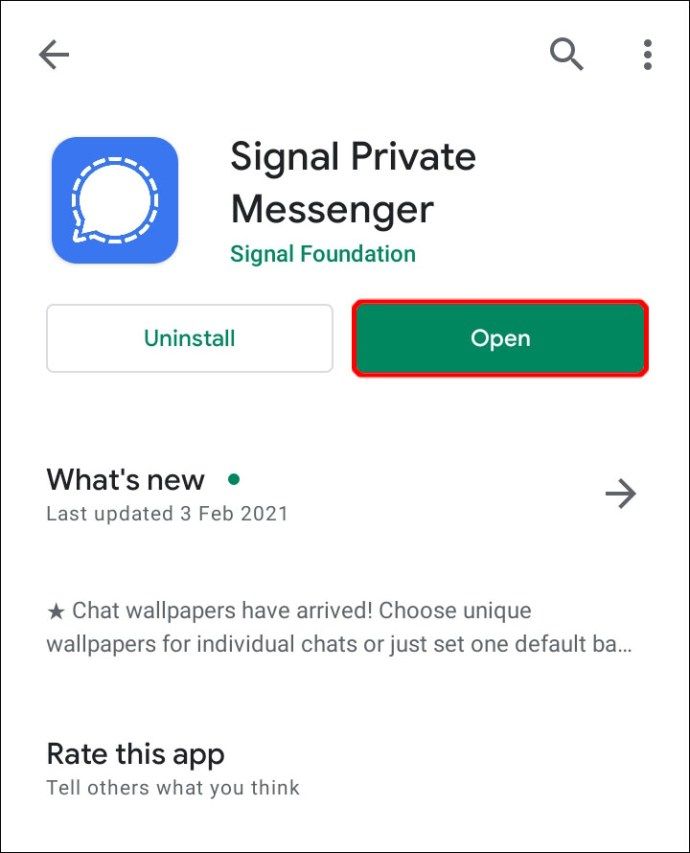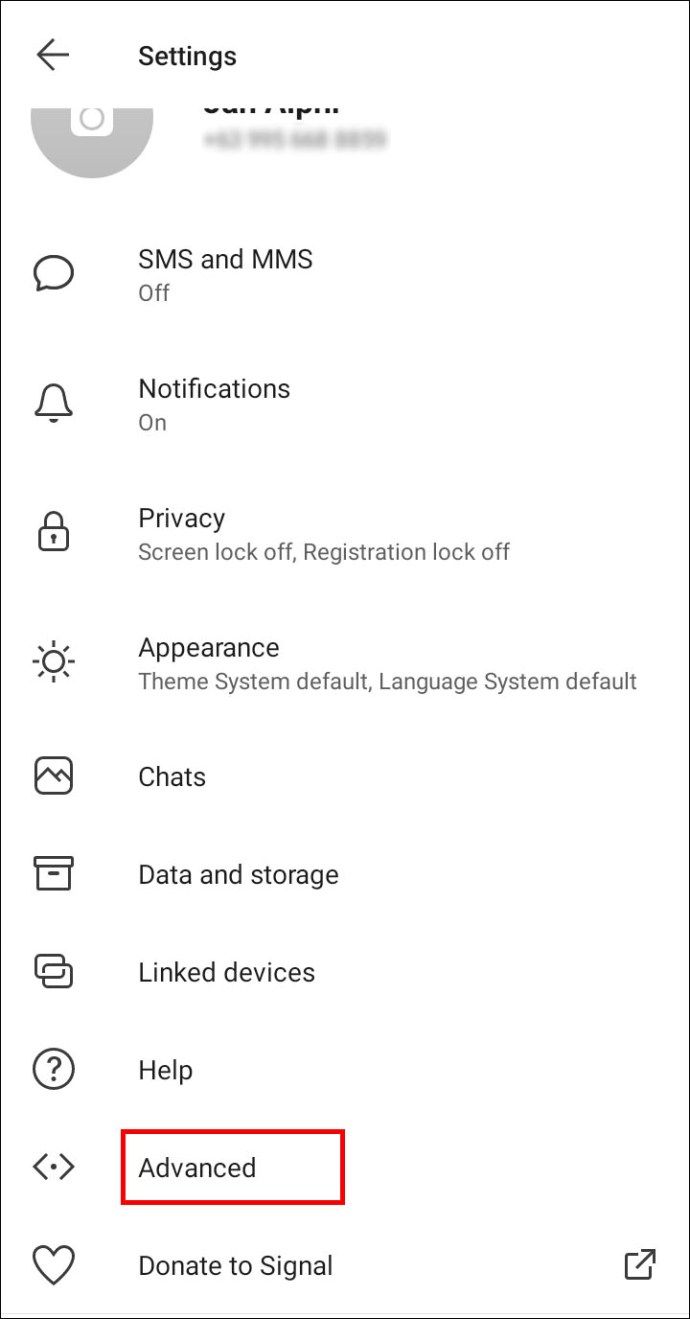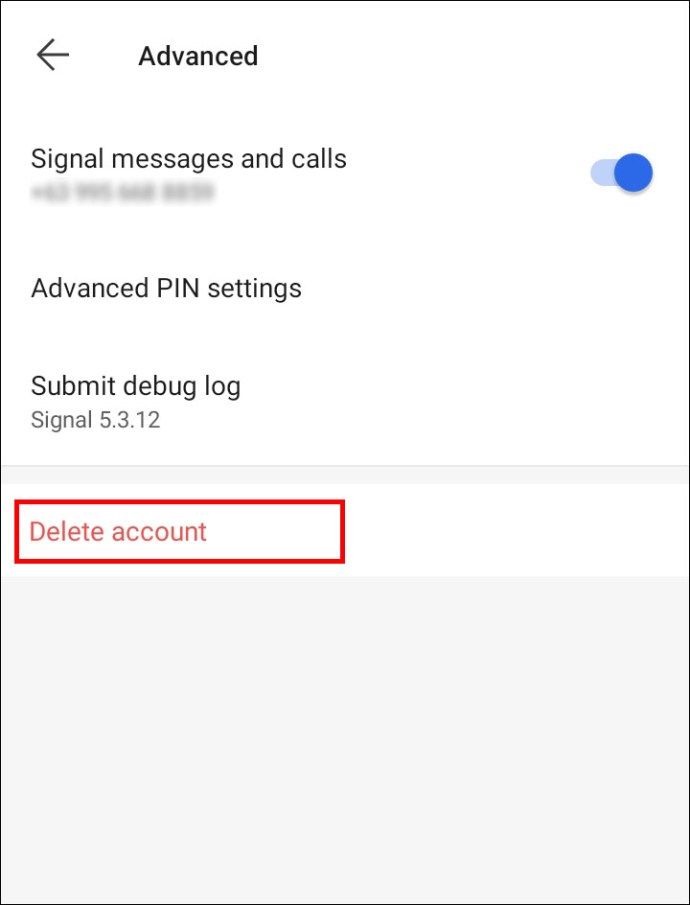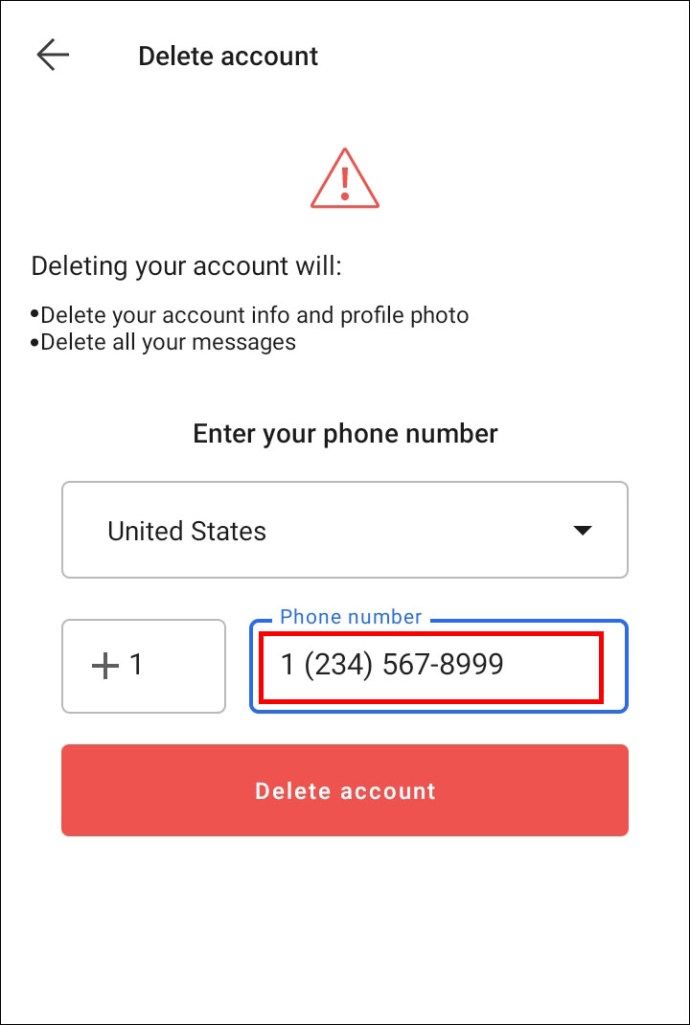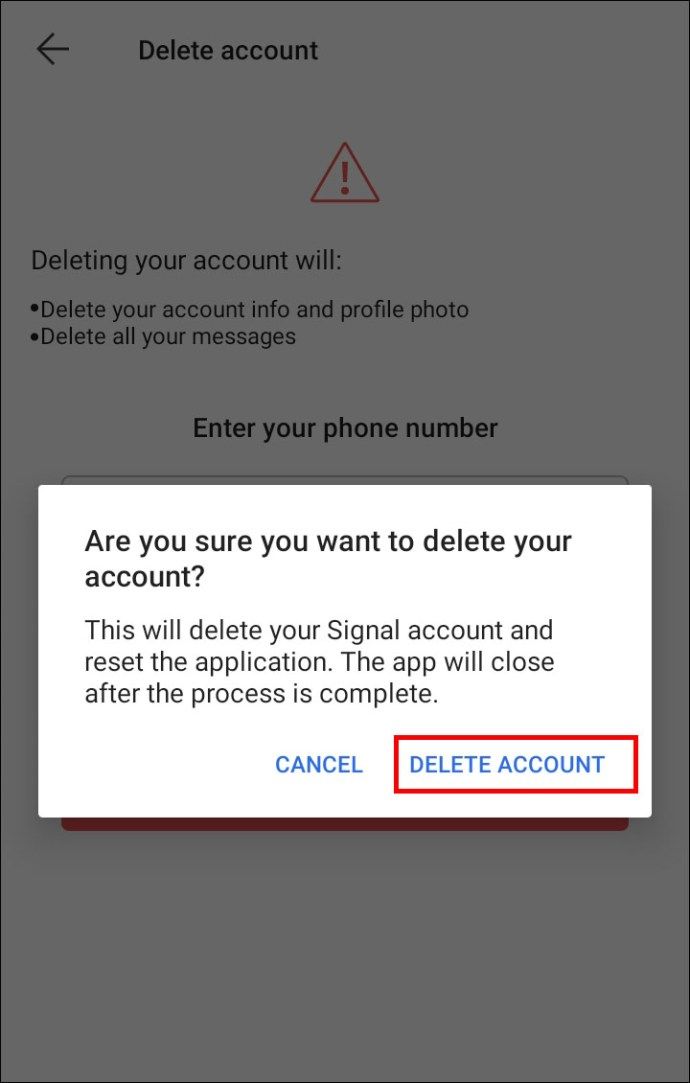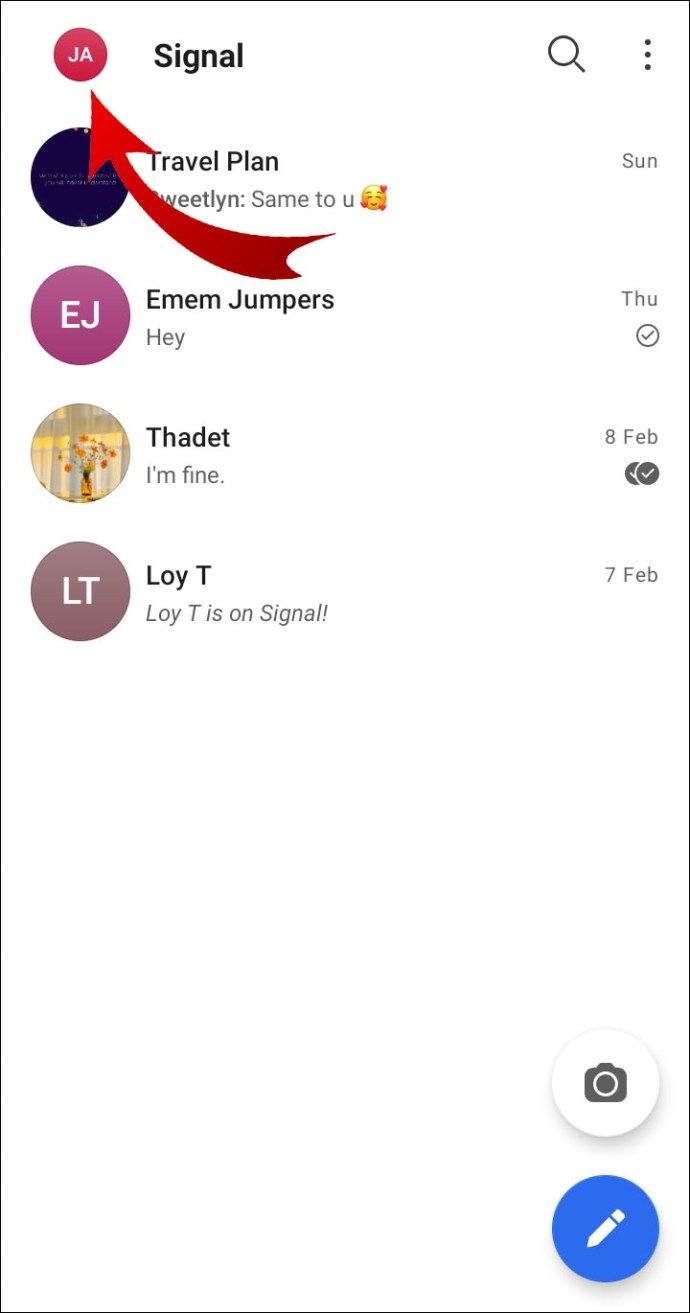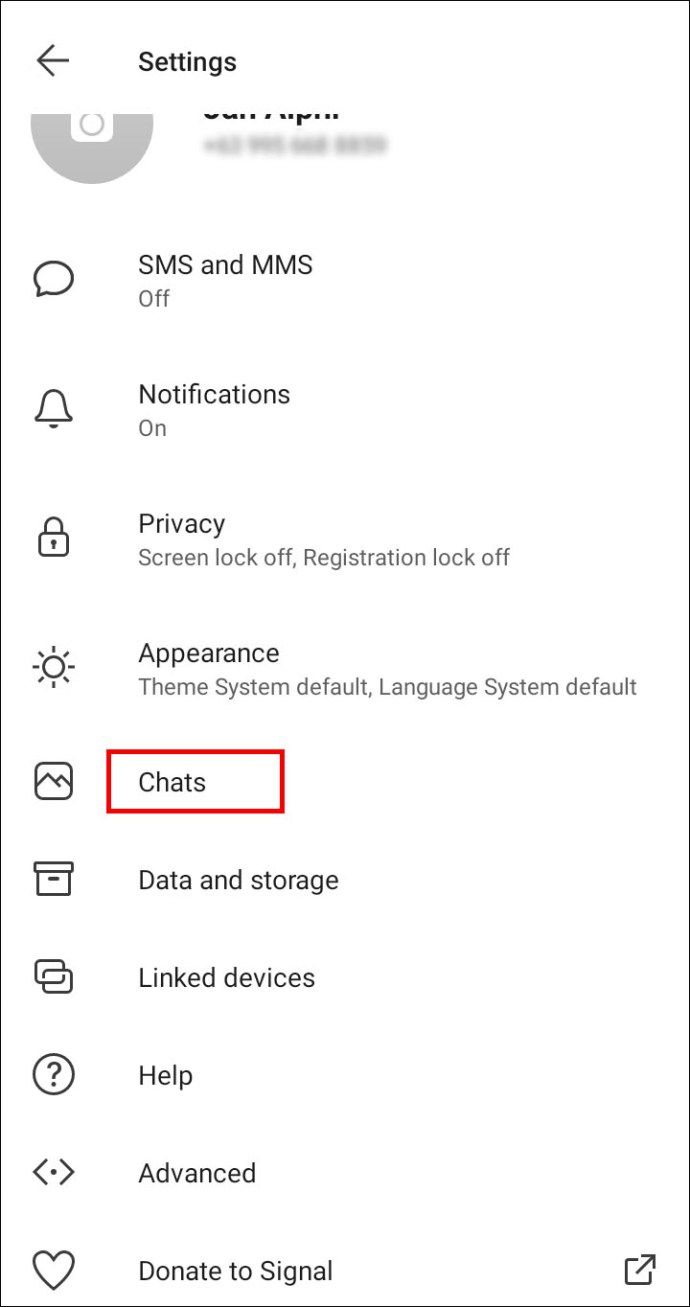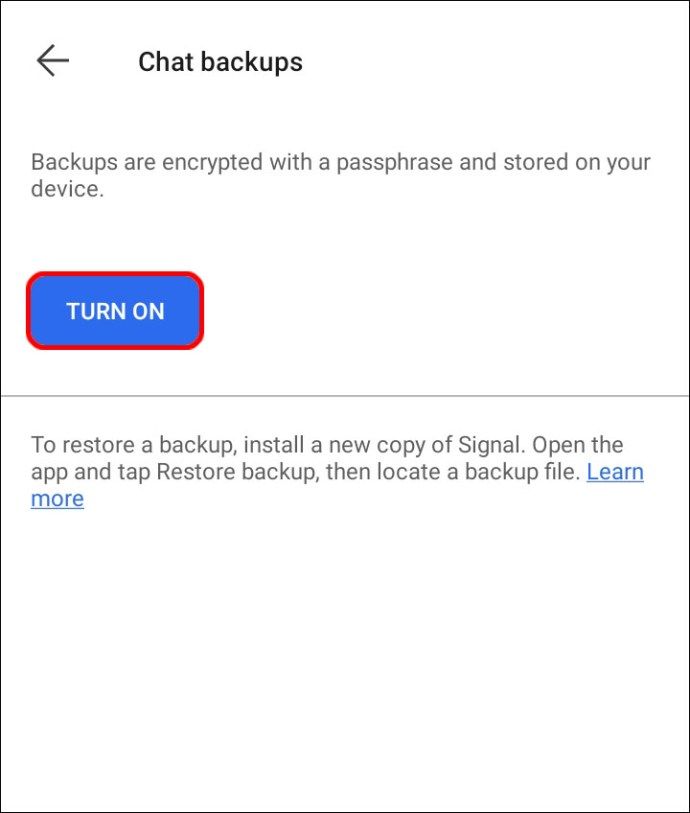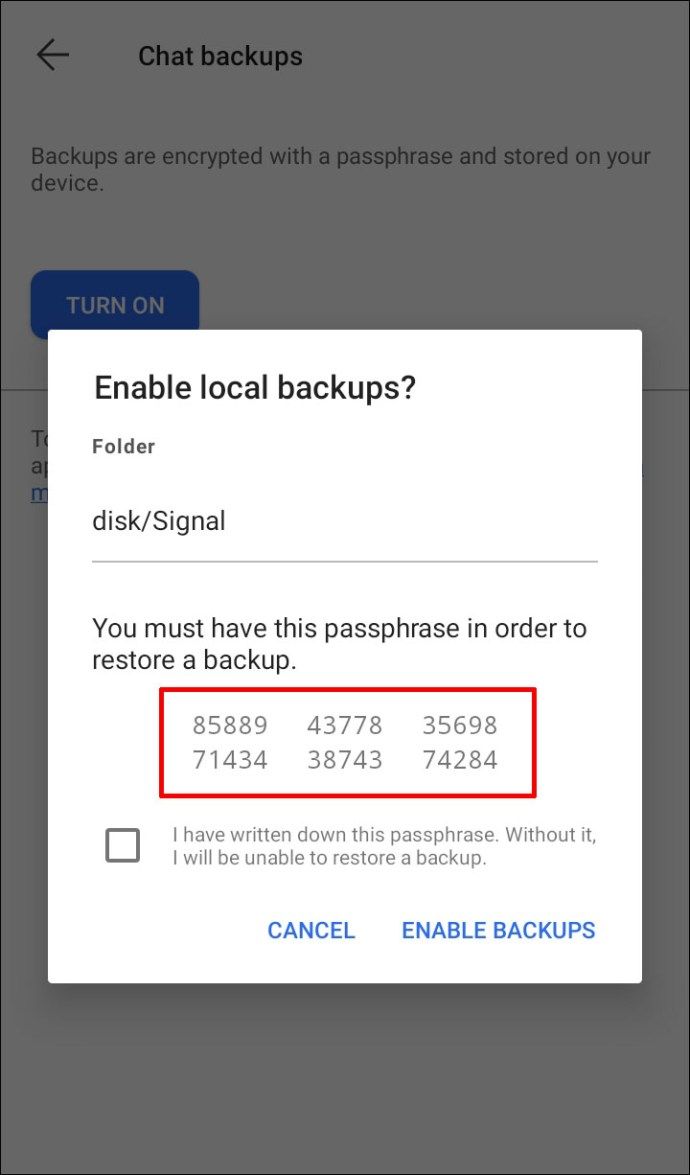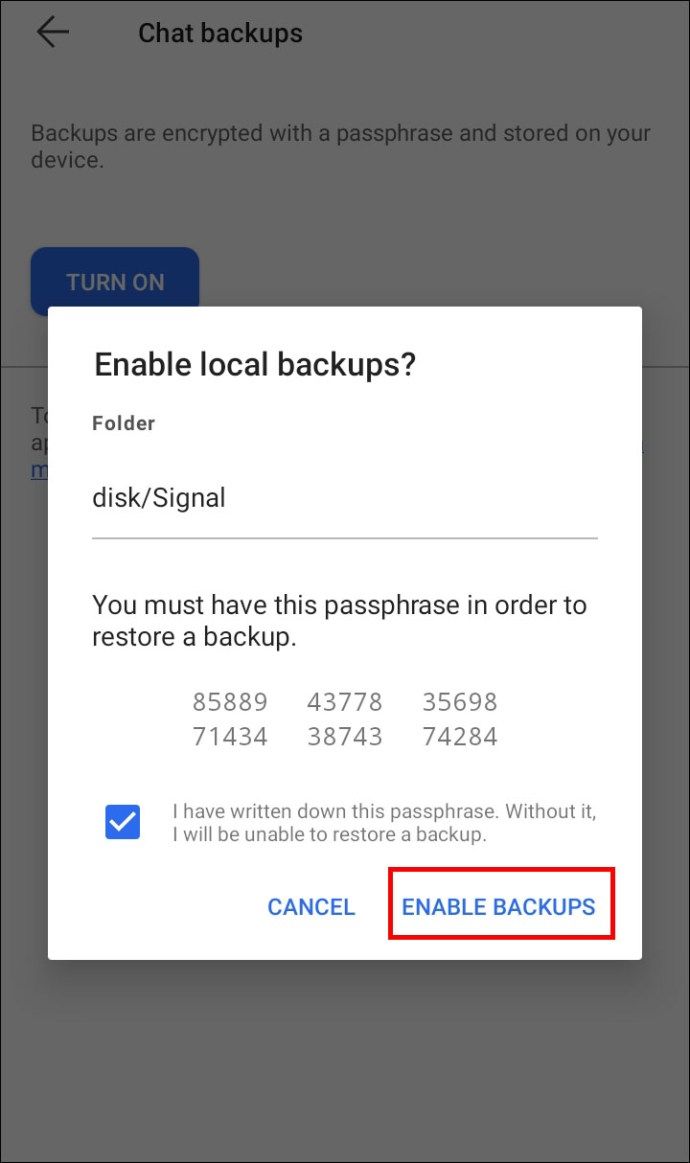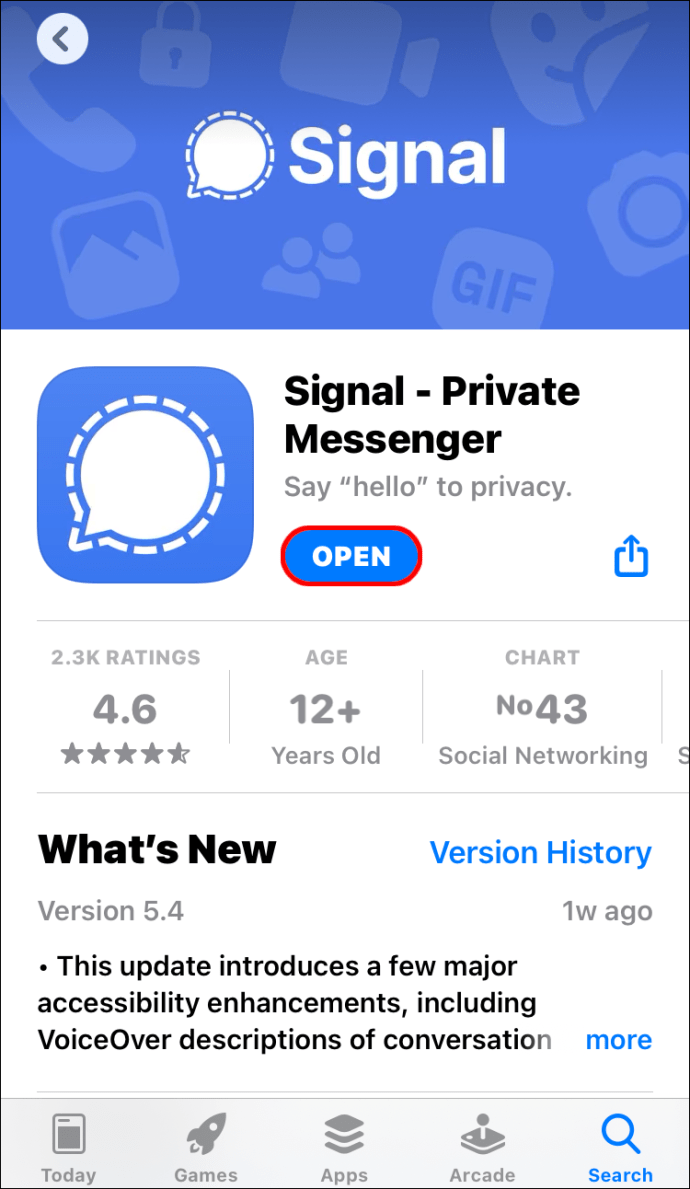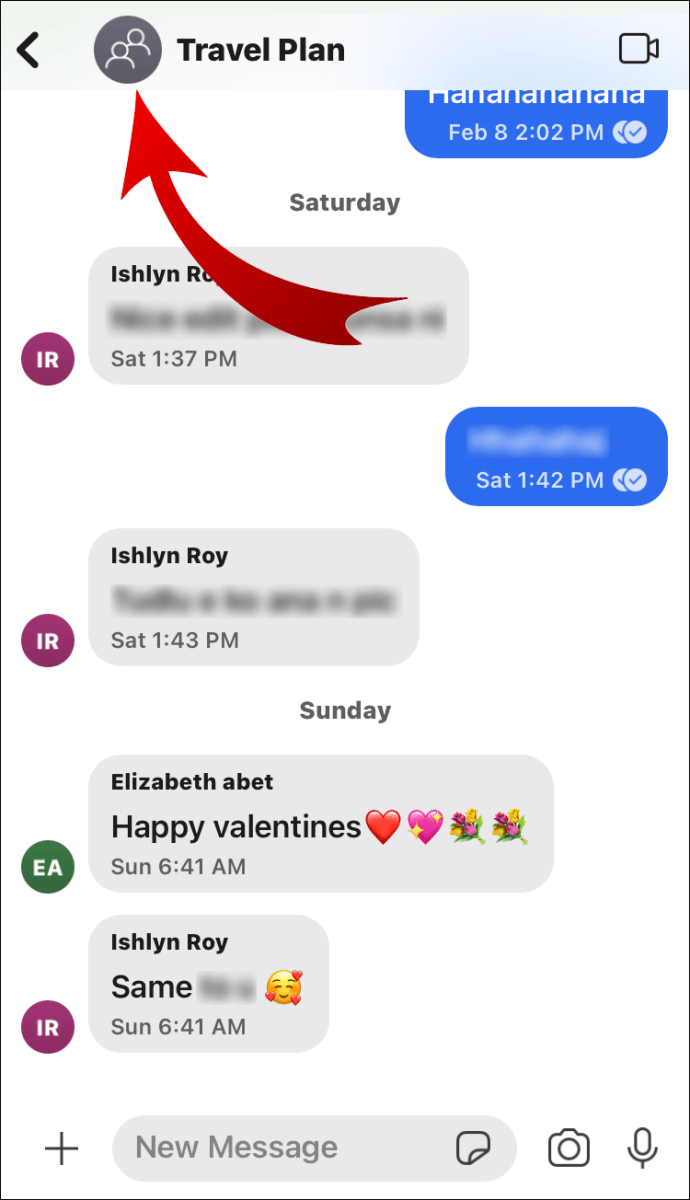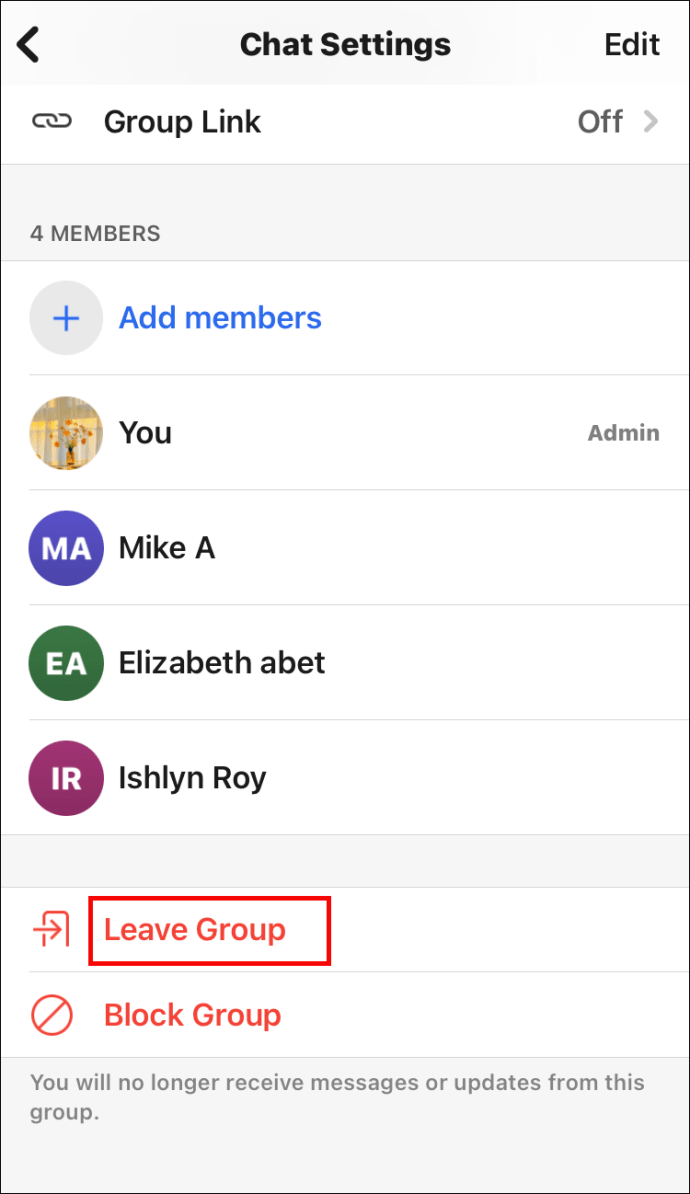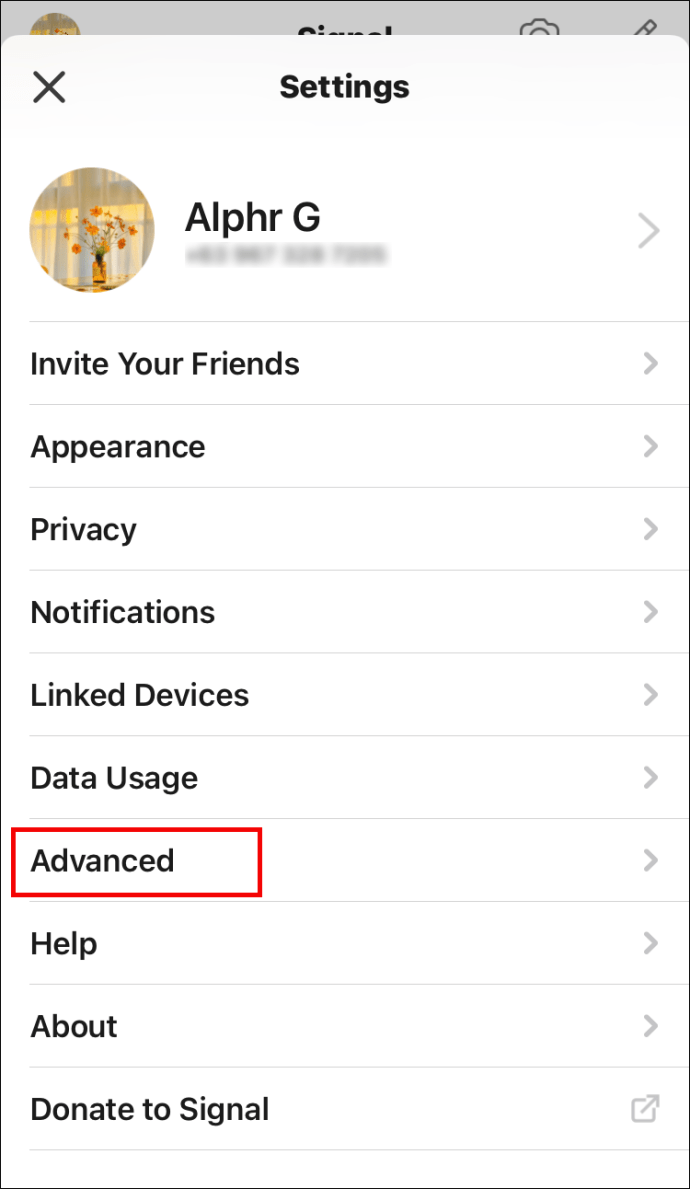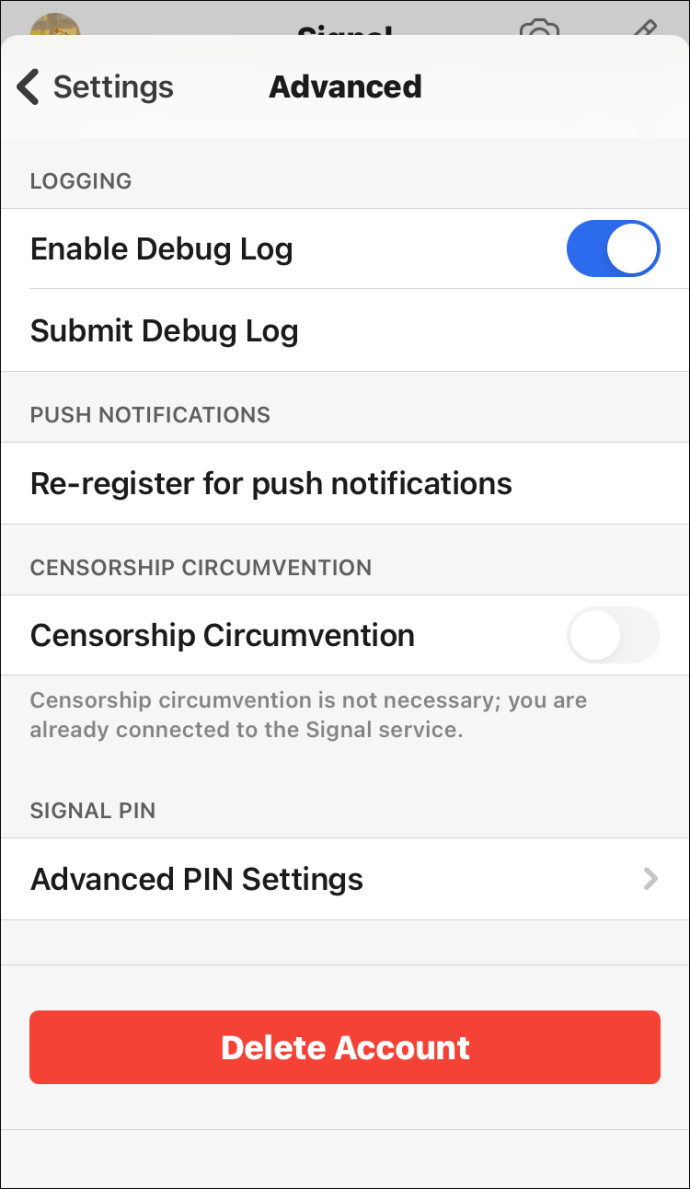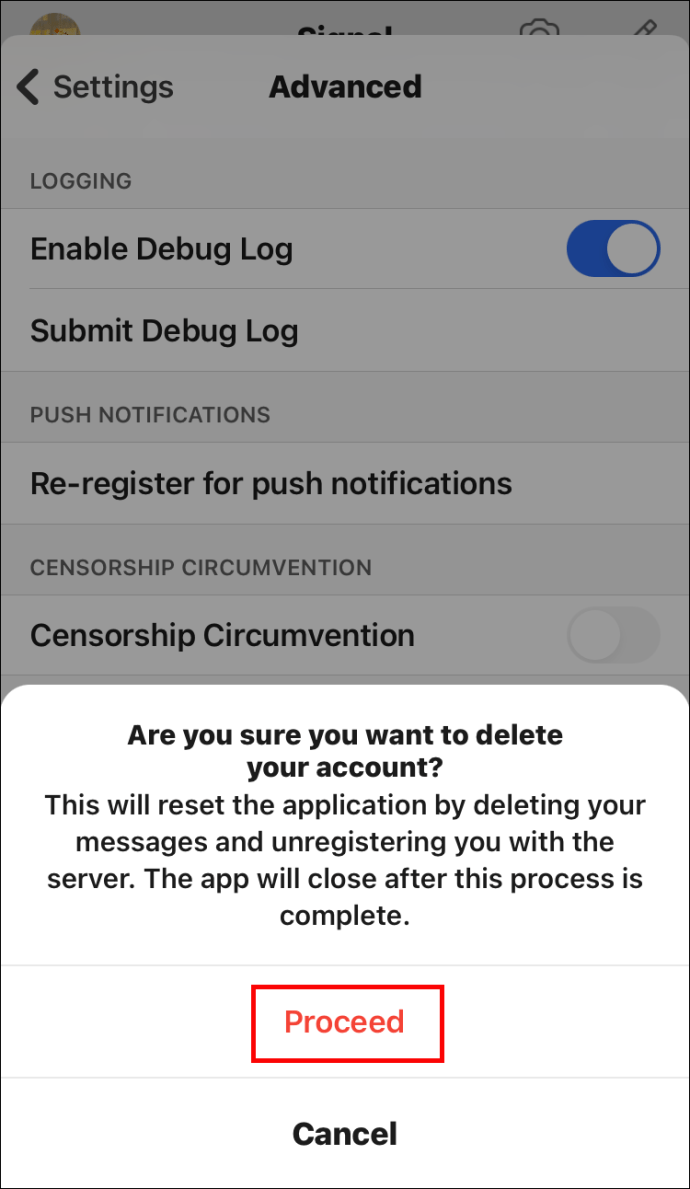Rekisteröityminen uuteen viestipalveluun Signal on suhteellisen yksinkertaista. Ainoa mitä sinun tarvitsee tehdä, on ladata sovellus laitteellesi, rekisteröityä ja seurata ohjeita prosessin loppuun saattamiseksi.
kuinka kutsua ihmisiä eroon palvelimelta

Mutta jos vaihdat laitetta, onko mahdollista lisätä uusi ja silti käyttää signaalia? Tässä artikkelissa vastaamme kysymykseen ja keskustelemme monista muista tämän yhä suositumman sovelluksen polttavista ongelmista.
Kuinka lisätä uusia laitteita signaaliin
Jos olet asentanut Signalin aiemmin yhdelle laitteelle ja haluat nyt käyttää sitä toisella, älä paniikkia. Sinun ei tarvitse noudattaa monimutkaista prosessia. Vaiheet vaihtelevat kuitenkin laitteen käyttöjärjestelmän mukaan. Vaiheisiin vaikuttaa myös se, oletko muuttanut puhelinnumeroa.
Uuden Android-laitteen lisääminen uudella puhelinnumerolla
Jos olet äskettäin ostanut uuden Android-laitteen ja sinulla on uusi puhelinnumero, Signaalin lisääminen ei ole ollenkaan vaikeaa. Mutta ensin sinun on poistuttava ryhmistä vanhan laitteen avulla:
- Tartu vanhaan puhelimeen ja avaa yksi ryhmäkeskustelu.
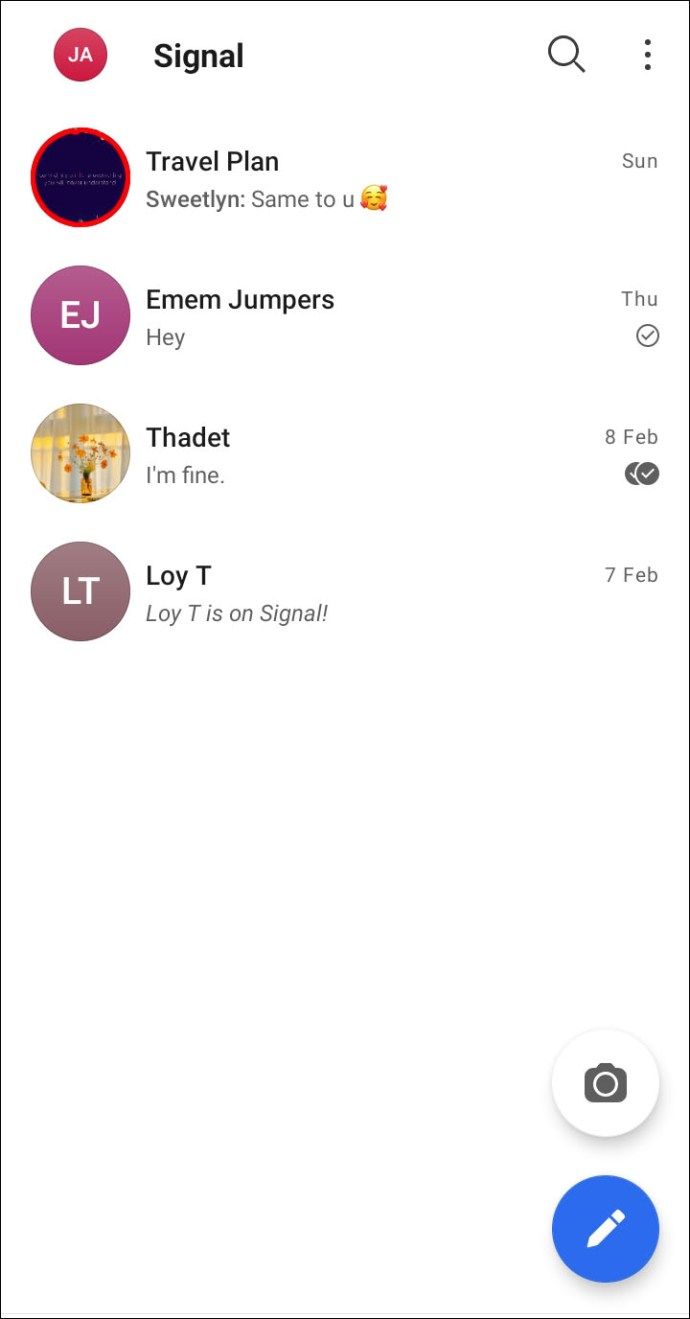
- Napauta profiilikuvaa.
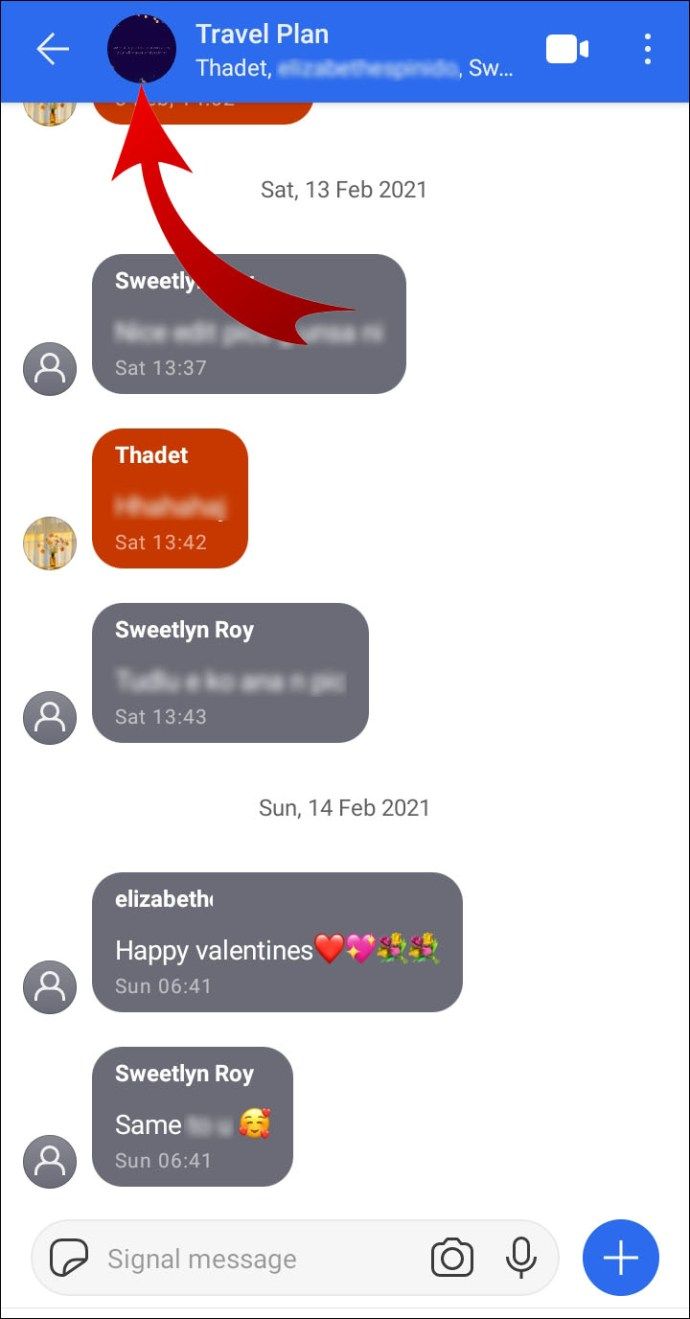
- Vieritä alas kohtaan Poistu ryhmästä.
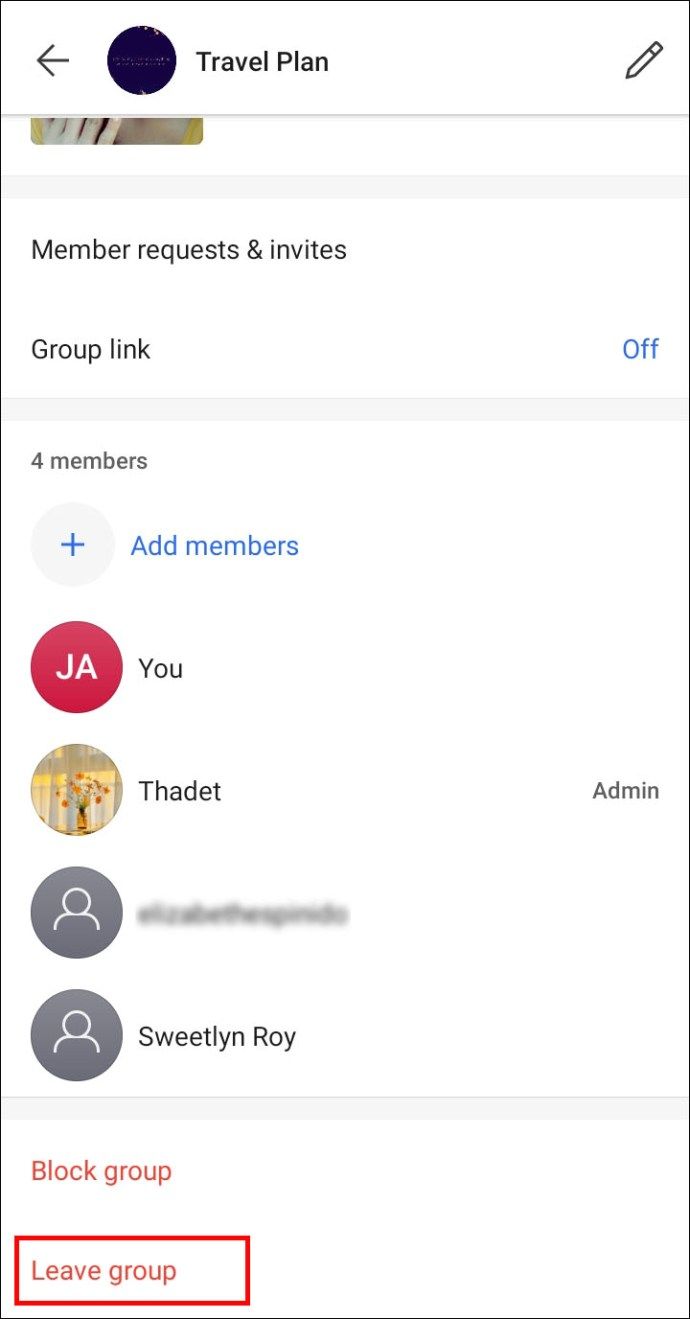
- Toista vaiheet kaikille ryhmille.
Ennen kuin teet tämän, muista kertoa ystävillesi syy ryhmästä poistumiseen. Pystyt kommunikoimaan uudelleen, kun olet asentanut Signal-laitteen uudelle laitteellesi.
Tämän vaiheen jälkeen sinun on poistettava rekisteröinti. Tämä varmistaa, ettet missaa yhtään viestiä, jonka ystäväsi saattavat lähettää, kun asennat Signalia:
- Käynnistä Signal vanhalla puhelimellasi.
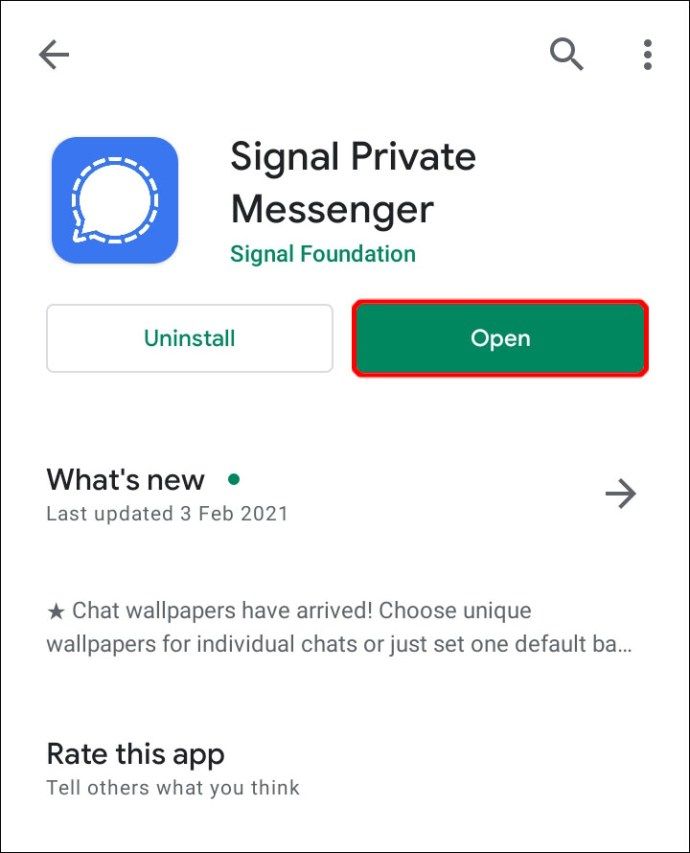
- Napsauta profiilikuvaa ja siirry Lisäasetukset-kohtaan.
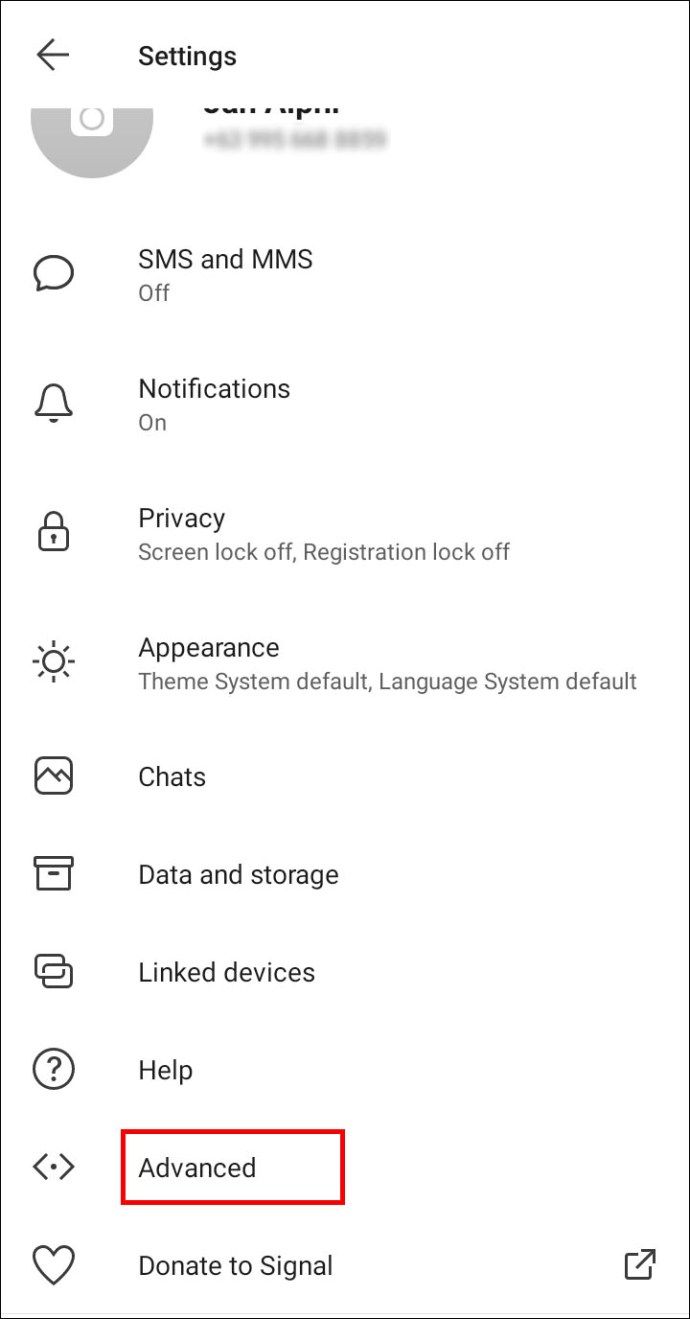
- Valitse Poista tili.
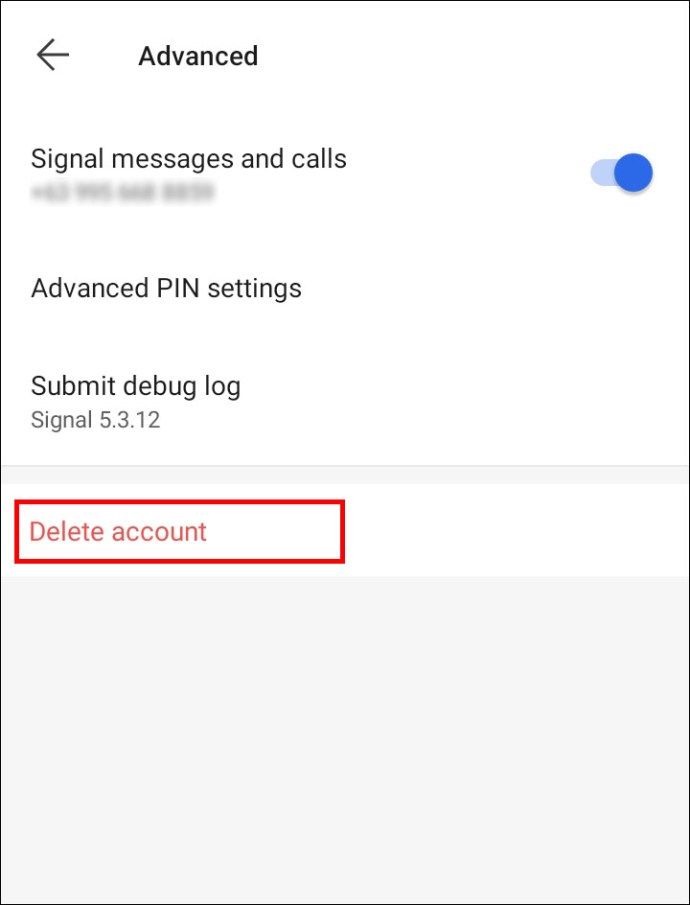
- Syötä numerosi pyydettäessä.
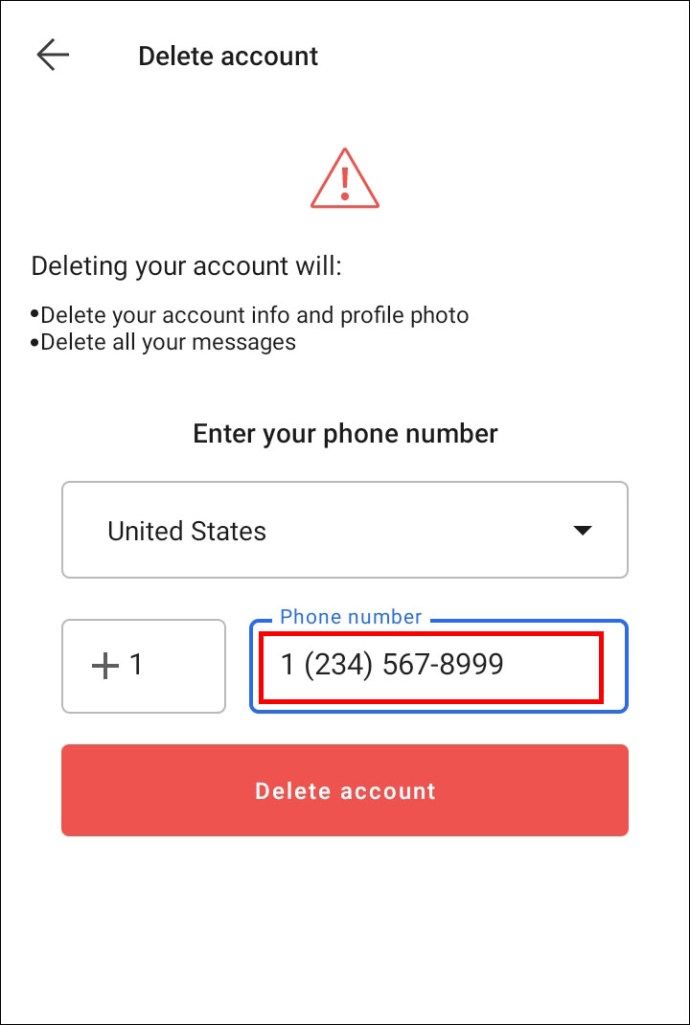
- Napsauta Poista tili ja vahvista.
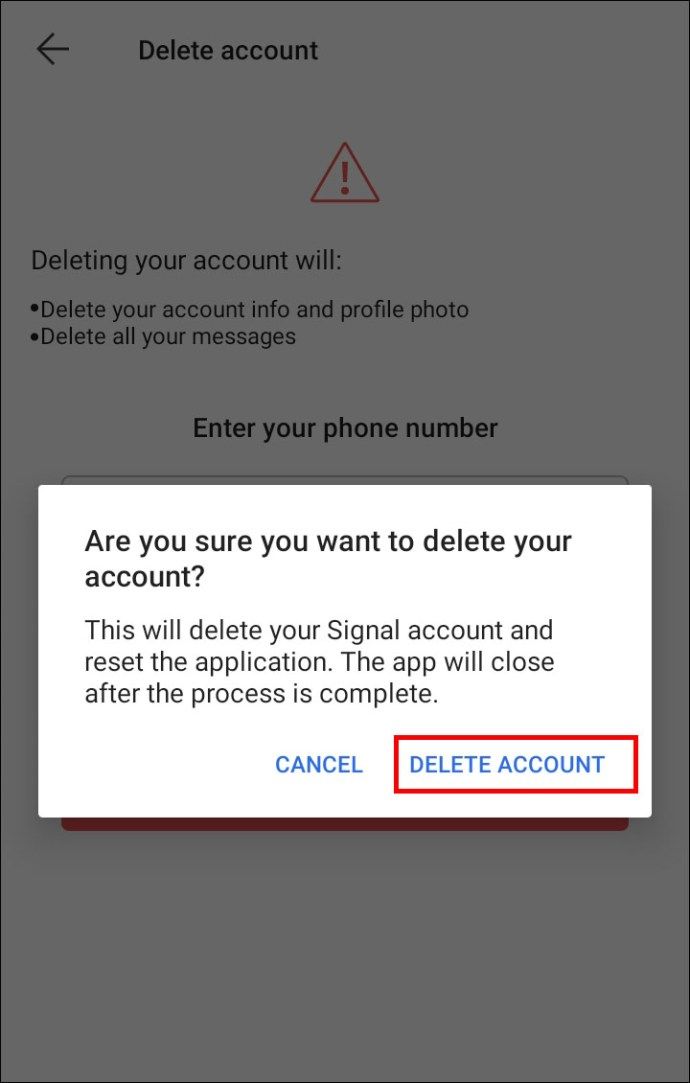
Kun olet tehnyt tämän, on aika asentaa Signal uudelle Android-laitteellesi:
- Lataa Signaalisovellus Google Playsta.
- Seuraa asennusohjeita.
- Kirjoita uusi rekisteröitävä puhelinnumero.
- Ota yhteyttä kontakteihisi ja pyydä heitä lisäämään sinut poistettuihin ryhmiin.
Uuden Android-laitteen lisääminen samalla puhelinnumerolla
Jos olet juuri päivittänyt uudempaan Android-laitteeseen, mutta sinulla on edelleen sama puhelinnumero, sinun on ensin varmuuskopioitava kaikki media ja viestit:
- Käynnistä Signal vanhassa puhelimessa ja napauta profiilikuvaa.
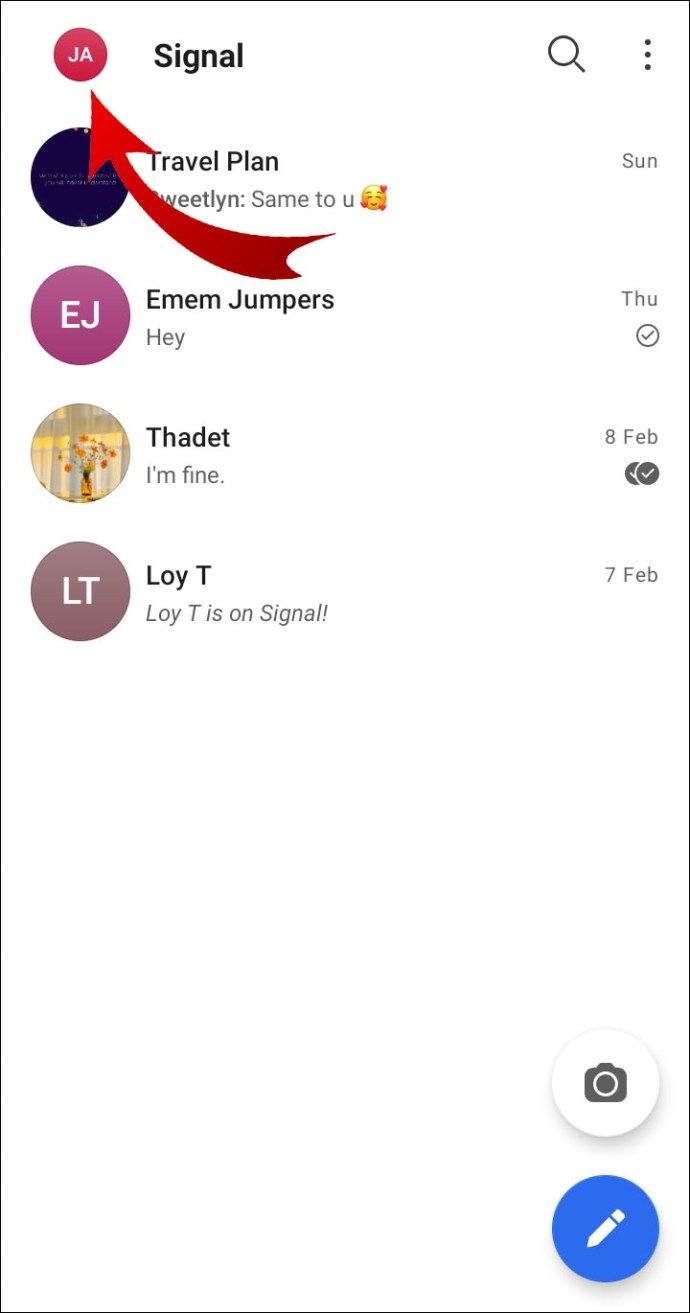
- Siirry kohtaan Asetukset ja vieritä sitten kohtaan Chatit ja media.
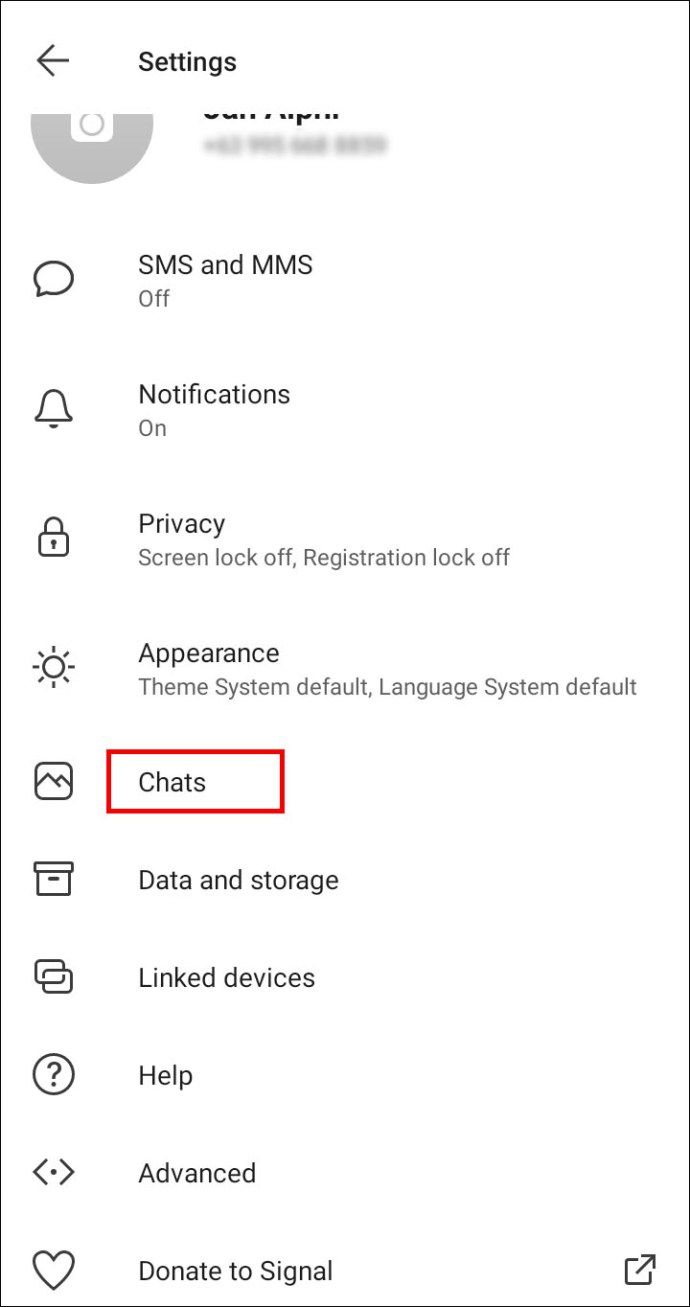
- Napauta Chat-varmuuskopiot-välilehteä ja valitse Ota käyttöön.
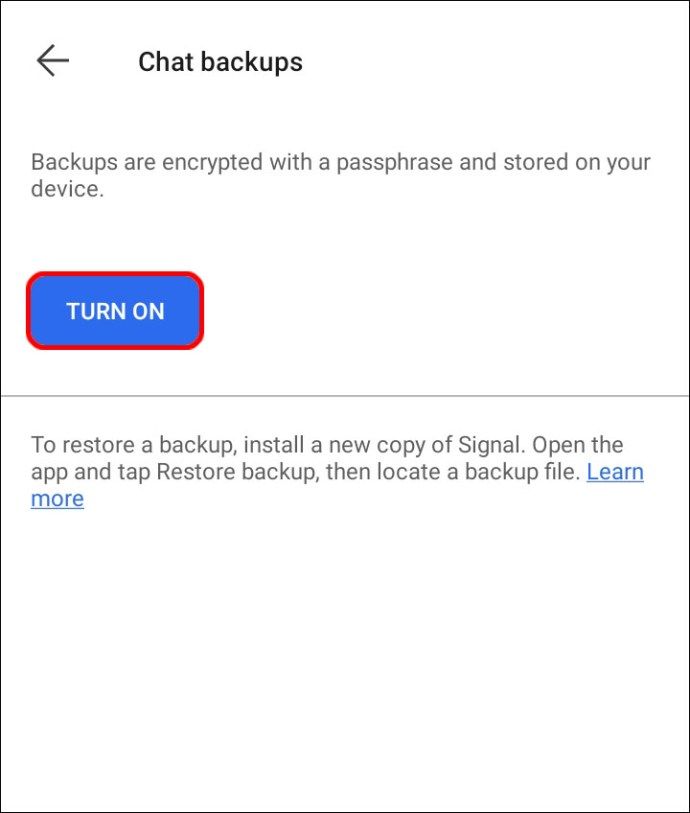
- Kopioi salasana.
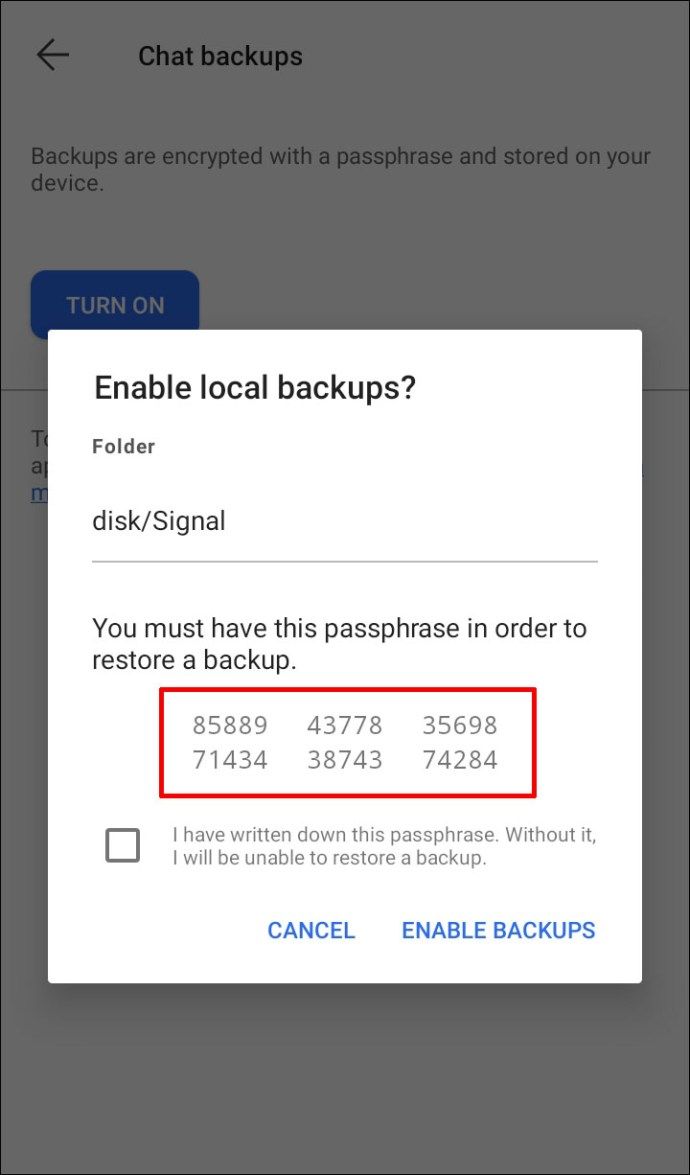
- Valitse Ota varmuuskopiot käyttöön.
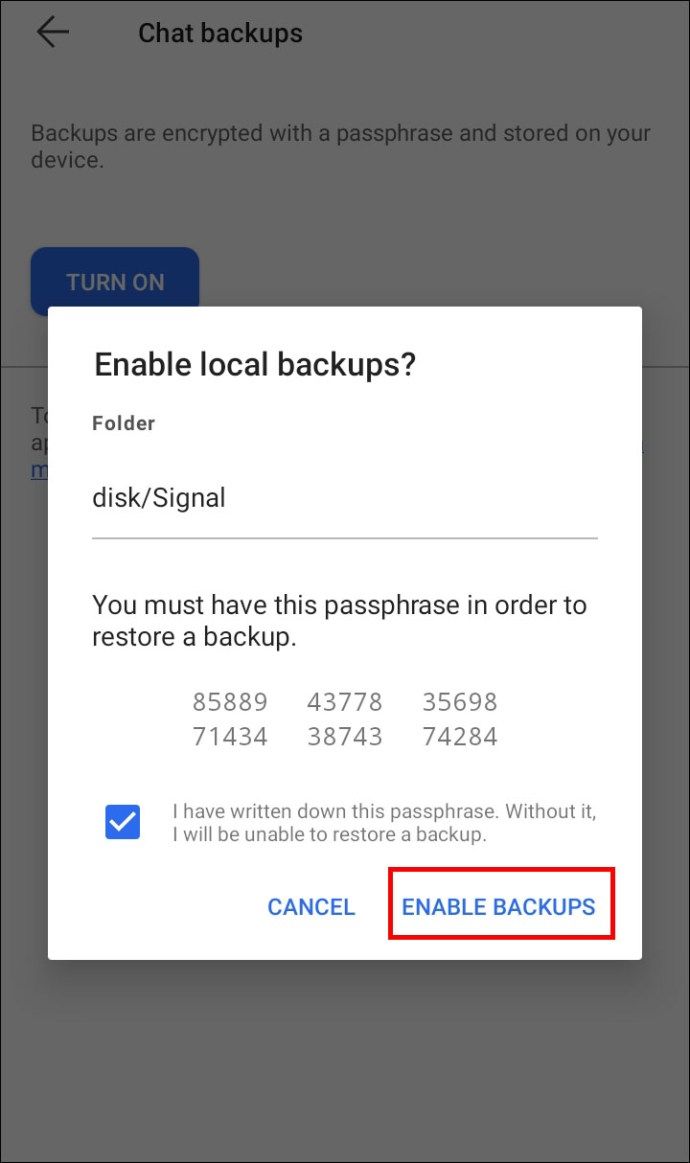
Nyt kun se on asetettu, voit lisätä signaalin uuteen Android-laitteeseen seuraavasti:
- ladata Signaali Google Playsta.
- Käynnistä sovellus.
- Liitä salasana vahvistaaksesi varmuuskopion.
- Kirjoita ensin puhelinnumero, jota käytit kirjautumiseen.
Uuden iOS-laitteen lisääminen uudella puhelinnumerolla
Jos sinulla on uusi iOS-laite ja uusi puhelinnumero, asenna Signal seuraavasti:
- Tartu vanhaan iOS-laitteeseesi ja avaa Signal.
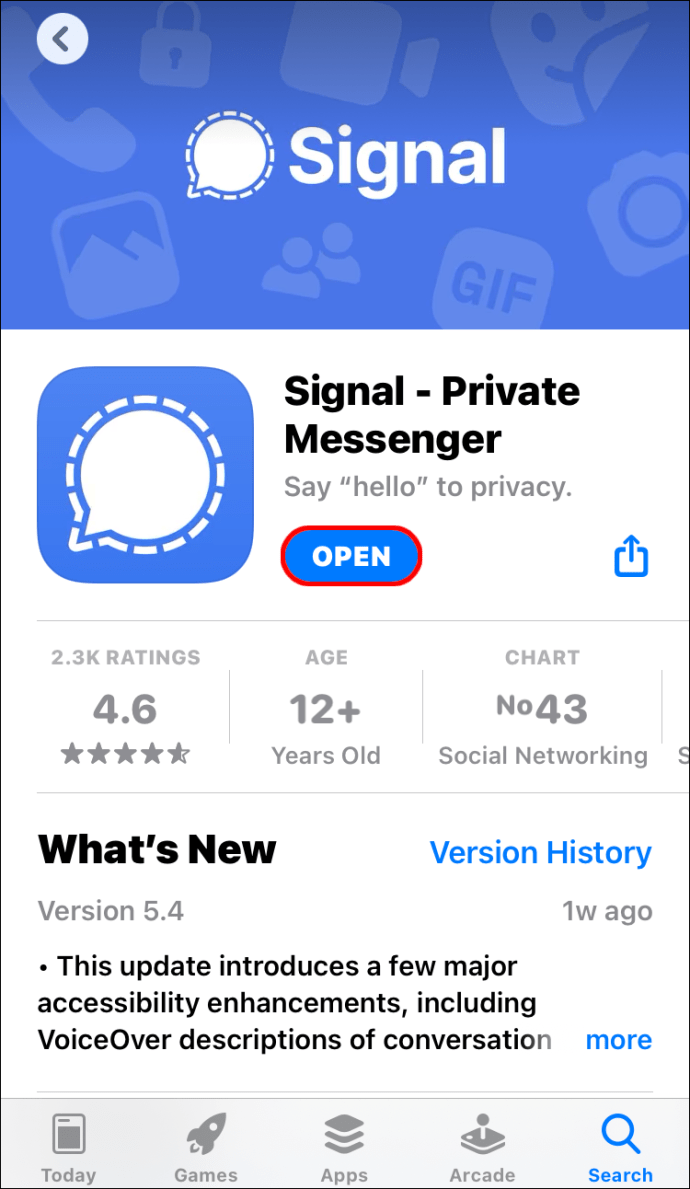
- Napsauta profiilikuvaa.
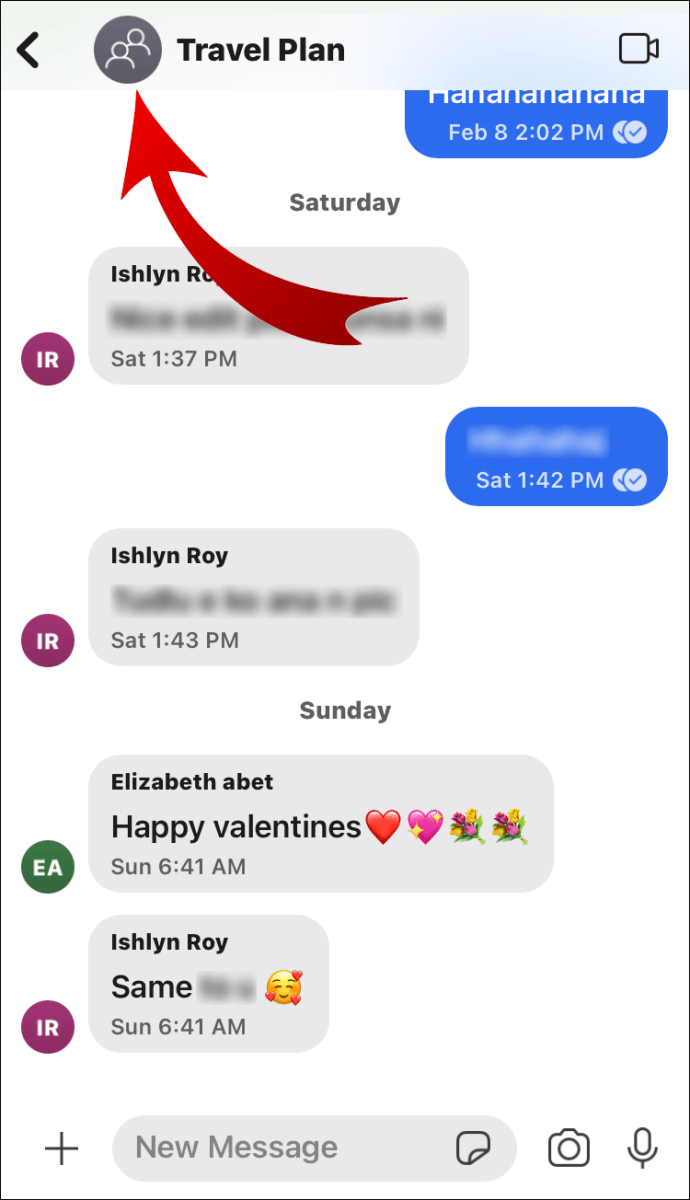
- Napauta Poistu ryhmästä.
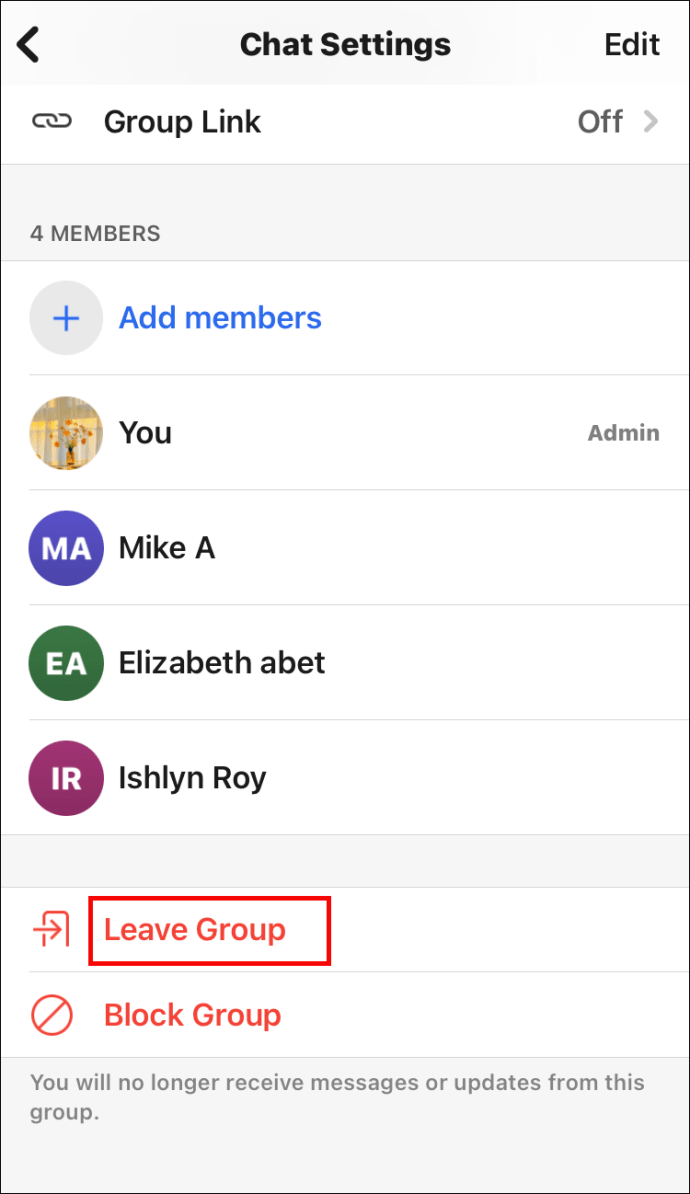
- Toista vaiheet kaikille ryhmille.
- Siirry sitten Lisäasetukset-kohtaan.
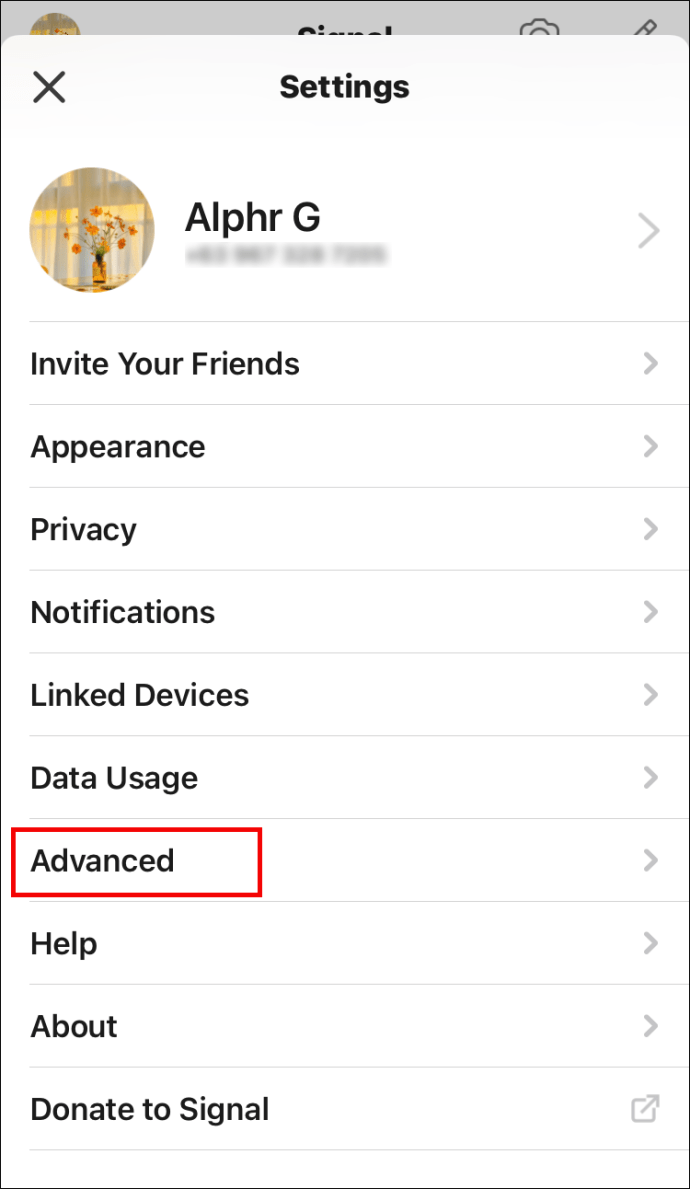
- Valitse Poista tili.
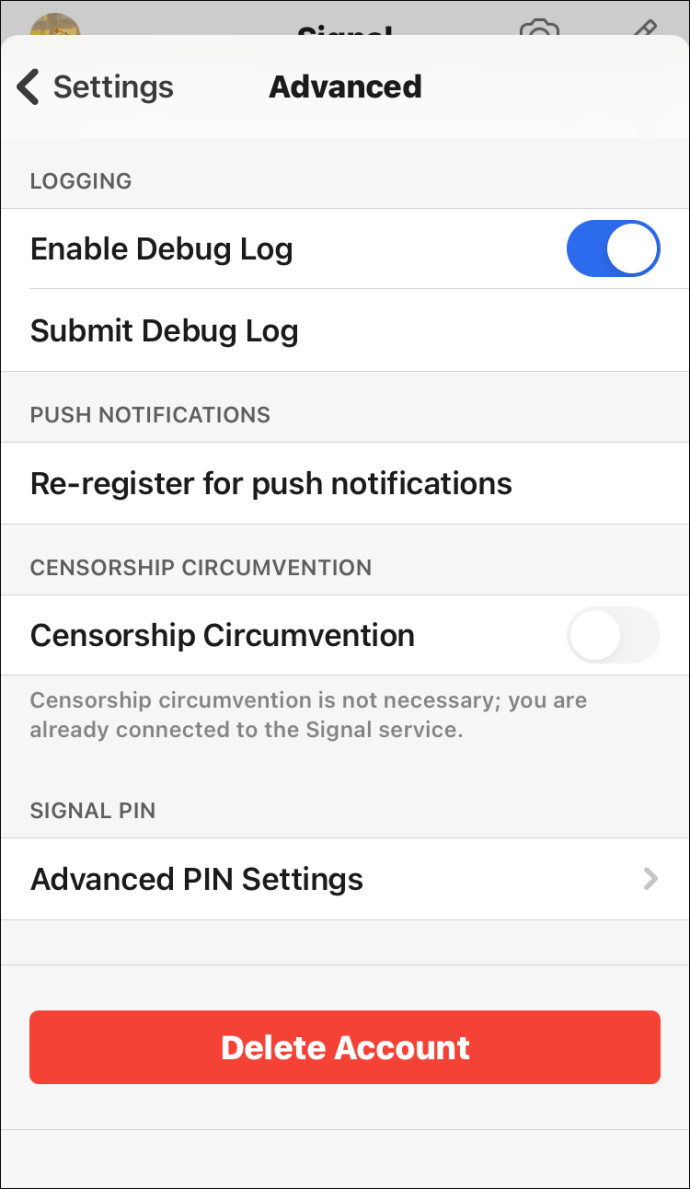
- Syötä numerosi.
- Napauta Poista tili ja vahvista, että haluat poistaa sen.
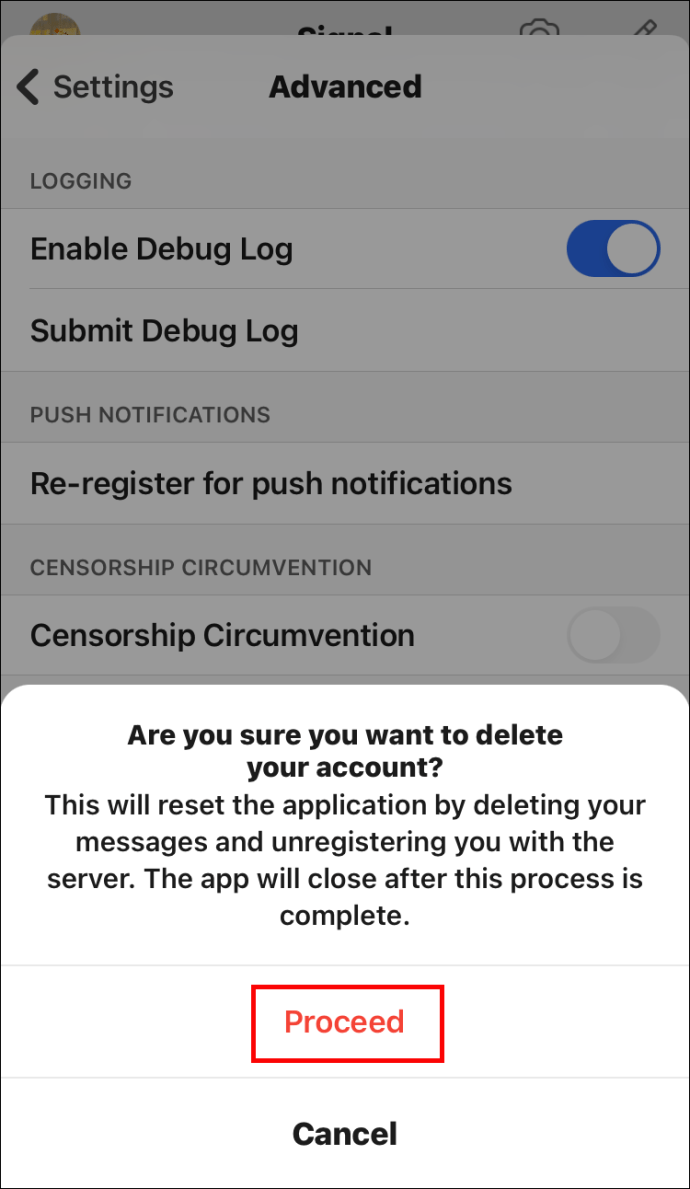
- ladata Signaali uuden laitteen App Storesta.
- Aloita asennus.
- Kun asennus on valmis, pyydä ystäviä lisäämään sinut kaikkiin ryhmiin.
Uuden iOS-laitteen lisääminen samalla puhelinnumerolla
Ensimmäinen vaihe Signalin asennuksessa uuteen iOS-laitteeseen, jolla on sama puhelinnumero, suorittaa varmuuskopion:
- Tartu molempiin laitteisiin.
- Asentaa Signaali uuden laitteen App Storesta.
- Viimeistele rekisteröinti seuraamalla ohjeita.
- Aseta uusi laite vanhan laitteen lähelle.
- Näet pikakäynnistyksen vanhalla laitteella.
- Valitse Siirrä iOS-laitteesta.
- Odota, että QR-koodi näkyy uudessa laitteessa.
- Skannaa koodi asettamalla vanha laite uuden päälle.
- Noudata ohjeita jatkaaksesi varmuuskopiointia.
- Varmuuskopioinnin jälkeen kaikki viestit ja media ovat Signal-keskusteluissasi.
Signaalin iOS-keskustelujen siirtäminen
Oletko ostanut uuden iPhonen äskettäin? Sitten mietit todennäköisesti, kuinka kaikki Signal-keskustelusi siirretään uudelle laitteelle. Kolmannen osapuolen sovellusten käyttö voi olla ongelmallista, varsinkin jos et ole varma niiden toiminnasta. Onneksi sitä ei tarvita.
iOS-käyttäjät tarvitsevat vain vanhan ja uuden laitteen prosessin loppuunsaattamiseksi. Näin siirrät kaikki signaalikeskustelut uuteen iPhoneen:
- Pidä sekä uudet että vanhat laitteet lähellä toisiaan.
- Varmista, että lataat Signaalin uuteen iPhoneen.
- Aloita asennus ja suorita asennus loppuun noudattamalla ohjeita.
- Kirjoita puhelinnumero uuteen iPhoneen pyydettäessä.
- Vanhassa laitteessa on pikakäynnistys.
- Valitse Siirrä iOS-laitteesta.
- Odota, että siirtotiedot näkyvät jommassakummassa laitteessa, ja vahvista, että haluat aloittaa prosessin.
- QR-koodi näkyy uudessa laitteessasi.
- Skannaa se vanhalla laitteella.
Kun kaikki on valmis, vanhat Signal-keskustelusi näkyvät uuden laitteen Signal-sovelluksessa.
Android-signaalikeskustelujen siirtäminen
Jos olet Android-käyttäjä ja haluat siirtää Signal-keskustelut vanhasta Android-laitteesta uuteen, sinun on tehtävä näin:
- Käynnistä Signal vanhassa laitteessasi ja napauta kolmea pistettä näytön oikeassa yläkulmassa.
- Valitse Asetukset.
- Valitse sitten Chatit ja media.
- Vieritä Chat-varmuuskopiot.
- Näet 30-numeroisen koodin ruudulla.
- Kirjoita se jonnekin, koska sinun on käytettävä sitä myöhemmin.
- Napauta Ota varmuuskopiot käyttöön.
- Odota, että varmuuskopiointi on valmis.
Seuraavaksi sinun on tehtävä seuraava:
- Etsi signaali Play Kaupasta.
- Käynnistä tiedostonhallinta ja etsi varmuuskopioita.
- Siirrä tämä tiedosto Lataukset-kansioon.
- Avaa Signal uudessa laitteessa ja jatka asennusta.
- Napsauta sitten kolmea pistettä näytön oikeassa yläkulmassa uudelleen.
- Valitse Asetukset ja siirry keskusteluun ja mediaan.
- Siirry Chat-varmuuskopioihin.
- Napsauta Ota varmuuskopiot käyttöön uudelleen.
Tämän jälkeen sinun on poistettava sovellus uudelta laitteelta. Sitten sinun tulee tehdä seuraava:
- Käytä tiedostohallintaa hakeaksesi / Sisäinen tallennustila / Signaali.
- Etsi Varmuuskopiot-kansio.
- Poista varmuuskopiotiedosto.
- Etsi sama tiedosto, jonka olet aiemmin siirtänyt Lataukset-kansioon.
- Kopioi se ja liitä se Varmuuskopiot-kansioon.
Asenna sovellus uudelleen puhelimeesi noudattamalla yllä annettuja ohjeita. Vain tällä kertaa näet Palauta varmuuskopio -välilehden. Napsauta sitä siirtääksesi keskustelut. Sinun on ehkä kirjoitettava 30-numeroinen koodi.
Muita usein kysyttyjä kysymyksiä
Haluatko tietää jotain muuta Signalista? Tarkista sitten alla oleva osa.
1. Kuinka lisätään joku signaaliin?
Henkilön lisääminen Signal-ryhmäkeskusteluun on suhteellisen yksinkertaista:
• Avaa ryhmäkeskustelu, johon haluat lisätä jäsenen.
• Napsauta sen profiilikuvaa.
• Vieritä kohtaan Lisää jäseniä.
• Kirjoita henkilön nimi tai puhelinnumero.
• Vahvista valitsemalla Lisää jäsen.
Jos henkilö ei vielä käytä Signalia, hänen on ensin ladattava sovellus.
2. Synkronoiko signaali laitteiden välillä?
Kyllä. Käyttäjät voivat käyttää Signaalia yhdessä puhelimessa ja jopa viidessä työpöytälaitteessa. Kaikki ne synkronoidaan.
3. Voiko signaali olla kahdella puhelimella?
Valitettavasti käyttäjillä ei voi olla signaalia kahdessa erillisessä puhelimessa. Jos he saavat uuden puhelimen, he voivat käyttää Signaalia vain kyseisellä laitteella. Heillä voi kuitenkin olla signaali viidellä työpöytälaitteella puhelimen version lisäksi.
4. Kuinka siirrän signaalin uuteen puhelimeeni?
Jos sinulla on uusi puhelin ja haluat käyttää siinä Signaalia, sinun on ensin ladattava sovellus. Laitteesta riippuen löydät sen joko App Storesta tai Play Kaupasta. Jos käyttäjät eivät halua tehdä varmuuskopiota, heidän on vain jatkettava asennusta.
Jos he haluavat siirtää chatit vanhasta puhelimesta uuteen, he voivat tutustua yllä oleviin osiin oppia tekemään niin tehokkaasti.
5. Mistä tiedän, käyttääkö ystäväni signaalia?
Jos mietit, käyttääkö ystäväsi Signalia, on helppo tapa tarkistaa:
• Avaa puhelimesi Signaali.
• Napsauta sinistä kynäkuvaketta näytön oikeassa alakulmassa.
• Näin tekemällä kaikki yhteystietosi näkyvät.
• Jos henkilön nimen vieressä on sininen kirjain, hän käyttää Signaalia. Jos se on harmaa, he eivät ole vieläkään lataaneet tätä sovellusta.
Upea uusi viestintäjärjestelmä
Monet käyttäjät ovat siirtymässä Signaliin, koska sen turvallisuus on paljon parempi verrattuna muihin vastaaviin järjestelmiin. Mutta jos olet äskettäin ostanut uuden puhelimen ja haluat asentaa Signalin siihen, sinun on ensin varmuuskopioitava keskustelut. Tällä tavoin, kun lisäät Signaalin uuteen laitteeseen, näet edelleen vanhat keskustelusi.
Oletko kokeillut Signalia vielä? Miksi vaihdoit siihen? Jaa ajatuksesi alla olevassa kommenttiosassa.