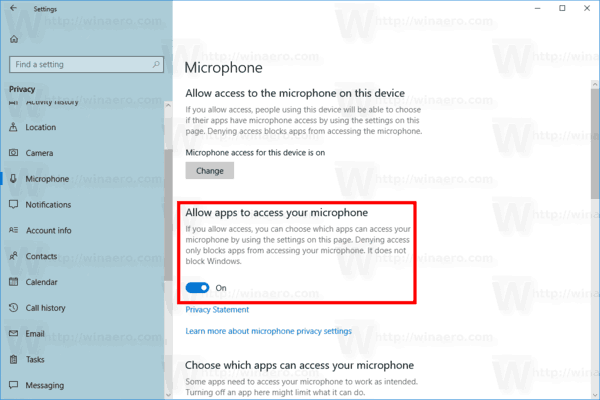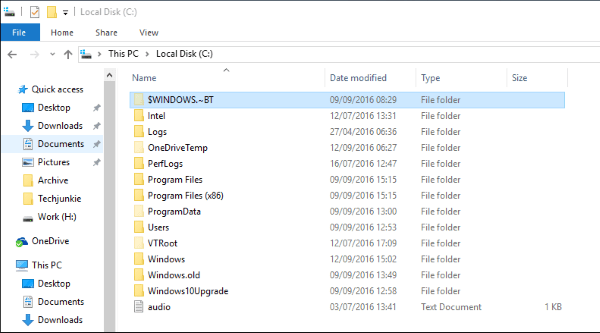Onko Google Sheets tärkein taulukkolaskentaohjelmasi? Oletko koskaan miettinyt, kuinka voit lisätä numeroita laskentataulukoihisi?

Näytämme sinulle, kuinka voit lisätä numeroita Google Sheetsiin useilla tavoilla. Tämän lisäksi opit käyttämään toimintoja, luomaan luetteloita ja muita tärkeitä ominaisuuksia, jotka parantavat työnkulkuasi Google Sheetsissa.
Kuinka lisätä numeroita Google Sheetsiin?
Numeroiden käsittely on yleensä syy siihen, miksi ihmiset työskentelevät Google Sheetsin kanssa. Se voi esimerkiksi auttaa sinua lisäämään ne oikein. Voit tehdä tämän kahdella tavalla.
- Lisää numero yhteen soluun
- Siirry Google Sheetsiin.
- Napsauta solua, johon haluat sijoittaa numeron.
- Kirjoita numero.
- Paina Enter.
- Lisää numeroita funktion avulla
- Siirry Google Sheetsiin.
- Napsauta solua, johon haluat lisätä numeroita funktion avulla.

- Napsauta näytön yläreunan vaakasuuntaisessa työkalupalkissa Toiminnot-painiketta.

- Valitse toiminto, jota haluat käyttää (esim. AVERAGE).

- Korosta solut, joissa on arvoja (numeroita), joihin haluat käyttää funktiota.

- Paina Enter.
Kuinka jakaa Google Sheetsissä?
Google Sheetsissa on kaksi vaihtoehtoa numeroiden jakamiseen. Voit joko käyttää Divide-toimintoa, jonka raja on vain kaksi jaettuna kerrallaan. Tai voit käyttää jakokaavaa useiden lukujen jakamiseen kerralla.
- Käytä Jaa-toimintoa yhdessä solussa
- Avaa laskentataulukko Google Sheetsissä.
- Napsauta solua, jossa haluat käyttää jakotoimintoa.
- Kirjoita |_+_| ja paina Enter.

merkintä: Numerot 10 ja 5 ovat esimerkkejä. Korvaa osinko 10 ja jakaja 5 numeroilla, jotka haluat jakaa.
- Käytä Divide-toimintoa kahdelle solulle
- Avaa laskentataulukko Google Docsissa.
- Napsauta solua, jossa haluat käyttää jakotoimintoa.
- Kirjoita |_+_| ja paina Enter.

merkintä: Syötä A1:n ja B1:n sijaan solumerkinnät, jotka sisältävät osingon ja jakajan. Voit myös käyttää solun arvon ja luvun yhdistelmää (esim. =JAKO (A1,4)).
- Käytä jakokaavaa
- Siirry Google Sheetsiin.
- Napsauta solua, johon haluat jakaa luvut.
- Kirjoita |_+_| ja paina Enter.

Jakokaavaa käytettäessä voit käyttää useampaa kuin kahta numeroa (esim. =10/4/3).

Voit myös käyttää solujen merkintöjen ja numeroiden yhdistelmää, kuten =C11/5/B2.
Kuinka vähentää Google Sheetsissa?
Google Sheetsin lukujen vähentämismenetelmät ovat hyvin samanlaisia kuin jakaminen. Voit käyttää MIINUS-funktiota (rajoitettu kahteen numeroon!) tai miinuskaavaa.
- Käytä miinuskaavaa
- Avaa laskentataulukkosi Google Sheetsissä.
- Napsauta solua, josta haluat vähentää numeroita.
- Kirjoita |_+_| ja paina Enter.

Kuten näet, Google Sheetsin avulla voit yhdistää solujen merkintöjä ja arvoja, kun kirjoitat vähennyslaskua.
- Käytä miinustoimintoa
- Avaa Google Sheets.
- Napsauta solua, josta haluat vähentää numeroita.
- Kirjoita |_+_| ja paina Enter.

merkintä: Korvaa C4 ja C3 omilla solumerkinnöilläsi tai numeroilla. Voit aina käyttää molempien yhdistelmää (esim. =MIINUS(C4,2)).
Muita usein kysyttyjä kysymyksiä
Kuinka lisään arvoluettelon Google Sheetsiin?
Joskus haluat käyttäjän syöttävän vain arvon luomastasi luettelosta. Onneksi voit lisätä avattavan arvoluettelon mihin tahansa laskentataulukon soluun.
1. Siirry Google Sheetsiin.
2. Valitse solu(t), joille haluat luoda arvoluettelon.
3. Napsauta näytön yläreunassa olevasta vaakasuuntaisesta työkalupalkista Data.

4. Napsauta Tietojen tarkistus.

chrome // content / settings
5. Valintaikkunassa voit valita ehdon. Huomautus: Valitsemme kohteiden luettelon, koska voit kirjoittaa mukautettuja numeroita ja tekstiä, mutta voit myös tutustua muihin vaihtoehtoihin.
6. Kirjoita haluamasi arvot. Erottele ne pilkulla.

7. Napsauta Tallenna.

Napsauta nyt pientä nuolipainiketta solussa, johon olet lisännyt arvoluettelon, ja voit valita yhden mukautetuista arvoistasi.
Mikä on kertokaava Google Sheetsissa?
Aina kun haluat kertoa lukuja tai solujen arvoja Google Sheetsissa, sinun on käytettävä kertolaskua.
Jotta Google Sheets tunnistaa, että kirjoitat kaavaa soluun, sinun on aloitettava kaava yhtäläisyysmerkillä (=). Sitten voit lisätä numerot ja/tai solumerkinnät, jotka haluat kertoa, ja kirjoittaa niiden väliin asteriskin (). Tyypillinen kertolaskukaava Google Sheets -solussa näyttäisi tältä: |_+_|
Saat minkä tahansa kertolaskukaavan tulon painamalla Enter.
Kuinka kertoa Google Sheetsissä?
Kerrontakaava on vain yksi tapa kertoa arvoja laskentataulukossasi. Kerro-toiminto toimii samalla tavalla, kun taas Array-toiminto antaa sinulle mahdollisuuden kertoa rivien tai sarakkeiden valikoima kerralla. Silti kuvailemme jokaista menetelmää.
· Käytä kertolaskua
1. Avaa laskentataulukkosi Google Sheetsissa.
2. Napsauta solua, johon haluat lisätä kertolaskukaavan.
3. Kirjoita |_+_| ja paina Enter.

Korvaa esimerkin arvot arvoillasi. merkintä: Voit käyttää niin monta arvoa kuin haluat.
· Käytä Kerto-toimintoa
1. Siirry Google Sheetsiin.
2. Napsauta solua, jossa haluat käyttää Kerro-toimintoa.
3. Kirjoita |_+_| ja paina Enter.

Korvaa jälleen esimerkin arvot arvoillasi. merkintä: Kerro-funktiolla voit käyttää vain kahta arvoa.
· Käytä Array-funktiota riveille tai sarakkeille
1. Avaa Google Sheets.
2. Napsauta solua, johon haluat syöttää Array-funktion.
3. Kirjoita |_+_| ja paina Enter.

Tässä tapauksessa valitsimme Array-funktiollemme kaksi solualuetta (A1:A10 ja B1:B10) kahdessa eri sarakkeessa. Voit valita solualueen millä tahansa laskentataulukon rivillä tai sarakkeella.
Kuinka lisään numeroita automaattisesti Google Sheetsiin?
Google Sheets antaa sinulle mahdollisuuden lisätä numeroita useisiin soluihin. Mutta tällä vaihtoehdolla on rajansa. Se toimii kuten kopioi-liitä-ominaisuus, joten voit lisätä vain samat numerot, jotka olet alun perin syöttänyt. Voit tehdä sen seuraavasti:
1. Avaa Google Sheets.
2. Syötä numerot kahteen tai useampaan vierekkäiseen soluun. Näiden solujen on oltava samalla rivillä tai sarakkeessa.
3. Korosta solut.
4. Napsauta ja vedä pientä sinistä laatikkoa numerosuunnan vastaiseen suuntaan. Vedä tässä tapauksessa sinistä laatikkoa sarakkeen suuntaan.

merkintä: Jos numero on sarakkeessa, vedä soluja rivin suuntaan.
Kuinka käyttää summafunktiota Google Sheetsissa?
Summa-funktiota voidaan käyttää riveihin, sarakkeisiin tai itsenäisiin soluihin. Voit joko valita Sum-funktion manuaalisesti tai kirjoittaa sen suoraan soluun, kuten teimme aikaisemmissa esimerkeissä. Tätä esittelyä varten valitsemme työkaluriviltä Sum-funktion, jotta opit myös käyttämään tätä menetelmää.
· Käytä Summa-funktiota riveihin ja soluihin
1. Avaa laskentataulukkosi Google Sheetsissa.
2. Napsauta solua, johon haluat käyttää Summa-funktiota.
3. Napsauta näytön yläreunan vaakasuuntaisessa työkalupalkissa Functions-painiketta.

4. Napsauta SUMMA.
miten lisäät musiikkia Instagram-viestiin

5. Valitse solualue, jonka arvot haluat summata. Voit valita sekä rivejä että soluja.

6. Paina Enter.
· Käytä Summa-funktiota solujen erottamiseen
1. Avaa laskentataulukko.
2. Napsauta solua, johon haluat käyttää Summa-funktiota.
3. Napsauta näytön yläreunan vaakasuuntaisessa työkalupalkissa Functions-painiketta.

4. Napsauta SUMMA.

5. Napsauta jokaista yksittäistä solua, jonka arvot haluat summata.

6. Paina Enter.
Mitkä ovat Google Sheetsin kaavat?
Google Sheetsin funktioiden ja kaavojen välillä on huomattava ero. Jos olet käyttänyt Microsoft Exceliä aiemmin, tunnet jo tämän eron. Jos ei, tässä on mitä sinun pitäisi tietää.
Kaava on mikä tahansa matemaattinen yhtälö, jonka lisäät manuaalisesti soluun tai kaavapalkkiin. Se voi sisältää mitä tahansa matemaattisia operaatioita, jotka on asetettu missä tahansa järjestyksessä, edellyttäen, että operaatioiden järjestys on matemaattisesti oikea. Ainoa tärkeä asia on, että kaavasi alkaa yhtäläisyysmerkillä (=).
Funktiot sen sijaan ovat ennalta määritettyjä kaavoja. Voit käyttää niitä soluihin samalla tavalla kuin käyttäisit kaavoja, mutta niissä voi joskus olla rajoitettuja ominaisuuksia. Kuten aiemmin kuvattiin, jos käytät Kerto-funktiota, voit käyttää vain kahta arvoa. Kerrontakaavan avulla voit kuitenkin lisätä yhtälöön enemmän kuin kaksi arvoa.
Lopuksi totean, että Google Sheetsissa käytettävät kaavat riippuvat siitä, kuinka luot ne, joten niiden lukumäärä on mahdollisesti rajaton. Toimintojen valinta ei ole. Tarkista luettelo Google Sheetsin funktioista katsomaan mitä vaihtoehtoja on.
Numeroiden lisääminen Google Sheetsiin
Vaikka Google Sheets on erittäin helppokäyttöinen, ilmeisimmät toiminnot eivät joskus tule intuitiivisesti ja vaativat selitystä. Nyt tiedät kuinka lisätä numeroita Google Sheetsiin eri menetelmillä. Voit myös käyttää miinus-, kerto-, jako-, vähennys- ja summatoimintoja, jotka riittävät laskentataulukon perustoimintojen suorittamiseen. Tämän lisäksi olet oppinut lisäämään arvoluettelon soluihisi, mikä voi olla hyödyllistä, jos jaat laskentataulukon kollegoiden kanssa ja haluat heidän käyttävän mukautettuja arvojasi.
Mitä tulee Google Sheetsin kaavoihin ja funktioihin, voit vapaasti luoda oman kaavan tai valita jonkin Google Sheetsin tarjoamista funktioista.
Miten lisäsit numeroita Google Sheetsiin? Käytitkö kaavaa, funktiota tai jotain muuta menetelmää? Kerro meille alla olevassa kommenttiosassa.