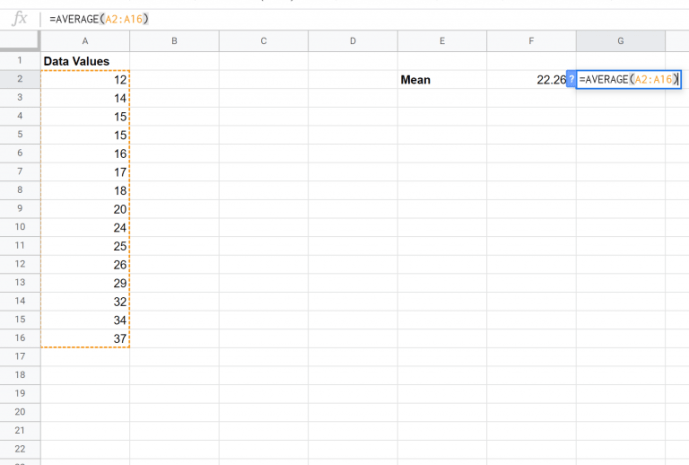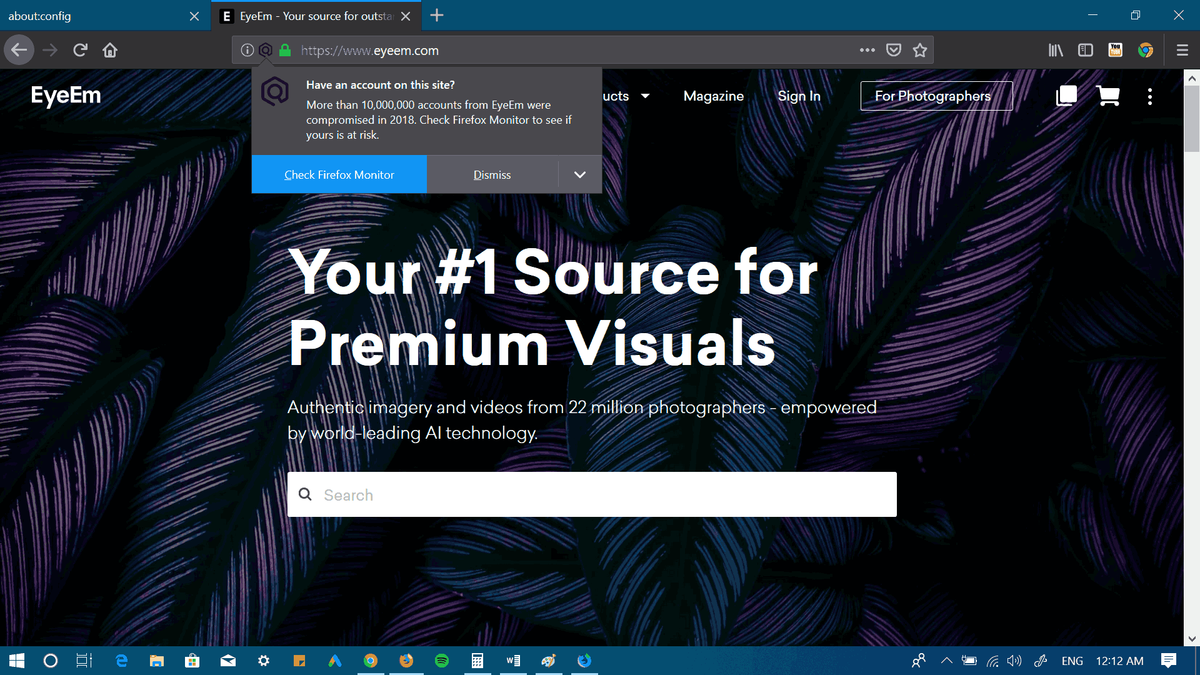Apple ei enää myy Macia, jossa on sisäänrakennettu optinen asema, mutta monet käyttäjät luottavat edelleen CD-, DVD- ja Blu-ray-levyihin sekä työhön että viihteeseen. Ja koska Apple ei myöskään aseta poistonäppäimiä näppäimistöön, näille käyttäjille on kätevää, että macOS-valikkopalkissa on poistokuvake.
Valikkorivin poistokuvakkeella on yksi yksinkertainen tarkoitus: lähettää poistokomento liitettyyn yhteensopivaan optiseen asemaan. Tämä on erityisen tärkeää niille, jotka käyttävät optisia asemia, joissa ei ole fyysisiä poistopainikkeita, kuten Apple SuperDrive .
![]()
Mitä nytpitäisiJos liität yhteensopivan optisen aseman Maciin, macOS havaitsee sen ja lisää automaattisesti poistokuvakkeen valikkopalkkiin. Valitettavasti monet käyttäjät (myös me) huomaavat, että tämä prosessi ei aina toimi niin kuin sen pitäisi. Tässä tapauksessa voit lisätä poistokuvakkeen valikkopalkkiin manuaalisesti, vaikka optista asemaa ei olisikaan kytketty.
Lisää poistokuvake valikkoriville
- Varmista macOS-työpöydältä, että Finder on aktiivinen sovellus, ja valitse sitten Siirry> Siirry kansioon valikkoriviltä. Vaihtoehtoisesti voit käyttää pikanäppäintä Vaihto-Komento-G
- Anna seuraava sijainti: / Järjestelmä / Kirjasto / CoreServices / Valikon lisäosat /
- Etsi ja kaksoisnapsauta Poista valikko
![]()
Tämä lisää heti poiston kuvakkeen valikkopalkkiin. Napsauta sitä nähdäksesi, minkä optisen aseman se havaitsee, ja voit sitten napsauttaa haluamaasi levyä poistaaksesi sen. Kuten mainittiin, tämä toimii, vaikka optista asemaa ei olisikaan tällä hetkellä kytketty, jolloin poistokuvakkeen napsauttaminen raportoiEi asemia.
Poista poistokuvake valikkoriviltä
Jos haluat poistaa poistokuvakkeen myöhemmin tai et tiedä miten se pääsi sinne, voit järjestää sen uudelleen tai poistaa sen samalla tavalla kuin mikä tahansa muu valikkopalkin kuvake.
![]()
Pidä vain Komento -näppäintä ja napsauta poiston kuvaketta pitkään. Voit joko vetää sitä vasemmalle tai oikealle sijoittaaksesi sen, tai vetää sitä alas ja pois valikkoriviltä, kunnes näet pienen x-kuvakkeen. Vapauta tässä vaiheessa vain hiiren painike ja se poistaa poistokuvakkeen valikkoriviltä.