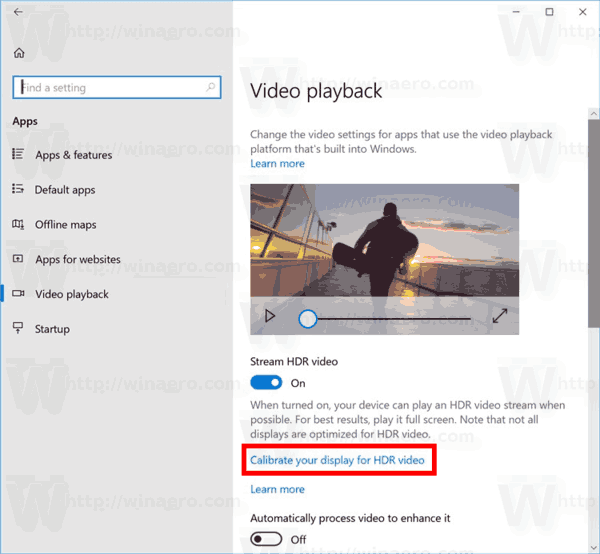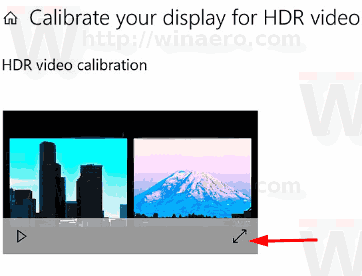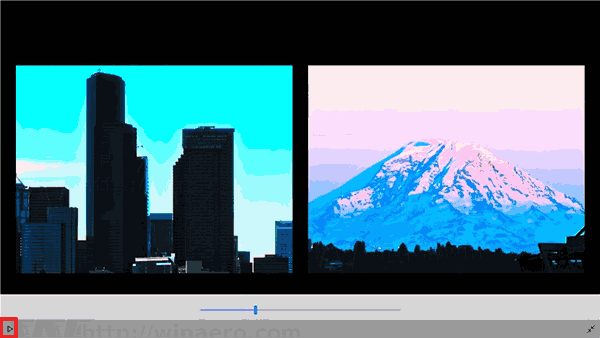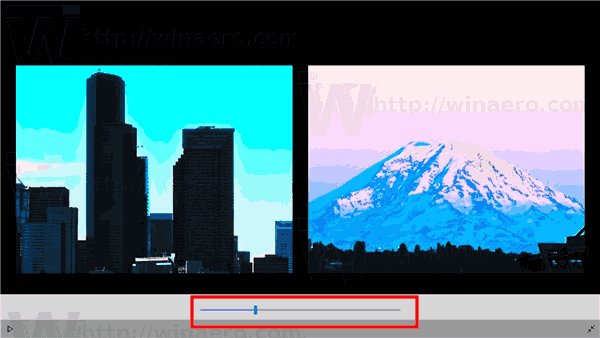Rakennuksesta 17063 alkaen Windows 10 sisältää uuden vaihtoehdon, jonka avulla voit kalibroida näytön HDR-videota varten. Kun näyttösi on optimoitu HDR-videoille, sen pitäisi parantaa toiston laatua antamalla rikkaampi kontrasti ja värit. Katsotaanpa, miten sitä käytetään.
Mainonta
voitko kirjautua sisään snapchatiin kahdella laitteella
Windows 10 tukee HDR-videoita (HDR). HDR-video poistaa SDR-videosignaalien rajoitukset ja kykenee tuomaan kuvaan suuremman kirkkauden ja värin sisällyttämällä lisätietoa sisällöstä. HDR-yhteensopivat laitteet, esim. näytöt ja televisiot voivat lukea metatiedot kirkkaan ja värikkään kuvan näyttämiseksi. Metatietojen avulla voidaan näyttää erittäin kirkkaita ja hyvin tummia alueita samanaikaisesti, joten kuva säilyttää luonnollisen kontrastin näyttämättä liian tummalta tai liian vaalennetulta.
Koska näytöllä on kyky näyttää paljon sävyjä valkoisen ja mustan välillä, HDR-näyttö voi myös näyttää enemmän erilaisia sävyjä muille väreille. Tästä tulee todella hieno ominaisuus, kun katsot luontoon liittyviä videoita tai joitain väririkkaita kohtauksia. Jos laitteessasi on HDR-näyttö, Windows 10 voi käyttää sitä parempien värien näyttämiseen. Saatat kuitenkin tarvita kalibroida sellainen a näyttö paremman kokemuksen saamiseksi.
Windows 10 sisältää uuden työkalun Asetukset-sovelluksen Sovellukset-sivun Videotoisto-osiossa Kalibroi näyttösi HDR-videota varten . Voit käyttää sitä säätämään näyttöasetuksiasi videon paremman laadun ja toiston suorituskyvyn parantamiseksi. Näin se voidaan tehdä.
miten käyttää iphone ilman sim - korttia
Kalibroi HDR-videon näyttö Windows 10: ssä
- Avaa Asetukset-sovellus .
- Mene Sovellukset -> Videotoisto .
- Napsauta oikealla olevaa linkkiä Kalibroi näyttösi HDR-videota varten .
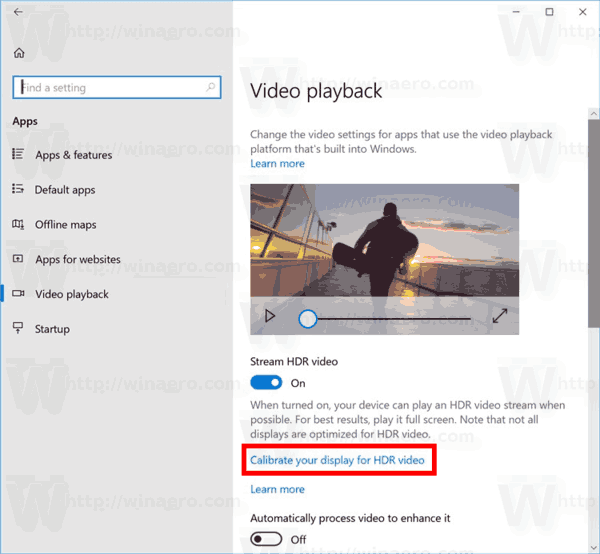
- Napsauta seuraavalla sivulla oikeanpuoleisinta painiketta,Koko näyttö(painike kaksoisnuolilla).
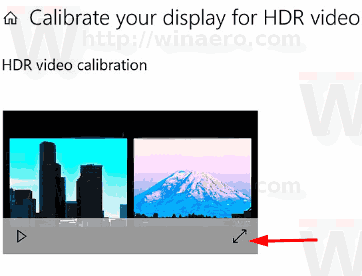
- Napsauta nyt vasemmanpuoleista painiketta Toista (painike, jossa on oikealle osoittava kolmio).
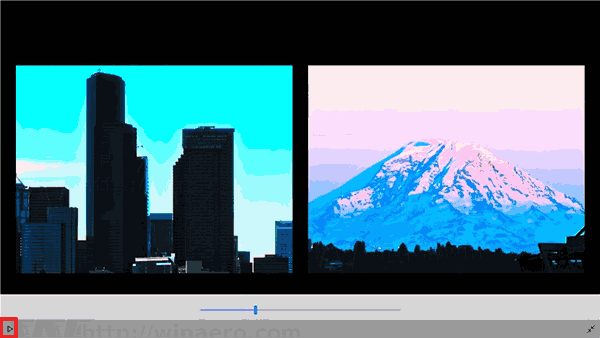
- Kalibroi videon kuvat parhaan näköisen tuloksen saamiseksi kuvien alapuolella olevan liukusäätimen avulla.
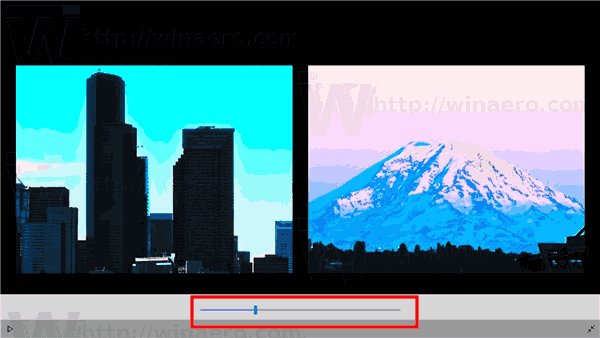
- Kun kalibrointi on valmis, napsauta vasemmalla olevaa Tauko-painiketta (pystysuorilla palkeilla varustettu painike), poistu koko näytön tilasta ja sulje Asetukset-sovellus.

Se siitä.