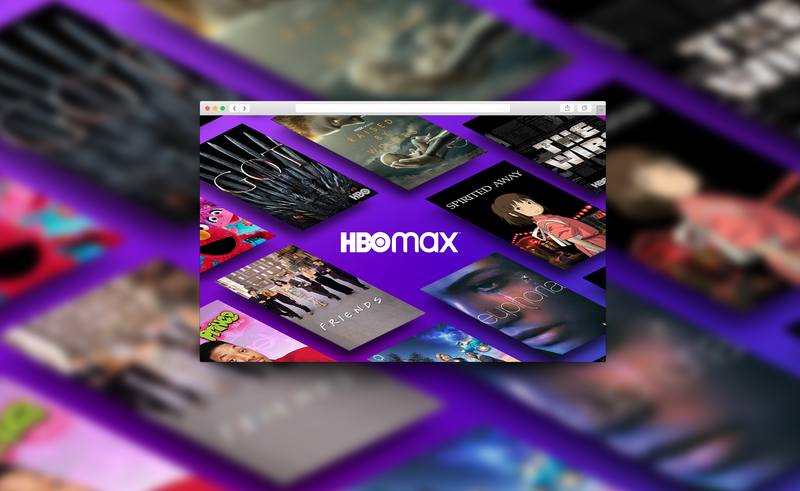Laitteen linkit
CapCut aloitti sovelluksena, joka keskittyi ensisijaisesti TikTok-videoiden muokkaamiseen. Siitä tuli nopeasti erittäin suosittu. Se on käyttäjäystävällinen muokkaussovellus, jossa on lukuisia vaihtoehtoja videoiden leikkaamiseen ja erilaisten tehosteiden lisäämiseen.

Teksti on epäilemättä yksi tehokkaimmista ja laajimmin käytetyistä lisäyksistä lyhyisiin videoihin. Jos etsit tapoja antaa tallenteillesi raikasta tunnelmaa ja saada tietyt osiot erottumaan, tekstin lisääminen saattaa olla mitä tarvitset.
Lähetä viesti kaikille facebook-ystäville
Onneksi CapCut tehtiin tekstivaihtoehtoja ajatellen, joten otsikoiden tai kommenttien lisääminen on erittäin helppoa. Näin voit lisätä tekstiä videoon CapCutin avulla.
Tekstin lisääminen videoon iPhonen CapCutissa
CapCut-sovelluksen käyttöliittymä helpottaa videoeditointia huomattavasti käyttöjärjestelmästä riippumatta. Noudata tätä yksinkertaista menetelmää lisätäksesi tekstiä videoosi iPhonella:
- Kun avaat videon CapCut-sovelluksella, näet videon esikatselun, aikajanan ja valikkopalkin alareunassa. Napauta Teksti avataksesi asetukset.

- Käytettävissä olevat vaihtoehdot ovat Lisää tekstiä, Tekstimallit, Automaattiset tekstitykset ja Tarrat. Jos haluat muokata tekstiäsi mahdollisimman paljon, valitse Lisää tekstiä. Jos kuitenkin haluat nopean ratkaisun, jossa on vähemmän mukautusvaihtoehtoja, voit siirtyä Tekstimallit-kohtaan ja käyttää yhtä monista esiasetetuista animoiduista teksteistä. Tämä menetelmä keskittyy Lisää teksti -vaihtoehtoon.

- Käytettävissä olevat vaihtoehdot ovat Lisää tekstiä, Tekstimallit, Automaattiset tekstitykset ja Tarrat. Jos haluat muokata tekstiäsi mahdollisimman paljon, valitse Lisää tekstiä. Jos kuitenkin haluat nopean ratkaisun, jossa on vähemmän mukautusvaihtoehtoja, voit siirtyä Tekstimallit-kohtaan ja käyttää yhtä monista esiasetetuista animoiduista teksteistä. Tämä menetelmä keskittyy Lisää teksti -vaihtoehtoon.
- Lisää teksti -painikkeen napauttaminen tuo esiin valikon, jossa on useita välilehtiä, joilla voit muokata tekstisi eri puolia. Tekstivalikon välilehdet ovat:

- Näppäimistö
- Tyyli
- Tehosteet
- Kupla
- Animaatio
- Kun valikko tulee näkyviin, se asetetaan oletusarvoisesti Näppäimistö-välilehdelle. Täällä voit kirjoittaa tekstisi.

- Kun olet valmis, siirry seuraavaan välilehteen ja teksti näkyy videossa. Kun näet tekstisi ensimmäisen kerran, se näkyy tavallisessa tyylissä. Voit muokata sitä edelleen siirtymällä Tyyli-välilehteen. Tällä välilehdellä on kolme asetusta, ja kaikki sijaitsevat niiden yksittäisissä nauhoissa:

- Ensimmäinen nauha sisältää kirjasimia, jotka voit valita napauttamalla yhtä fontin esikatselun näyttävistä painikkeista.

- Seuraavassa nauhassa on vaihtoehtoja tekstin reunuksille, korostuksille ja taustoille.

- Kolmas nauha on monimutkaisin, koska se sisältää yksityiskohtaisia tekstin väreihin ja tehosteisiin liittyviä vaihtoehtoja. Selitämme nämä vaihtoehdot seuraavassa vaiheessa.
Kolmas mainittu nauha sisältää eniten mukautusvaihtoehtoja, jotka voivat tehdä tekstistäsi ainutlaatuisen. Nämä ovat: - Väri – selkeä asetus, joka säätää kirjainten väriä. Kun väri on valittu, väripaletin alle ilmestyy peittävyyden liukusäädin, jonka avulla voit tehdä tekstistä enemmän tai vähemmän läpikuultavaa.

- Veto – ohjaa viivan väriä.

- Tausta – tämä vaihtoehto muuttaa taustan väriä. Kuten Väri-valikon tapaan, napauttaminen tätä tuo esiin peittävyyden liukusäätimen.

- Varjo – luo värillisen varjon kirjainten taakse. Kun olet valinnut varjon värin, näet kaksi ylimääräistä liukusäädintä. Toinen on jälleen peittävyyttä varten, kun taas toinen liukusäädin ohjaa varjojen epäterävyyttä.

- Välit – nimestään huolimatta tällä valikolla ei itse asiassa ole mitään tekemistä värin kanssa. Sen sijaan löydät täältä erilaisia tekstin tasausvaihtoehtoja. Mielenkiintoista on, että voit asettaa kohdistuksen sekä vasemmalta oikealle että ylhäältä alas -akselille. Alla näet kaksi liukusäädintä, jotka molemmat vaikuttavat tekstin väliin.

- Lihavoitu kursivoitu – tämän nauhan viimeisessä valikossa voit muuttaa tekstin lihavoiduksi, kursivoituksi tai alleviivatuksi.

- Ensimmäinen nauha sisältää kirjasimia, jotka voit valita napauttamalla yhtä fontin esikatselun näyttävistä painikkeista.
- Kun olet mukauttanut tekstin tyyliä, voit siirtyä Tehosteet-välilehteen ja kokeilla joitain tarjolla olevista ratkaisuista. Seuraavassa Bubble-välilehdessä on valinnaisia tekstikuplia, joita voit lisätä.

- Lopuksi Animaatio-osiossa on lukuisia tekstianimaatioita. Voit valita erillisen animaation, kun teksti tulee kehykseen ja poistuu siitä, sekä silmukkaanimaatiota, joka jatkuu niin kauan kuin tekstiä on näytöllä.

- Kun olet määrittänyt tekstin, napauta oikealla puolella olevaa valintamerkkiä, niin teksti lisätään videoosi.

Tekstin lisääminen videoon CapCutissa Android-laitteella
Koska CapCut-sovellus toimii samalla tavalla kaikissa laitteissa, tapa lisätä tekstiä videoon Android-laitteella on sama kuin iPhonessa. Tässä on mitä sinun tulee tehdä:
kuinka saada lisää suodattimia snapchatista
- Avaa videosi CapCut-sovelluksessa. Napauta videon aikajanan alla olevasta valikkopalkista Teksti.

- Näet Lisää tekstiä, Tekstimalleja, Automaattisia tekstityksiä ja Tarroja -vaihtoehdot. Tekstimallit tarjoavat sinulle nopeita ratkaisuja tekstin suunnitteluun, mutta Tekstin lisääminen mahdollistaa suurimman tason mukauttamisen, joten keskitymme tähän vaihtoehtoon tässä.

- Napauta Lisää tekstiä ja näkyviin tulee valikko, jossa on useita välilehtiä. Nämä välilehdet ovat:
- Näppäimistö
- Tyyli
- Tehosteet
- Kupla
- Animaatio

- Käytä Näppäimistö-välilehteä kirjoittaaksesi tekstiä. Siirry sitten seuraavaan välilehteen saadaksesi lisää mukautuksia.
- Avaa Tyyli-välilehti. Siinä on kolme asetusta, jotka kaikki sijaitsevat yksittäisissä nauhoissa:

- Ensin ovat fontit. Napauta fontin esikatselupainiketta valitaksesi sen.

- Seuraava nauha sisältää tekstin reunuksiin, korostuksiin ja taustoihin liittyviä vaihtoehtoja.

- Kolmas nauha on yksityiskohtaisin ja vaatii lisäselvitystä.

- Ensin ovat fontit. Napauta fontin esikatselupainiketta valitaksesi sen.
- Siirry kolmannen nauhan mukautusvaihtoehtoihin lisätäksesi tehosteita tekstiisi. Vaihtoehtosi ovat:
- Väri – säätää kirjaimen väriä. Valitsit sen, ja näet läpinäkyvyyden liukusäätimen, jonka avulla voit lisätä tai vähentää tekstin läpinäkyvyyttä.

- Veto – ohjaa vedon väriä.

- Tausta – muuttaa taustan väriä ja läpinäkyvyyttä opasiteetti-liukusäätimen avulla.

- Varjo – antaa kirjaimille värillisen varjon. Lisäksi kaksi liukusäädintä säätelevät varjojen peittävyyttä ja epäterävyyttä.

- Välilyönti – värin sijaan, kuten nimestä voi päätellä, tämä valikko ohjaa tekstin tasausta. Voit asettaa kohdistuksen sekä vasemmalta oikealle että ylhäältä alas -akselille. Alla on kaksi liukusäädintä, jotka säätelevät tekstin väliä.

- Lihavoitu Kursivointi – Lihavoi, kursivoi tai alleviivaa tekstin.

- Väri – säätää kirjaimen väriä. Valitsit sen, ja näet läpinäkyvyyden liukusäätimen, jonka avulla voit lisätä tai vähentää tekstin läpinäkyvyyttä.
- Jäljellä olevista välilehdistä – jotka tarjoavat enemmän räätälöintiä erilaisten tehosteiden ja tekstikuplien muodossa – Animaatio-välilehti on tärkein. Valitse eri tekstianimaatioista. Nämä voidaan asettaa sisään-, ulos- ja silmukkaanimaatioiksi.

- Kun olet lopettanut vaihtoehtojen selaamisen, napauta valintamerkkiä tallentaaksesi tekstin ja lisätäksesi sen videoosi.

Kuinka tehdä 3D-tekstiä CapCutissa
Vaihtoehdot 3D-tekstin luomiseen CapCutissa ovat tällä hetkellä jonkin verran rajalliset. Vaihtoehtoisesti voit selata tekstitehosteita ja löytää sellaisen, joka antaa vaikutelman 3D:stä. Jos yhdistät oikean tehosteen tiettyyn animaatiotyyliin, voit saada videossasi illuusion kolmiulotteisesta tekstistä.
Luo parhaat tekstitykset videoillesi
CapCut tarjoaa lukuisia ratkaisuja tekstin lisäämiseen ja mukauttamiseen. Nyt kun osaat lisätä tekstiä videoihisi CapCutissa, voit päästää mielikuvituksesi valloilleen ja keksiä todella luovia kuvia.
Lisäsitkö tekstiä videoihisi onnistuneesti CapCutilla? Mitkä olivat suosikkitehostesi? Kerro meille alla olevassa kommenttiosassa.

































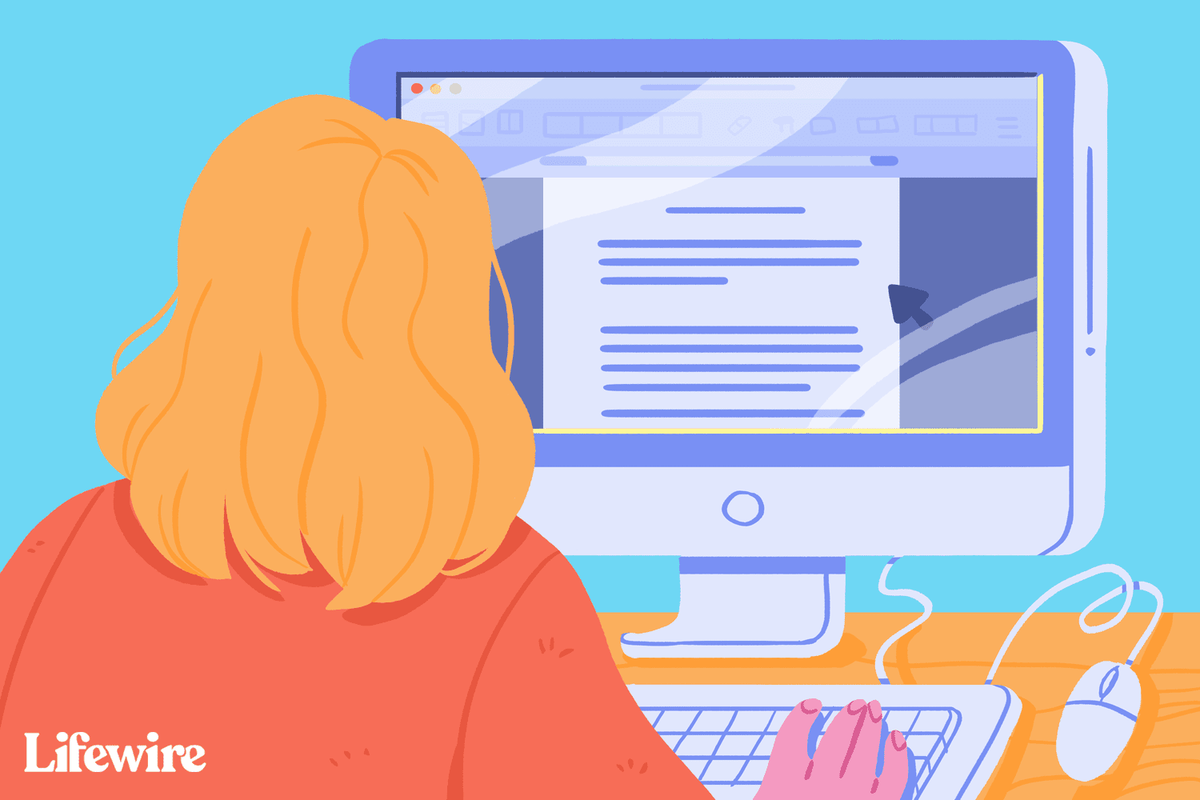
![Miksi Xbox One ei käynnisty?[9 syytä ja ratkaisua]](https://www.macspots.com/img/blogs/03/why-is-your-xbox-one-not-turning.jpg)