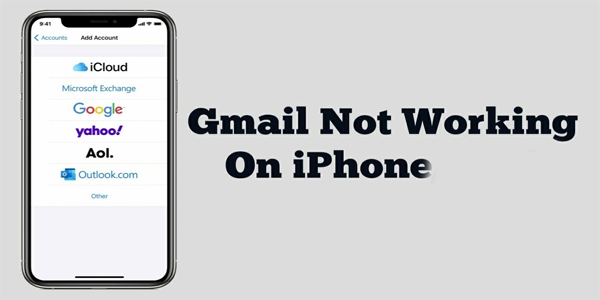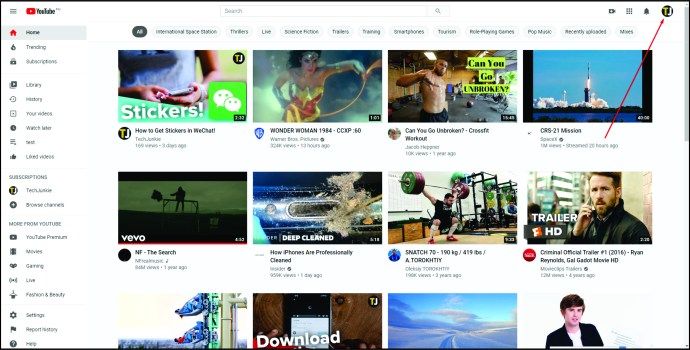Elokuvien, televisio-ohjelmien ja dokumenttielokuvien ystäville Netflixiä ei yksinkertaisesti voi korvata. Alun perin online-DVD-vuokrauspalvelu, Netflix auttoi aloittamaan viihteen suoratoiston aikakauden. Kun mediayritysten välinen sota kasvaa edelleen, yhtiö on edelleen useimmille ihmisille välttämätön suoratoistosovellus.
Yksi tapa, jolla Netflix auttaa muuttamaan median kulutustapaa, on helpottaa korkealaatuisemman videon katselua. Teräväpiirtovideosta on tullut standardi 2000-luvun puolivälistä lähtien, mutta 4K- ja Ultra-HD-sisällöllä suosikkiohjelmamme ja elokuvamme ovat vain terävämpiä.
Optioiden ymmärtäminen
HD-lähetysten ja kuvamateriaalien käsite tulee katsomasi videon tarkkuudesta. Mitä korkeampi tarkkuus, sitä parempi videosi laatu antaa sinulle tarkempia yksityiskohtia jokaisessa otoksessa. Vakiotarkkuuksinen kuvamateriaali näytetään tyypillisesti 480p tai resoluutiolla 640 × 480. Ensimmäinen numerosarja mittaa vaakapikselit ja seuraava sarja kuvaa pystypikselit. 720p-tarkkuudella video muuttuu oletusarvoisesti laajakuvaksi, resoluutiolla 1280x720p.
4K-tarkkuus on merkittävä parannus 1080p: een verrattuna. Se on ensimmäinen todellinen edistysaskel, jonka kotiteatterit ovat nähneet viidentoista vuoden aikana, ja jos olet valmis käyttämään rahaa sisällön päivittämiseen, voit todella saada uskomattoman, teatterimaista kokemusta suoraan omassa kodissasi.

Kuten voit kuvitella, johtava suoratoistopalvelu ympäri maailmaa, Netflix ottaa videotarkkuuden melko vakavasti. Ne tarjoavat useita vaihtoehtoja vakiotarkkuuksisista suoratoistoista aina korkeamman resoluution Ultra HD -virtoihin, mikä tekee videoiden katselemisesta helppoa haluamallasi tarkkuudella.
Valitettavasti Netflix ei tee hyvää työtä mainostaessaan näitä tarkkuuden muutoksia asetuksissaan. Toisin kuin esimerkiksi YouTube, videosoittimessa ei ole vaihtoehtoa, jonka avulla videotarkkuuden valitseminen olisi helppoa. Alimainostettuja asioita on paljon voit tehdä Netflixin kanssa.

Jos kuitenkin haluat hallita asetuksiasi henkilökohtaisesti, sinulla ei ole onnea. Netflix tarjoaa jonkin verran hallintaa valikon asetuspaneelissa, mutta se ei välttämättä näy heti, kun katsot ympärillesi.Jos haluat hallita suoratoistojesi laatua - joko parantaa laatua niin paljon kuin mahdollista tai alentaa rajattujen datapalvelujen laatua - voit. Näin muutat videon laatua Netflixissä.
Netflix tietokoneellasi, Smart TV: llä tai digiboksilla
Vaikka Netflix-suoratoisto kannettavalla tietokoneellasi on tullut pääosin korkeakouluopiskelijoiden ja yleisesti nuorten käyttäjien tekemä asia, se on edelleen uskomattoman suosittu sekä digisovittimissa että älytelevisioissa.
Lataa Netflix tietokoneen selaimelle ja valitse profiilisi. Suoratoistovaihtoehdot synkronoidaan yksinomaan profiilisi kanssa, koska ne ovat profiiliasetusten alla asetuksissa. Joten varmista, että valitset (tai vaihdat) oikeaan profiiliin ennen sukellusta.

Tilisi asetuksissa voit tarkastella maksuvaihtoehtojasi, Netflix-sähköpostiosoitettasi, muokata suunnitelmaa ja maksua sekä paljon muuta.
Toistoasetusten muokkaaminen:
- Kun olet kirjautunut oikeaan profiiliin, napsauta oikean yläkulman kuvaketta.

- Napsauta avattavassa valikossa Tili.

- Selaa Profiili ja lapsilukko -kohtaa alaspäin

- Napsauta profiilia, jonka asetuksia haluat muuttaa.

- Etsi 'Toistoasetukset' ja napauta 'Muuta', joka sijaitsee heti oikealla.

- Valitse haluamasi vaihtoehdot ja napsauta Tallenna

On mahdollisuus ottaa käyttöön tai poistaa käytöstä automaattinen toisto Netflixissä, näytön pääosan vievät vaihtoehdot, joiden avulla voit hallita tarkkuutta, jolla suosikki Netflix Originals -elokuvasi ja elokuvasi toistetaan.
Oletuksena Netflix asettaa tämän asetukseksi Automaattinen jokaisessa profiilissa, mikä tarkoittaa, että video vaihtuu automaattisesti internetlaitteesi laadun mukaan. Jos et pysty tukemaan riittävän nopeaa yhteyttä, et voi toistaa HD-videoita, ja Netflix päivittää tarkkuuden automaattisesti. Useimmille ihmisille tämä on vankka kompromissi, joka näyttää HD-laadun suurimman osan ajasta ja varmistaa, että voit katsella Netflixin normaalikokoisen sisällön kirjastoa hitaammilla internetyhteyksillä.

Jos haluat videonsa olevan aina mahdollisimman korkea, valitse Korkea-vaihtoehto. Tämä suoratoistaa joko 720p / 1080p- tai 4K Ultra-HD -tekniikalla suunnitelmastasi riippuen ja kuluttaa melko paljon dataa tunnissa (3 Gt / h suoratoisto 1080p-videolle, 7 Gt / tunti 4K-videolle).
kuinka tehdä facebook-profiilini yksityiseksi
Jos haluat säästää datan käyttöä, sinun kannattaa harkita striimin laadun heikkenemistä. Keskitason vaihtoehto suoratoistaa tavallisessa videolaadussa, jonka arvioimme olevan noin 480p ja kuluttaa vain noin 700MB tunnissa.
Emme suosittele siirtymistä matalaan, koska se on MAJOR-laadun heikkeneminen (jopa 240p hitaimmilla yhteyksillä), mutta jos sinun on todella tallennettava mahdollisimman paljon tietoja, se on hyvä tapa tehdä se. Huono laatu maksaa vain suoratoistolaitteille noin 300 Mt tunnissa.
Merkintä että näiden vaihtoehtojen muuttaminen verkkosivulla vaikuttaa vain tietokoneeseesi tai televisiopohjaisiin suoratoistoihisi, se ei muuta suoratoistojasi mobiililaitteilla. Voit tehdä tämän muuttamalla puhelimesi tai tablet-laitteesi asetuksia. Samoin on syytä huomata, että nämä vaihtoehdot vaikuttavat vainsinunprofiili. Jos haluat säästää dataa vartenjokaprofiilisi tilissäsi, sinun on muutettava tämä manuaalisesti yksi kerrallaan jokaiselle tilille.
Päivitetään 4K: ksi
Vaikka Netflix tukee teräväpiirtotoistoa kaikilla tileillä, et voi suoratoistaa 4K: ta perussuunnitelmassa tarjoaja: Netflix. Vaikka melkein jokainen Netflix Original kuvataan ja suoratoistetaan 4K-muodossa, ja monille elokuville annetaan mahdollisuus suoratoistaa myös 4K-muodossa, sinun on päivitettävä Netflix-tilisi suoratoista korkeamman resoluution tiedostoja.
miten palauttaa tekstiviestit iPhonessa
Voit päivittää tilisi siirtymällä takaisin Tiliasetuksiin ja etsimällä Suunnitelman tiedot -vaihtoehtoa sivun keskellä. Löydät sekä suoratoistosuunnitelmat että DVD-tilauksesi vaihtoehdot täältä.
Jos olet esimerkiksi Standardi-suoratoistosuunnitelmassa, suunnitelman vieressä näkyy pieni HD-kuvake, mutta et 4K-vaihtoehtoa. Tämä tarkoittaa, että suoratoistat vain HD-muodossa, et 4K Ultra-HD. Valitse Vaihda suunnitelma tästä vaihtoehdosta avataksesi valikon suunnitelman valitsemiseksi. Toukokuusta 2020 lähtien Netflix tarjoaa tällä hetkellä 3 erilaista tasoa:
- Perus: Sallii normaalin def-suoratoiston yhdellä näytöllä hintaan 8,99 dollaria kuukaudessa.
- Vakio: Suosituin suunnitelma, joka mahdollistaa 1080p-suoratoiston ja kaksi samanaikaista suoratoistoa. Tämä suunnitelma maksaa tällä hetkellä 12,99 dollaria kuukaudessa.
- Premium: Sisältää Ultra-HD-tuen ja mahdollisuuden suoratoistaa neljällä näytöllä samanaikaisesti hintaan 15,99 dollaria kuukaudessa.

Jos etsit parasta laatua, jonka Netflix tarjoaa, sinun on maksettava 15,99 dollaria kuukaudessa. Se on kallista, mutta juuri sitä Netflix pyytää heidän korkean resoluution virroistaan. Vaihtoehtoisesti pysyminen 1080p-suunnitelmassa säästää 36 dollaria vuodessa, ja jos sinulla ei ole 4K-näyttöä, sinun on ehdottomasti parempi pitää tämä muutos taskussa.
Netflix älypuhelimellasi
Okei, joten olet muuttanut työpöydän ja suoratoistolaatikon asetuksia, jotta kuva on terävä ja puhdas. Sillä välin älypuhelimellasi on aivan erilainen ongelma: datakorkit.
Jopa rajoittamattomilla suunnitelmilla Yhdysvaltojen operaattoreiden kautta on pehmeä korkki, joka rajoittaa datanopeutta tietyn määrän suoratoiston jälkeen. Jos haluat hyödyntää tietojasi parhaalla mahdollisella tavalla - tai haluat muuttaa tapaa, jolla puhelimesi lataa Netflix-sisältöä offline-toistoa varten, meillä on myös opas tälle. Tarkastellaan tarkemmin kutakin vaihtoehtoa.
Suoratoistovaihtoehdot
Avaa sovellus Android- tai iOS-laitteellasi ja etsi valikkorivi näytön alareunasta. Näytön oikeassa reunassa näet vaihtoehdon Lisää. Napsauta tätä ja etsi Sovelluksen asetukset luettelon alaosaa kohti ja napauta sitä vaihtoehtoa. Sovellus asetukset avulla voit valita tarkalleen mitä haluat sovelluksessa, ja ensimmäinen käytettävissä oleva vaihtoehto on todennäköisesti useimmat ihmiset etsivät: videon tarkkuuden toisto.

Tässä olevat vaihtoehdot ovat hyvin erilaisia kuin tyypillisesti Netflixin tarjoamat. Toisin kuin tavallisten suoratoistovaihtoehtojen valinta normaalissa toistoasetusten näytössä, Netflix mobiilialustoilla keskittyy muuttamaan laitteesi toistoa tietojen mukaan.
Kun valitset videotoistovaihtoehdon, näet valikon, joka on merkitty Matkapuhelintietojen käyttö. Oletusarvoisesti tämä vaihtoehto on asetettu Automaattinen päälle. Halutessasi voit kuitenkin muuttaa tätä yksinkertaisesti vaihtamalla valinnan pois ja valitsemalla sitten yhden kolmesta vaihtoehdosta alla olevasta luettelosta:
- Vain Wi-Fi: Lopettaa mahdollisuuden suoratoistaa matkapuhelinverkoissa.
- Tallenna tiedot: heikentää suoratoiston laatua, jotta voit tallentaa tietoja prosessin aikana.
- Suurin sallittu data: Suoratoistaa palveluntarjoajan salliman videon laadun.

Syy, miksi tämä vaihtoehto ei salli sinun muuttaa streamiesi todellista videolaatua mobiililaitteessa, johtuu samoista rajattomista suunnitelmista, jotka mainitsimme edellä. Jokainen yhdysvaltalainen operaattori kuristaa nyt suoratoistovideota verkkoonsa, mikä tarkoittaa, että sinun on käsiteltävä videon suoratoiston rajoituksia mobiililaitteella.
Tietojemme mukaan mikään mobiilipalvelujen tarjoaja ei salli yli 1080p-suoratoistoa verkossa. monet rajoittavat sen vain 480p- tai 720p-videovirtoihin operaattorista ja suunnitelmasta riippuen. Sinun kannattaa tarkistaa operaattoriltasi ja erityisestä suunnitelmastasi, onko tämä kutu jostakin, joka liittyy omaan verkkoon, ja voitko päivittää suunnitelmasi paremman laadun saavuttamiseksi.
Latausasetukset
Mobiililaitteesi vaihtoehtoluettelo ei sisällä vain mahdollisuutta muuttaa suoratoistovaihtoehtoja toistoa varten, vaan myös kykyä muuttaa laitteellesi tallennettujen latausten laatua.
- Kirjaudu Netflix-sovellukseen ja valitse profiilisi

- Sijoita kolme vaakasuoraa viivaa oikeaan alakulmaan ja napauta niitä

- Napauta Sovelluksen asetukset

- Napauta Mobiilidata

- Vaihda neljän sopivan latausvaihtoehdon välillä

Toisin kuin suoratoistovaihtoehdot, syy, jonka vuoksi haluat muuttaa Netflixin latausvaihtoehtoja, liittyy itse asiassa kykyyn säästää tilaa laitteellasi. Jos aiot lähteä matkalle lentokoneella tai pitkälle lomalle, sinun kannattaa hyödyntää puhelimesi todennäköisesti rajoitettua tallennustilaa.
Sovelluksen asetukset -valikossa voit valita kaksi vaihtoehtoa sisällön laatutason valitsemiseksi:
- Vakio: Normaalitarkkuuden lataus. Jos katsot videota puhelimella, olet todennäköisesti hyvä, jos valitset tämän vaihtoehdon. Koska katselet enintään kuuden tuuman näytöllä, laatuero on parhaimmillaan vähäinen. Niille, jotka katselet iPadilla tai muulla tabletilla, saatat löytää tämän laatutason olevan hieman pettymys.
- Korkea: Tämä asetus käyttää enemmän tallennustilaa ja lataaminen kestää kauemmin, mutta näyttää paljon paremmalta näytöltä. Tarkkuus on noin 720p tai korkeampi, vaikka se ei ehkä näytä aivan niin terävältä kuin tavallinen lataus iTunesista tai muulta verkkokaupasta.

Viime kädessä olet todennäköisesti parempi jättää puhelimesi normaalitilaan ja tablet-laitteesi korkeaan tilaan. Nämä vaihtoehdot ovat paras tapa maksimoida kokemuksesi suoratoistossa.