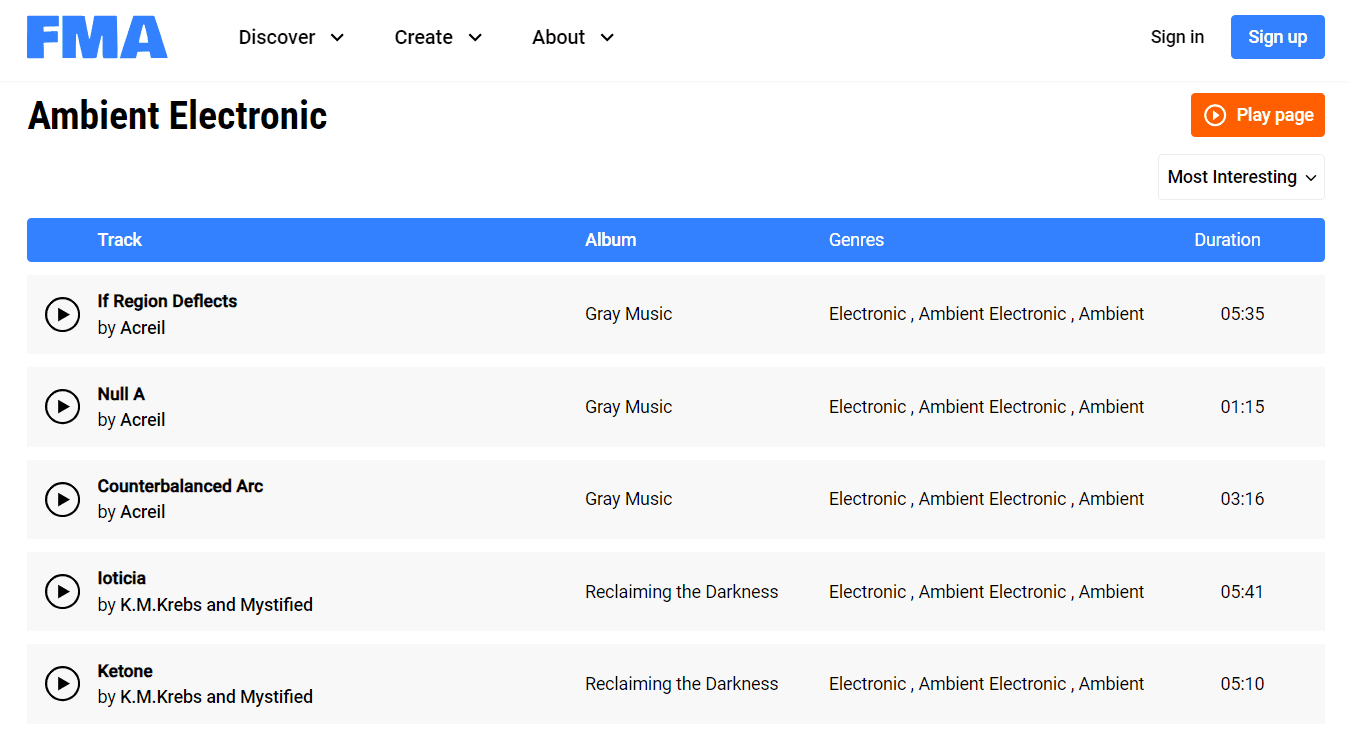Kun kaikki Twitchissä oleva sisältö on saatavilla, ei ole yllättävää, että käyttäjät haluavat viedä osan sisällöstään offline-tilaan joko katsella myöhemmin tai työskennellä sen kanssa videonmuokkausohjelmassa.
tarvitsetko wifi chromecastiin

Onneksi jäsenyystasostasi riippuen voit arkistoida videosi tietyn ajan lähetyksen jälkeen. Jos olet ilmainen käyttäjä, voit arkistoida Twitch-videosi 14 päivän ajan. Jos olet Twitch Prime -käyttäjä, voit arkistoida videosi jopa 60 päivän ajan. Voit myös ladata videoita pysyäksesi ikuisesti.
Katsotaanpa nopeasti lähetysten arkistointia Twitchissä

Ero leikkeiden ja videoiden välillä
Ensinnäkin sinun tulisi ymmärtää Twitch-leikkeiden ja videoiden erot.
Suoratoistojen on sallittava striimien arkistointi - se ei ole oletusarvoisesti käytössä. Kun sinä tai suosikki striimaajasi ovat mahdollistaneet mahdollisuuden tallentaa suoratoiston omalle kanavalleen, sisällön tallentamiselle on edelleen rajoituksia.
Kun sinä tai joku toinen käyttäjä on ottanut automaattisen arkistoinnin käyttöön videoissaan, heidän videonsa näkyvät tallennettuna heidän sivuillaan 14 päivän ajan tavallisille suoratoistolaitteille. Jos sinulla on Amazon Prime, voit päivittää Twitch Prime -ohjelmaan saadaksesi pääsyn 60 päivän arkistoihin; Vaihtoehtoisesti, jos sinusta on tehty Twitch-kumppani, suoratoistosi arkistoidaan myös 60 päivän ajan.

Kohokohdat ovat erilaisia kuin videot. Jos korostus on tallennettu tilillesi, se kestää ikuisesti, toisin kuin vain 14 tai 60 päivää tavallisilla tileillä.
Kohokohdat ovat kuitenkin paljon pidempiä kuin leike, usein usein kokonaisia videoita kerrallaan. Sillä välin leikkeet ovat vain 60 sekuntia pitkiä, tyypillisesti 30-60 sekuntia sen mukaan, miten sisältöä muokattiin. Kohokohdat tekevät tekijä tai nimenomaan valitut toimittajat, mutta leikkeet voi tehdä kuka tahansa, joka haluaa tallentaa sisältöä omalle sivulleen.
Muiden luomiesi suoratoistojen leikkeet tallentuvat suoraan omalle tilillesi leikkeiden hallintaohjelmassa, jolloin voit tallentaa sisältöä suoraan omalle sivullesi.

Kaiken kaikkiaan Twitchin arkistoidut videot ovat hieman hämmentäviä. Videoiden, kohokohtien ja leikkeiden välissä on kolme erillistä sisältöryhmää, jotka on tallennettu suoratoistosivun sivulle.
Kuinka arkistoida lähetyksiä Twitchissä
Twitchin keskittyminen suoriin lähetyksiin tarkoittaa, että heillä on tapana pitää kokemus keskittyneenä nykyiseen live-lähetykseen vanhempien lähetysten sijaan. Joten, sinun on tehtävä, jotta lähetyksiesi arkistoituna tililläsi.
- Kirjaudu sisään Twitchiin ja valitse hallintapaneelista Asetukset.
- Valitse Stream Preferences -kohdan Tallenna aiemmat lähetykset -kohdan valintaruutu.
Tämä mahdollistaa kyseisen tallennusvaihtoehdon videoillesi. Meidän on tehtävä tämä ensin, jotta voimme arkistoida lähetyksesi Twitchissä. Voit jatkaa lähetystä nyt, ja videosi arkistoidaan automaattisesti 14 tai 60 päivän ajaksi.
Arkistoitujen videoiden katselu Twitchissä
Kun sinulla on joukko lähettämiäsi videoita, haluat tietää, mistä löytää ne, eikö?
Onneksi ne ovat saatavilla Twitch Dashboardissa, kuten useimmat muut asetukset. Tämän jälkeen voit siirtyä Videot-valikkoon sivun vasemmassa ruudussa, ja sinun pitäisi nähdä luettelo kaikista arkistoimistasi videoista.

Leikkeiden lataaminen Twitchistä
Jos olet löytänyt leikkeen, jonka haluat ladata, voit tehdä muutaman vaiheen tehdäksesi sen.

Vaikka Twitch ei enää salli sinun lataa leikkeitä suoraan verkkosivustolta on kiertotapa, jota voit käyttää ja joka sisältää mainosblokkerin, kuten AdBlock Plus ja uBlock Origin, käytön. Tässä artikkelissa käytimme uBlock Originia Google Chromessa.
Aloita tallentamalla leike, jonka haluat ladata, omalle tilillesi tai etsiä leike jonkun muun sivulta. Tämävaintoimii leikkeiden kanssa, joten varmista, että lataamasi segmentti on 60 sekuntia tai lyhyempi.

Aloita avaamalla mainosten estäjän asetukset laitteellasi napsauttamalla hiiren kakkospainikkeella selaimen kuvaketta ja valitsemalla vaihtoehdot. Tämä avaa estimesi välilehden suoraan selaimen sisällä, jossa voit muokata tai tallentaa asetuksia haluamallasi tavalla.
Etsi Omat suodattimet -asetus mainosestosta. UBlock Origin -käyttäjille se on Omat suodattimet -välilehti; AdBlock Plus -käyttäjille se on lisävalikkovaihtoehtojen alla. Sitten sinun on luotava kaksi mukautettua suodatinta kahdelle erilliselle linkille Twitchissä.
Kun olet mukautettujen suodattimien välilehdessä, kopioi ja liitä molemmat näistä linkeistä estäjän suodatineditoriin:
- clips.twitch.tv ##. pelaaja-peittokuva
- player.twitch.tv ##. pelaaja-peittokuva

Ota muutokset käyttöön ja poistu asetussivulta. Päivitä Twitch ja etsi leike, jonka haluat ladata. Aina kun löydät leikkeen, voit nyt napsauttaa videoleikkeen sisällä olevaa leikettä hiiren kakkospainikkeella ja valita Tallenna video nimellä…
Tämä lataa videon tietokoneellesi mp4-tiedostona. Nämä leikkeet latautuvat täydellä tarkkuudella ja näyttävät hyvältä toistoa, muokkausta ja lataamista varten.

Jälleen kerran, jos yrität tehdä tämän videolla, joka ei ole leike, törmäät tehtävän suorittamiseen, joten varmista, että pidät kiinni vain oikeista leikkeistä, älä todellisista videoista, kohokohdista ja arkistoista, jotka voidaan useita tunteja pitkä.
Vie videot suoraan YouTubeen
Voit myös viedä Twitch-videoita suoraan YouTubeen.
Twitch- ja YouTube-tilisi on linkitettävä ennen kuin yrität tätä, jotta se toimii. Voit linkittää tilit siirtymällä Twitch and Connections -sovelluksen asetuksiin. Valitse valintaruutu YouTuben vientiarkistot -kohdan vierestä ja lisää tilisi.
- Siirry valikosta kohtaan Videonhallinta päästäksesi luomasi videoiden luetteloon.
- Valitse Aikaisemmat lähetykset ja paljon muuta.
- Valitse Vie. Valitse otsikko ja kaikki lisättävät asetukset.
- Määritä yksityisyysasetukset, Julkinen tai Yksityinen.
- Valitse Vie-painike.
Päivämäärästä riippuen tämä prosessi voi kestää jonkin aikaa. Päädyt siihen, että YouTuben kautta saatavilla oleva video pysyy siellä niin kauan kuin tarvitset sitä.
Lopulliset ajatukset
Halusitpa ladata pieniä leikkeitä suosikkisuoratoistoistasi tai haluat tallentaa omat kokonaiset kuuden tunnin suoratoistosi offline-tallennusta varten, sisällön lataaminen Twitchistä on melko helppoa.
Vaikka haluaisimme nähdä virallisen offline-toisto- ja latausvaihtoehdon Twitch Prime -käyttäjille joskus tulevaisuudessa, niin kauan kuin talosi ympärillä on Windows-tietokone, on helpompaa kuin koskaan tallentaa Twitch-suoratoistot suoraan tietokoneellesi kerran heidät on asetettu verkkoon.