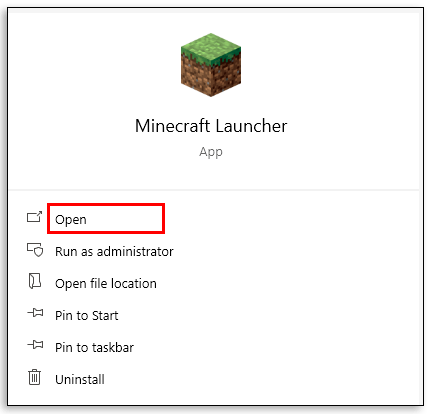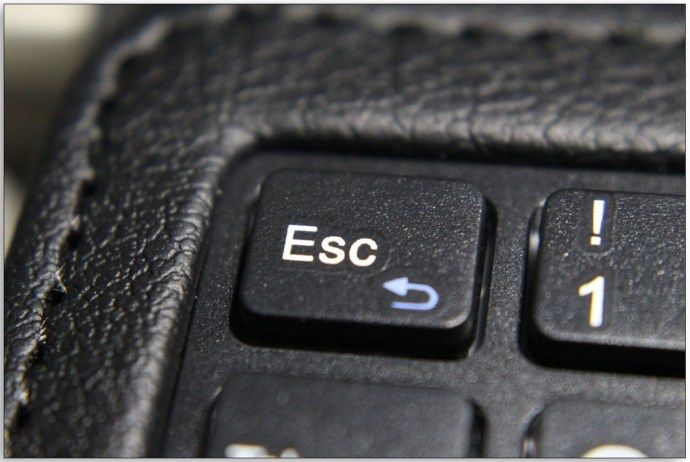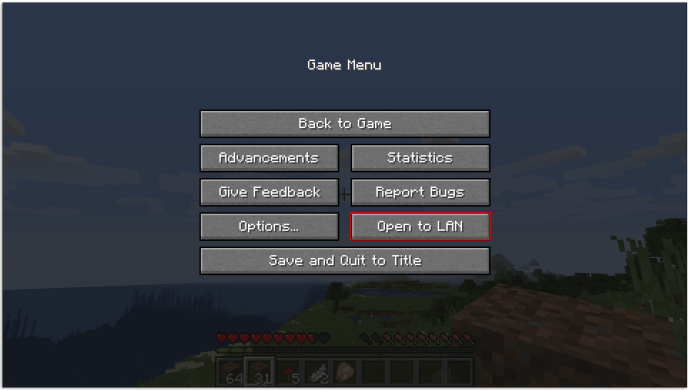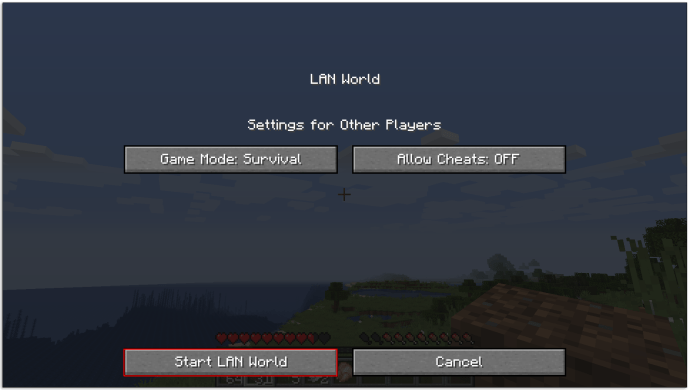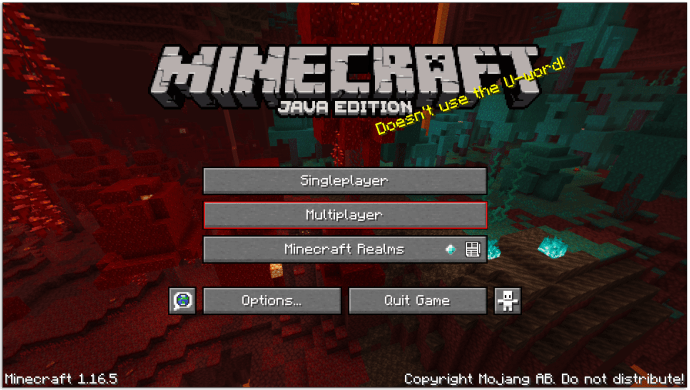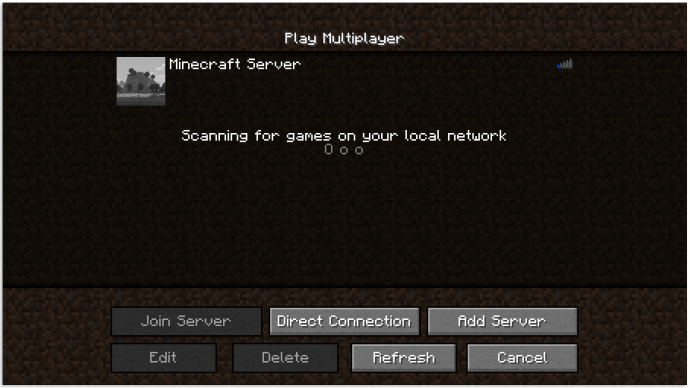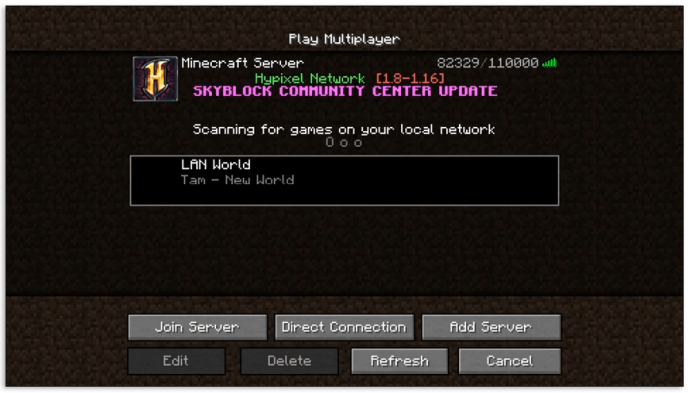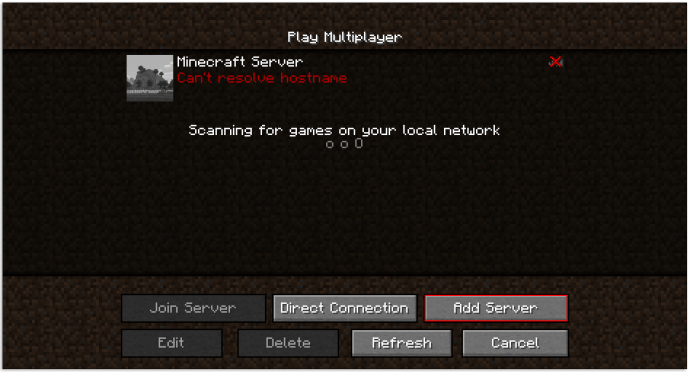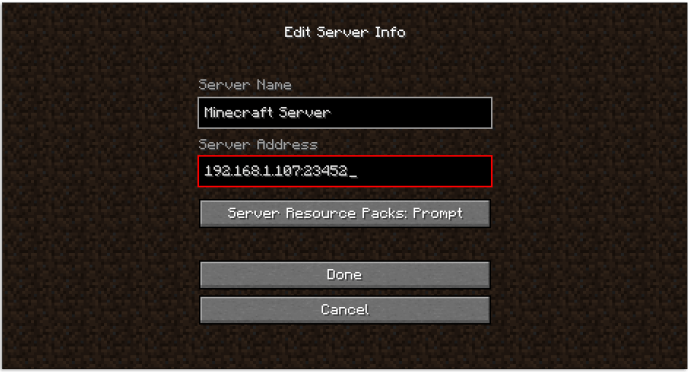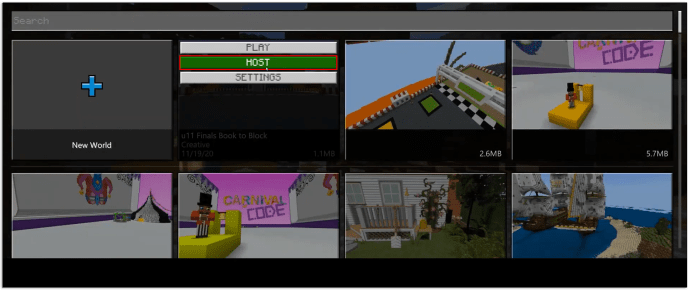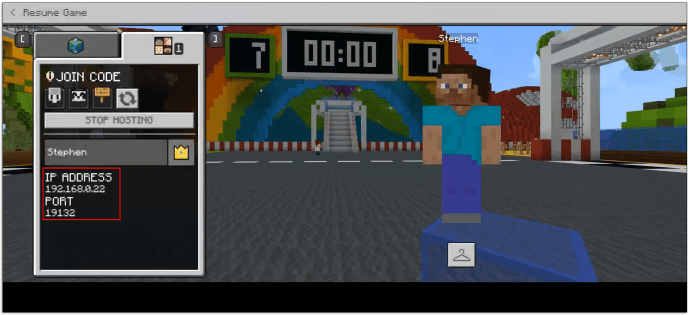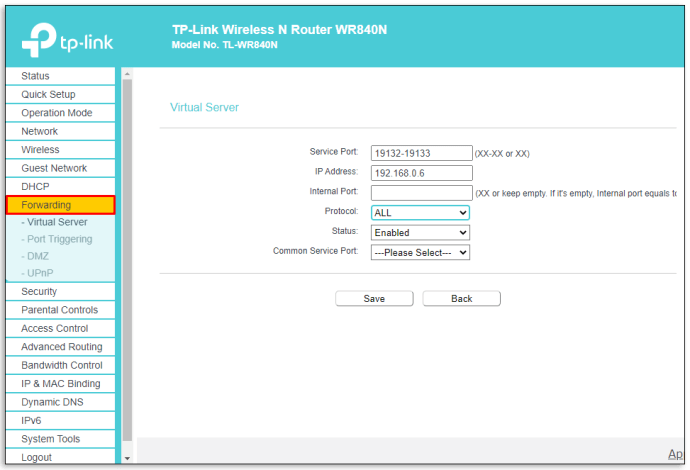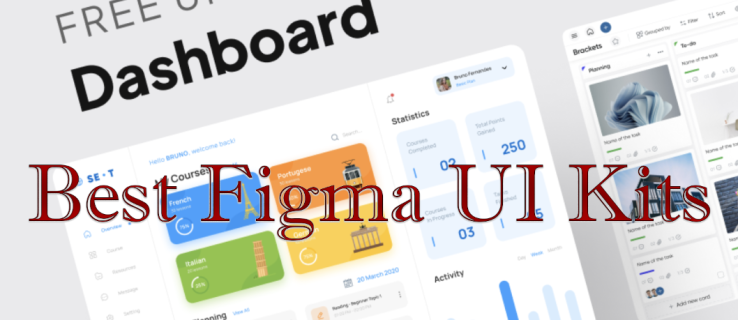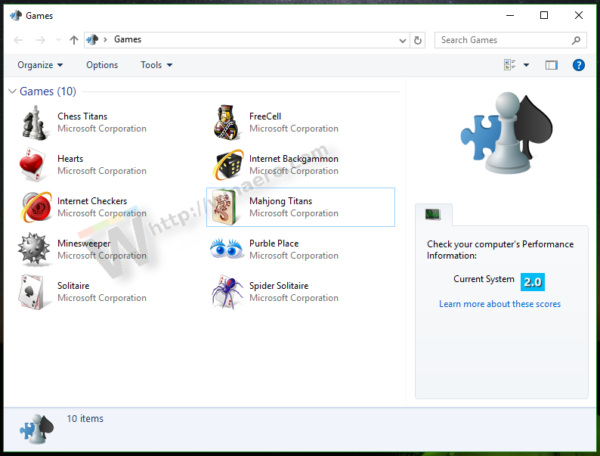Minecraft on ollut fanien suosikki vuosia ja säilyttänyt suosionsa. Peli on nähnyt monia päivityksiä, jotka tekivät pelistä entistä nautinnollisemman fanaatikoille. Jos olet uusi Minecraft-käyttäjä, ajatus pelata soolopeliä tuntikausia saattaisi ehkä lykätä. Minecraftin yhden pelaajan rakentaminen on loistava tapa viettää aikaa samalla kun luovia mehuja virtaa. Suurin osa käyttäjistä saa kuitenkin äärettömän enemmän nautintoa pelistä, kun he pelaavat ystäviensä kanssa offline-tilassa.

Jos et tiedä miten aloittaa Minecraft-moninpeli, älä huoli. Tämä artikkeli opastaa sinut läpi prosessin kaikissa Minecraft-julkaisuissa.
Kuinka pelata moninpeliä Minecraftilla
On olemassa muutamia tapoja pelata Minecraftia ystävien (tai jopa täysin tuntemattomien) kanssa. Pienempi ryhmä voi valita pelaamisen paikallisessa verkossa käyttämällä lähiverkkoyhteyttä, joka ei vaadi melkein mitään teknistä tietoa. Edistyneet käyttäjät voivat käyttää valtavaa määrää palvelimia tai luoda omia; jokaisella on erilaiset säännöt ja huijaukset, jotka mahdollistavat pelin sisäisen vapauden. Realms-painos on kokonaan verkossa, mutta siinä on joitain varoituksia, kun taas erityisopetusversio on rakennettu verkkopeliä ajatellen.
Kuinka pelaat moninpeliä Minecraftissa samassa talossa?
Käyttäjät, jotka haluavat pelata Minecraftia samassa talossa, valitsevat yleensä lähiverkon tai käyttävät yhtä konsolia Minecraftin virran saamiseksi. Voit luoda lähiverkon esimerkiksi kodin Wi-Fi-yhteyden kautta tai liittää kaikki laitteet samaan reitittimeen Ethernet-kaapeleilla. Näin voit käynnistää LAN-maailman Minecraftilla:
- Avaa Minecraft tietokoneellasi tai konsolilla.
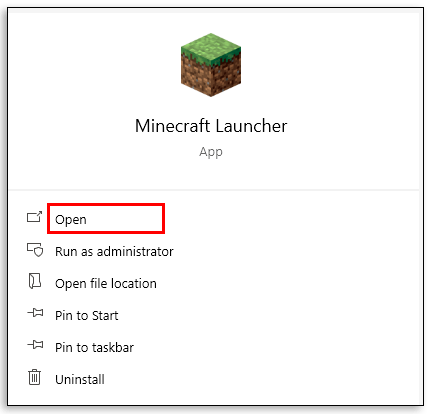
- Paina Escea siirtyäksesi pelivalikkoon.
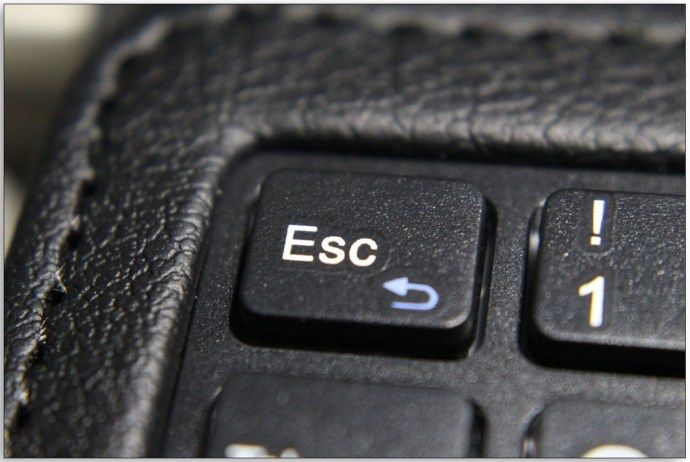
- Paina Avaa lähiverkolle. Valitse, haluatko huijausten ottaa käyttöön vai ei, ja minkä pelitilan haluat valita muille pelaajille.
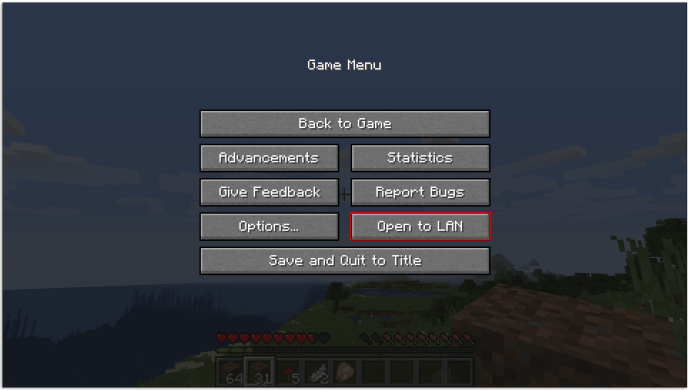
- Valitse Käynnistä LAN-maailma.
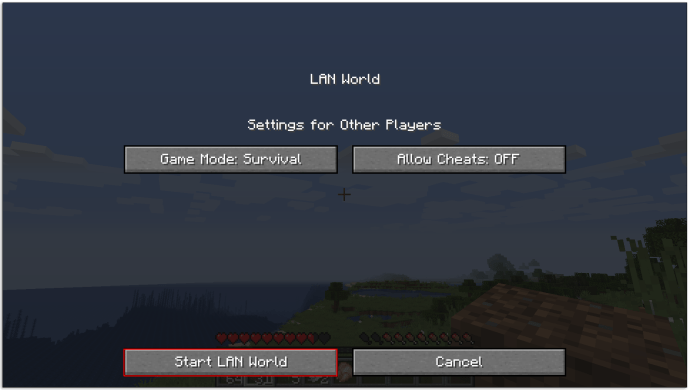
Kuinka voin pelata lähiverkossa (LAN)?
Muut pelaajat voivat nyt liittyä tähän LAN-maailmaan laitteellaan:
- Valitse päävalikosta Moninpeli.
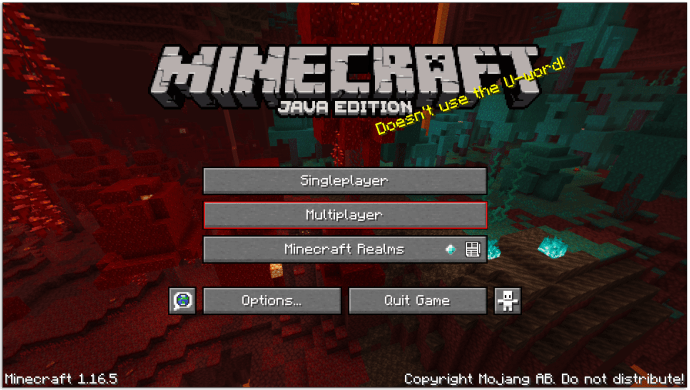
- Peli etsii lähiverkkoa jatkuvasta maailmasta.
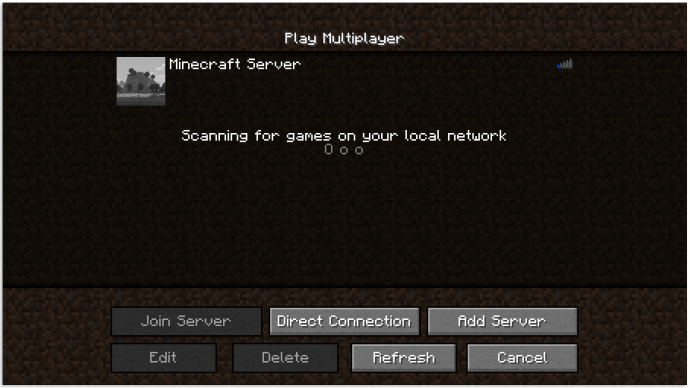
- Jos LAN-maailma on määritetty, peli näyttää LAN World -luettelon, jonka alla on maailman nimi ja luojan käyttäjänimi.
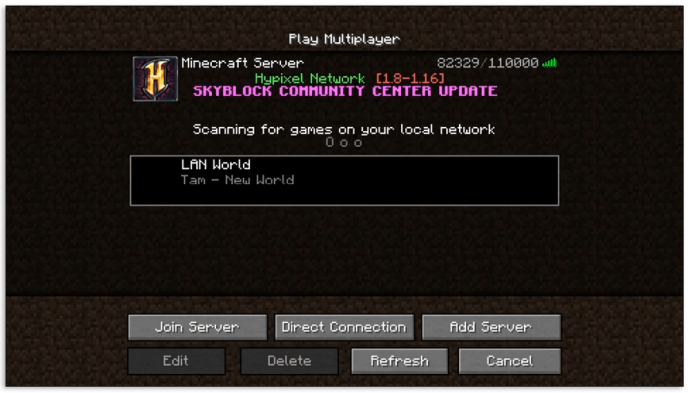
- Kaksoisnapsauta liittyäksesi tai paina palvelimen nimeä ja napsauta sitten Liity palvelimeen.
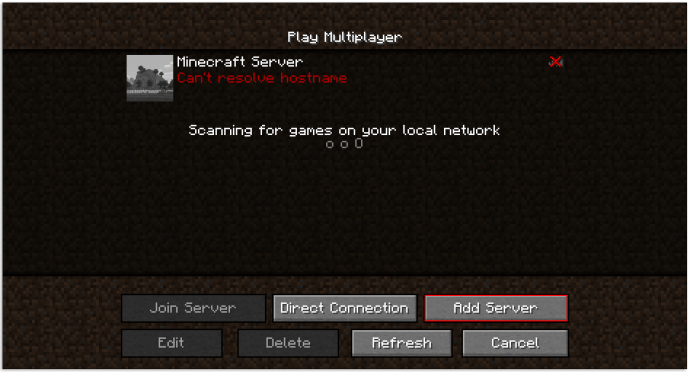
Kuinka voin käyttää jakokäyttöä Minecraftissa?
Jos sinulla on yksi tai kolme kaveria Minecraft-istuntoon konsolilla, voit ottaa käyttöön jaetun näytön, jotta kaikki voivat pelata samassa maailmassa kerralla. Kun yhdistät lisää peliohjaimia konsoliin, voit määrittää pelin.
- Valitse Pelaa peliä. Valitse uusi maailma tai lataa edellinen.
- Poista Online-peli-asetuksen valinta.
- Kun ensimmäinen pelaaja on tullut maailmaan, loput voivat liittyä painamalla START-ohjainta.
Jos haluat laajentaa jaetun näytön käyttökokemusta jopa kahdeksaan ihmiseen, tarvitset lisäkonsolin ja ota käyttöön online-toisto. Vaiheet ovat samanlaisia kuin yhden konsolin pelaaminen, vasta nyt sinun on sallittava online-peli ja kirjauduttava pelaajat sisään ennen aloittamista.
komento tarkistaa Windowsin avoimet portit
Kuinka pelata moninpeliä Minecraft Onlinessa
PC- tai konsolikäyttäjät, jotka haluavat pelata verkossa, voivat käyttää laajaa palvelinkirjastoa tai perustaa oman yksityisen palvelimen pienemmälle ystäväryhmälle. Molemmilla on etuja ja haittoja. Palvelimet edellyttävät tehokasta infrastruktuuria ja Internet-yhteyttä toimiakseen, eikä palvelimena isännöivä tietokone välttämättä pysty toistamaan sitä. Toisaalta liittyminen julkisiin palvelimiin edellyttää, että noudatat heidän sääntöjä, valvontaa ja säännöksiä.
Palvelimen asentaminen vie aikaa ja teknistä tietoa, mutta sitä voidaan yksinkertaistaa verkkopalvelupalveluilla. Jos haluat oppia rakentamaan Minecraft-palvelimesi alusta alkaen, siihen tarvittavat asiakirjat ovat saatavilla tässä .Varoitus: Ohjeita muokataan julkisesti ja päivitetään uusimpaan Minecraft-versioon. Ne eivät välttämättä toimi oikein tietokoneen kokoonpanossa.
Jos sinulla ei ole teknistä tietotaitoa tai aikaa palvelimen perustamiseen, online-palvelimen isäntäalustat voivat tehdä prosessista paljon yksinkertaisemman. Tässä esimerkki Apex Minecraft Hostingista:
- Mene heidän verkkoon hosting-alustan hinnoittelu .
- Valitse suunnitelma, jonka haluat ostaa. Isännöintiin tarvittava RAM-muistin määrä riippuu yleensä ystäväryhmäsi pelaajien määrästä. Alustalla on myös raa'at suositukset . Esimerkiksi kymmenen pelaajaa, jotka käyttävät useita modeja, tarvitsevat yleensä 2 Gt RAM-muistia.
- Kun tilaat palvelimen, syötät tietosi, mukaan lukien sähköpostiosoitteesi.
- Alustekniikat rakentavat palvelimen puolestasi ja lähettävät sinulle sähköpostin, joka sisältää tarvittavat tiedot kirjautumiseksi ja palvelimen IP-osoitteen tarkastelemiseksi.
- Sinä ja ystäväsi voitte nyt liittyä peliin tämän IP-osoitteen kautta.
Vaihtoehtona uuden palvelimen luomiselle on julkisesti saatavilla olevat palvelimet verkossa, jotta käyttäjät voivat liittyä. Voit löytää haluamasi ja kopioida IP-osoitteen.
Kuinka voin pelata Minecraft-palvelimella?
Kun palvelimen asennusprosessi on valmis (olitpa tehnyt sen itse tai käyttänyt isännöintipalvelua) tai olet löytänyt online-palvelimen liittymään, kopioi palvelimen IP-osoite aloittaaksesi ja toimi seuraavasti:
- Avaa Minecraft.
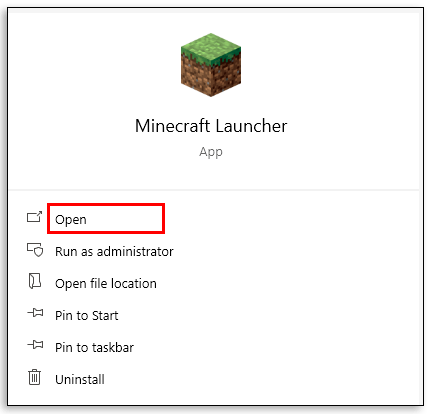
- Valitse Moninpeli. Jos käytät Minecraft-kallioperää, valitse Palvelimet.
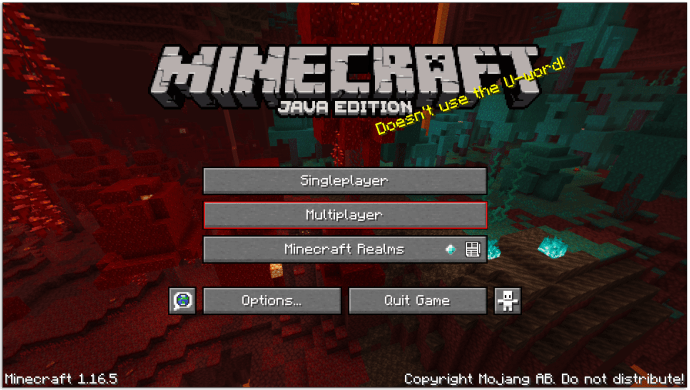
- Napsauta alareunassa Lisää palvelin.
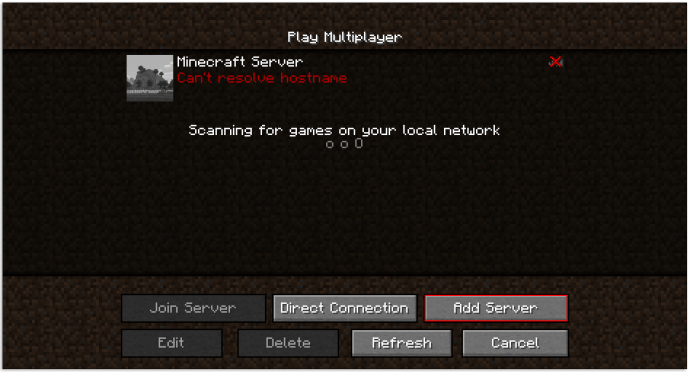
- Kirjoita tunnistamasi nimi ja kirjoita tai liitä IP-osoite Palvelimen osoite -kenttään. Täytä portti saamallasi tai luomallasi porttinumerolla.
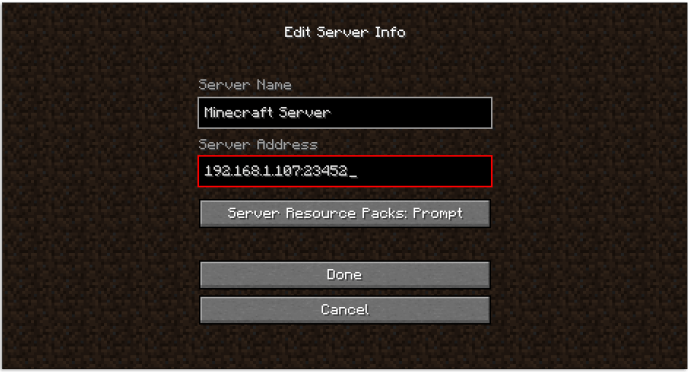
- Bedrock Edition: valitse Tallenna ja paina sitten alhaalla Liity aloittaaksesi pelaamisen palvelimella.
Java Edition: Paina Valmis, valitse palvelin moninpeliluettelosta ja liity siihen.
Kuinka pelata moninpeliä Minecraft Dungeonsissa
Jos pelaat Minecraft Dungeonsia, ystävien kanssa pelaamisen vaiheet muistuttavat liittymistä lähiverkkoon. Tässä on, mitä sinun on tehtävä LAN-moninpelissä:
- Liitä lisää ohjaimia konsoliin.
- Ensisijaisen pelaajan on aloitettava paikallinen peli painamalla A.
- Muiden pelaajien on painettava ohjaimensa vastaavaa painiketta (yleensä L3) muodostaakseen yhteyden peliin.
Ja tässä on vaiheet liittyä Minecraft Dungeons -verkkopeliin:
- Suorita opetusohjelma.
- Paina A pelatessasi Minecraft Dungeons -näppäintä tuodaksesi valikon esiin ja siirtymällä online-moninpeliasetuksiin.
- Sinun on linkitettävä Microsoft-tilisi konsoliin. Tarvitset toisen laitteen, jotta voit käyttää näkyvää URL-osoitetta, kuten tietokoneen tai puhelimen. Seuraa konsolin näytöllä näkyviä ohjeita. Anna pelin antama koodi.
- Kun olet linkittänyt tilisi, näet ruudulla luettelon ystävistäsi. Yksi pelaaja on isäntä, kun taas muut voivat liittyä heidän joukkoonsa pelaamalla yhdessä isännän nimen vieressä Liity.
Kuinka pelata moninpeliä Minecraft Education Editionissa
Minecraft Education Edition on tervetullut lisäys opiskelijoille, joka hyödyntää heidän ryhmätyötään ja luovia taitojaan offline- ja online-peleissä. Tämän vuoksi käyttäjät voivat pelata Minecraft EE: tä verkossa käyttämällä Office 365 -tiliään. Näin sinun on tehtävä:
- Isännän on perustettava pelimaailma ja muistettava heidän IP-osoitteensa. Paina Toista ja valitse sitten Uusi maailma. Kun olet valinnut pelivaihtoehdot, valitse Isäntä.
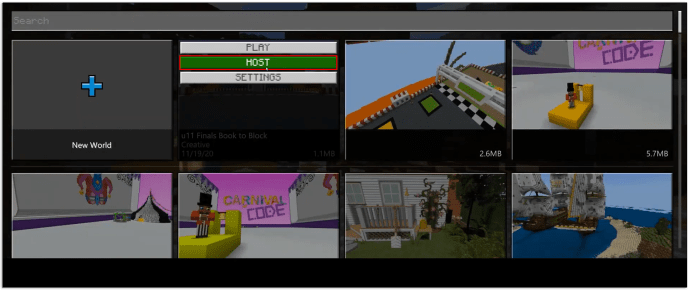
- Näet IP-osoitteesi ja porttisi avaamalla uuden moninpelin Minecraft EE: llä ja painamalla Escea.
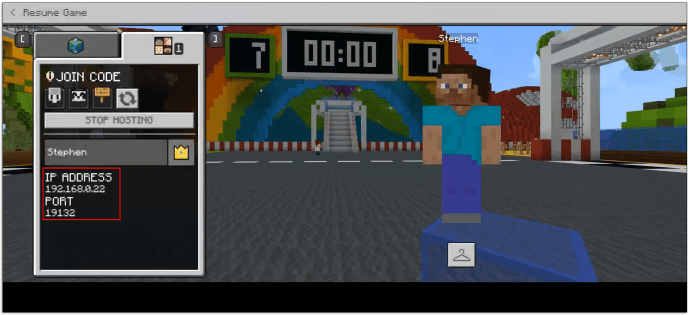
- Saat parhaat tulokset siirtymällä staattiseen IP-osoitteeseen, jos haluat pitää useita istuntoja samassa maailmassa.
- Ota portin edelleenlähetys käyttöön. Avaa selain, kirjaudu reitittimeen ja valitse sitten Portin edelleenlähetys.
Syötä maailmassa merkitty IP-osoite.
Käytä lähtöporttina 19132 ja loppuporttina 19133.
Sinun on määritettävä tämä sekä TCP- että UDP-protokollille.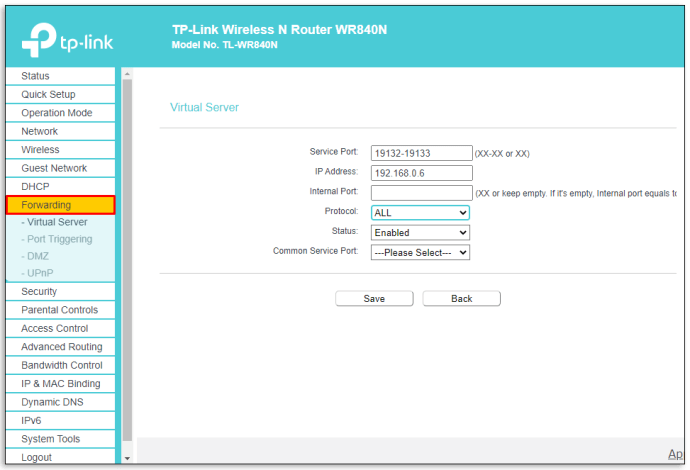
- Huomaa pelin liittymiskoodi, joka on tehty neljästä kuvasta, uudelleen pelivalikosta. Jaa liittymiskoodi muiden pelaajien kanssa.
- Muut pelaajat voivat nyt liittyä maailmaan menemällä Moninpeliin Minecraft EE: llä ja asettamalla sitten liittymiskoodin.
Jos haluat käyttää muita asetuksia, noudata tämän oppaan .
Mikä on ero kallioperän ja Java-version välillä?
Kun asetat peliä tai valitset pelattavan Minecraft-version, oikean Minecraft-version valitseminen on elintärkeää. Minecraft-versioita on kaksi moninpeliä varten: Bedrock Edition ja Java edition.
Bedrock-versio on ainoa konsolikäyttäjien saatavilla oleva versio (PS4, Xbox, Switch). Sillä on rajoitettu muokkaustuki, ja sinun on yleensä maksettava saadaksesi lisää modeja. Se on kuitenkin ainoa tapa yhdistää soittimet eri konsoleihin ja tietokoneeseen.
PC-käyttäjät saavat vaihtoehdon näiden kahden välillä. Jos kaikki ystäväsi käyttävät tietokonetta, suosittelemme Java-versiota. Se ei rajoita modeja, voi ottaa käyttöön hardcore-tilan uudelleensyntymättömälle pelattavuudelle ja päivitetään ensin kehitystoiminnoilla.
Kuinka pelaat Minecraft-moninpeliä ilmaiseksi?
Ainoa tapa pelata ystävien kanssa ilmaiseksi on perustaa oma palvelin, vaikka se saattaa olla enemmän aikaa vievää, ja sinun on oltava varovainen, kun asetat kaiken oikein. Vaihtoehtoisesti voit yrittää löytää ilmaisia palvelinpalvelimia verkossa, vaikka luotettavan isännän löytäminen saattaa olla haastavampaa kuin miltä se näyttää.
Minecraft ystävien kanssa
Pelkästään Minecraftin pelaaminen voi olla erinomainen tapa kuluttaa aikaa, mutta ystävien pelaaminen voi tuoda peliryhmäsi parhaan (ja pahimman) ja pakottaa ajattelemaan laatikosta. Nyt tiedät kaikki tapat, joilla voit pelata Minecraftia moninpelitilassa. Jos olet teknisesti taitava, palvelimesi asettaminen voi olla hyvä tapa parantaa teknistä tietämystäsi ja pelata verkossa ilmaiseksi.
Mikä on mieluisin tapa pelata Minecraftia? Millä alustalla pelaat moninpeliä? Kerro meille alla olevasta kommenttiosasta.