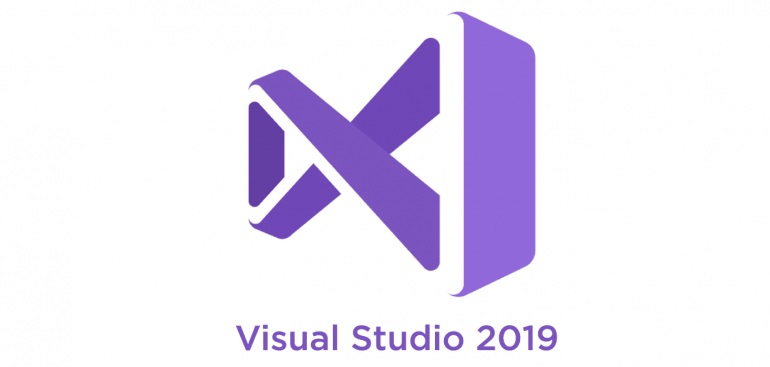PowerPoint on mennyt kaukana nöyrästä alkuperästä vuonna 1987 työkaluna piirtoheitinten piirtoheitinkalvojen luomiseen. Arvioiden mukaan yli 90% ihmisistä, jotka käyttävät esitystään tietokoneella, käyttävät nykyään PowerPointia.

Tällaisen suuren vastaanoton ja tylsien esitysten ollessa melko iso faux-passi on hyvä idea oppia kaikki mahdolliset työkalut ja temput diaesityksen erottamiseksi. Jotkut näytön reunasta lentävät tekstit ja lumikentän siirtymä eivät enää riitä vaikuttamaan, ja videopelien yrittäminen on yhtä nuhjuista.
kuinka katsella netflixiä ei-älytelevisiossa
Alla näytämme, kuinka voit varmistaa, että esityksesi on mahdollisimman liukas, varmistamalla, että videosi toistetaan heti, kun napsautat diaa. Jaamme myös muutamia muistiinpanoja, vinkkejä ja vihjeitä, jotka kaikki auttavat esitystäsi herättämään yleisösi.
Toista video automaattisesti tietokoneeltasi
Lisää video PowerPoint-esitykseen napsauttamalla ensin ikkunan vasemmassa yläkulmassa olevaa Lisää-välilehteä.
- Napsauta seuraavaksi 'Video' -painiketta seuraavassa palkissa ikkunan oikealla puolella.
- Napsauta Video Video My PC: llä ja etsi sitten video, jonka haluat lisätä diaan.

- Kun video on lisätty, napsauta Näytä-välilehteä ja varmista, että olet Normaali-näkymässä.
- Napsauta dialla olevaa videota.
- Video-työkalut näkyvät välilehtipalkin yläpuolella.
- Napsauta Videotyökalut-kohdassa Toisto.
- Napsauta Toista-painikkeen vieressä olevaa avattavaa valikkoa ja napsauta Automaattisesti.

- Vaihtoehtoisesti, kun video on lisätty diaan, napsauta sitä hiiren kakkospainikkeella saadaksesi hiiren kakkospainikkeella valikon.
- Oikean napsautuksen valikon alla kelluu kolme painiketta: 'Style', 'Trim' ja 'Start'. Napsauta Käynnistä-painiketta.
- Napsauta avattavassa valikossa Automaattisesti.

- Jos valitset ‘Automaattisesti’, videon toisto alkaa heti, kun dia näkyy diaesityksen aikana.
- Jos valitset ”Kun napsautetaan” tai ”Napsautetaan”, videon toisto alkaa, kun napsautat sitä.
- Jos valitset ”Napsautussekvenssi”, video toistetaan peräkkäin muiden diaan lisäämiesi tehosteiden, kuten animaatioiden, kanssa.
- Aseta tämä vaihtoehto ennen kuin lisäät laukaisijoita tai animaatioita videoon, koska tämän vaihtoehdon muuttaminen poistaa ne.
- Jos tietokoneessasi on Windows RT, jotkut vanhemmat videotiedostomuodot eivät välttämättä pakkaa tai vie oikein. On parempi käyttää nykyaikaisempia formaatteja, kuten Advanced Audio Coding (AAC) tai H.264.
Toista video automaattisesti Internetistä
Menneet ovat päivät, jolloin jouduit lopettamaan esityksen puolivälin avataksesi verkkoselaimen näyttämään yleisölle online-videon. Koska YouTube on suosituin videoiden jakosivusto, käytämme sitä esimerkissämme, mutta menettely on samanlainen useimmille muille verkkosivustoille.
- Etsi YouTubesta video, jonka haluat lisätä esitykseesi.
- Napsauta videokehyksen alla olevaa Jaa-painiketta.
- Napsauta ponnahdusikkunan alareunassa olevan kopion vieressä olevaa URL-osoitetta.

- Avaa PowerPoint-esitys.
- Napsauta Lisää
- Napsauta kohtaa Video
- Napsauta Online Video
- Paina Ctrl + V tai napsauta hiiren kakkospainikkeella tekstikenttää ja napsauta Liitä-painiketta päästäksesi linkkiin videoon.
- Napsauta ruudun yläosassa olevaa Toisto-välilehteä.
- Napsauta Toista-kohdan vieressä olevaa avattavaa valikkoa ja valitse Automaattinen.
- Vaihtoehtoisesti voit napsauttaa videota hiiren kakkospainikkeella sen jälkeen, kun olet lisännyt sen diaan, napsauttaa sitten 'Toista' oikeanpuoleisen napsautusvalikon alareunassa ja lopuksi 'Automaattinen'.
Toista video koko näytössä
Jos haluat asettaa videosi toistettavaksi koko näytössä, asennus on melko yksinkertaista.
kuinka voin asentaa dlc: n höyrylle
- Napsauta Näytä-välilehteä ja sitten Normaali palkin vasemmassa reunassa.

- Napsauta videota.
- Napsauta Toisto-välilehteä, joka sijaitsee ikkunan yläosassa kohdassa Videotyökalut.
- Napsauta Koko näyttö -valintaruutua.

Muista, että lisäämäsi videon tarkkuudesta riippuen tämä voi aiheuttaa vääristymiä tai artefakteja. Video kannattaa esikatsella, kun olet muuttanut tätä asetusta, jotta voit varmistaa, että se näyttää oikealta.
Esikatsele video
- Varmista, että olet Normaali-näkymässä yllä kuvatulla tavalla.
- Napsauta videota.
- Napsauta joko Toisto-välilehteä tai Muotoile-välilehteä ruudun yläosassa.
- Napsauta ruudun vasemmassa yläkulmassa olevaa Toista-painiketta.
- Vaihtoehtoisesti napsauta videota hiiren kakkospainikkeella ja napsauta sitten Esikatselu.
Nykyinen ja oikea
Näiden oppaiden avulla voit saada esityksesi sujuvammin ja sitouttaa yleisösi täydellisemmin. Jos tarvitset ohjeita PowerPointiin, ilmoita siitä meille alla olevissa kommenteissa.