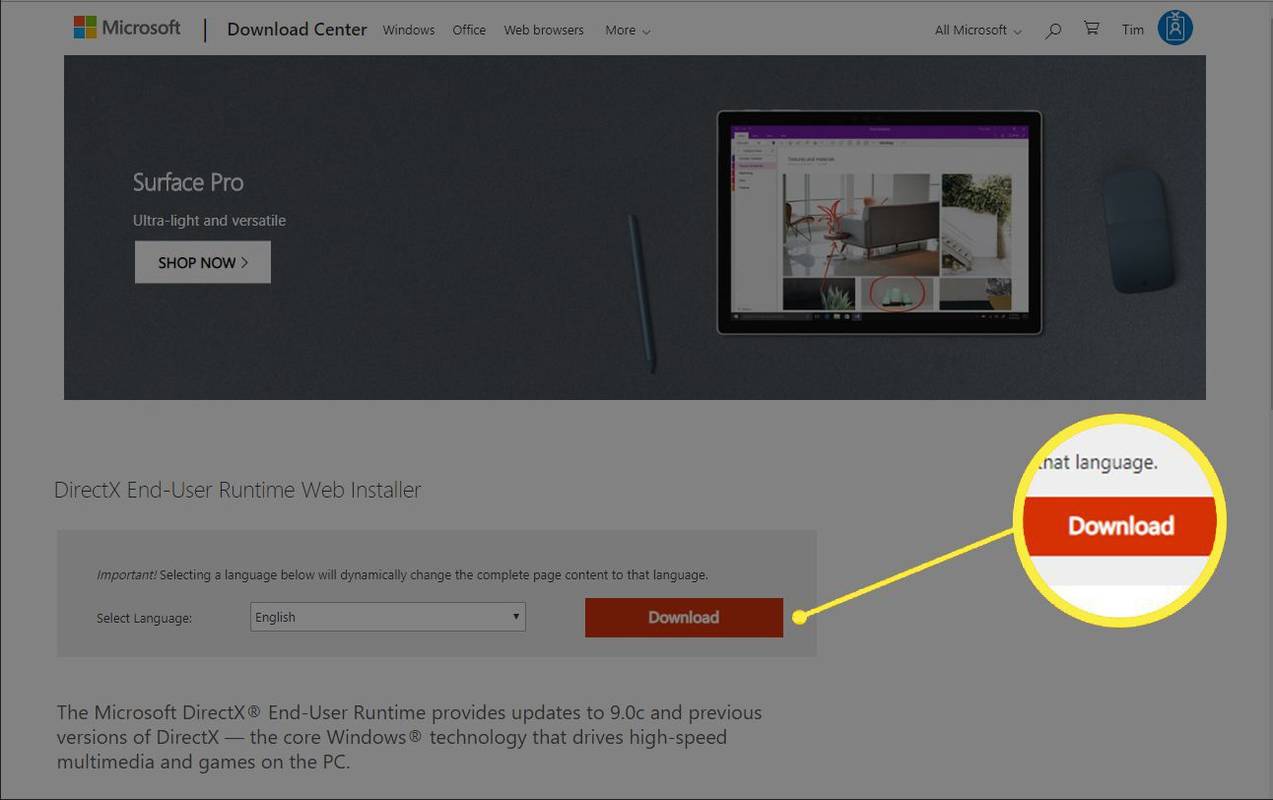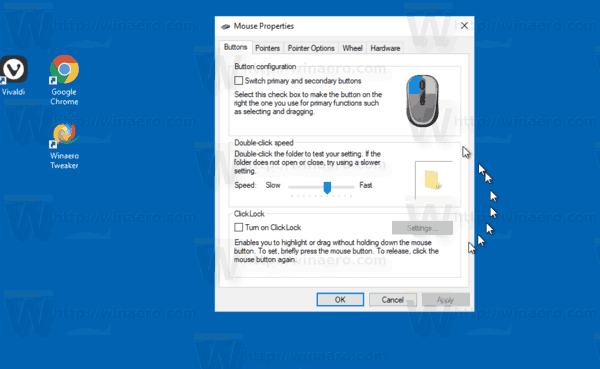Applen Retina-näyttöjen taika on se, että macOS (virallisesti nimeltään Mac OS X) tekee käyttöliittymästä neljä kertaa enemmän pikseliä (kaksi kertaa pysty- ja kaksinkertainen vaakaresoluutio) kuin perinteisessä pienemmän resoluution näytössä, mikä tarjoaa käyttäjille etuja. erittäin terävää tekstiä ja grafiikkaa tekemättä käyttöliittymästä liian pientä nähtäväksi.

Tämä toimii loistavasti korkearesoluutioisissa näytöissä, kuten 4K-näytöissä ja uudessa 5K iMacissa, mutta entä jos voisit hyötyä verkkokalvomaisesta terävyydestä muissa kuin Retina-näytöissä? No, macOS/OS X:n HiDPI-tilan ansiosta voit tehdä sen, vaikka siinä on melko suuri varoitus.
Kuinka ottaa HiDPI-tila käyttöön
HiDPI-tila oli alun perin saatavana lisävarusteena Xcoden Quartz Debug -apuohjelma, mutta siitä lähtien Mavericks on ollut käytettävissä Terminal-komennon kautta. Jos käytät Mountain Lionia tai vanhempia, tutustu Tämä artikkeli kloOS X Dailysaadaksesi ohjeet HiDPI-tilan käyttöönotosta OS X:ssä. I.
Huomautus: Jos käytät macOS Mojavea, alla näkyvät päätekomennot eivät toimi, joten sinun kannattaa hypätä alas tämän artikkelin osaan, joka käsittelee kolmannen osapuolen sovelluksia.
Jos käytät macOS Mavericksia tai uudempaa, jatka seuraavilla vaiheilla:
- Käynnistä uusi pääteikkuna ja kopioi ja liitä seuraava komento:
$ sudo oletukset write /Library/Preferences/com.apple.windowserver.plist DisplayResolutionEnabled -bool true
- Paina sitten Palata suorittaaksesi komennon ja, koska tämä on sudo-komento, anna järjestelmänvalvojan salasana pyydettäessä.

- Käynnistä seuraavaksi Mac uudelleen ja siirry takaisin sisään kirjautuessasi Järjestelmäasetukset ja klikkaa Näytöt .
Täällä näet tutun asetusikkunan, jossa voit määrittää resoluution ja virkistystaajuuden.
Useimmat käyttäjät ovat todennäköisesti valinneet Oletusnäytön-vaihtoehdon, joka on yleensä näytön alkuperäinen resoluutio. Klikkaus Skaalattu paljastaaksesi lisää resoluutioita, ja näet luettelon alareunassa yhden tai useamman vaihtoehdon, jonka resoluutioihin on liitetty (HiDPI). Napsauta yhtä HiDPI-tiloista ottaaksesi sen käyttöön haluamassasi näytössä.
kuinka käyttää hymiöitä erimielisyydessä
merkintä: Jos et näe Järjestelmäasetuksissa lueteltuja HiDPI-tarkkuuksia yllä olevan Pääte-komennon käyttämisen jälkeen, yritä napsauttaa Skaalattu-valintanappia samalla, kun pidätAlt / Optionäppäintä näppäimistölläsi. Tämä temppu paljastaa lisäresoluutiot kaikille näytöille, ja sen pitäisi luetella HiDPI-resoluutiot, jos ne eivät jo olleet näkyvissä.
Näet välittömästi kaiken näyttävän paljon terävämmältä, mutta tässä tulee varoitus: tehokas resoluutio on paljon pienempi. Tämä toimii korkearesoluutioisissa Retina-näytöissä, koska macOS:ssä on miljoonia lisäpikseleitä käytettäväksi.


Jos haluat Retina-laadun vakioresoluutioiselle näytölle, päädyt paljon pienempään tehokkaaseen resoluutioon. Esimerkiksi tältä näyttää alkuperäisen resoluution 1920 × 1200 20 tuuman iMac:
Ja tältä HiDPI-tila näyttää tehokkaalla 960 × 600 -resoluutiolla:
Vaikka se voi olla vaikea havaita omalla näytöllä (voit napsauttaa jokaista kuvaa nähdäksesi ne suurempana), HiDPI-tila saa macOS:n ja sovellukset näyttämään paljon terävämmältä, mutta vähentää merkittävästi järjestelmän toimintaresoluutiota.
Siksi et todennäköisesti halua työskennellä HiDPI-tilassa koko ajan, mutta kun olet ottanut sen käyttöön Terminal-komennolla, voit helposti vaihtaa siihen, kun haluat tarkastella tiettyä sovellusta tai asiakirjaa Retina-laatuisella laadulla. tai jos haluat tilapäisesti tehdä käyttöliittymästä helpommin nähtävän kaukaa ilman laadun heikkenemistä, joka liittyy normaaliin pienempään resoluutioon, kuten OS X:n näyttäminen HDTV:ssä huoneen poikki.
Kun haluat vaihtaa takaisin alkuperäiseen oletusresoluutioon, palaa takaisin Järjestelmäasetukset > Näytöt ja valitse Oletus näytölle tai haluamasi tarkkuus Skaalattu-luettelosta. Ei haittaa jättää HiDPI-tila käyttöön valinnaksi OS X:ssä, kun et käytä sitä, mutta jos haluat poistaa HiDPI-tilan tarkkuudet Skaalatut resoluutiot -luettelosta, suorita seuraava komento Terminalissa:
|_+_|
Aivan kuten silloin, kun otit HiDPI-tilan käyttöön macOS:ssä, sinun on annettava järjestelmänvalvojan salasana ja käynnistettävä Mac uudelleen, jotta muutos tulee voimaan.
kuinka muuttaa betonijauhe betoniksi minecraftissa
Kolmannen osapuolen sovellukset
Jos et halua leikkiä Terminal-komennoilla, on olemassa kolmannen osapuolen sovelluksia ja apuohjelmia, jotka voivat ottaa HiDPI-tilan käyttöön puolestasi muiden näyttöön liittyvien toimintojen lisäksi.
Tässä on joitain esimerkkejä kolmannen osapuolen ohjelmistoista, jotka voivat ottaa HiDPI:n käyttöön macOS:ssä:
- Resolution-välilehti (1,99 dollaria, Mac App Store) ResolutionTab on valikkorivin sovellus, jolla voit vaihtaa nopeasti vakio- ja HiDPI-näyttötilojen välillä.
- SwitchResX (15 dollaria, shareware). Erityisesti SwitchResX tarjoaa runsaasti lisätoimintoja mukautettujen resoluutioiden ja virkistystaajuuksien määrittämiseen, mutta molemmat nämä sovellukset voivat saada sinut HiDPI-tilaan ja poistumaan siitä yhdellä napsautuksella.
HiDPI-tila ei todellakaan korvaa todellista korkearesoluutioista Retina-näyttöä, mutta se on hyödyllinen rooli niille, jotka joskus tarvitsevat macOS/OS X:n näyttääkseen terävämmältä, kuten ottaessa korkealaatuisia kuvakaappauksia, tai käyttäjille, jotka haluavat suurempi ja helpompi lukea käyttöliittymä ilman tavallisen alhaisemman resoluution epäselvyyttä.
Jos pidit tästä artikkelista hyödyllisenä, sinun kannattaa tutustua muihin TechJunkie Mac -artikkeleihin, mukaan lukien Vain tumman valikkopalkin ja telakan käyttäminen macOS Mojavessa ja Hosts-tiedoston muokkaaminen macOS:ssä (Mac OS X).
Onko sinulla vinkkejä tai temppuja HiDPI-tilan käynnistämiseen Macissa? Tiedätkö muita hyviä kolmannen osapuolen sovelluksia kuin edellä mainitut kaksi? Jos näin on, kerro siitä meille alla olevissa kommenteissa!