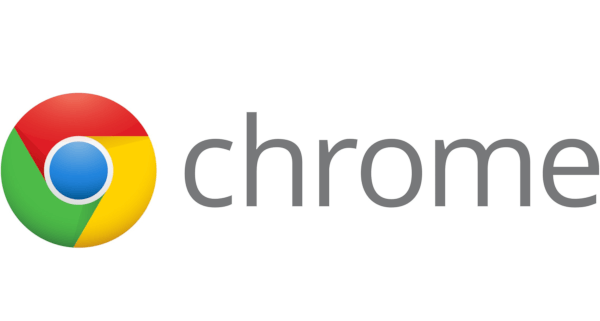Joskus YouTube-kanava saattaa sisältää joko sopimatonta sisältöä tai sisältöä, joka ei kiinnosta sinua. Jos kanava näkyy edelleen syötteessäsi, voit estää sen kokonaan. Mutta kuinka voit tehdä sen tarkalleen?
Tässä artikkelissa annamme kaikki tarvittavat vaiheet kanavan estämiseksi YouTubessa useilla alustoilla ja laitteilla.
Kuinka estää kanavia YouTubessa
Helpoin tapa estää kanavat YouTubessa on käyttää tietokonettasi. Kun olet avannut selaimen, toimi seuraavasti:
- Siirry YouTuben verkkosivustolle.

- Syötä kirjautumistietosi ja etsi estettävä kanava.

- Napsauta kanavaa ja siirry Tietoja-osioon. Se sijaitsee kanavan sivun yläosassa. Mene tarkemmin kanavakuvan alapuolella olevalle työkaluriville, joka tunnetaan yleisesti bannerina.

- Napsauta sivun oikealla puolella olevaa lippua ja valitse Estä käyttäjä -vaihtoehto.

- Paina Lähetä ja olet valmis.

Kuinka estää kanavat YouTubessa Firestickissä
Firestickillä ei ole mahdollisuutta estää YouTube-kanavia. Voit kuitenkin sallia Firestickin vaativan PIN-koodin aina, kun joku haluaa katsoa YouTubea. Tällä tavoin pääsyä sopimattomaa sisältöä oleville YouTube-kanaville rajoitetaan.
Näin voit ottaa PIN-koodin käyttöön YouTube-sovelluksessa:
- Kirjaudu Amazon-tiliisi selaimella.

- Siirry Tilit ja luettelot -välilehdelle.

- Vieritä alas kohtaan Oma tili.

- Valitse Digitaalinen sisältö ja laitteet -kohdasta Omat sovellukset.

- Etsi YouTube sovellusluettelosta ja paina oikealla olevaa Toiminnot-painiketta.

- Valitse Poista tämä sovellus -vaihtoehto.

- Paina Poista seuraavassa ikkunassa.

- Siirry Firestickiin, etsi asetukset ja siirry Sovellukset-segmenttiin.

- Anna tarvittaessa PIN-koodisi ja paina Hallitse asennettuja sovelluksia -painiketta.

- Napsauta YouTube-sovellusta ja paina Poista-vaihtoehtoa. Vahvista tämä päätös painamalla Poista seuraavassa ikkunassa.

- Palaa asetusvalikkoon ja siirry Oma tili -osioon.

- Valitse Synkronoi Amazon-sisältö -vaihtoehto ja odota, että prosessi ottaa käyttöön aiemmin selaimessa tehdyt muutokset.

Nyt kun napsautat YouTubea Firestickistä ja yrität ladata sen, alusta vaatii käyttäjää syöttämään PIN-koodin.
Kuinka estää kanavia YouTubessa Apple TV: ssä
Vaikka et voi estää YouTube-kanavia suoraan Apple TV: ssä, voit rajoittaa pääsyä kanavalle, josta et pidä. Tee tämä asettamalla lapsilukko profiiliisi. Näin se tehdään:
- Keksi PIN-koodi, jota voit käyttää rajoituksissasi.
- Siirry kaukosäätimellä näytön alareunassa oleviin asetuksiin.
- Valitse Yleiset ja sitten Rajoitukset.
- Kirjoita salasana ja vahvista se kirjoittamalla se uudelleen. Napsauta OK-painiketta jatkaaksesi.
Nyt voit alkaa mukauttaa rajoituksiasi:
- Siirry valikkoon uudelleen Rajoitukset-osioon.
- Ota Rajoitukset käyttöön ja vieritä alaspäin Sovellukset-välilehteen.
- Paina Sovellukset-välilehteä ja valitse Älä salli sovelluksia -vaihtoehto.
Kun tämä rajoitus on otettu käyttöön, sinun on annettava PIN-koodisi aina, kun haluat käyttää YouTubea. Jälleen tämä ei estä yksittäisiä kanavia, mutta se rajoittaa pääsyä sisältöön, jota et halua muiden käyttävän.
Kuinka estää kanavat YouTubessa Roku-laitteella
Vastaavasti Roku ei salli käyttäjän estää tiettyjä YouTube-kanavia. Sen sijaan sinun on käytettävä muita vaihtoehtoja. Tässä tapauksessa sisällön suodatus voi olla hyvä valinta, koska se poistaa sisällön, jota pidetään sopimattomana tietyille ikäryhmille. Rokun sisällön suodatus toimii seuraavasti:
- Siirry YouTube-sovellukseen käyttämällä Rokua.
- Siirry kohtaan Asetukset.
- Selaa oikealle, kunnes löydät Rajoitettu tila -vaihtoehdon.
- Ota rajoitettu tila käyttöön painamalla vaihtoehtoa.
- Kanavat, joissa on sopimatonta sisältöä, poistetaan nyt syötteestäsi.
Kuinka estää kanavia YouTube Kidsissä
YouTube Kidsissä on kaksi tapaa estää kanavia: aloitusnäytöltä ja katselusivulta. Näin molemmat toimivat:
YouTube Kids -kanavien estäminen aloitusnäytöltä
- Kirjaudu sisään tiliisi.
- Etsi video kanavalta, jonka haluat estää.
- Paina Lisää (videon vieressä olevat kolme pystypistettä).
- Napsauta Estä tämä kanava -vaihtoehtoa.
- Kirjoita mukautettu salasanasi tai näytöllä näkyvät numerot.
YouTube Kids -kanavien estäminen katselusivultasi
- Kirjaudu sisään tiliisi.
- Etsi video kanavalta, jonka haluat estää.
- Paina Lisää (kuvaa kolme pystypistettä) videon päällä.
- Paina Estä.
- Valitse Estä tämä kanava -vaihtoehto seuraavasta valintaikkunasta.
- Paina Estä uudelleen.
- Kirjoita mukautettu salasanasi tai näytöllä näkyvät numerot.
Kanavien estäminen YouTube TV: ssä
Noudata näitä ohjeita varmistaaksesi, että ei-toivotut kanavat eivät enää näy YouTube TV -listallasi:
- Kirjaudu sisään YouTube TV -tilillesi.
- Siirry profiilikuvaan näytön oikeassa yläkulmassa.
- Napsauta kuvaa ja valitse Asetukset.
- Paina Live Guide -osaa vasemmalla.
- Poista valinta kaikista kanavista, jotka haluat poistaa luetteloistasi.
Kuinka estää kanavia YouTubessa iPhonessa
YouTube-kanavien estäminen iPhonessa kestää vain muutaman sekunnin:
kuinka luoda Gmail ilman puhelinnumeroa
- Kirjoita estettävä kanava.

- Syötä kanava ja paina kolmea pystysuoraa pistettä näytön oikeassa yläkulmassa.

- Paina myöhemmin avautuvassa ikkunassa Estä käyttäjä -vaihtoehtoa.

- Vahvista päätös napsauttamalla seuraavassa avautuvassa ikkunassa Estä.

Kanavien estäminen YouTube for iPadissa
Koska iPad ja iPhone toimivat samalla alustalla, YouTube-kanavien estäminen on identtistä aiemmin kuvatun menetelmän kanssa:
- Kirjoita sen kanavan nimi, jota et enää halua nähdä, ja siirry kanavan valikkoon.
- Napsauta kolmea pystypistettä oikeassa yläkulmassa.
- Valitse Estä käyttö ja paina Estä sen jälkeen avautuvassa ikkunassa.
Kuinka estää kanavia YouTubessa Androidille
YouTube-kanavan estäminen Android-laitteella toimii samalla tavalla:
- Etsi estettävä kanava ja kirjoita se.

- Paina kolmea pystysuoraa pistettä näytön oikeassa yläkulmassa.

- Valitse Estä käyttäjä -vaihtoehto.

- Vahvista tämä valinta painamalla Block seuraavassa ikkunassa.

Kanavien estäminen YouTubessa älytelevisioille
Valitettavasti et voi estää yksittäisiä kanavia älytelevisioissa. Ainoa ratkaisu on rajoittaa tai lukita sovellus PIN-koodilla. Koska prosessi ei toimi samalla tavalla kaikissa älytelevisioissa, käsittelemme neljä suosituinta Smart TV -vaihtoehtoa.
YouTuben rajoittaminen Samsungin älytelevisioille
- Siirry aloitusnäyttöön ja paina Sovellukset-osiota.
- Hit Settings, jota edustaa rataskuvake.
- Valitse lukitusvaihtoehto YouTube-sovellukselle.
- Kirjoita PIN-koodisi ja valitse Valmis.
YouTuben rajoittaminen LG: n älytelevisioille
- Siirry aloitusnäyttöön ja siirry Sovellukset-välilehdelle.
- Pääset laitteen asetuksiin.
- Valitse lukitusvaihtoehto YouTube-sovellukselle.
- Syötä PIN-koodisi ja valitse Valmis.
YouTuben rajoittaminen Vizio Smart -televisioille
- Käytä lapsilukkoasetuksia. Niiden käyttötavat vaihtelevat mallisi mukaan, joten katso asetukset käyttöoppaasta.
- Syötä asetukset kirjoittamalla lapsilukon PIN-koodi.
- Valitse estettävät sovellukset. Valitse tällöin YouTube.
YouTuben rajoittaminen Sonyn älytelevisioille
- Pääset asetuksiin valikosta.
- Siirry Yksilö-osioon.
- Paina Suojaus ja rajoitukset -vaihtoehtoa ja sen jälkeen Luo rajoitettu profiili.
- Luo PIN-koodi.
- Valitse, mitkä sovellukset vaativat rajoitettua asiakasprofiilin käyttöä.
- Paina Takaisin palatessasi, ja olet valmis.
Muita usein kysyttyjä kysymyksiä
Kuinka estän YouTube-sovelluksen sisällön?
Sisällön estäminen YouTube-sovelluksessa johtaa rajoitetun tilan käyttöönottoon. Suorita se seuraavasti:
• Kirjaudu sisään YouTube-tilillesi.
• Siirry vasemmalla olevaan Asetukset-painikkeeseen.

• Napsauta sivun alaosassa olevaa valikkoa, jossa lukee: Rajoitettu tila: Pois.

• Ota käyttöön rajoitettu tila valitsemalla Päällä.

• Paina Tallenna.
Kuinka estän YouTuben?
Koska Google Chrome on suosituin selain, voit estää sen tällä tavalla YouTuben avulla.
• Siirry verkkokauppaan.

• Etsi Estä sivusto -laajennus ja paina Lisää Chromeen -painiketta.

• Siirry YouTuben verkkosivustolle.
• Paina laajennussymbolia Chromen oikeassa yläkulmassa.

miten päästä eroon kirjoitussuojasta
• Paina Estä sivusto -laajennusta.

• Napsauta Estä tämä sivusto -vaihtoehtoa.

Kuinka estän sanat YouTubessa?
Tämä on tehtävä estämään tiettyjä sanoja YouTubessa:
• Napsauta profiilikuvaa näytön oikeassa yläkulmassa.

• Valitse YouTube Studio -vaihtoehto.

• Valitse vasemmassa alakulmassa Asetukset.

• Napsauta Yhteisö-osiota.

• Selaa alaspäin, kunnes löydät Estetyt sanat -ruudun.

• Kirjoita kenttään kaikki sanat, jotka haluat estää.
Pysy YouTube-sisältösi yläosassa
Nyt osaat estää ei-toivotut kanavat YouTube-syötteessäsi. Niiden estäminen ei tosin ole vaihtoehto joissakin tapauksissa, mutta jokaisen alustan ja laitteen avulla voit ainakin rajoittaa pääsyä tiettyihin videoihin tai toivottuihin kanaviin. Siksi voit nyt helposti välttää altistamasta itseäsi ja perheenjäseniä mahdollisesti haitalliselle YouTube-sisällölle.