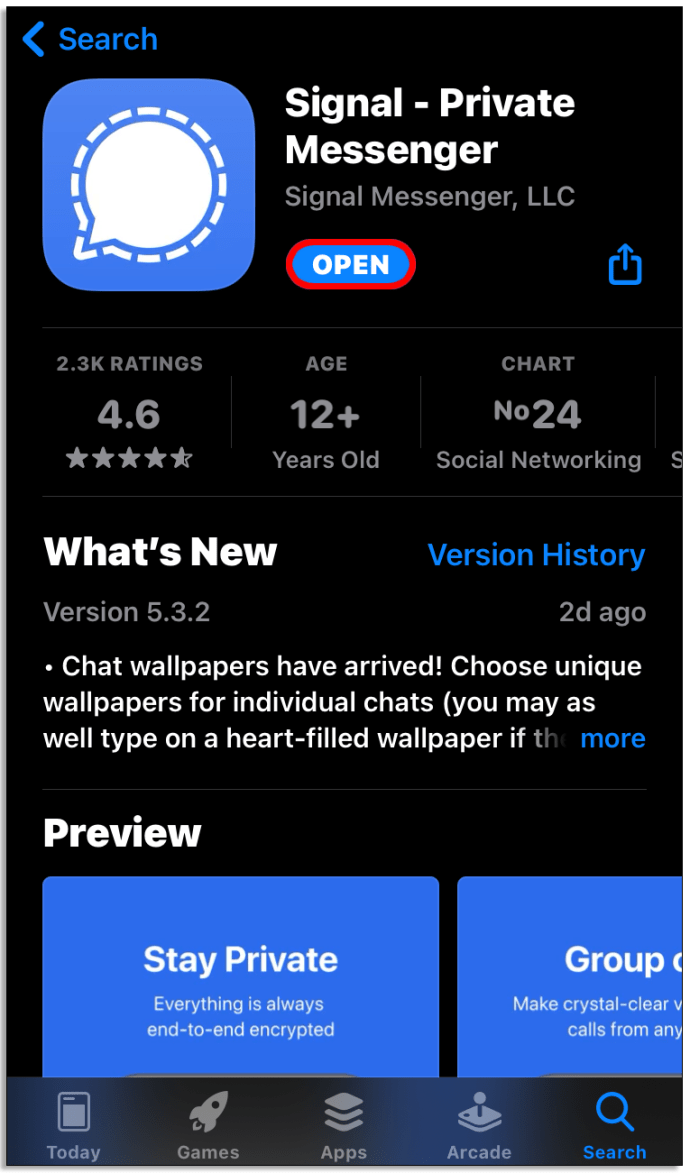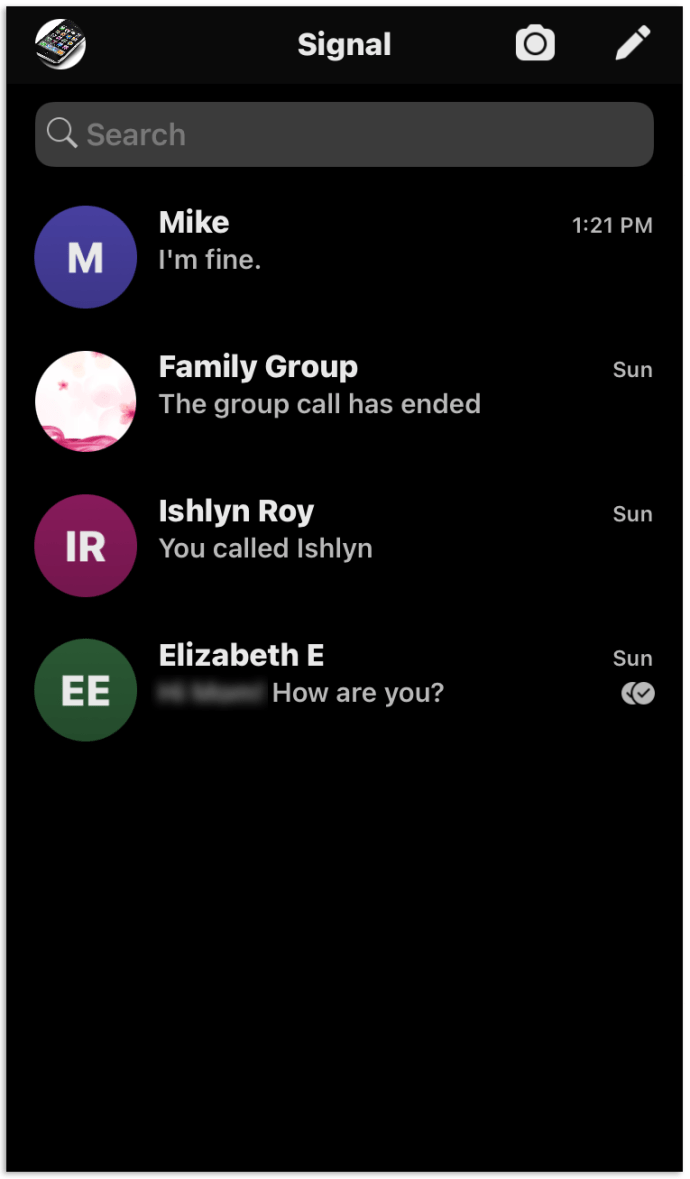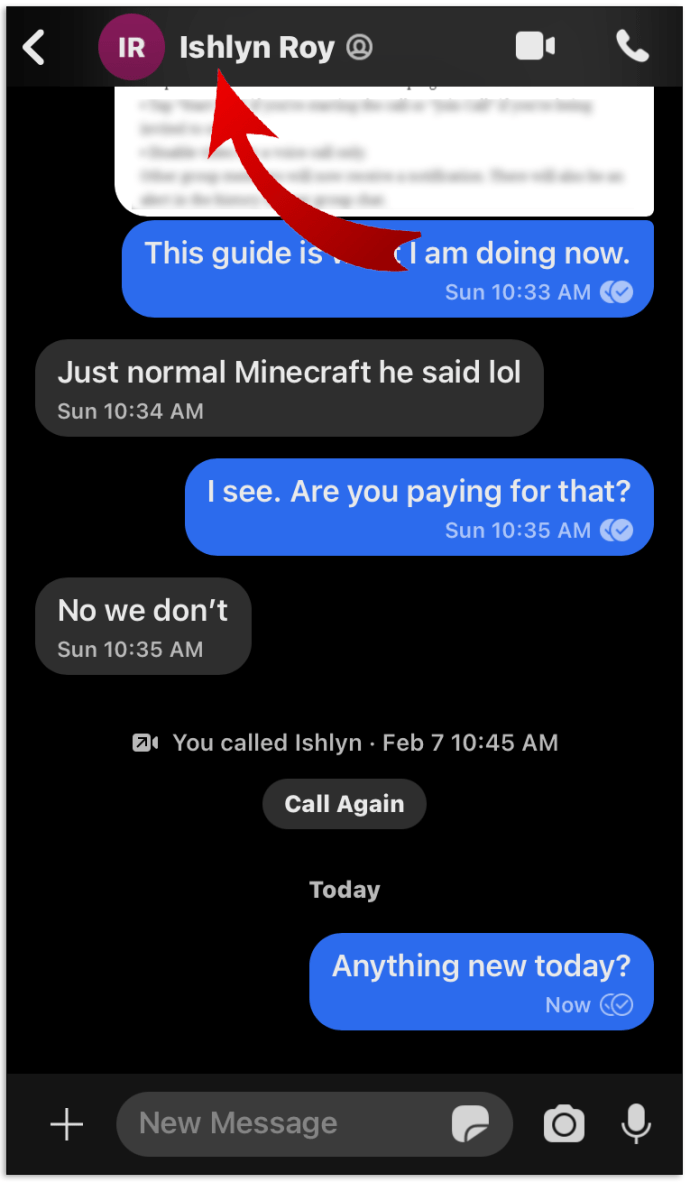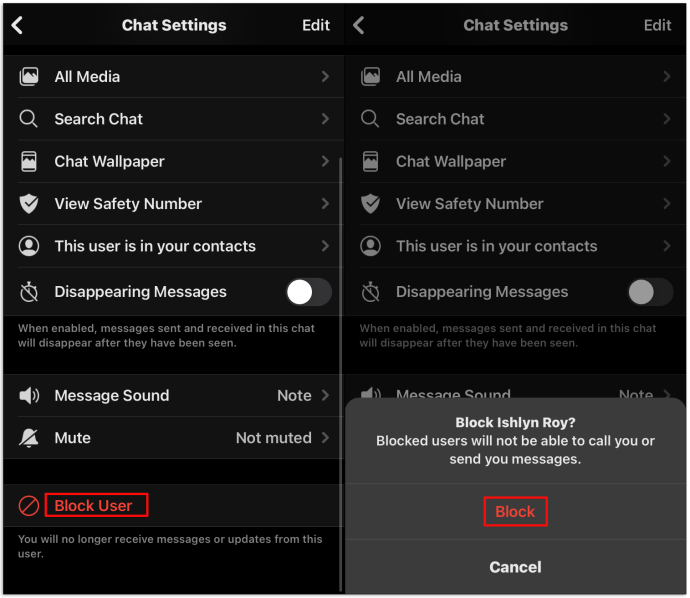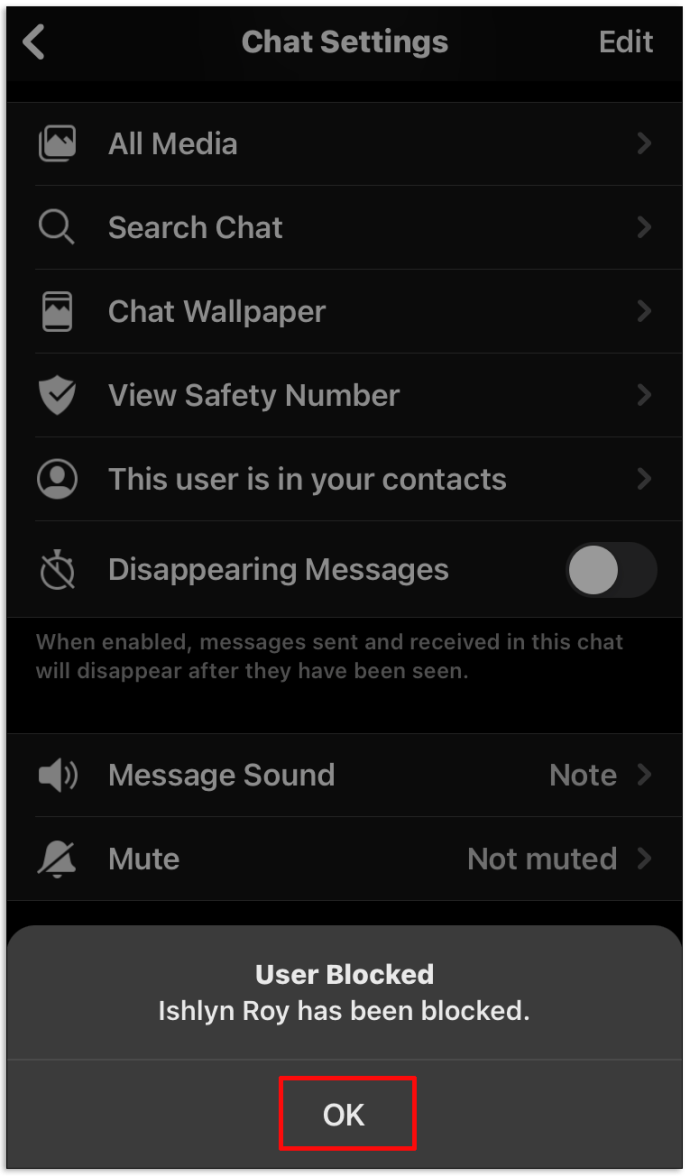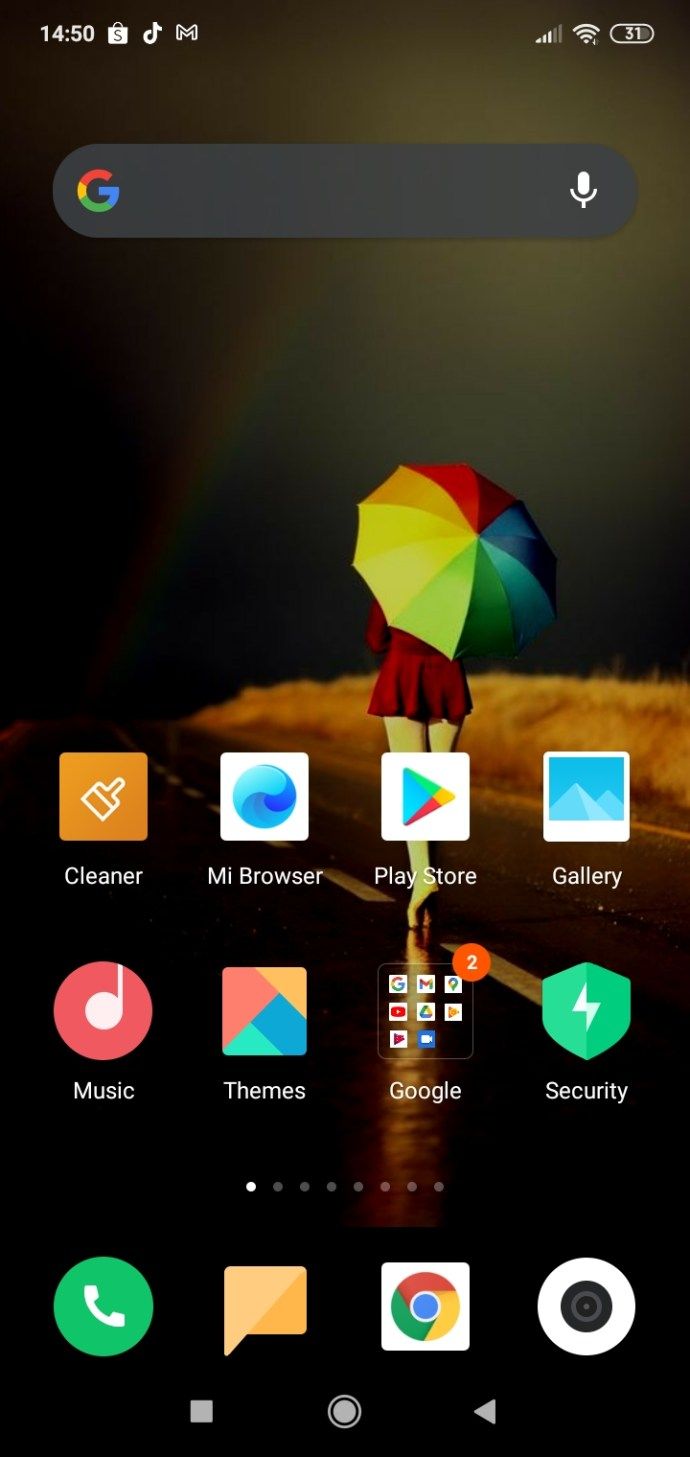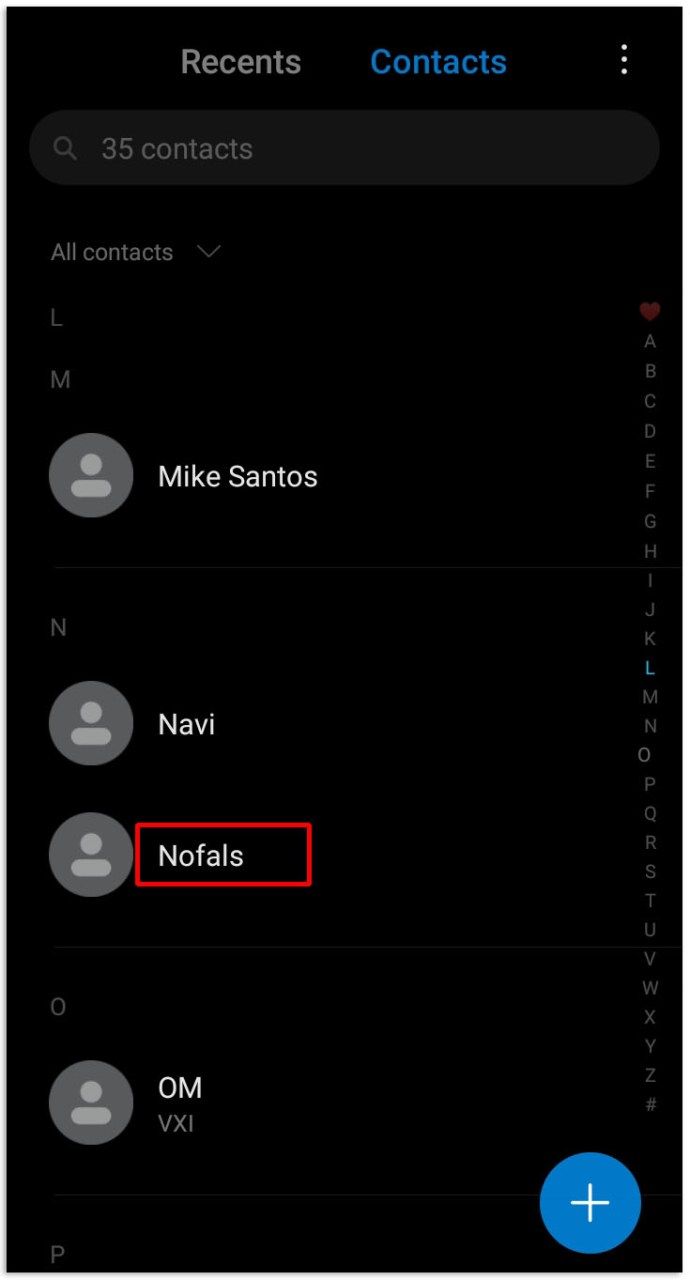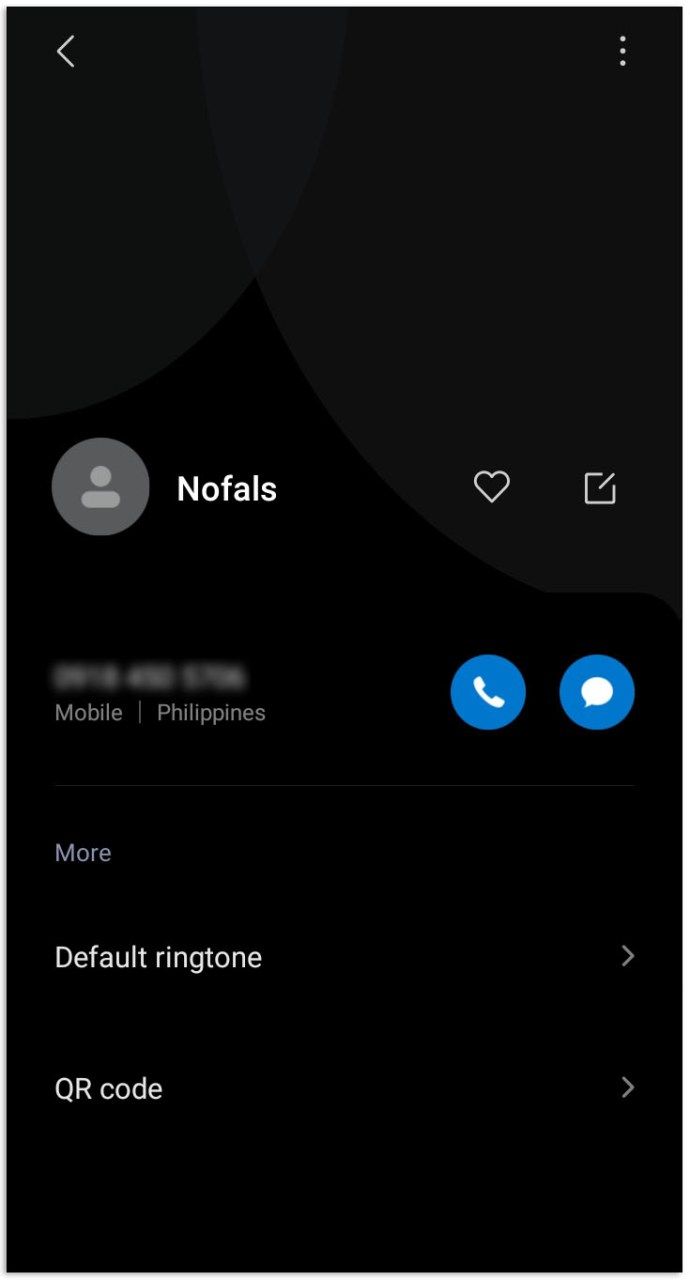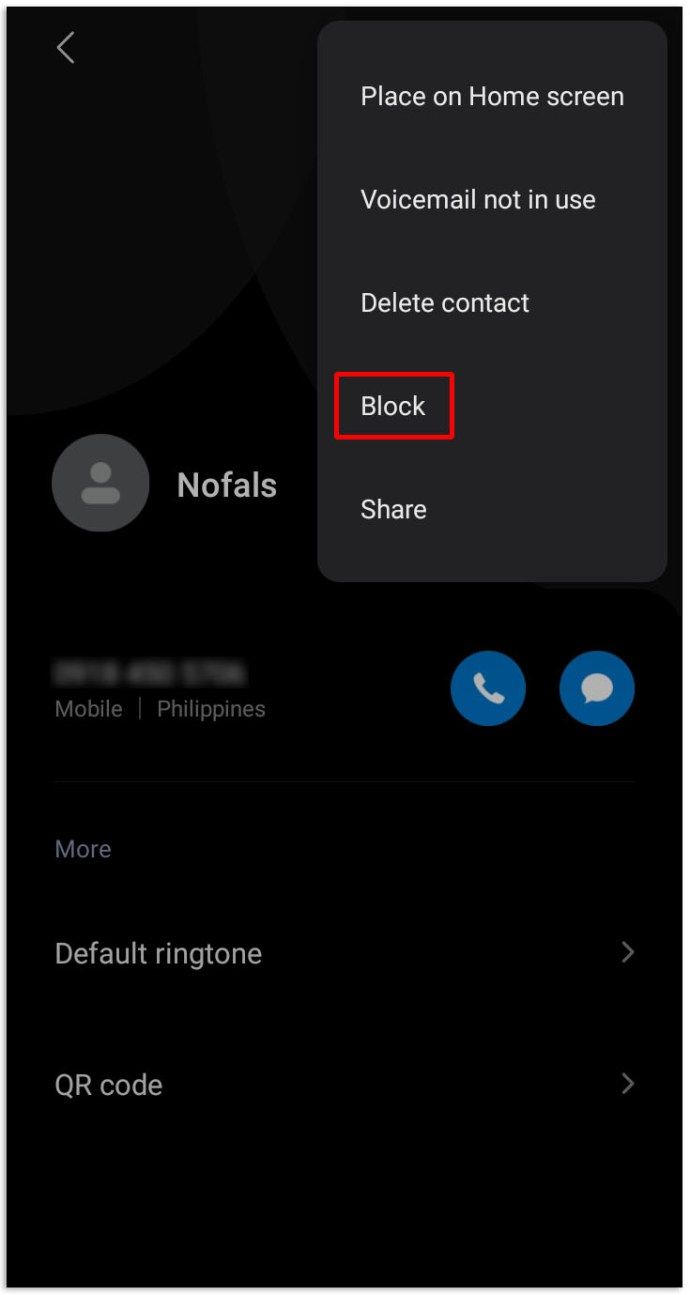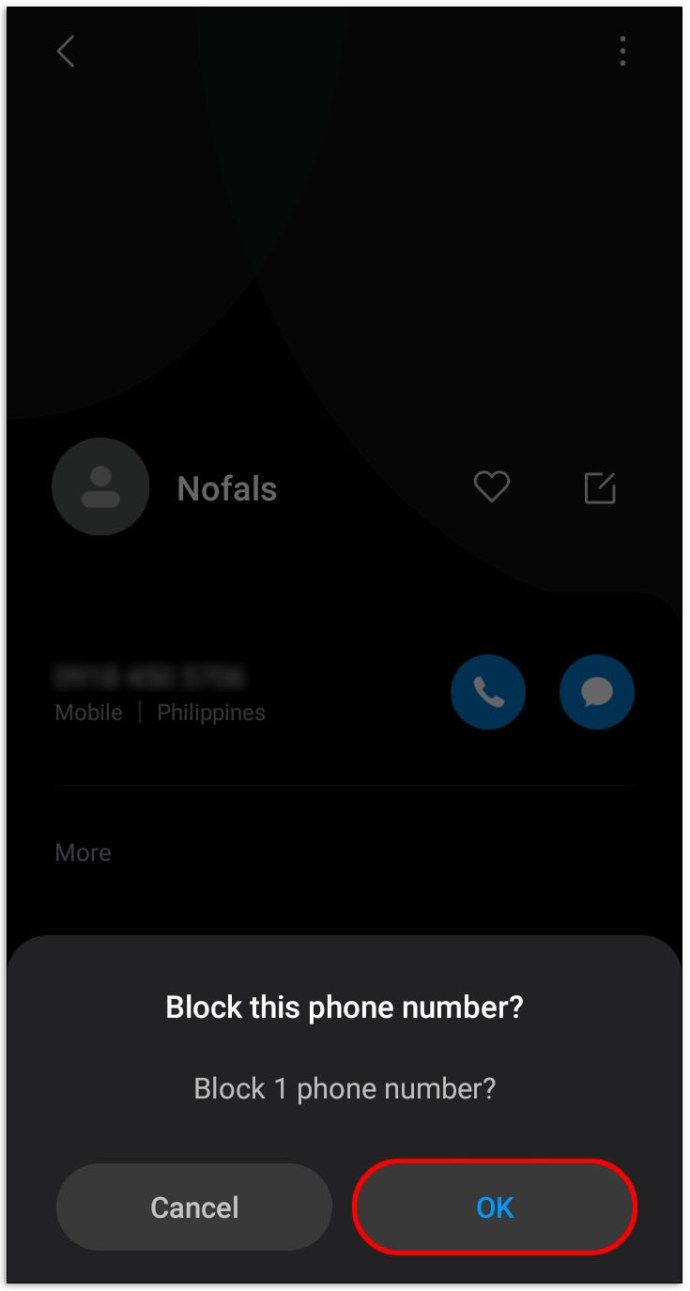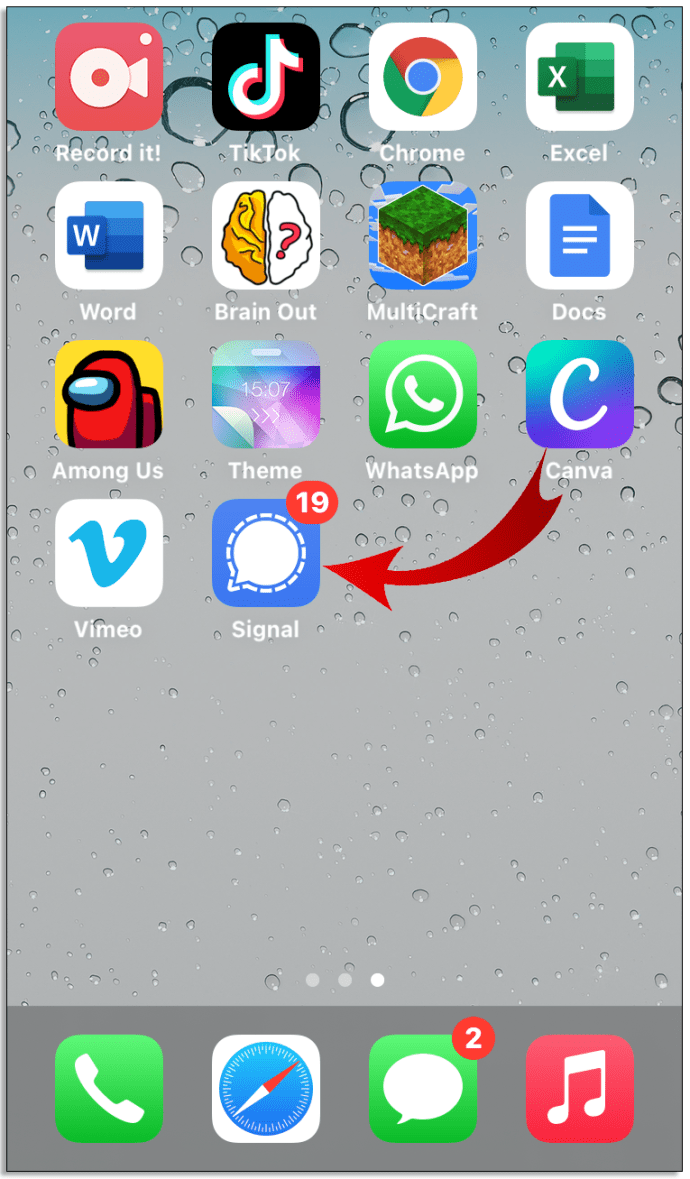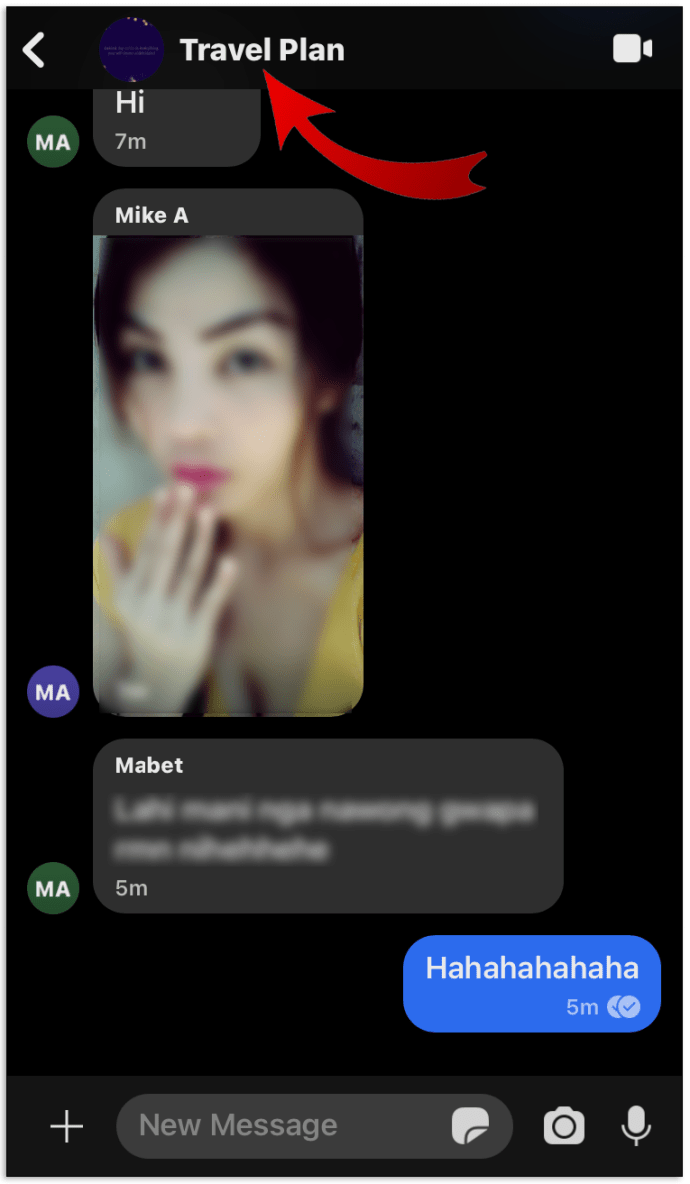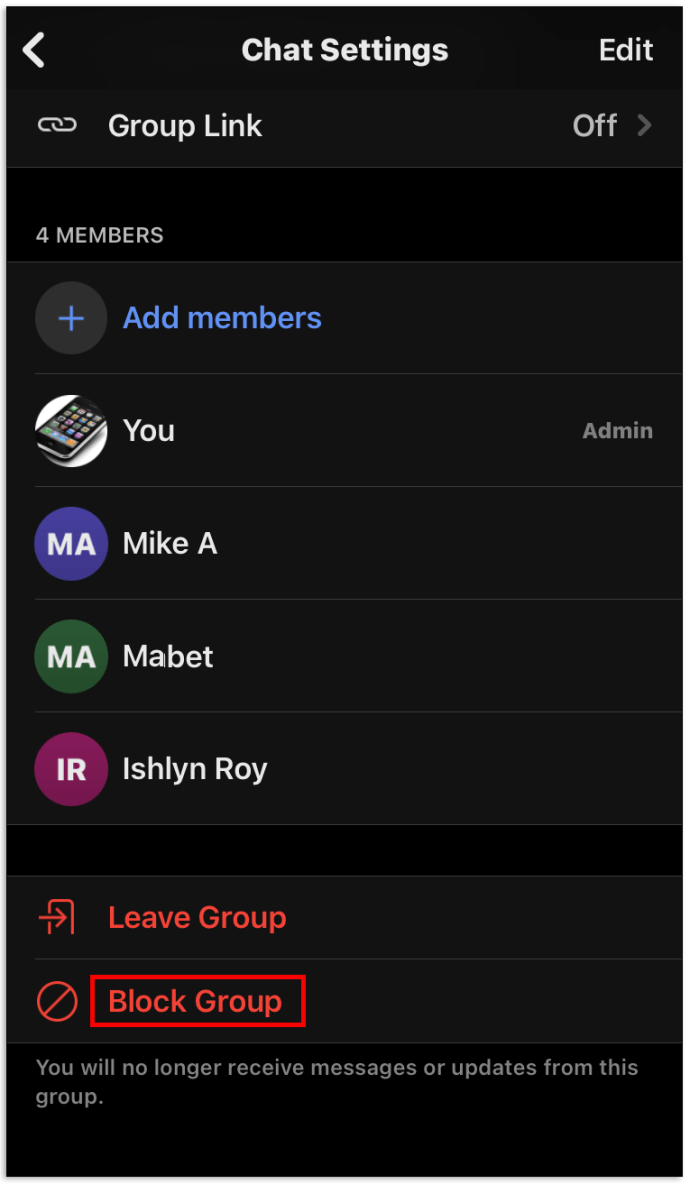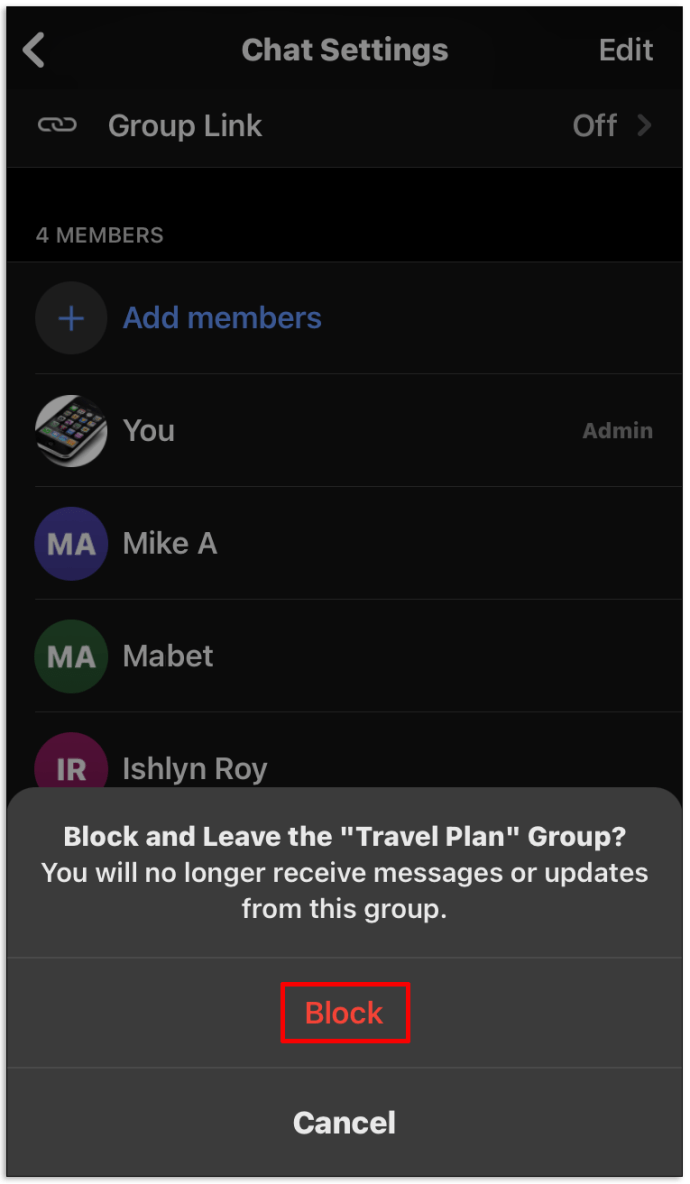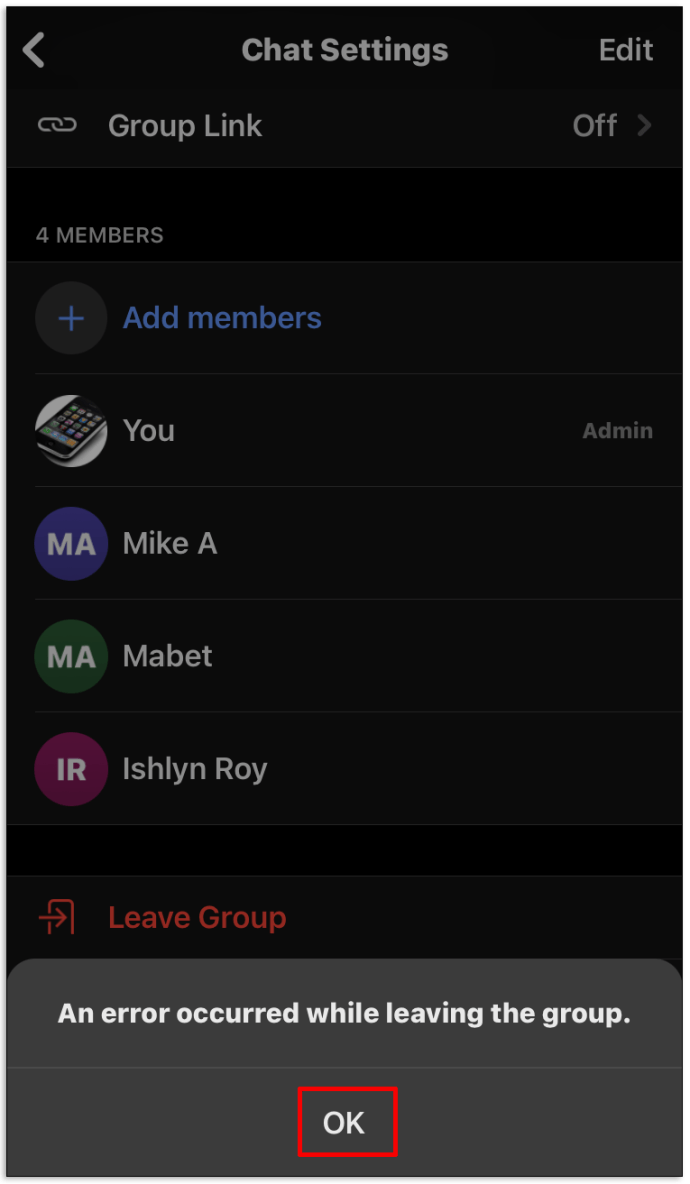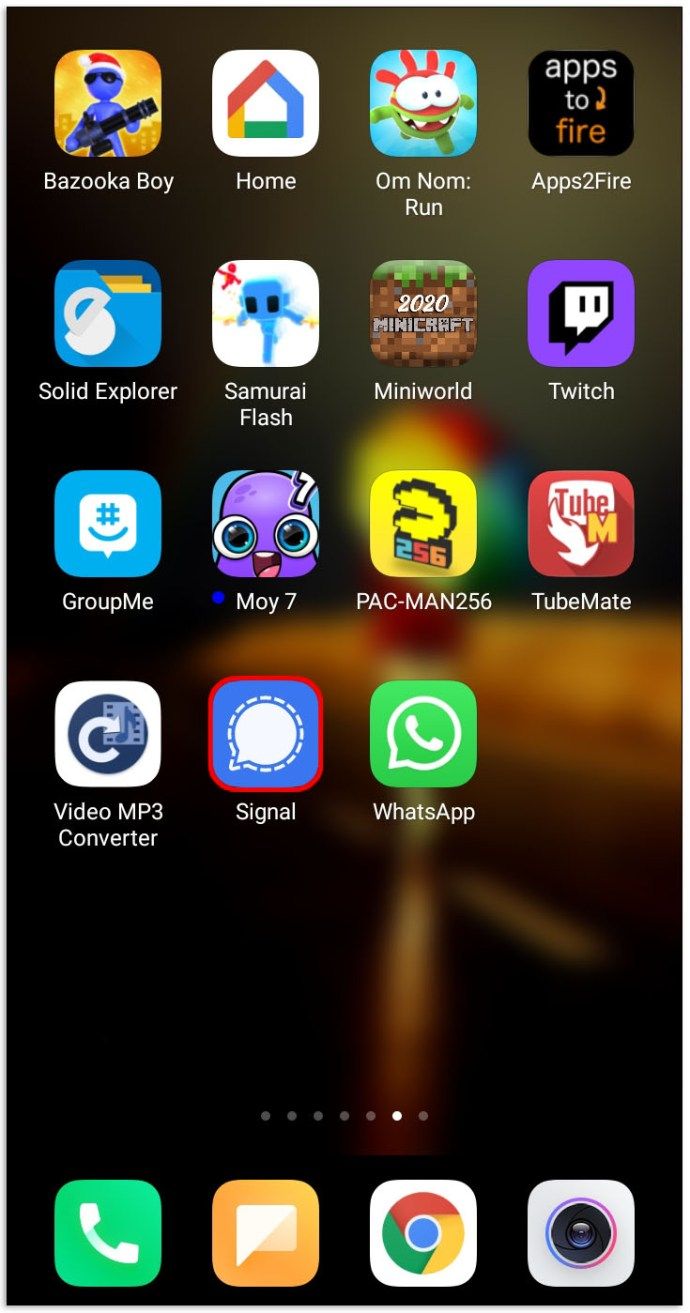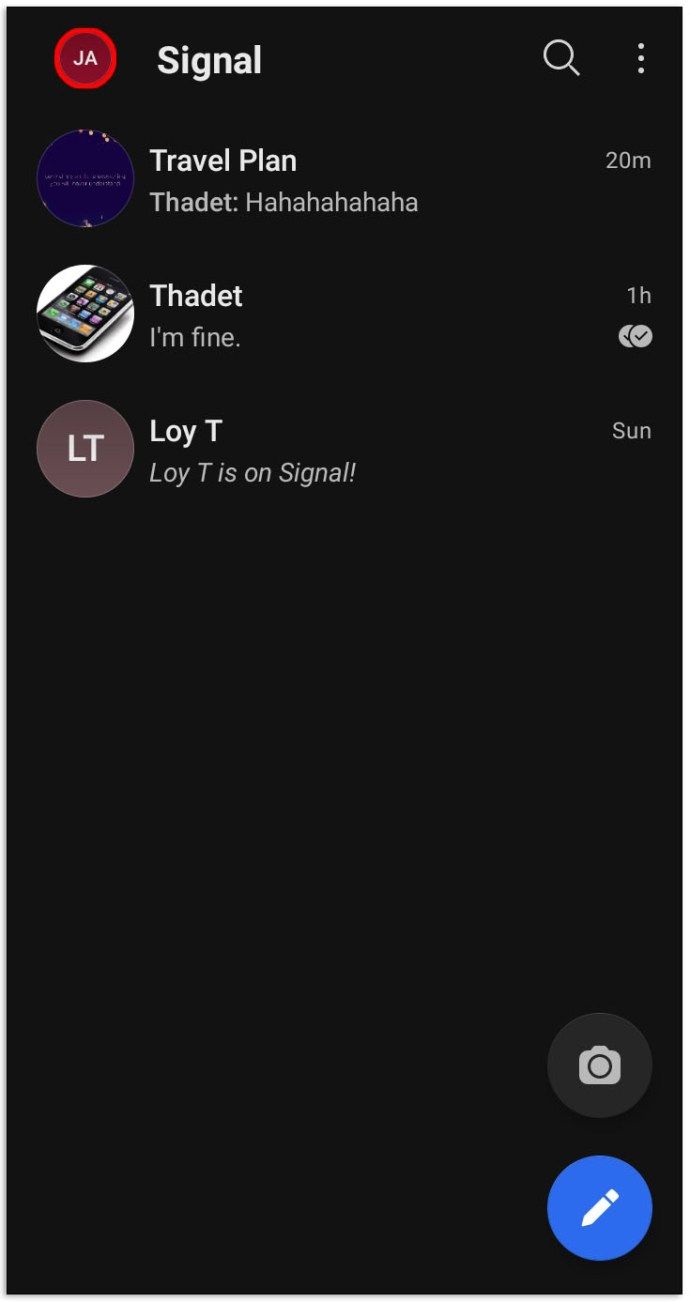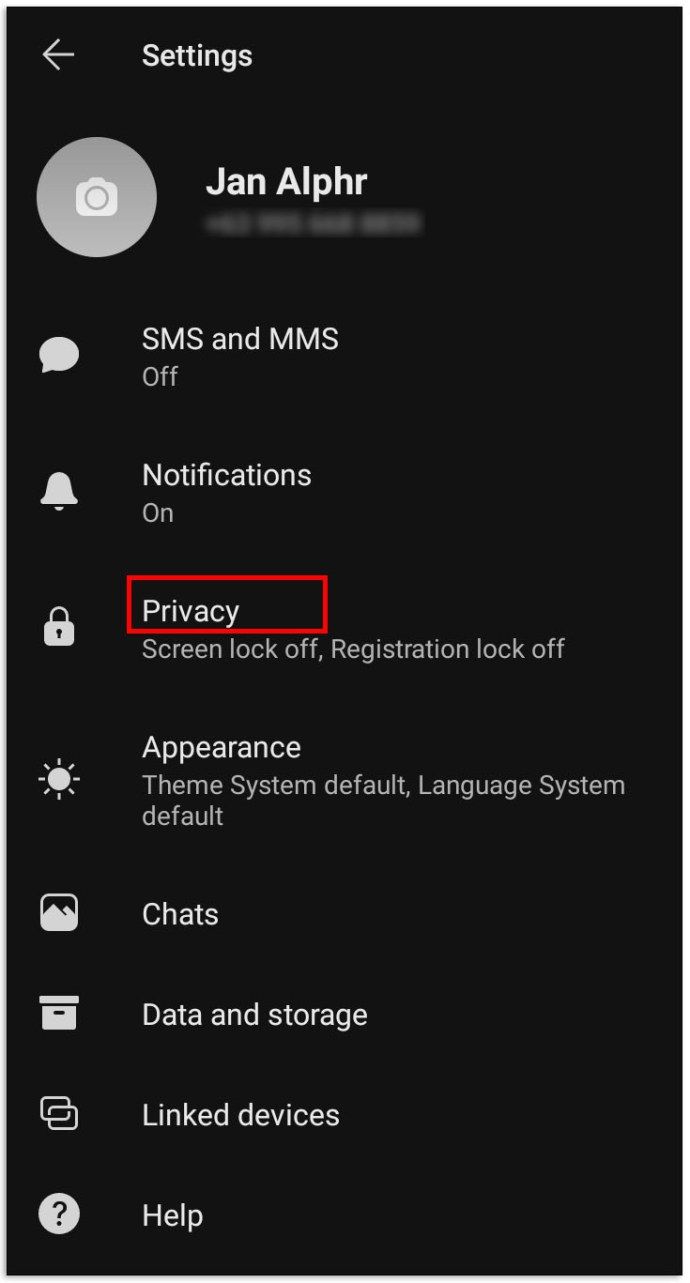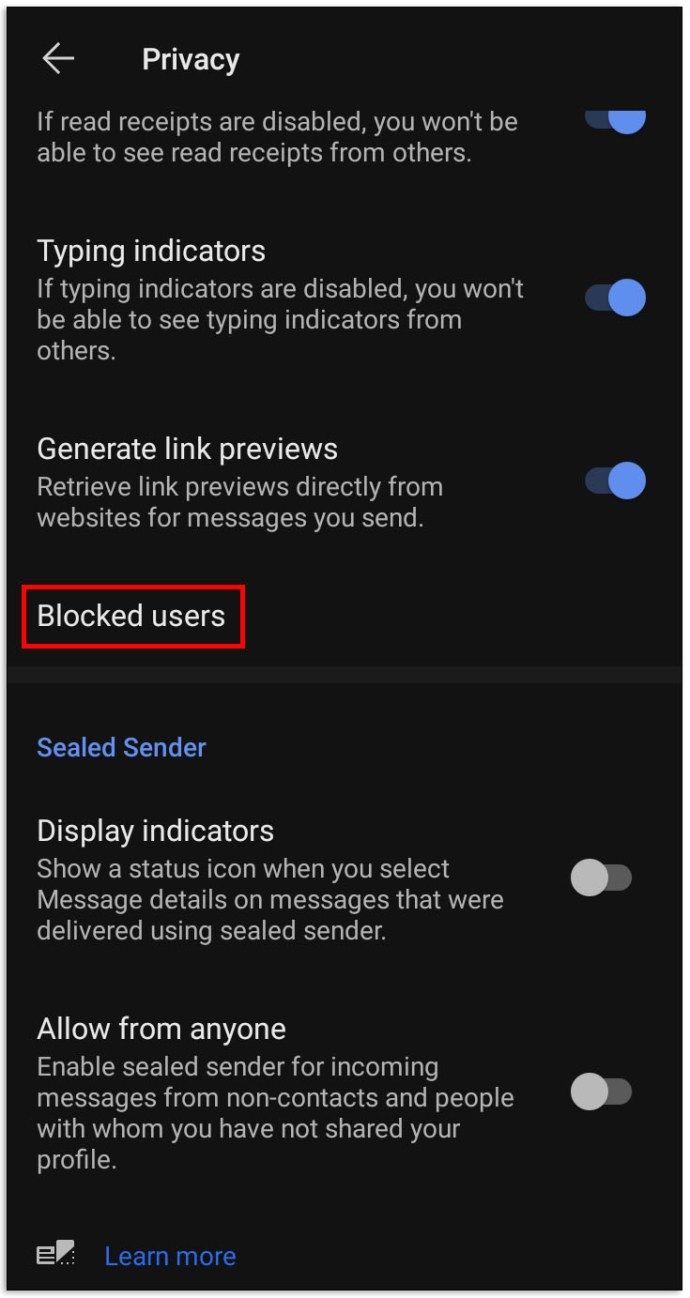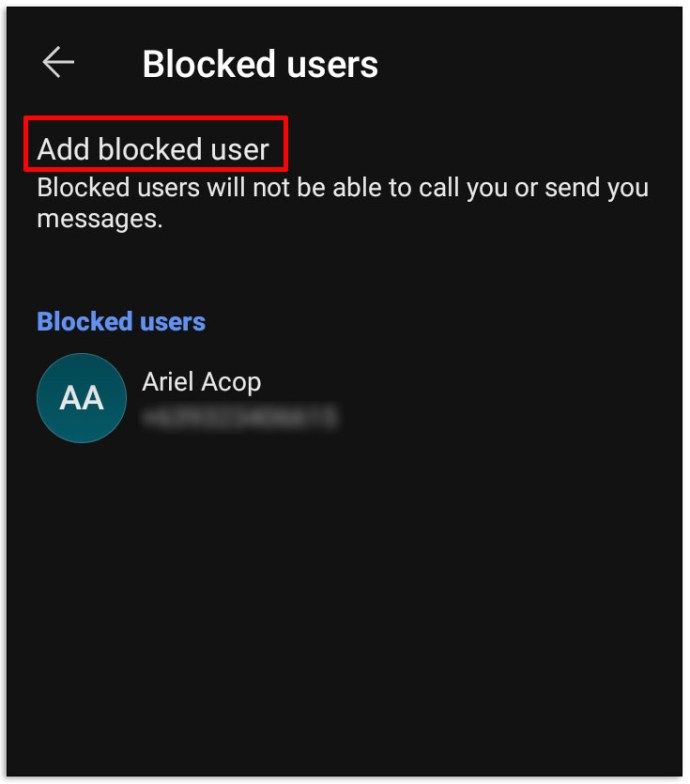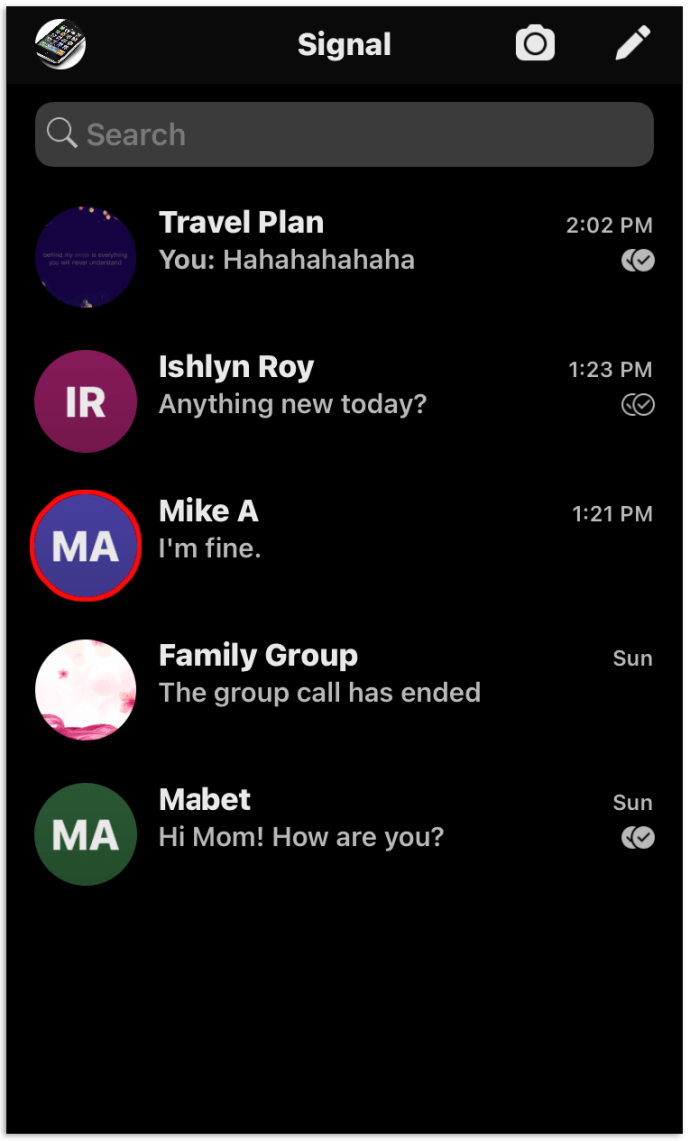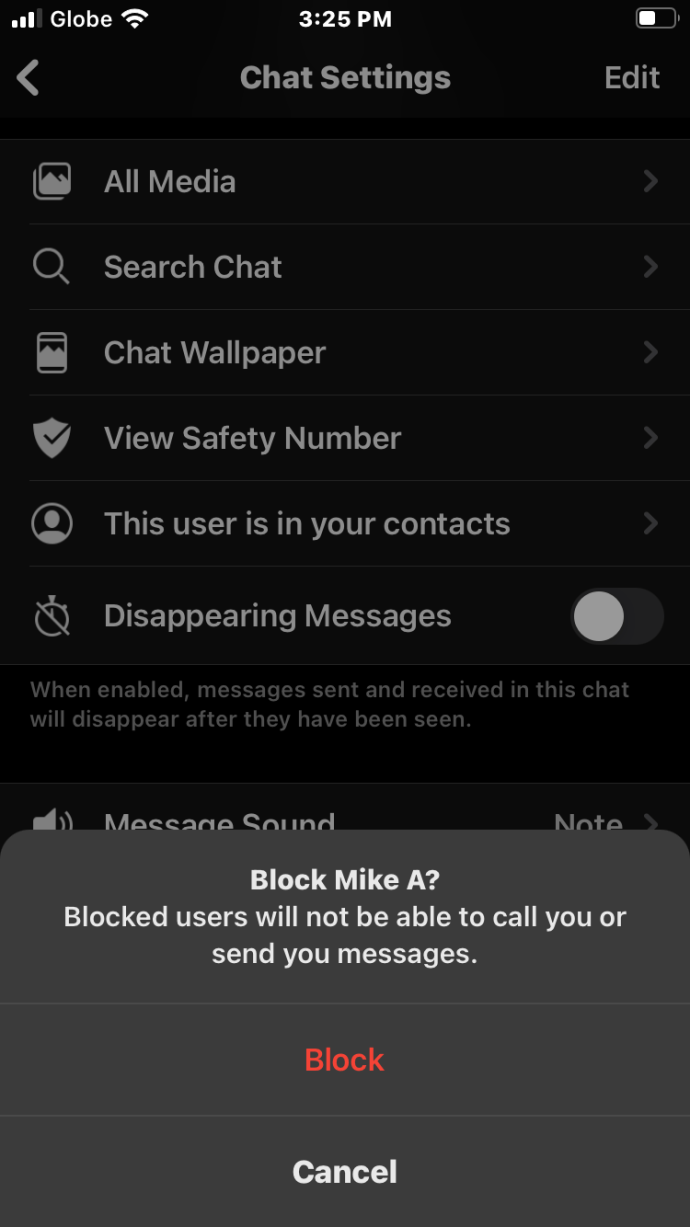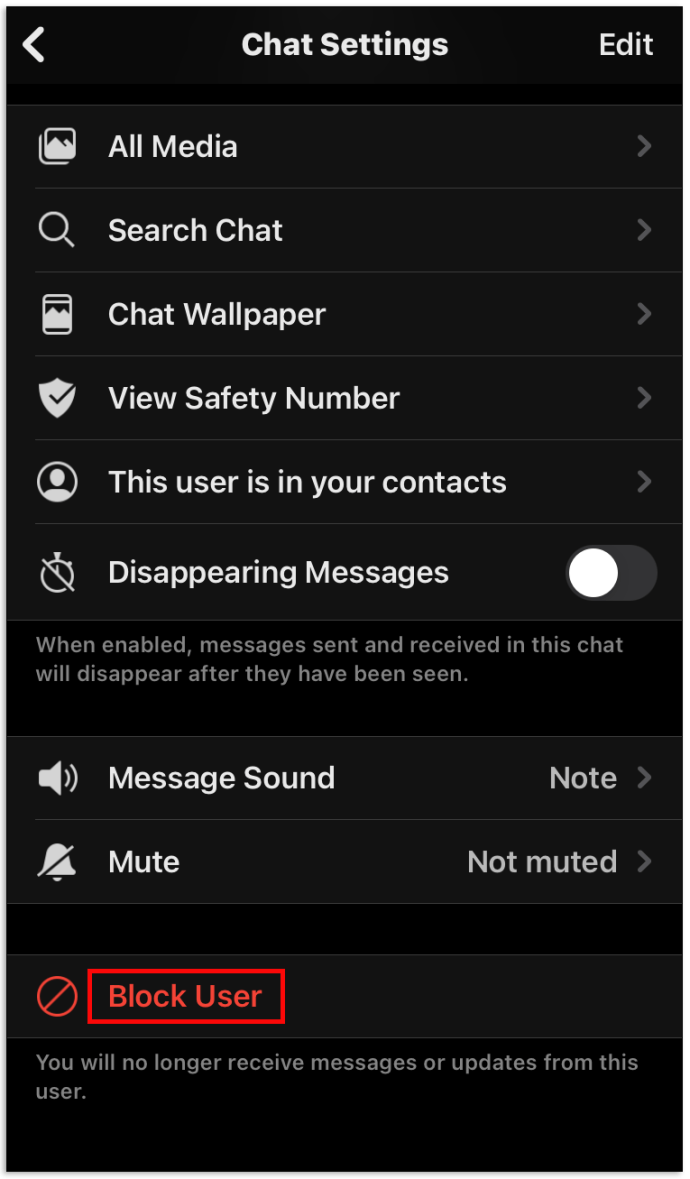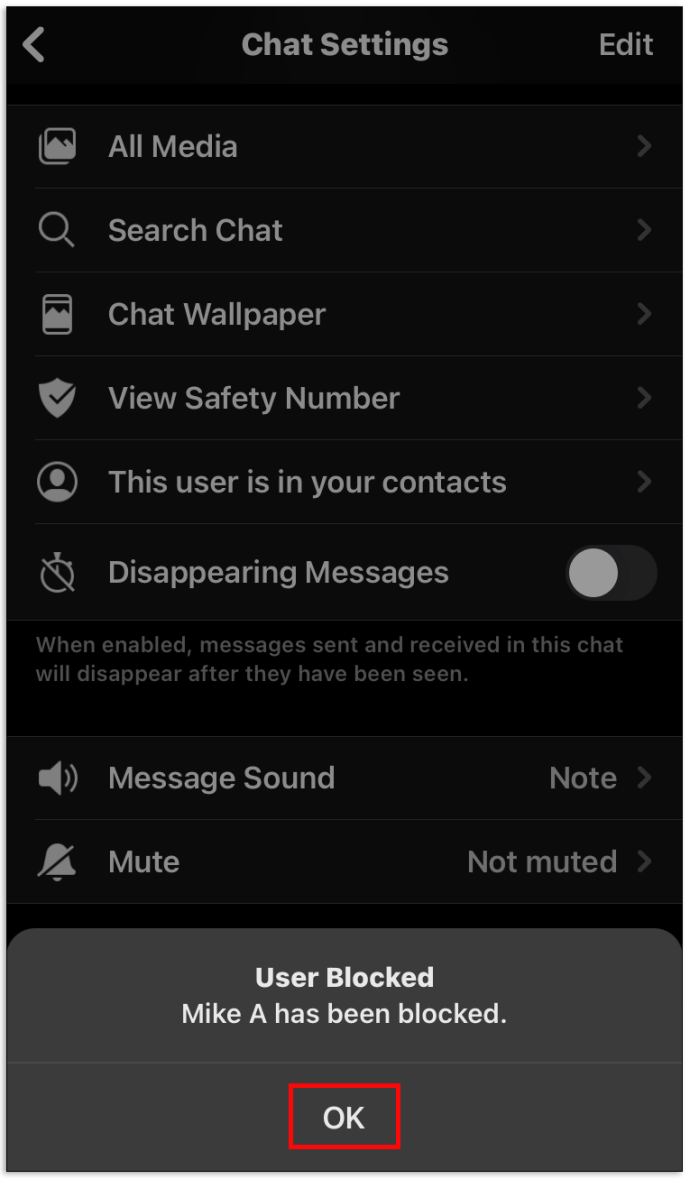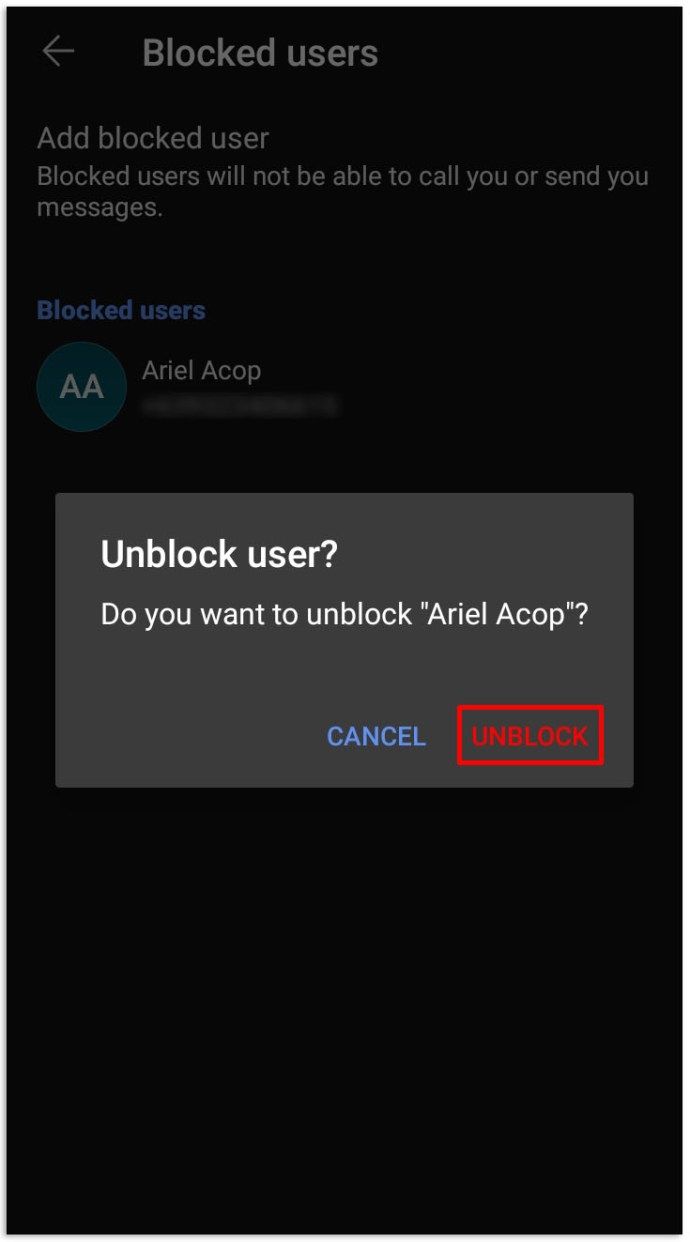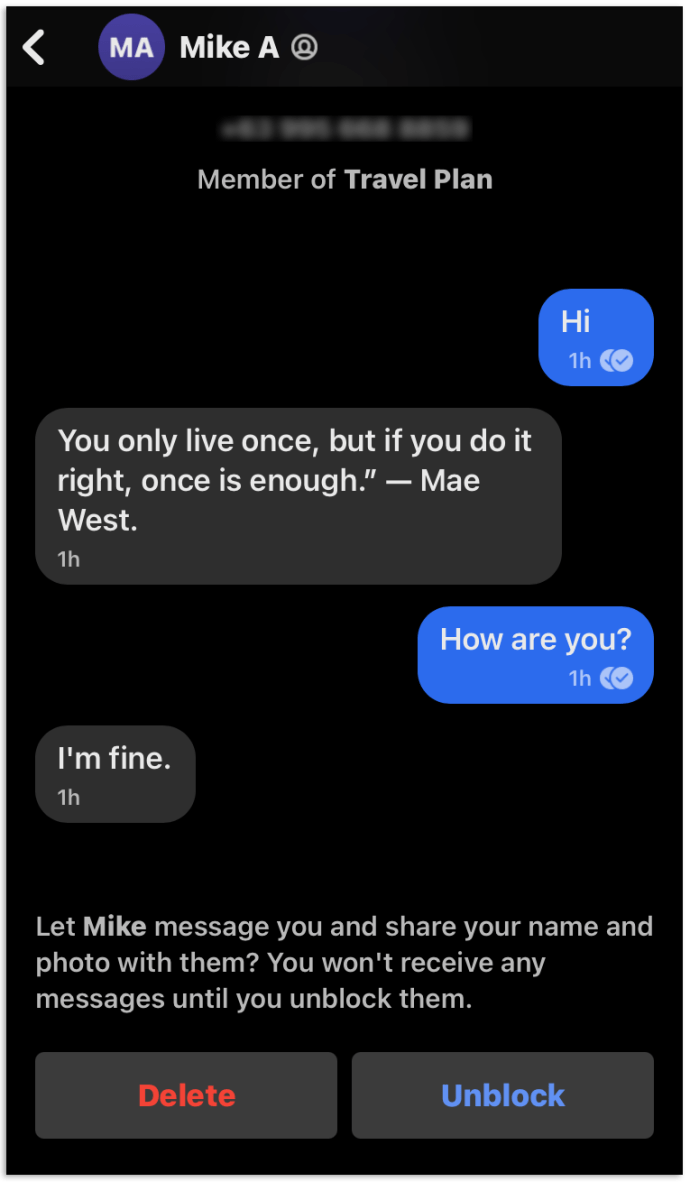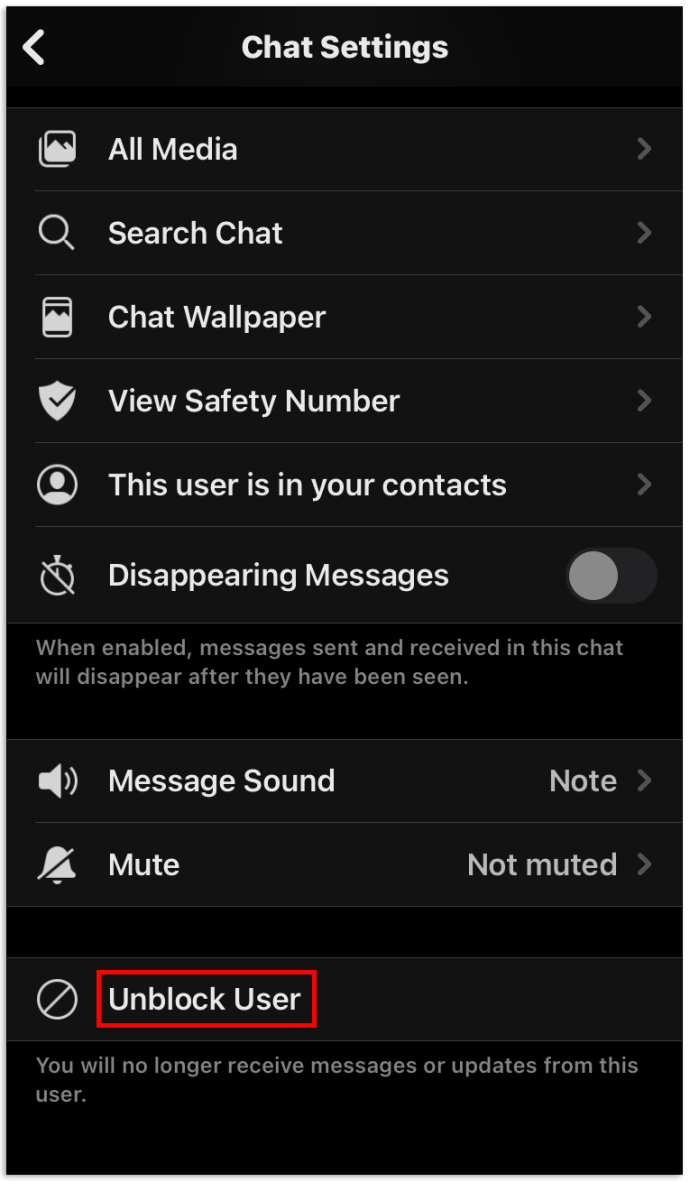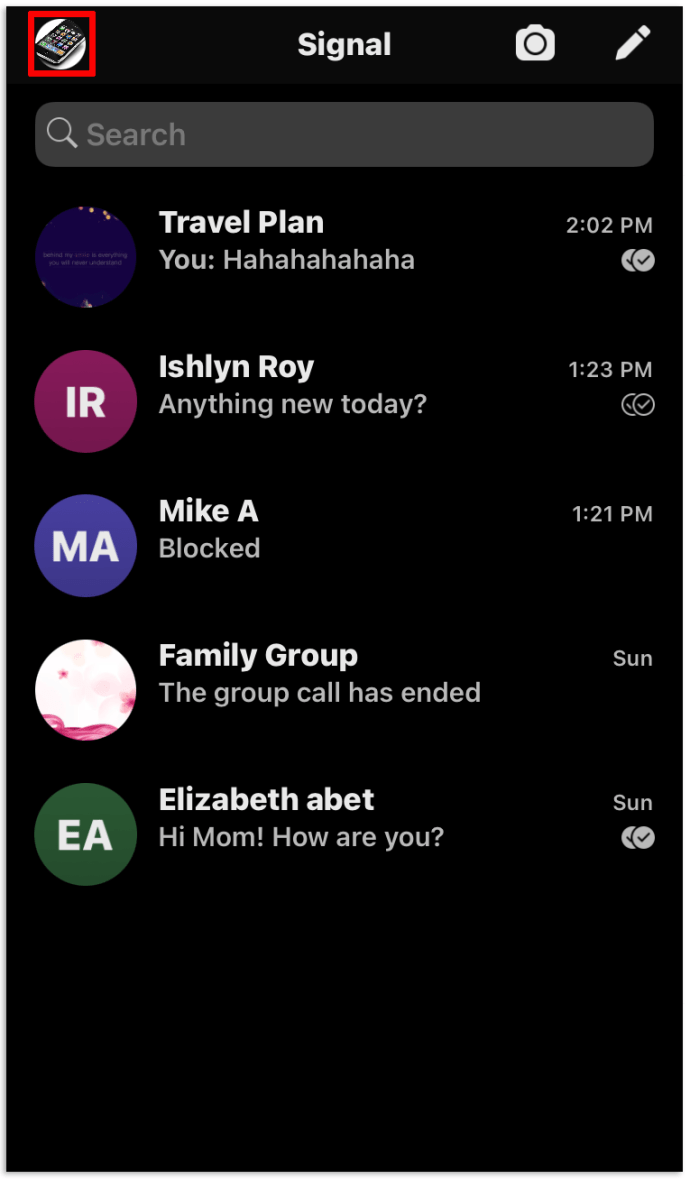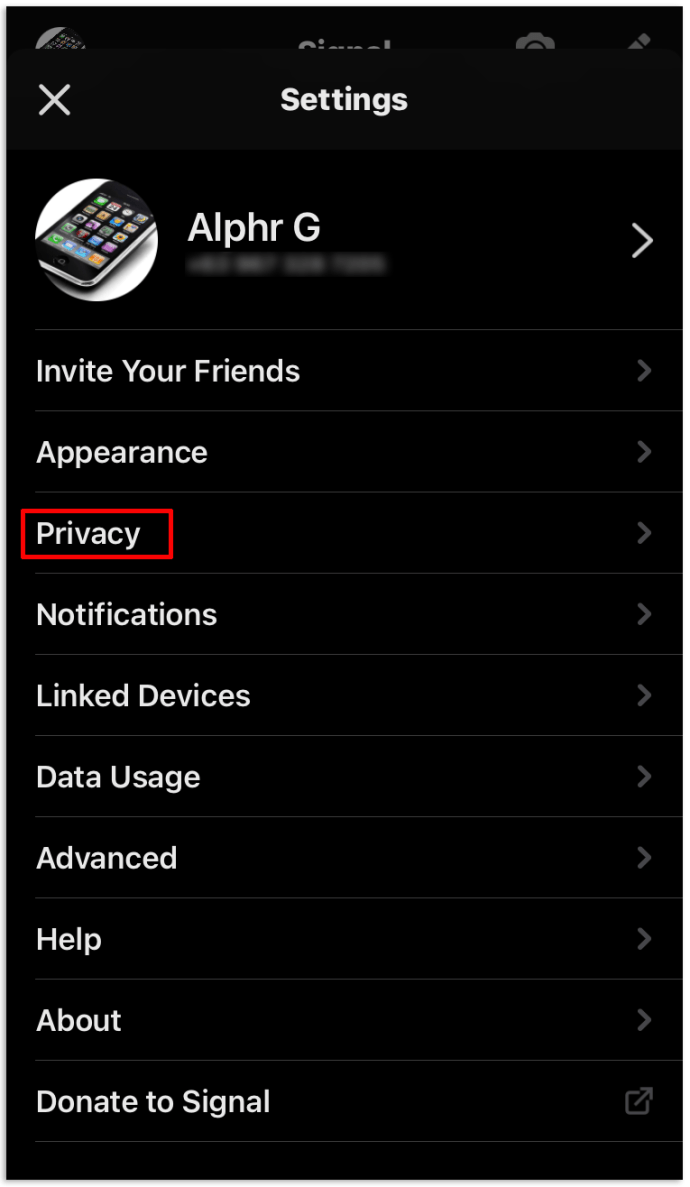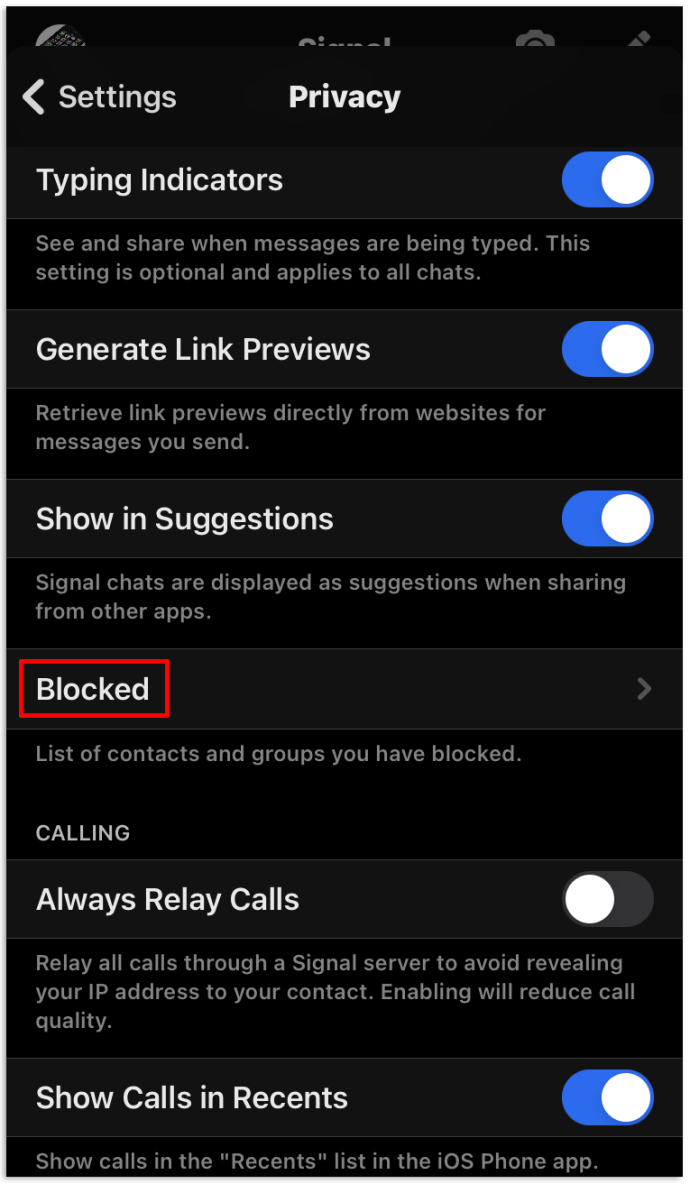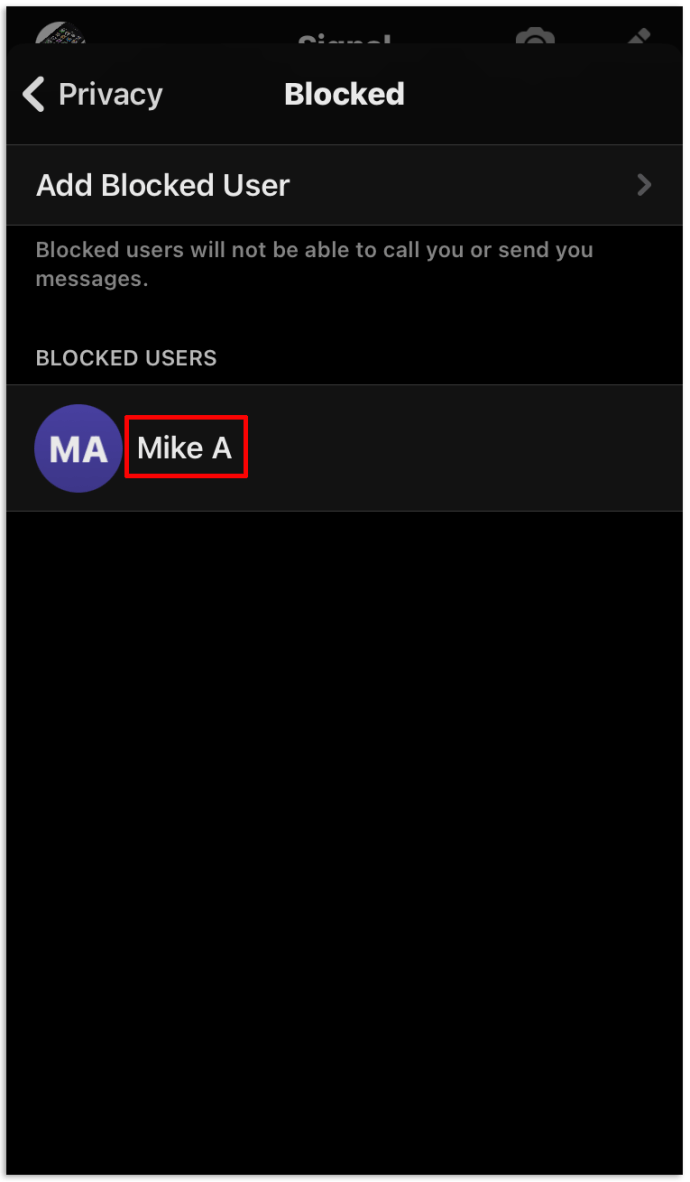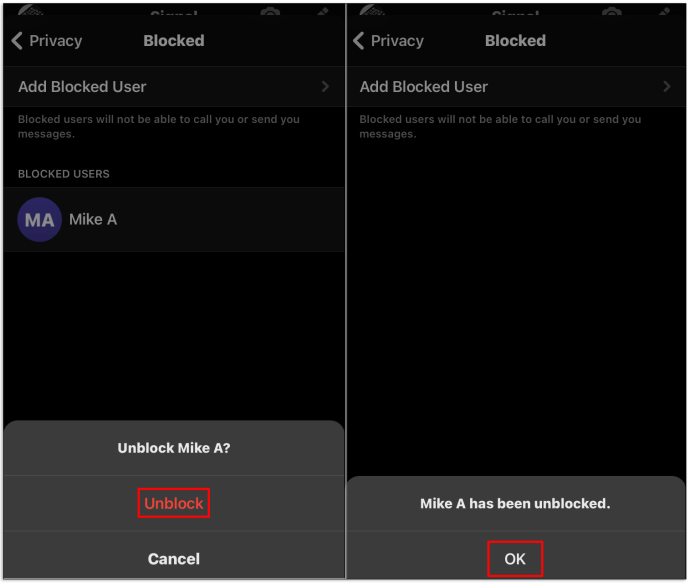Jos ei-toivottu henkilö häiritsee sinua Signalissa, sinun on estettävä hänen numero. Onneksi tämä on yksinkertainen prosessi, joka vapauttaa sinut haitasta lopullisesti.

Tässä artikkelissa näytämme, kuinka voit estää numeron Signalissa ja vastata kaikkiin ongelmaan liittyviin polttaviin kysymyksiin.
Kuinka estää numero signaalissa
Vaikka Signaali on melko turvallinen foorumi viestinnälle ja puheluille, se ei suinkaan ole luodinkestävä. Vaikka olisit varovaisena määritellessäsi Signal-tilisi käyttämällä Google Voice -numeroa, on todennäköistä, että joku luiskahtaa halkeamien läpi ja häiritsee sinua. Onneksi niiden estäminen on yhtä helppoa kuin tämä:
- Avaa Signal-sovellus valitsemallasi laitteella.
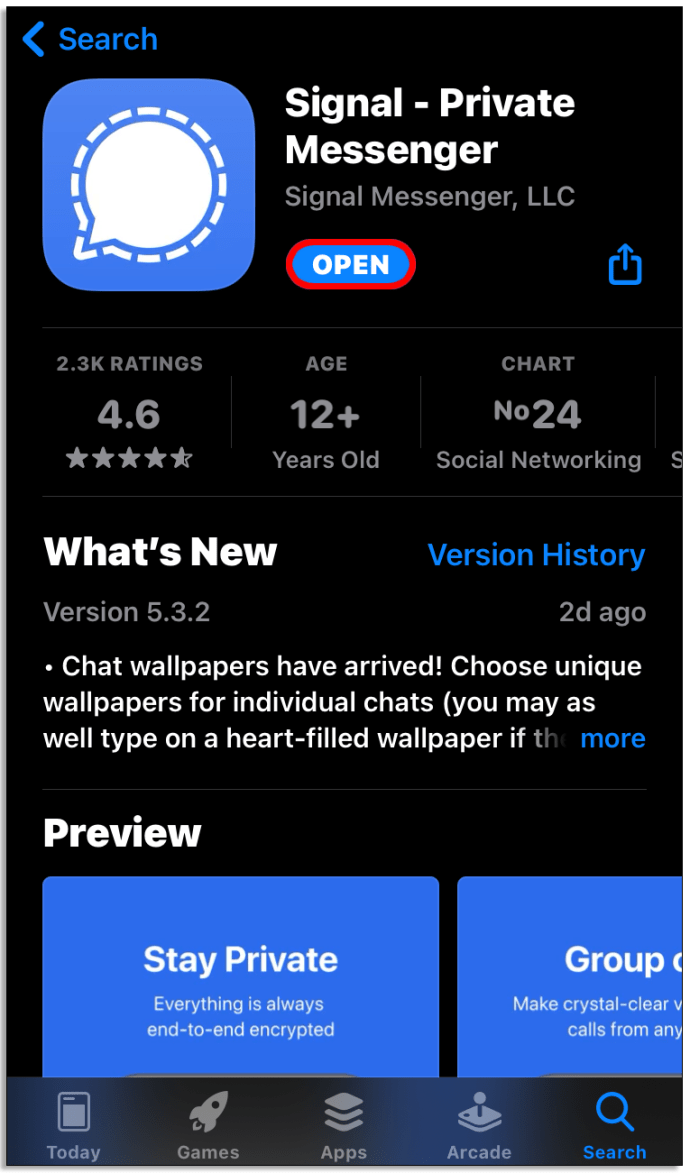
- Siirry postilaatikkoon.
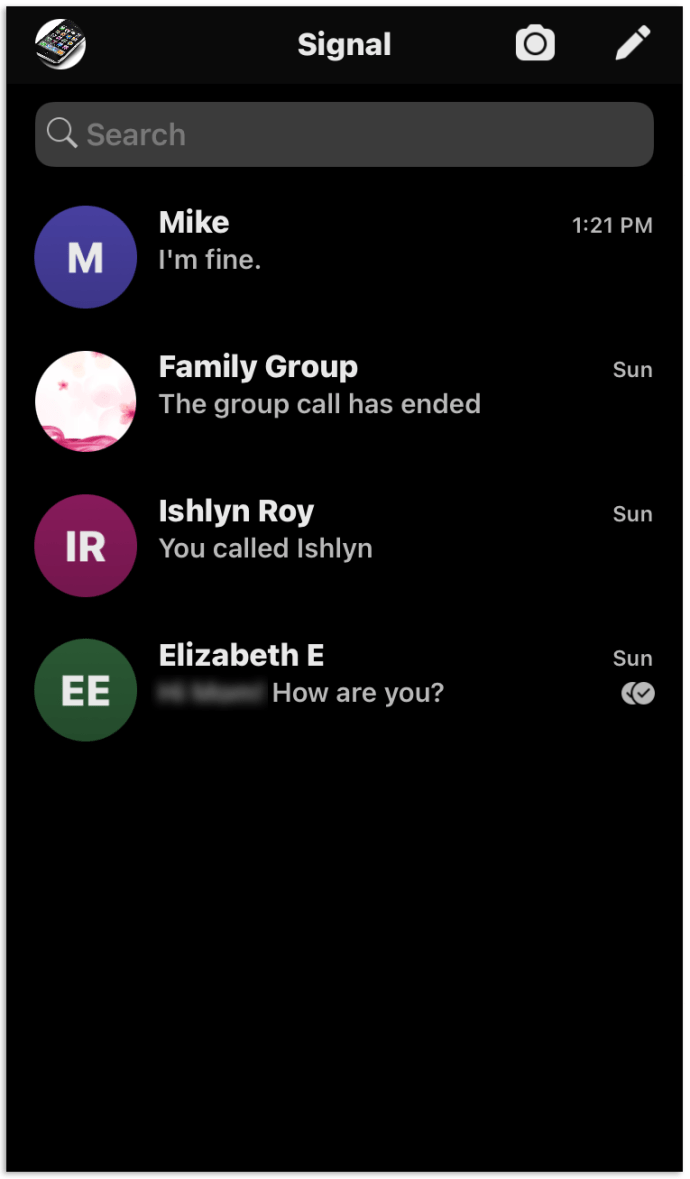
- Avaa keskustelu estettävän henkilön kanssa.
- Napauta henkilön nimeä tämän ruudun yläosassa.
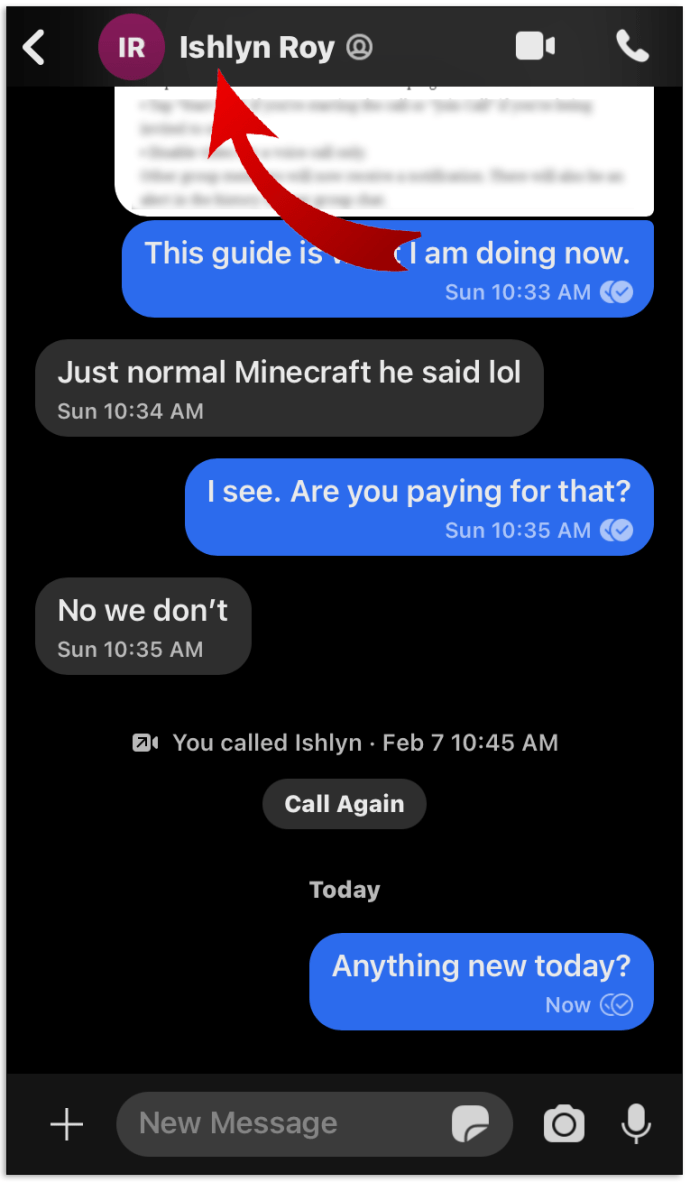
- Napsauta Estä käyttäjä tämän ruudun alaosassa ja vahvista se napsauttamalla Estä jälkeenpäin.
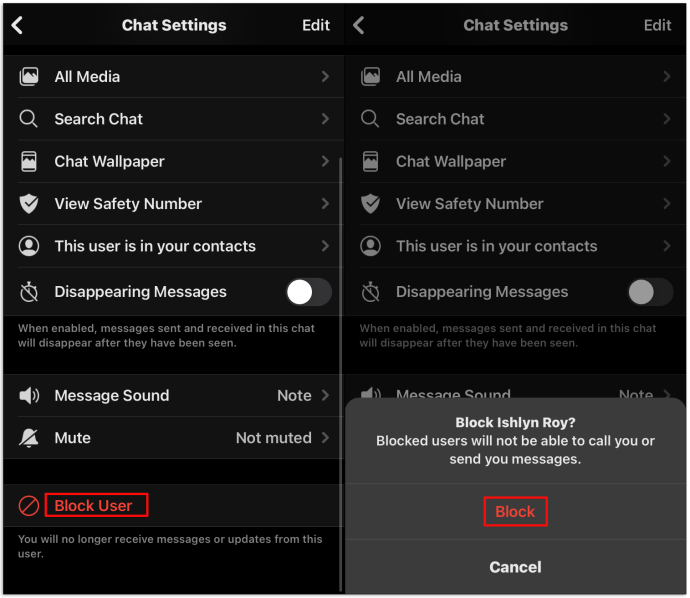
- Napauta ponnahdusikkunassa OK, ja olet valmis.
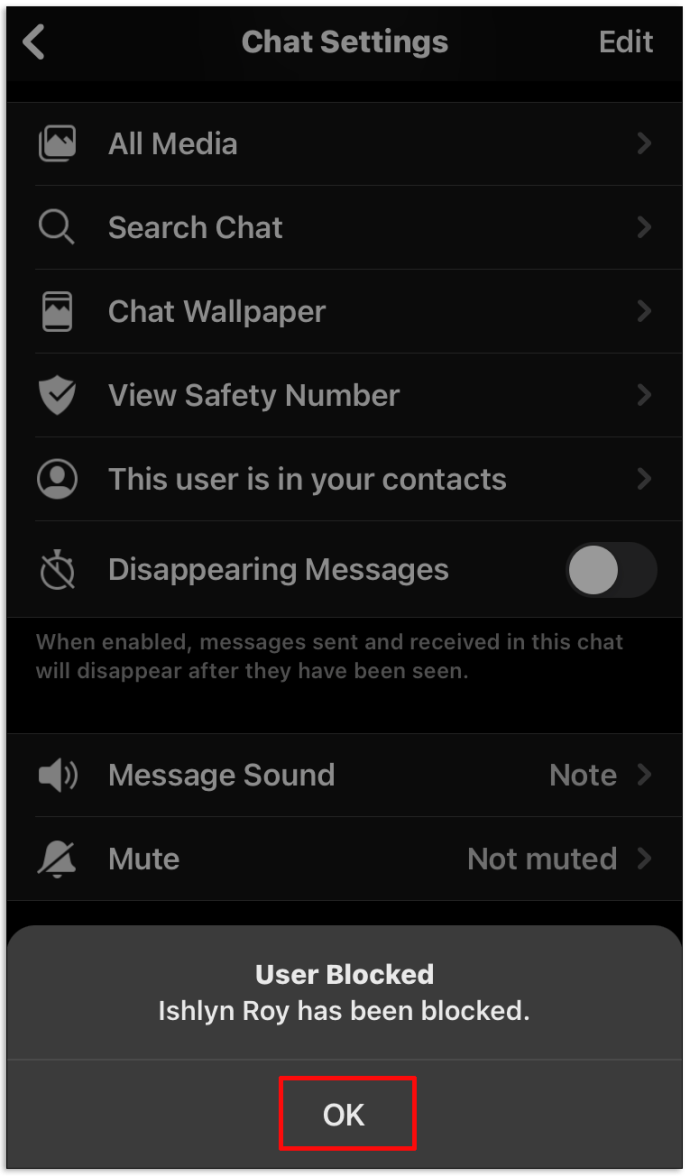
Kuinka estää numero yhteystietoluettelossasi signaalilla
Valitettavasti joudut ehkä estämään jonkun kontaktiluettelossasi, jotta hän ei voi koskaan ottaa sinuun yhteyttä. Jos löydät itsesi tällaisesta valitettavasta tilanteesta, sinun on noudatettava näitä vaiheita:
- Avaa yhteystiedot sovelluksessa.
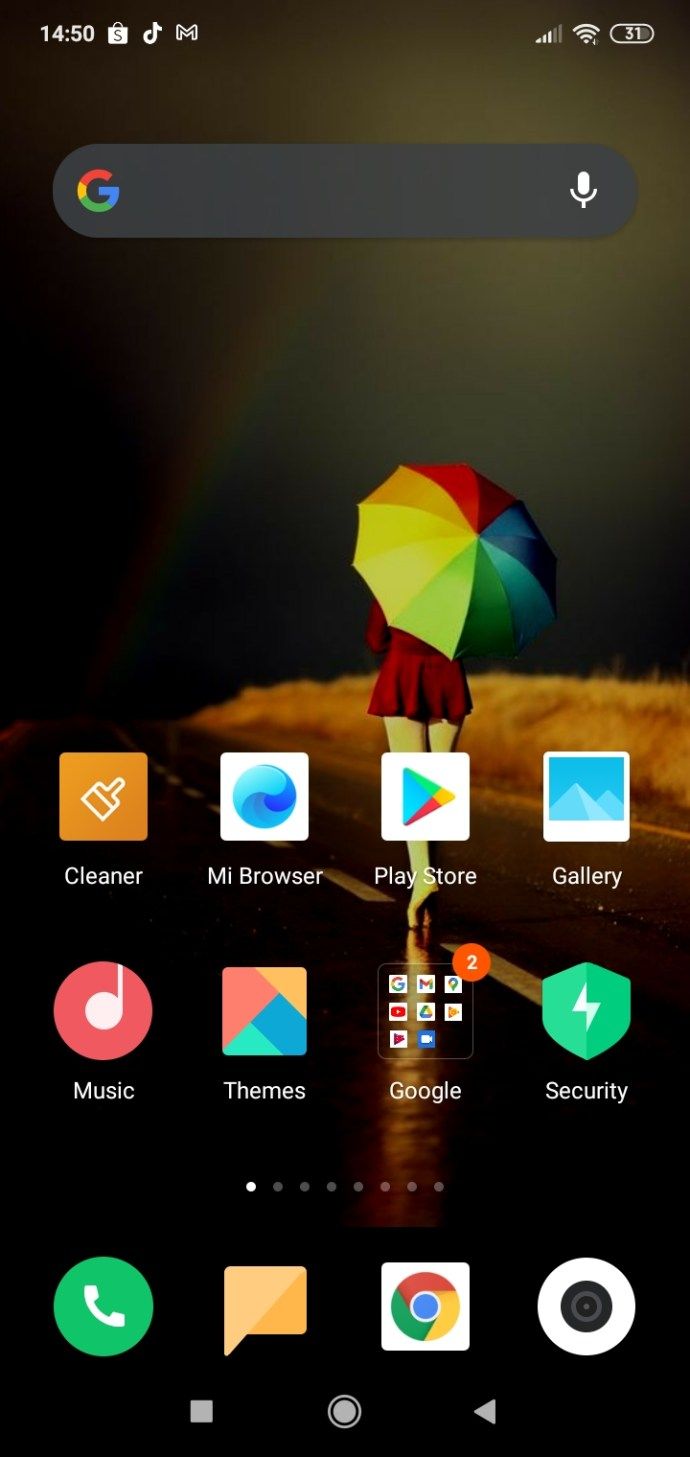
- Valitse yhteyshenkilö, jonka haluat estää.
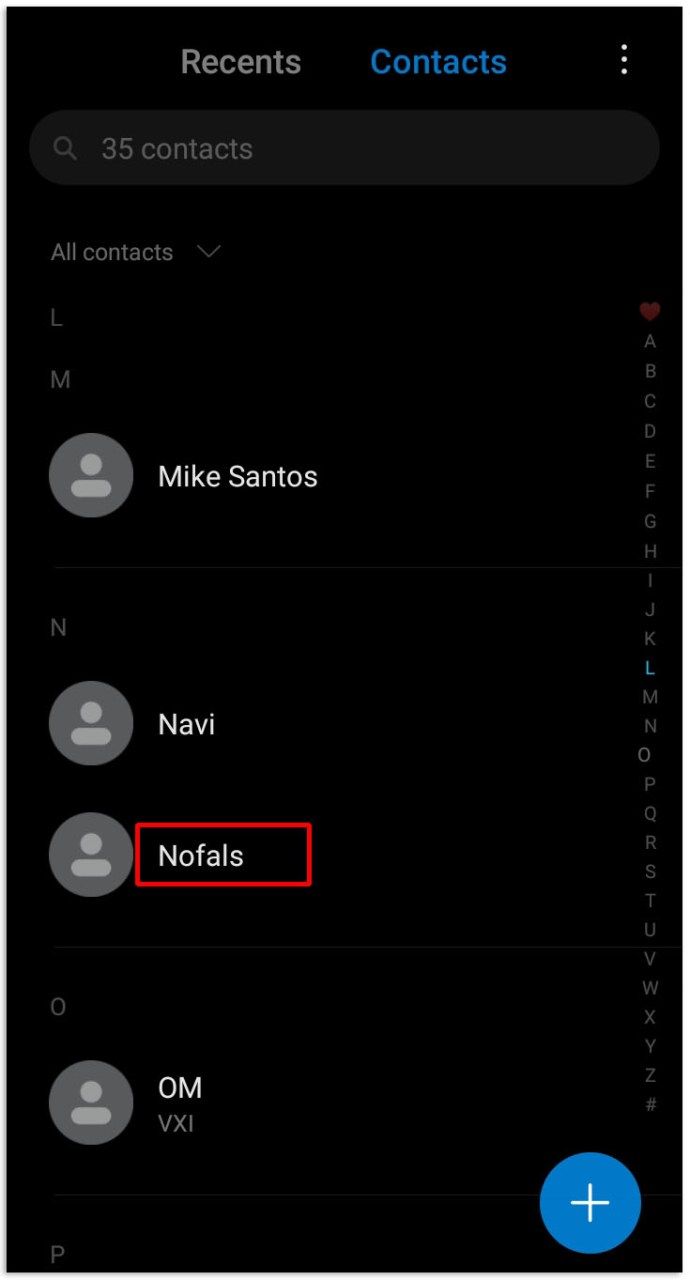
- Klikkaa oikeassa yläkulmassa Lisää-vaihtoehto.
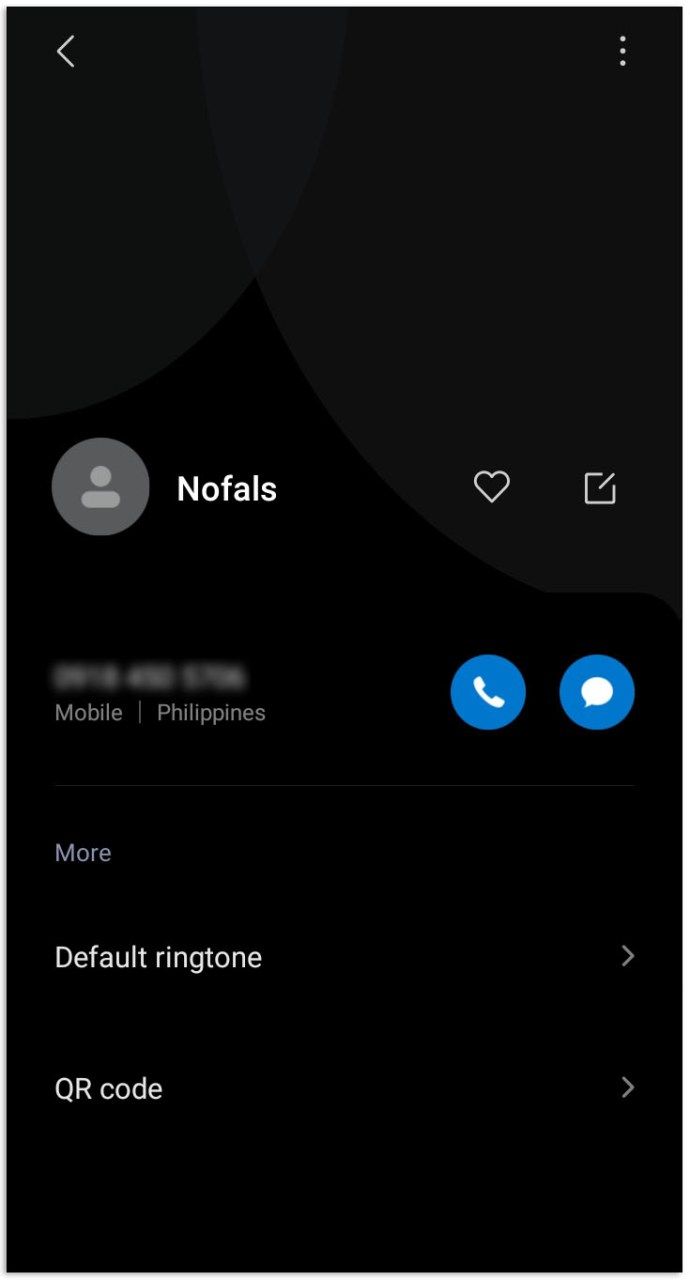
- Napsauta Estä yhteys -vaihtoehtoa.
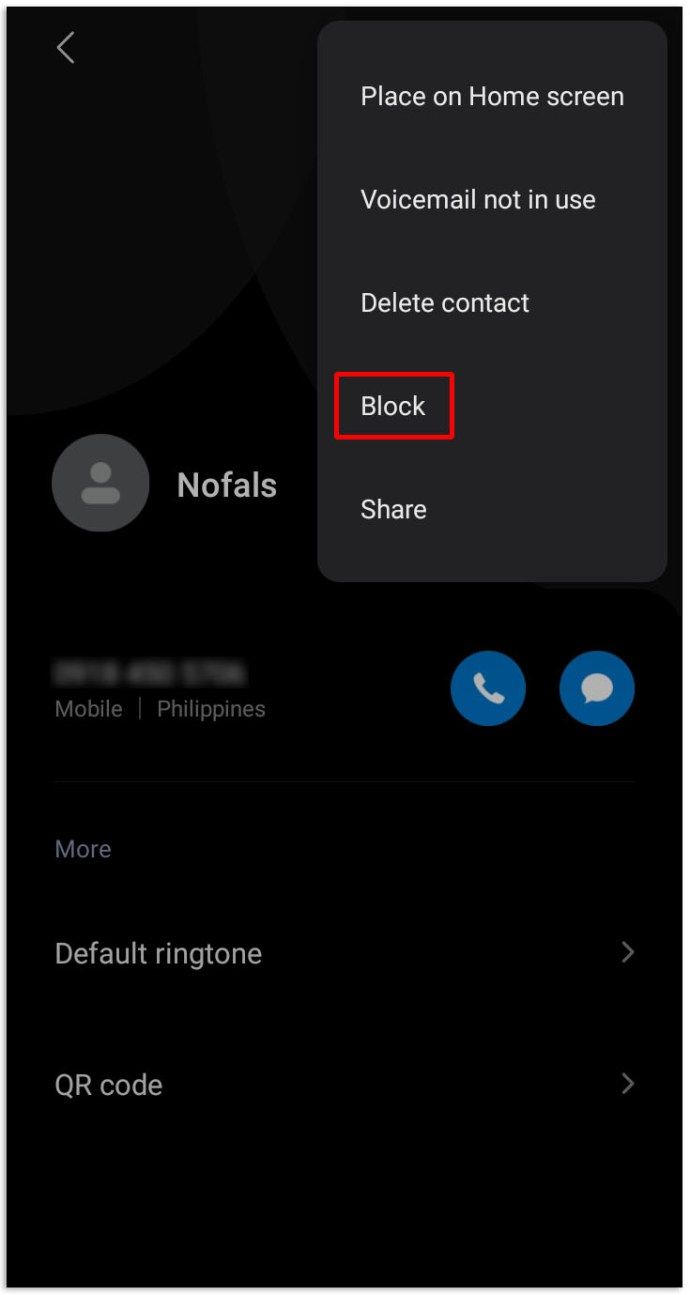
- Vahvista toimintosi painamalla OK.
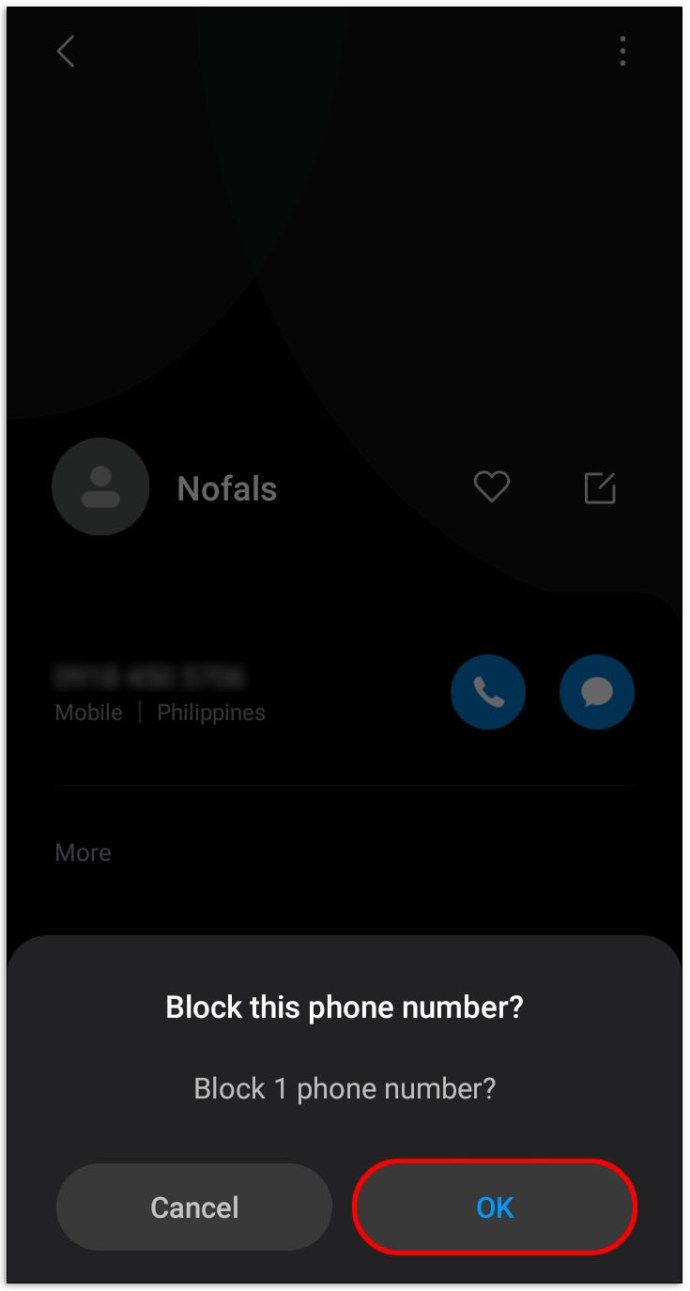
Ja siinä se on. Kun olet suorittanut nämä toimet, kyseinen henkilö ei voi ottaa sinuun yhteyttä uudelleen Signalin kautta.
Kuinka estää numerot ja ryhmät signaalissa
Toisinaan saatat löytää itsesi satunnaisesti lisättynä ryhmään, eikä sinulla ole aavistustakaan, miten sinne päädyit. Mutta mikä pahempaa, ei tiedä miten irrottautua tilanteesta. Onneksi massiivinen estäminen on yhtä helppoa kuin yksittäisen estäminen. Näin se tehdään:
kuinka kertoa, onko näytönohjaimesi huono
- Avaa Signal-sovellus puhelimellasi.
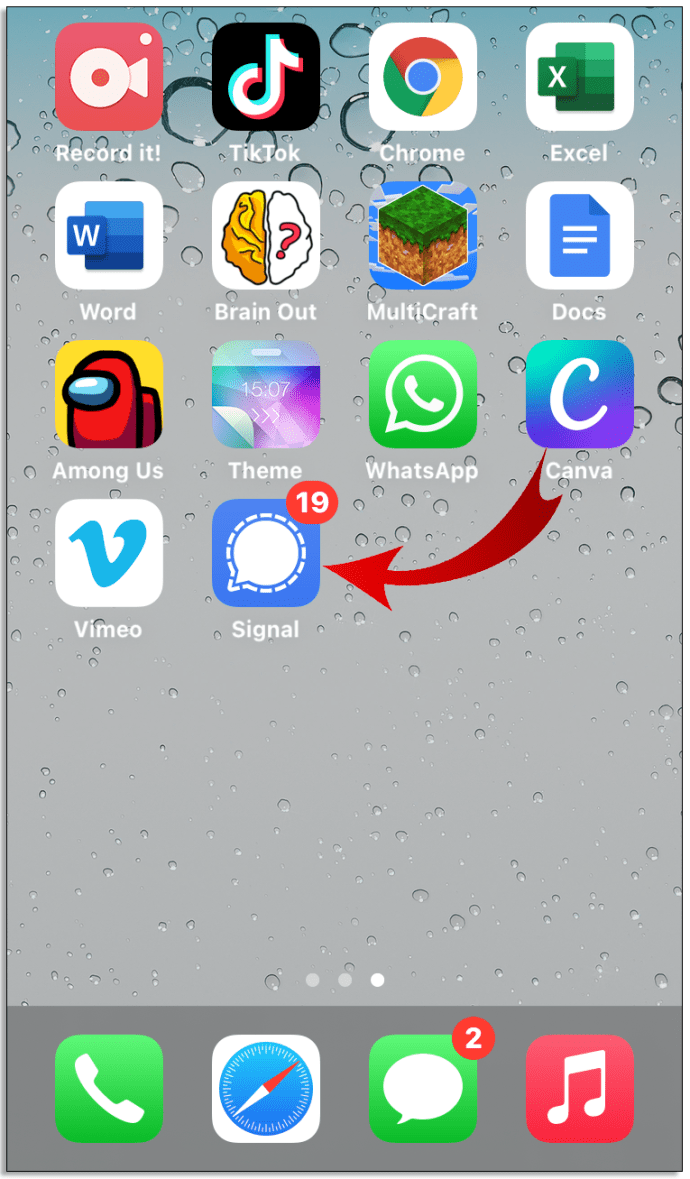
- Avaa keskustelu ei-toivotun yhteyshenkilön tai numeron kanssa.
- Napauta keskustelun otsikkoa, jossa on ryhmän nimi tai yhteyshenkilö.
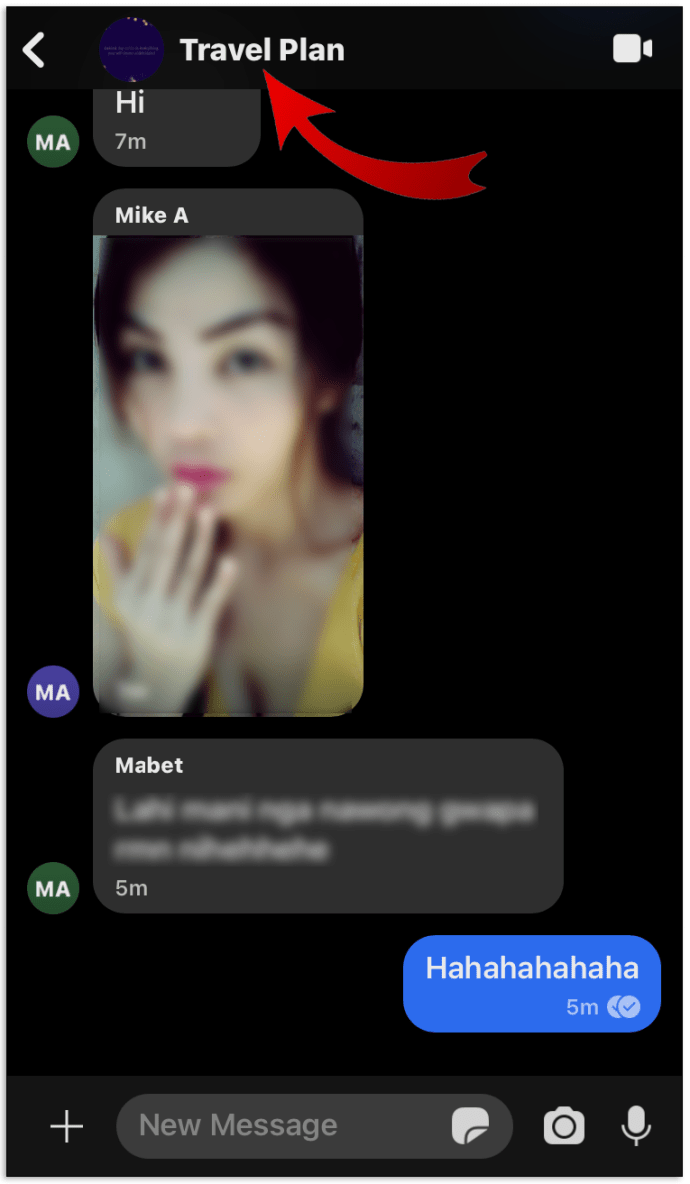
- Valitse Estä tämä ryhmä.
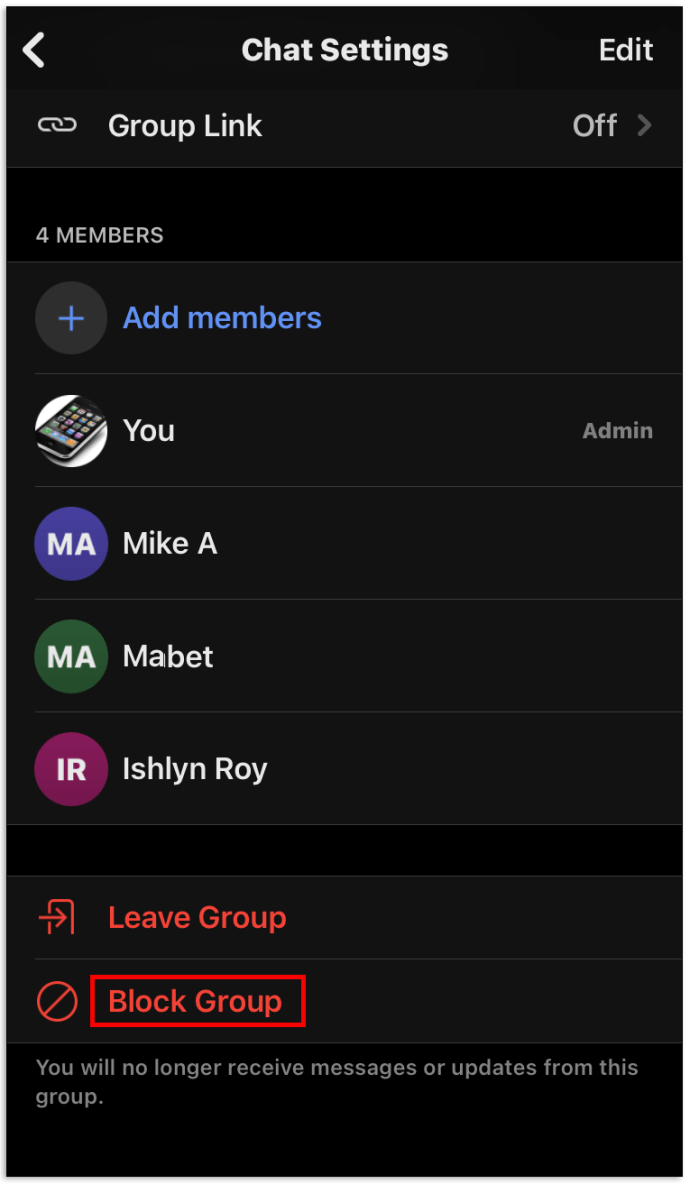
- Paina esto uudelleen vahvistaaksesi aikomuksesi.
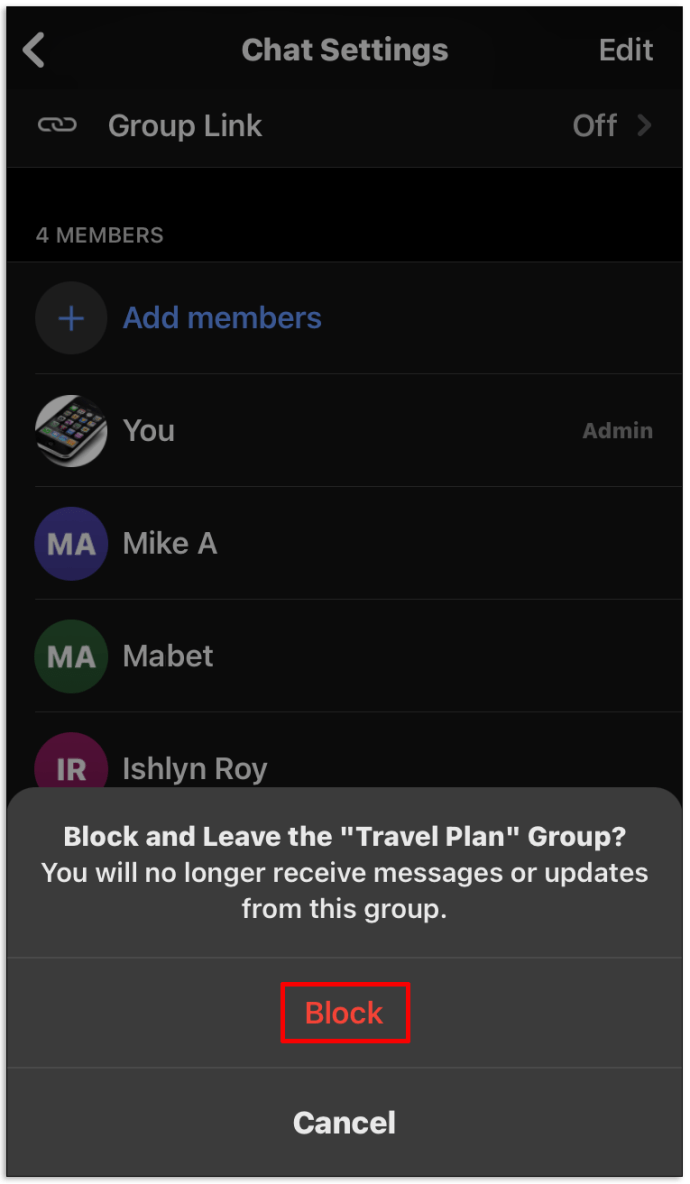
- Viimeistele prosessi valitsemalla OK.
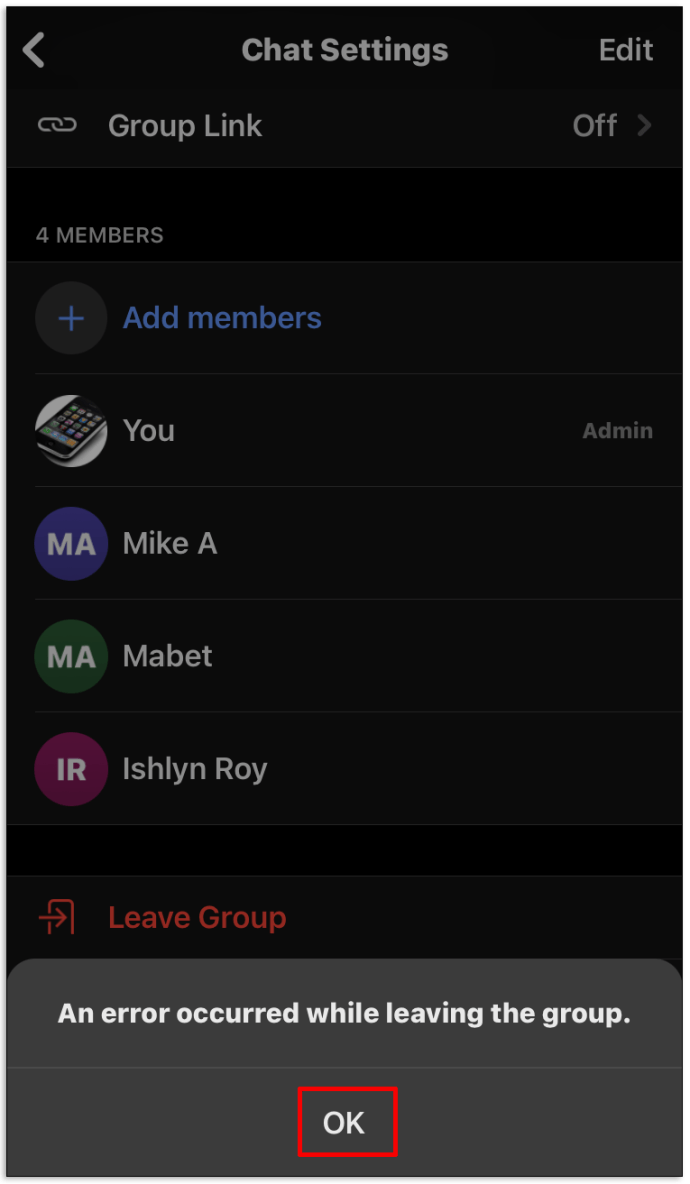
Ja siitä huolehditaan. Jos palaat keskusteluun estämäsi ryhmän kanssa, näet ilmoituksen, joka ilmoittaa, että et enää vastaanota kirjeenvaihtoa, ennen kuin estät ryhmän.
Kuinka estää signaalin käyttäjät Androidissa
Joku estäminen Signalista Androidissa ei saisi kestää kauempaa kuin minuutti tai kaksi. Myöhemmin asianomainen henkilö ei voi ottaa sinuun yhteyttä uudelleen. He eivät myöskään tiedä, että olet estänyt heidät. Sinun tarvitsee vain noudattaa näitä yksinkertaisia vaiheita:
- Valitse sovellus Android-laitteen aloitusnäytöltä.
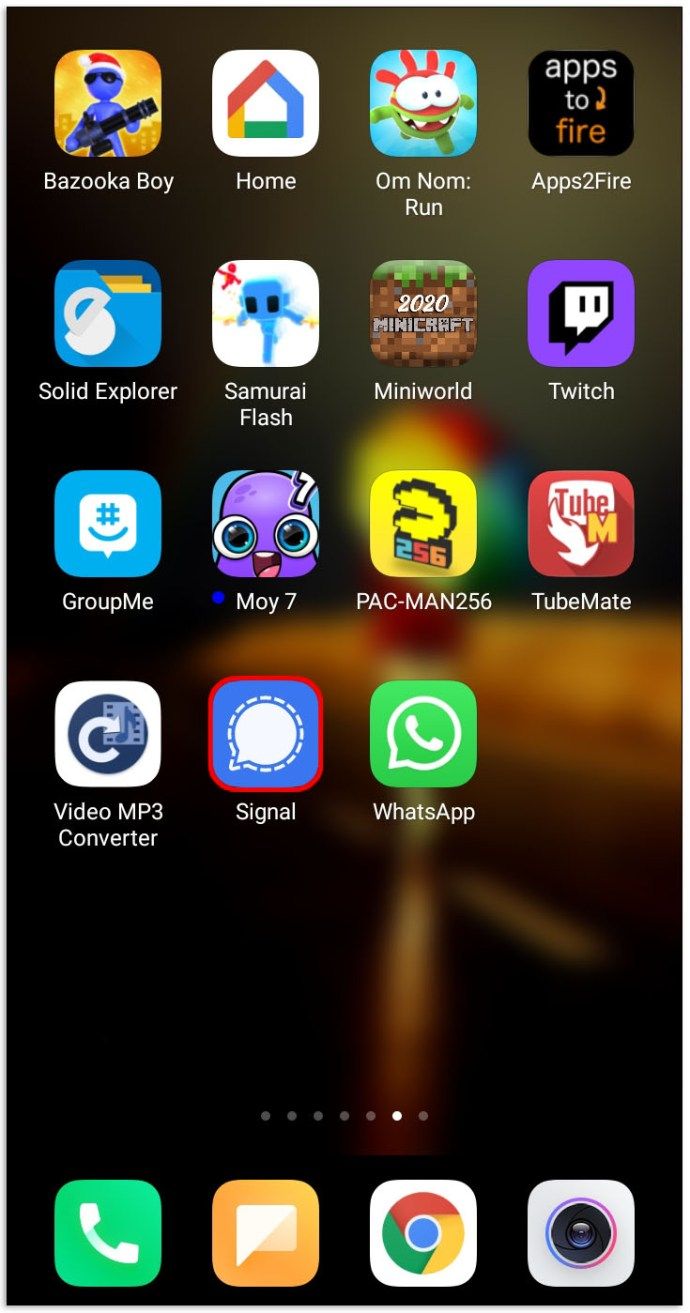
- Napauta profiiliasi sovelluksen näytön vasemmassa yläkulmassa.
``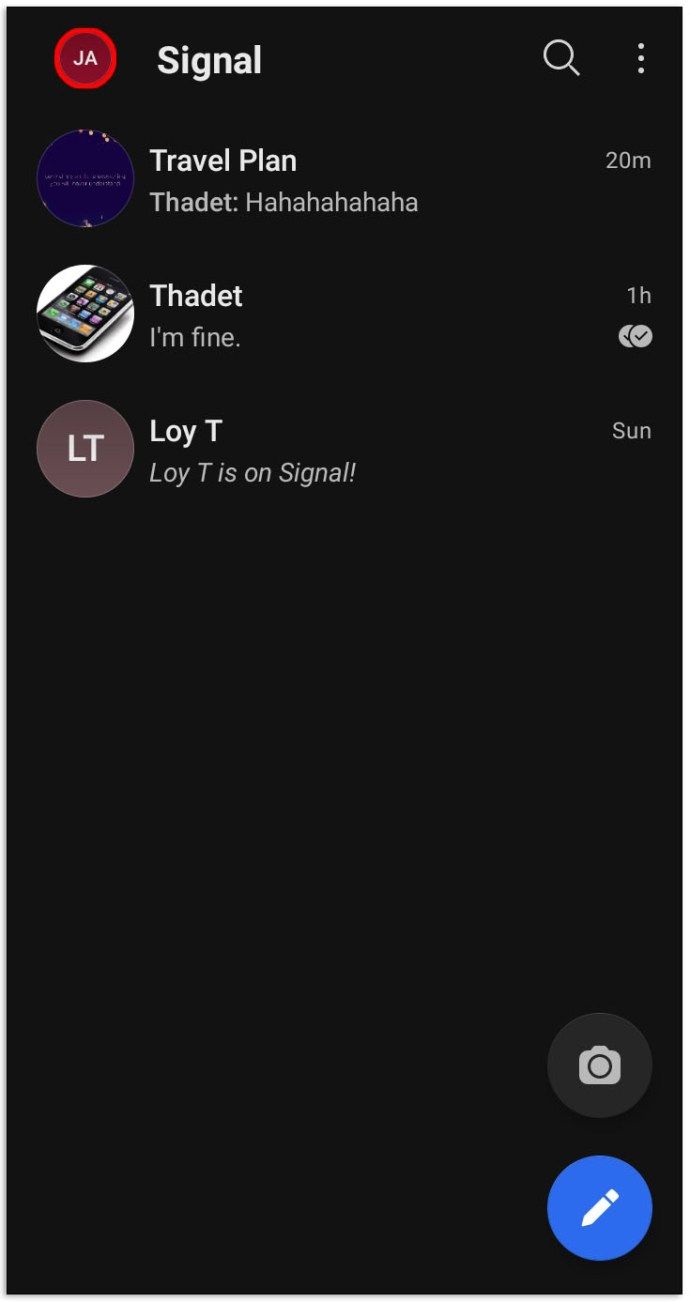
- Valitse tästä valikosta Yksityisyys.
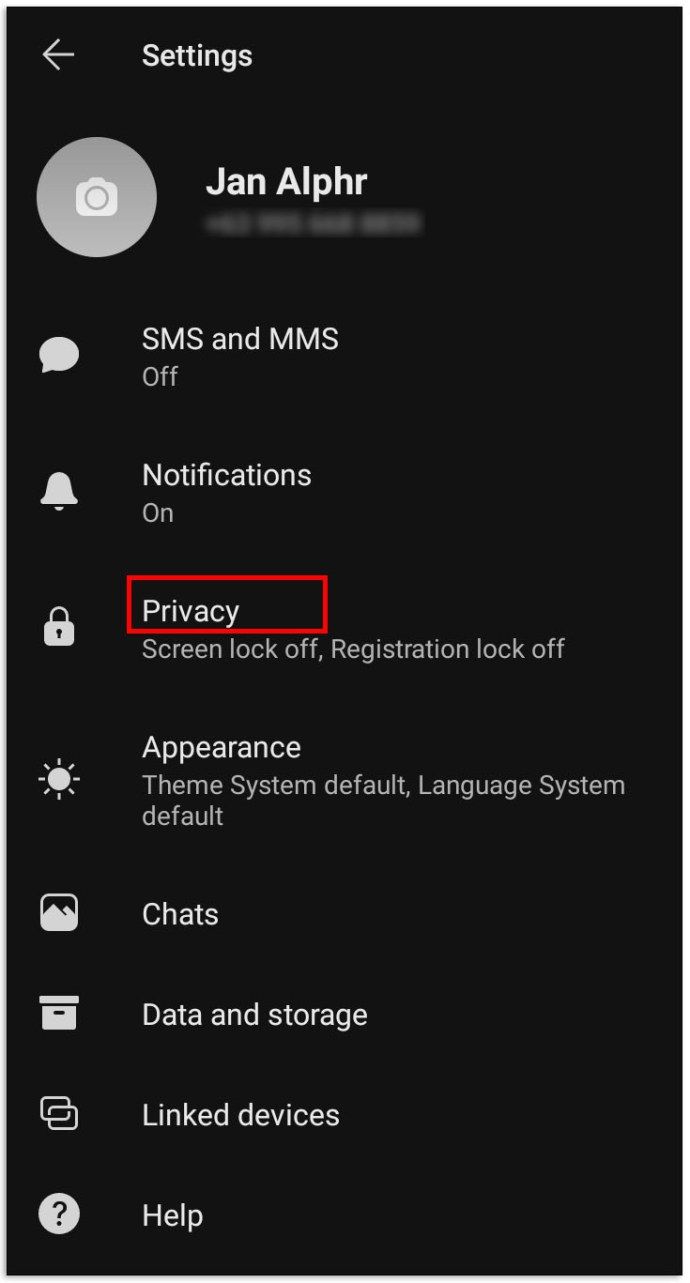
- Valitse Estetyt käyttäjät.
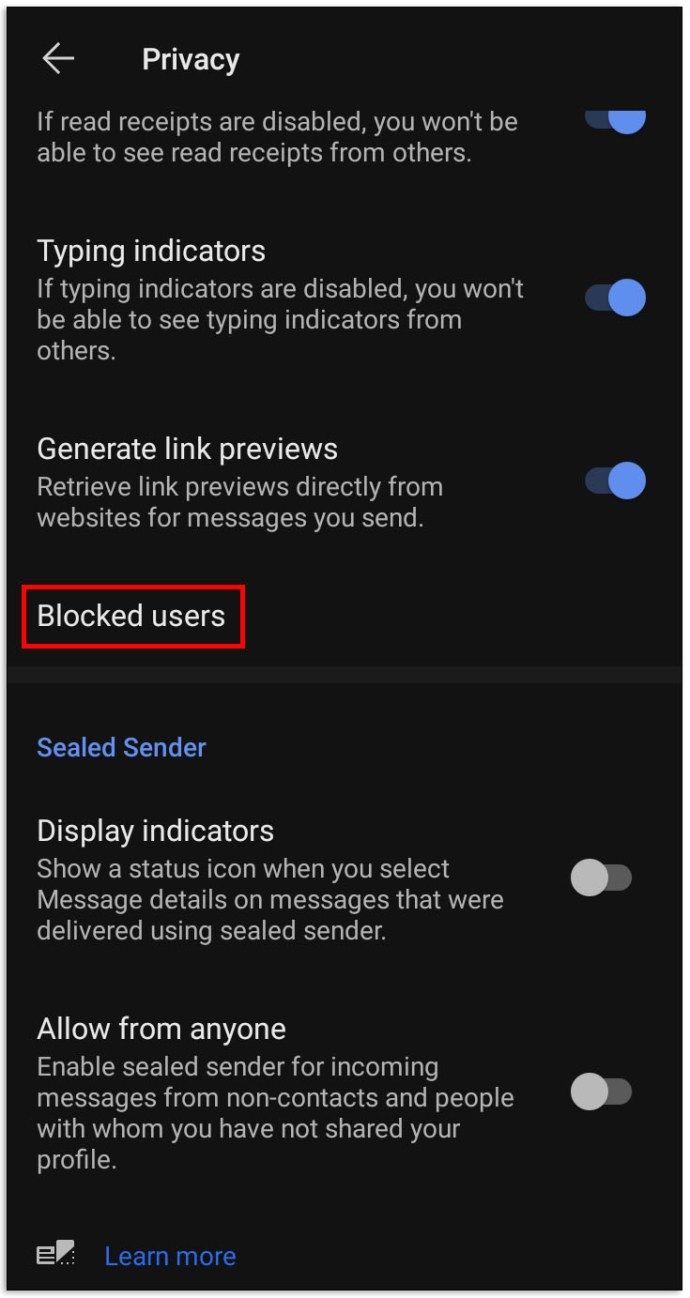
- Napauta sitten Lisää estetty käyttäjä.
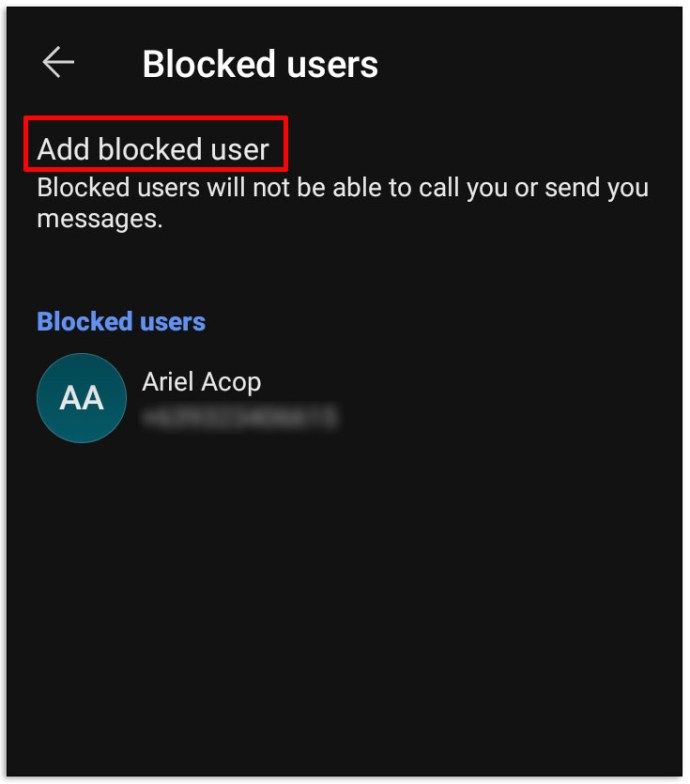
- Tässä vaiheessa yhteystietoluettelosi avautuu. Valitse estettävä yhteystieto (t).
Kuinka estää signaalin käyttäjät iPhonessa
Jos olet äskettäin vaihtanut iPhoneen Androidista, olet todennäköisesti huomannut, että kaikki näyttää toimivan hieman eri tavalla. Vaihtoehdot ja valikot ovat yleensä melko samanlaisia, mutta usein eri paikoissa. Hyvä uutinen on kuitenkin se, että prosessi on edelleen todella yksinkertainen. Voit estää Signal-käyttäjät iPhonestasi seuraavasti:
- Avaa Signal-sovellus iPhonessa.
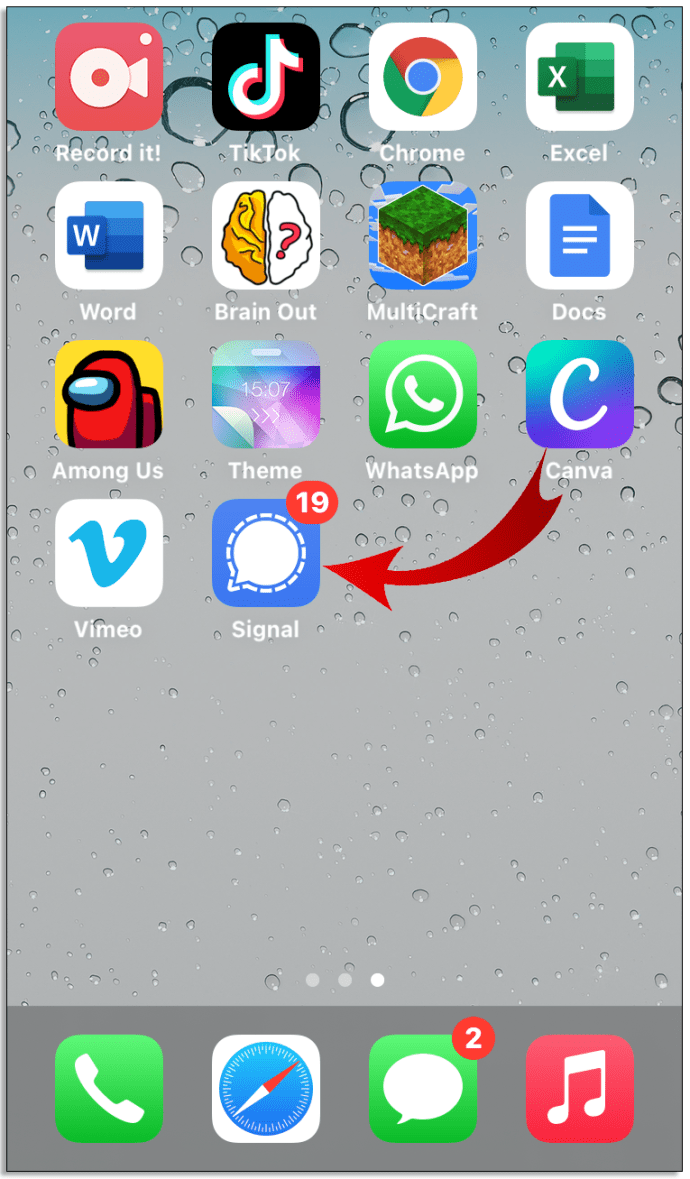
- Mene ensin keskusteluun henkilön kanssa, josta et halua kuulla.
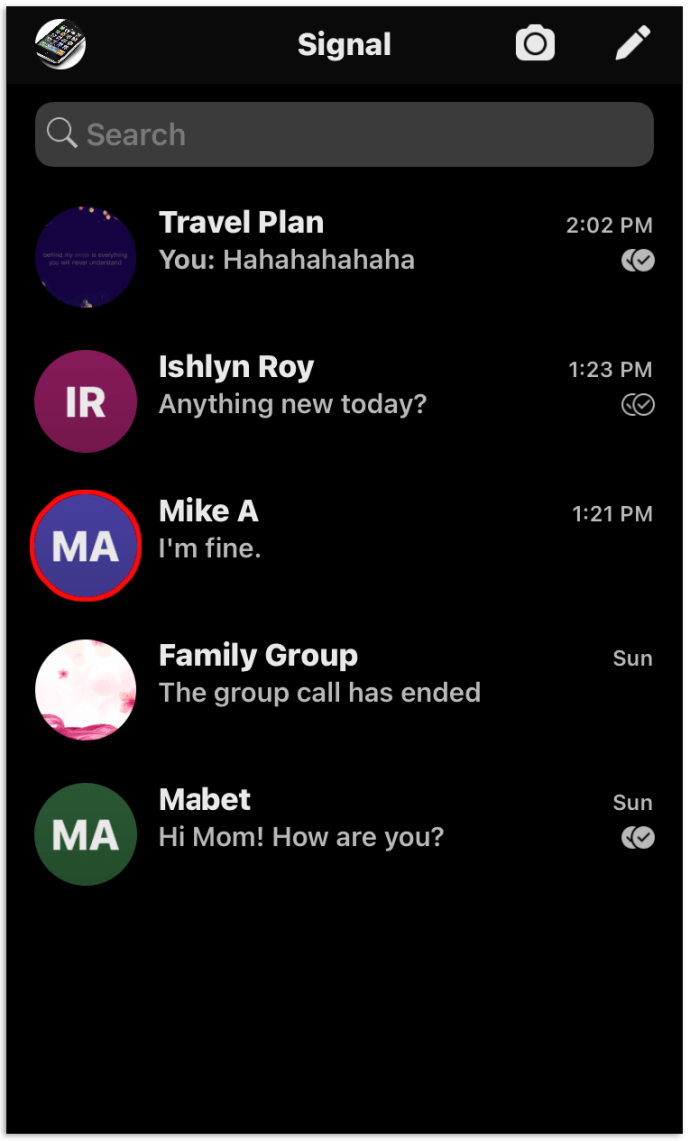
- Jos käyttäjä ei ole tässä yhteydessä yhteystiedoissasi, se voi antaa sinulle mahdollisuuden estää.
- Napauta tätä ponnahdusikkunaa ja osoita sitten Estä.
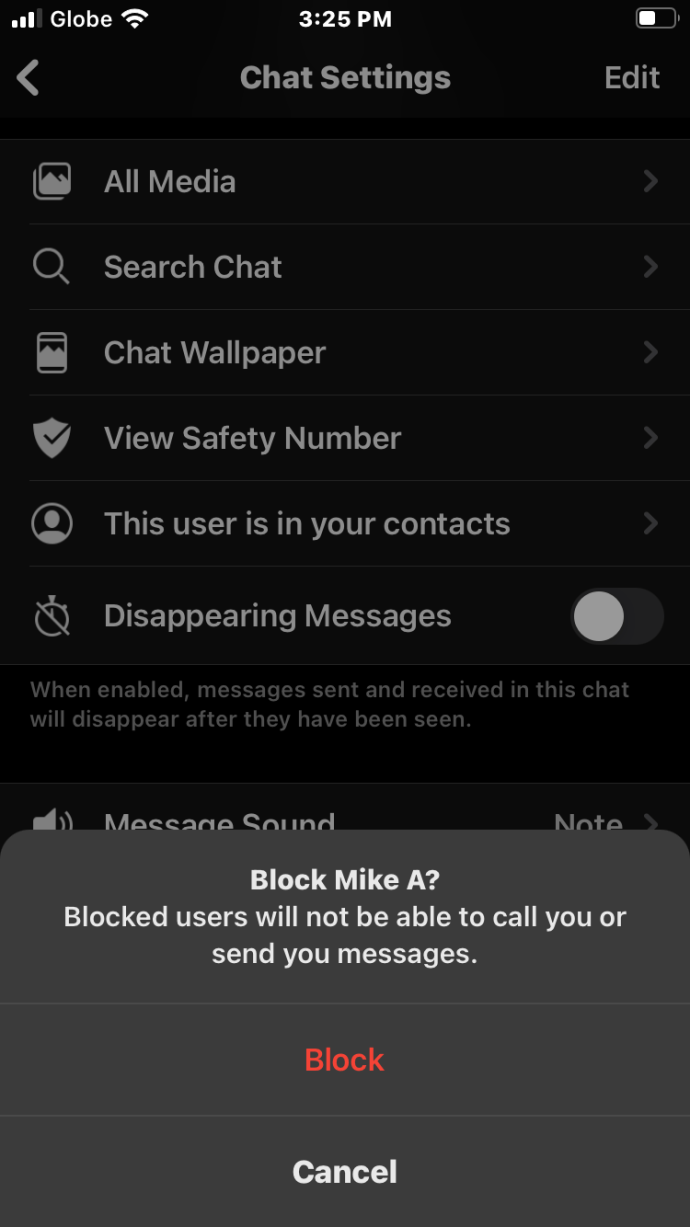
Vaihtoehtoisesti, kun et saa ponnahdusikkunaa, vaiheet ovat seuraavat:
- Napauta estettävää yhteystietoa.
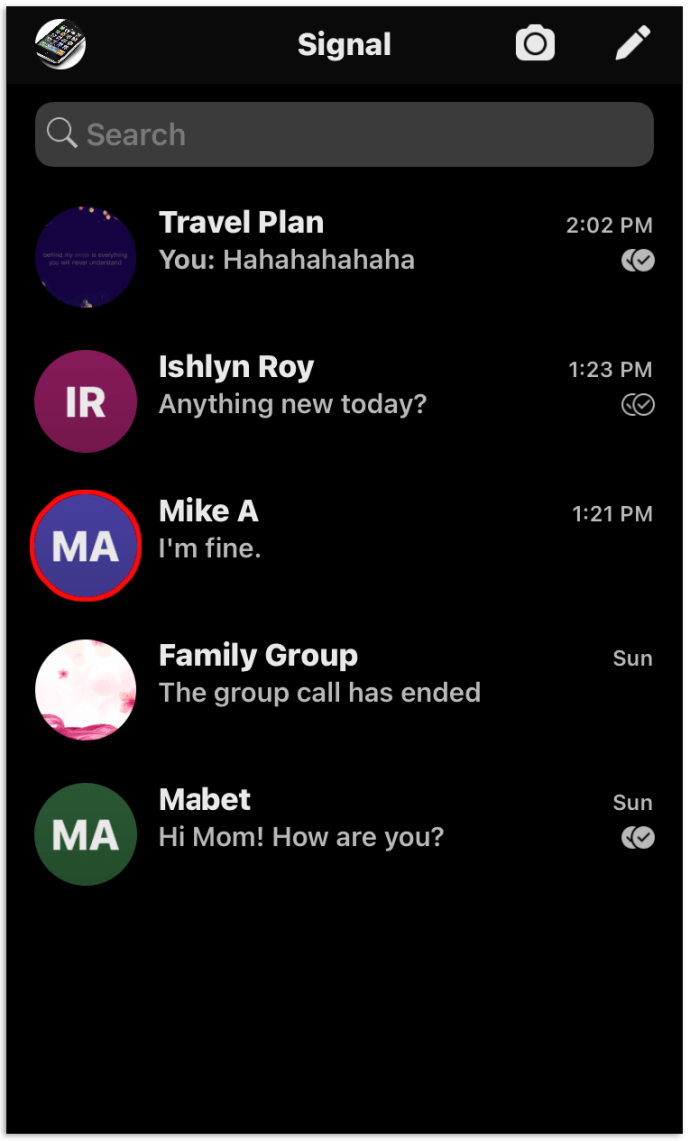
- Valitse valikosta Estä tämä käyttäjä.
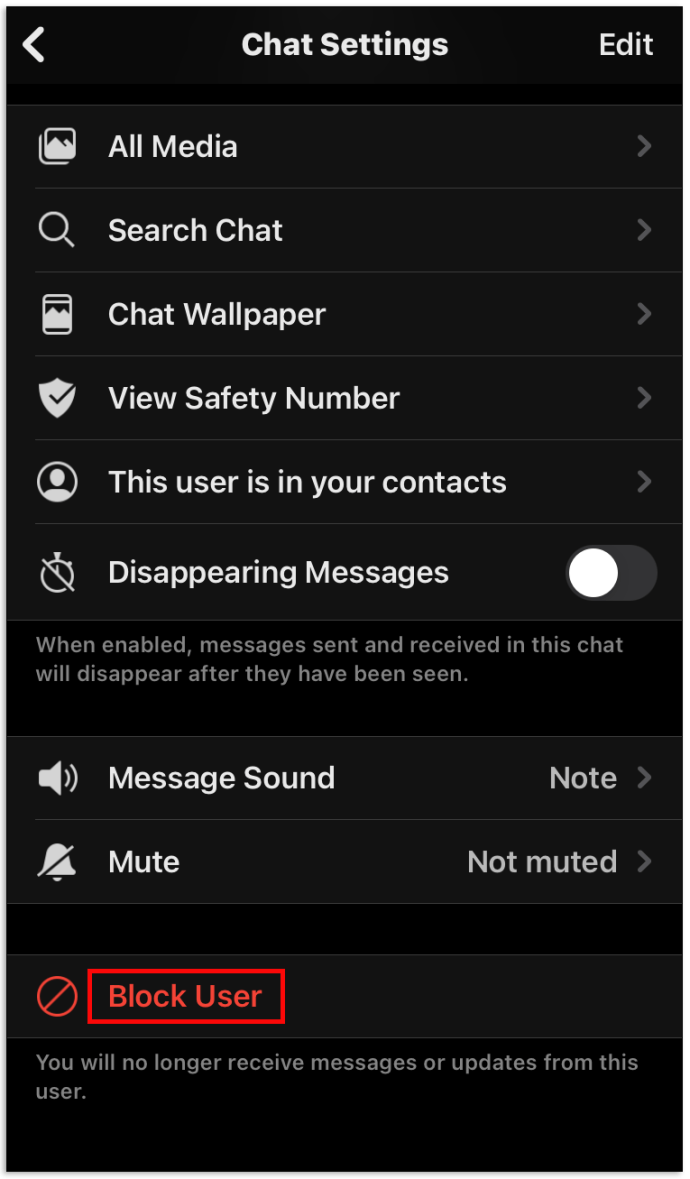
- Napauta ponnahdusvalikossa Estä.
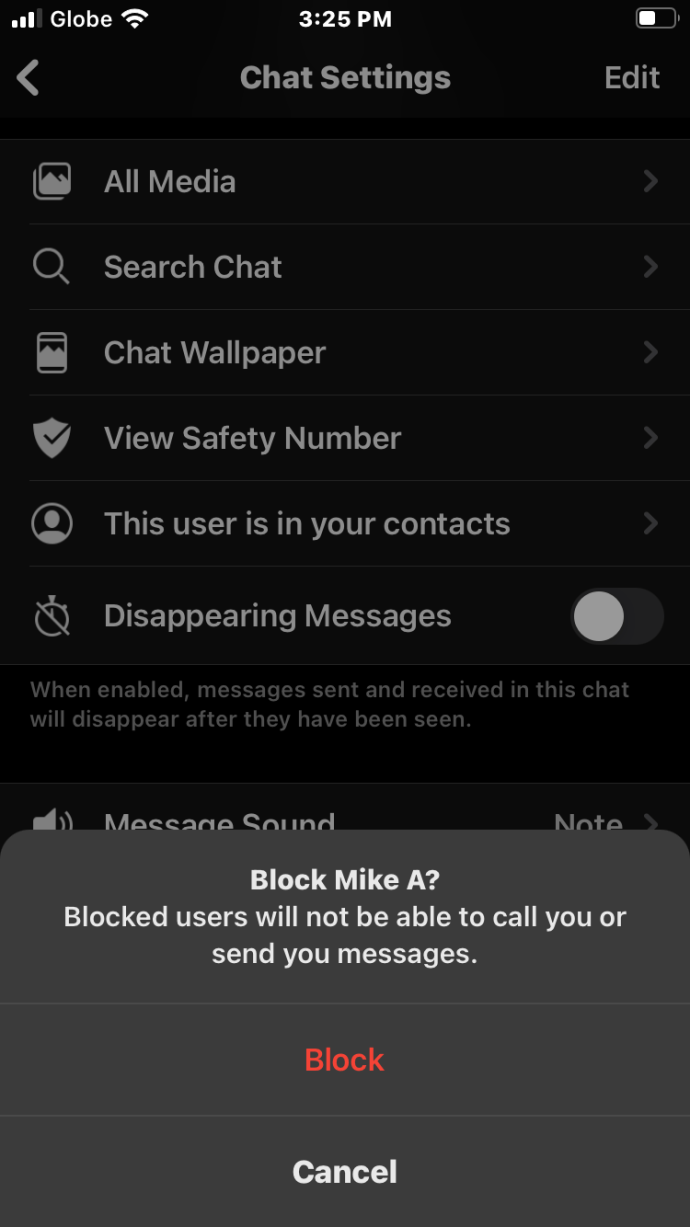
- Vahvista painamalla OK.
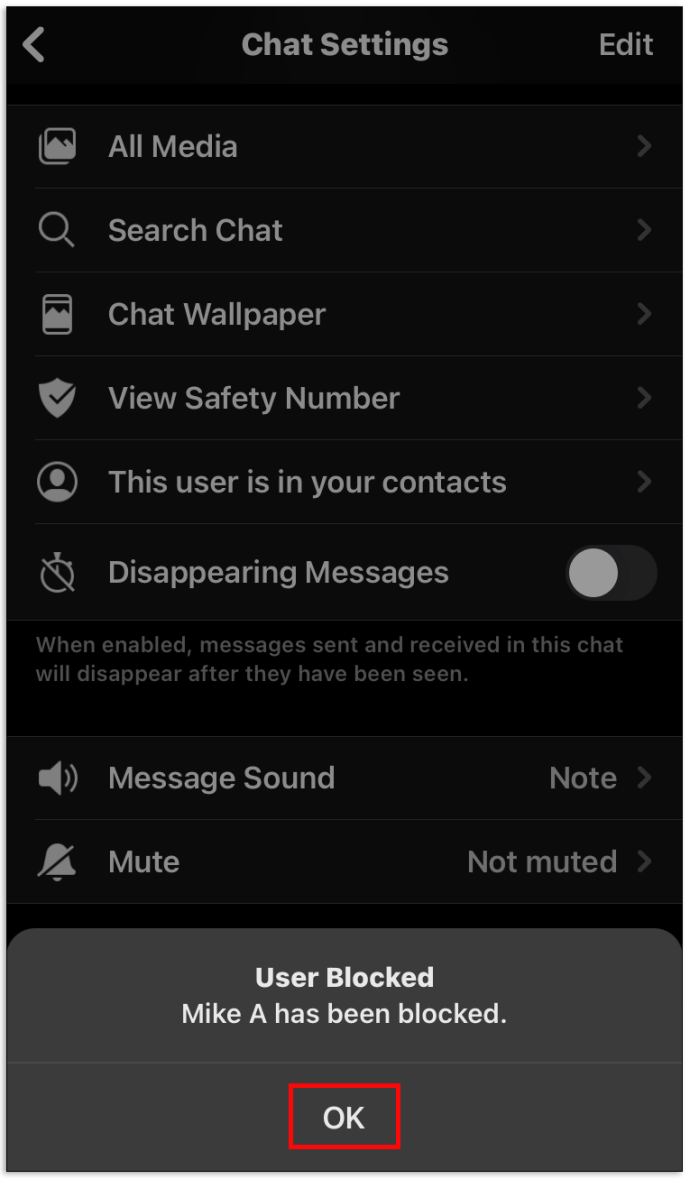
Kuinka poistaa käyttäjien esto Androidissa
Jos estät vahingossa väärän henkilön, älä huoli, kaikki ei ole kadonnut. Itse asiassa tämän henkilön ei tarvitse edes tietää, että olet estänyt hänet. Voit avata viestintälinjat uudelleen seuraavasti:
- Avaa Signal-sovellus Android-laitteellasi.
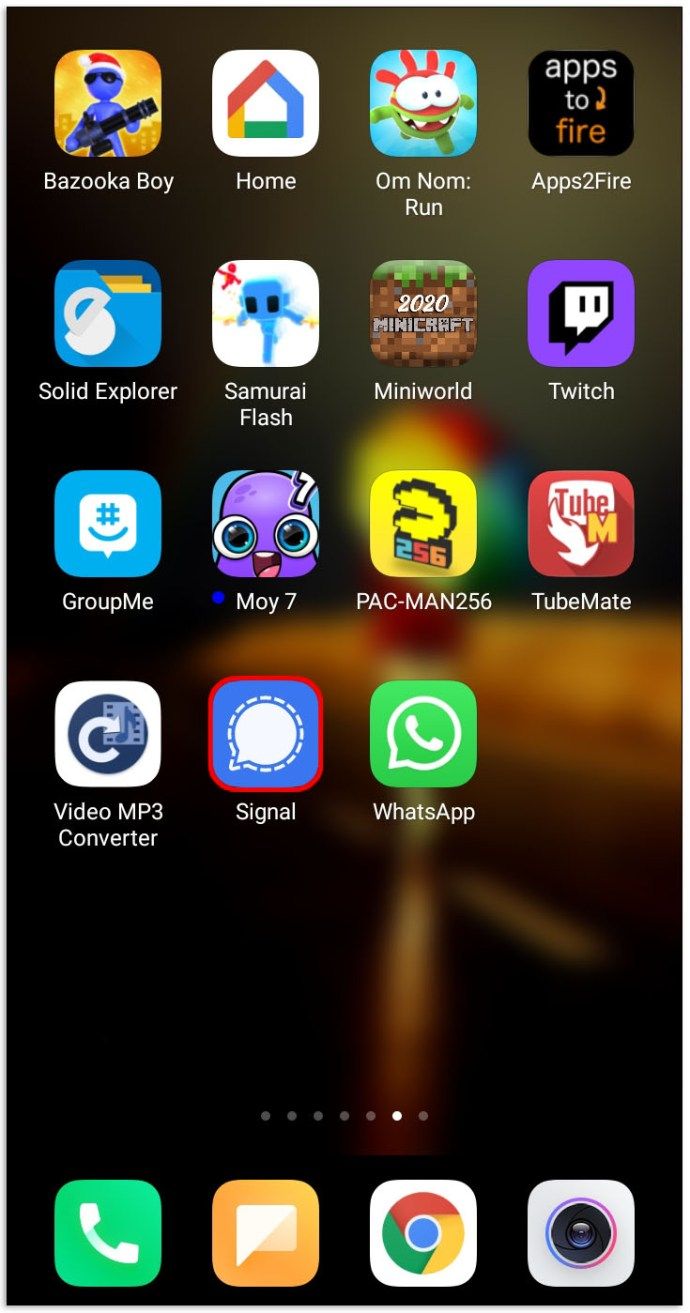
- Napauta sitten Signal-profiiliasi.
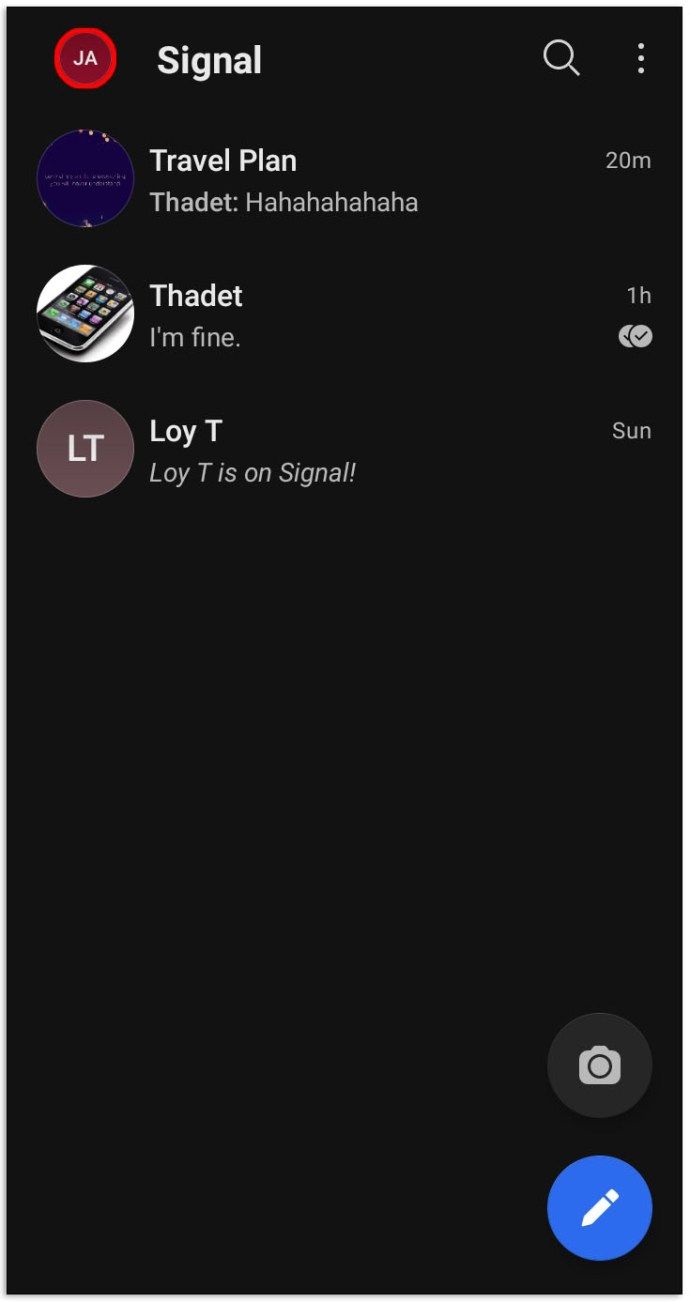
- Valitse valikosta Yksityisyys.
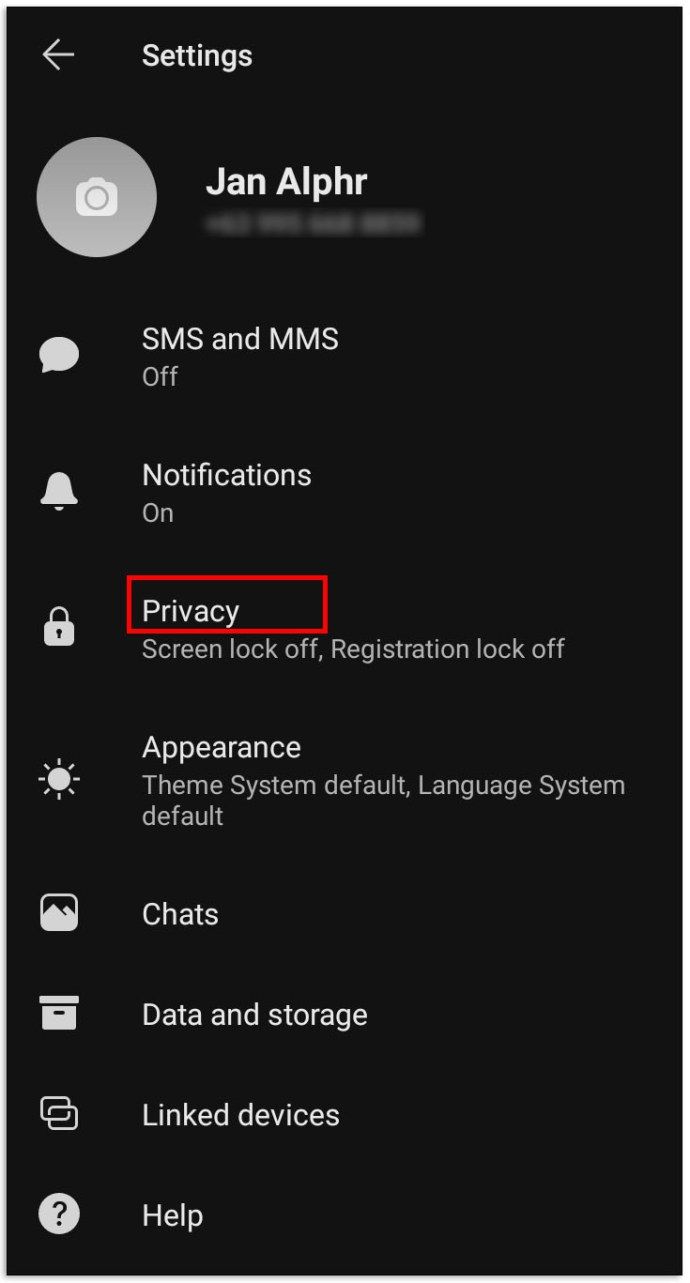
- Valitse Estetyt käyttäjät.
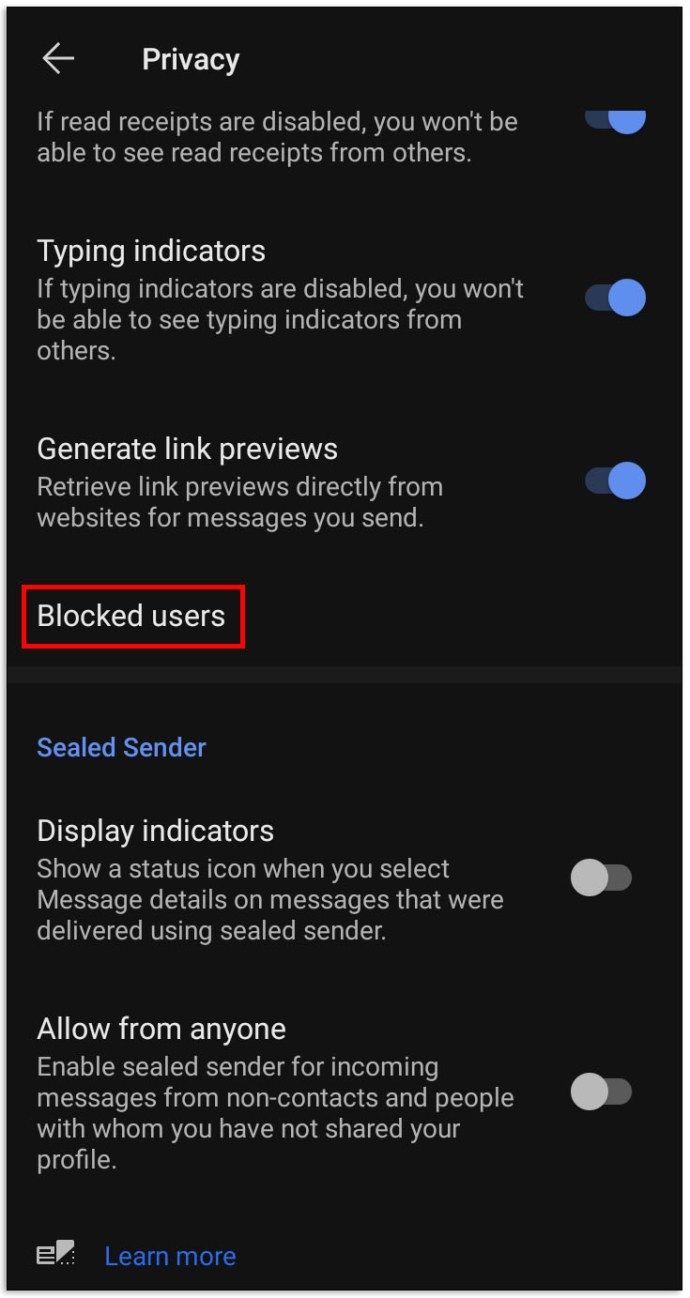
- Napauta yhteystietoa tai numeroa, jonka haluat kumota, ja napauta Poista esto.
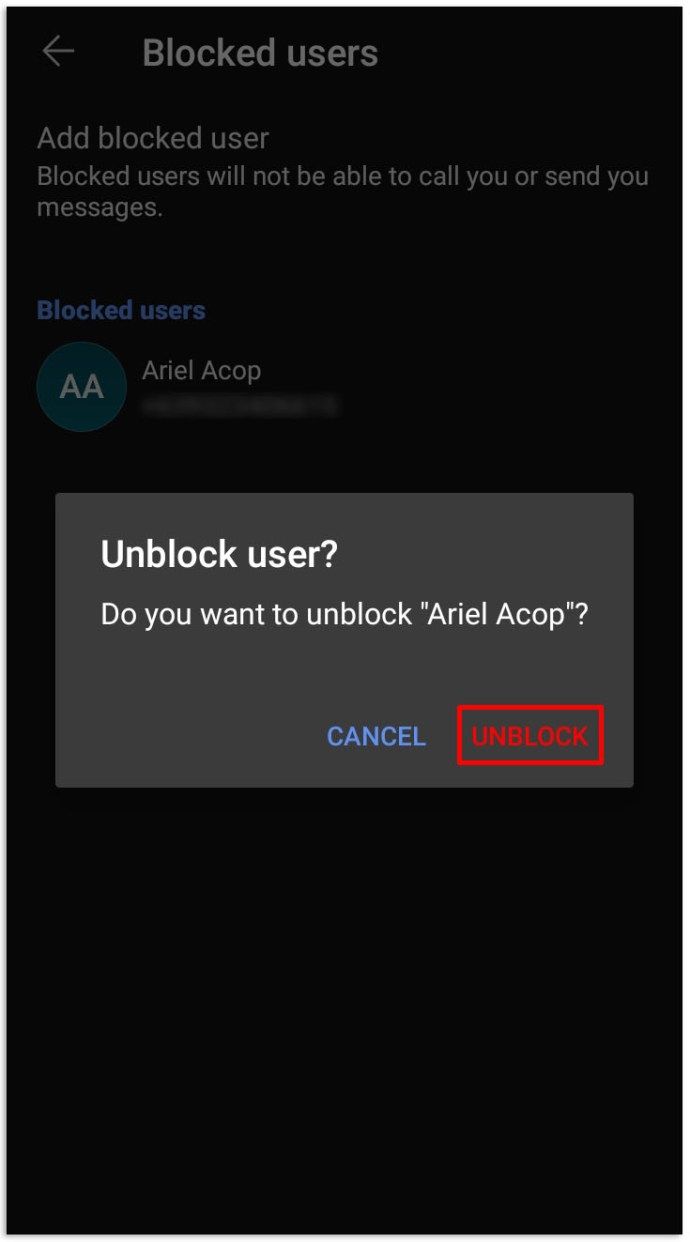
Kuinka poistaa käyttäjien esto iPhonessa
Signal-käyttäjien esto iPhonessa on melko monella eri tavalla. Kaikki ne toimivat, mutta jotkut ovat helpompia ja loogisempia kuin toiset. Tässä on nopein tapa kiertää ongelma:
- Siirry iPhonen Signal-sovellukseen.
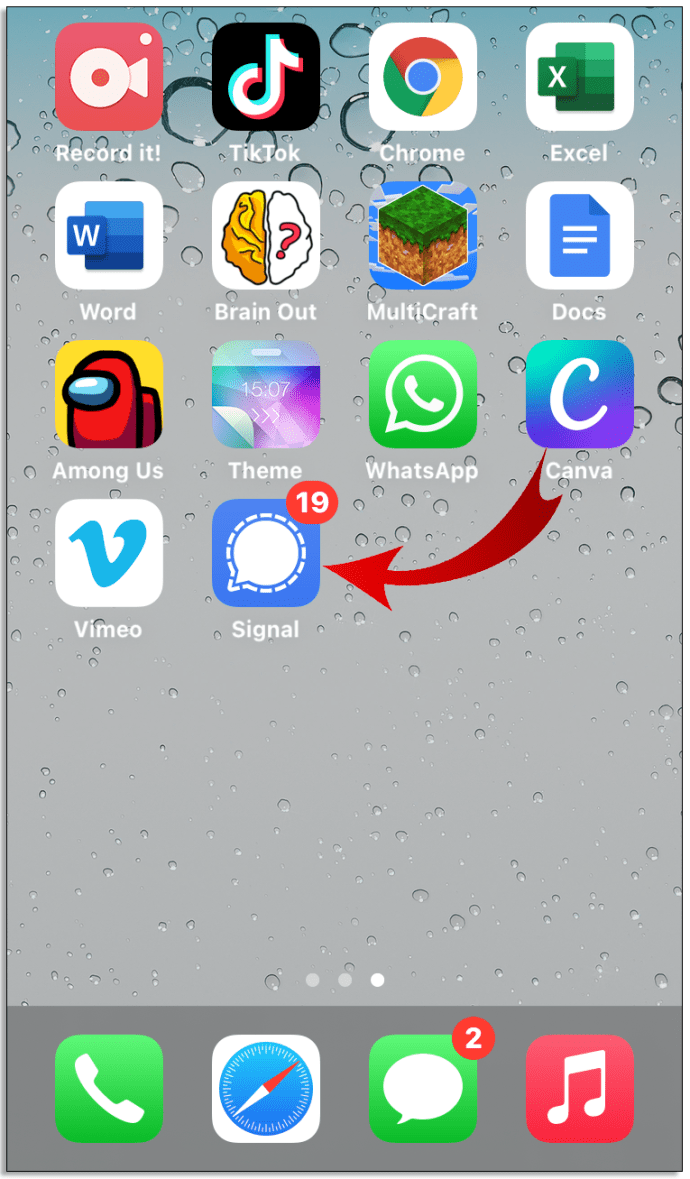
- Napauta keskusteluketua sen käyttäjän kanssa, jonka eston haluat poistaa.
- Huomaat punaisen bannerin, jossa lukitaan, että olet estänyt tämän käyttäjän.
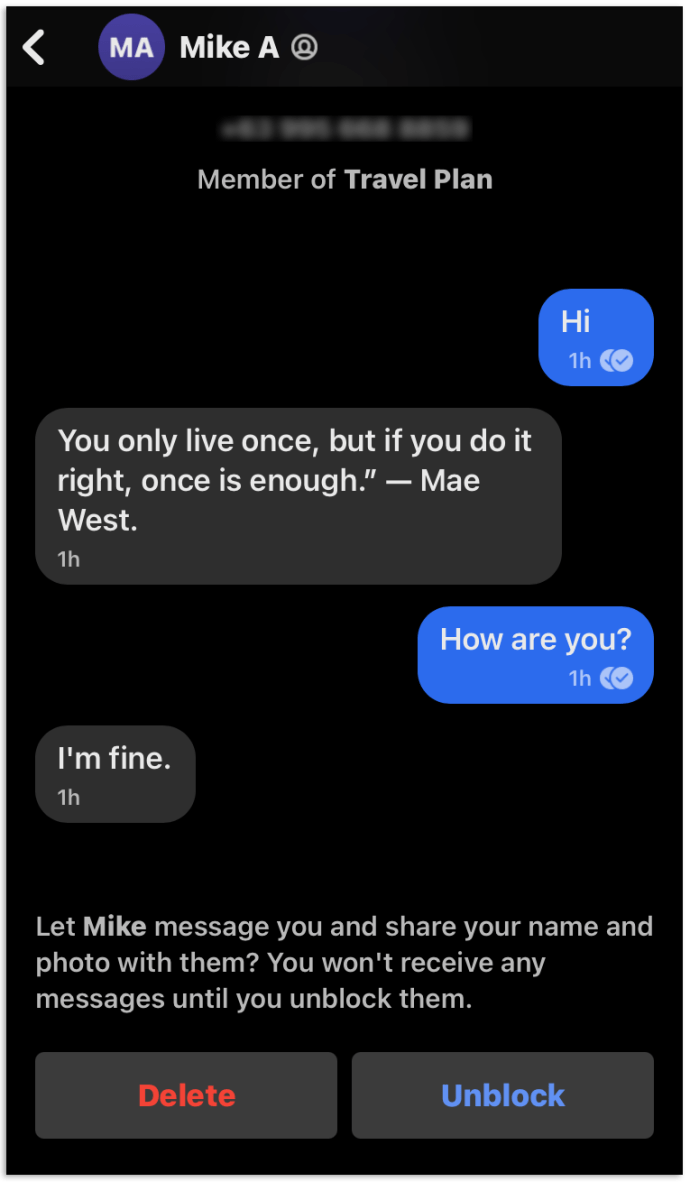
- Valitse Poista esto tämän näytön alareunasta
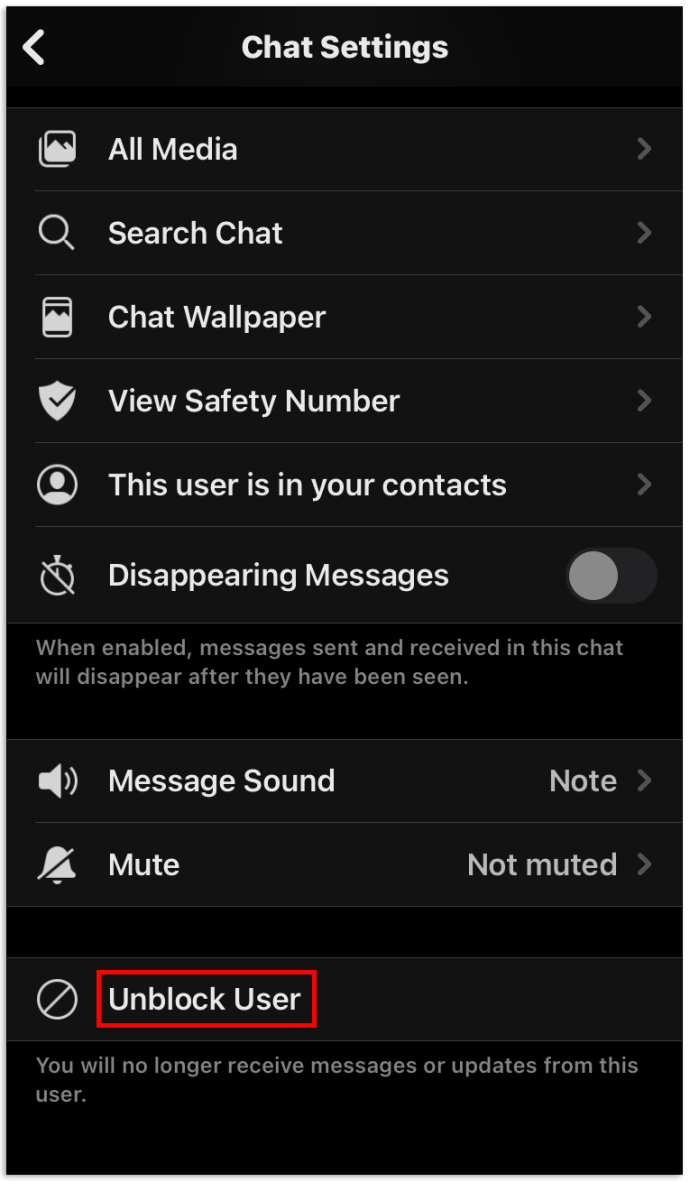
Siinä on kaikki. Sinun pitäisi nyt pystyä välittömästi jatkamaan yhteydenpitoa estämäsi henkilön kanssa. Joissakin tapauksissa olet ehkä jo päättänyt poistaa olemassa olevan keskusteluketjun kyseisen käyttäjän kanssa. Älä huoli. Tämä ei tarkoita sitä, ettei heidän estoaan voida poistaa uudelleen. Tässä on nopea kiertotapa kyseiselle skenaarialle:
- Siirry Signal-sovelluksen Pääasetukset-osioon.
- Napsauta ruudun vasemmassa yläkulmassa olevaa hammaskuvaketta.
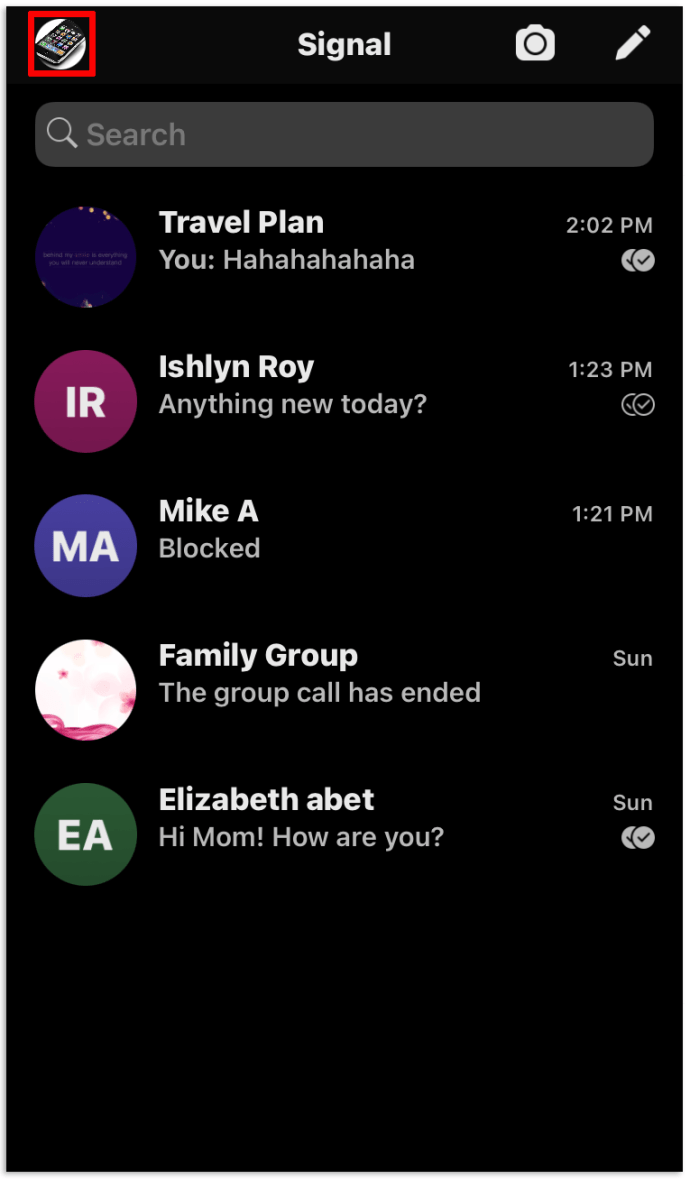
- Napauta sitten asetussivulla Tietosuoja.
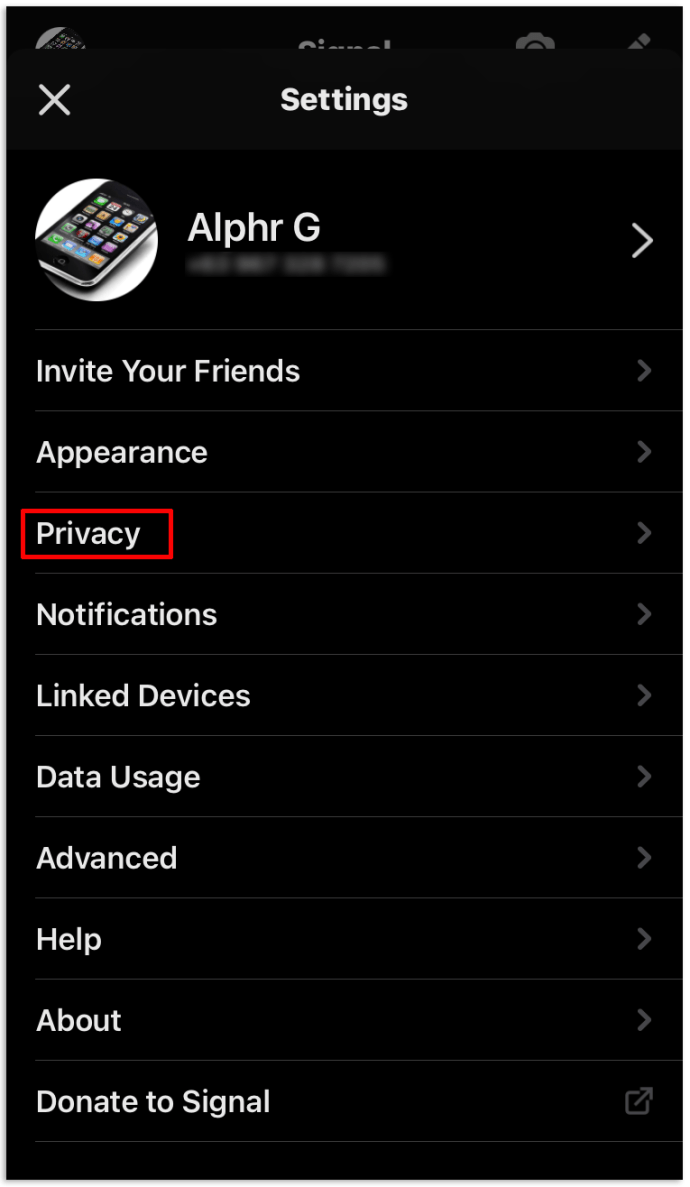
- Seuraavaksi paina näytön yläosassa Estetty.
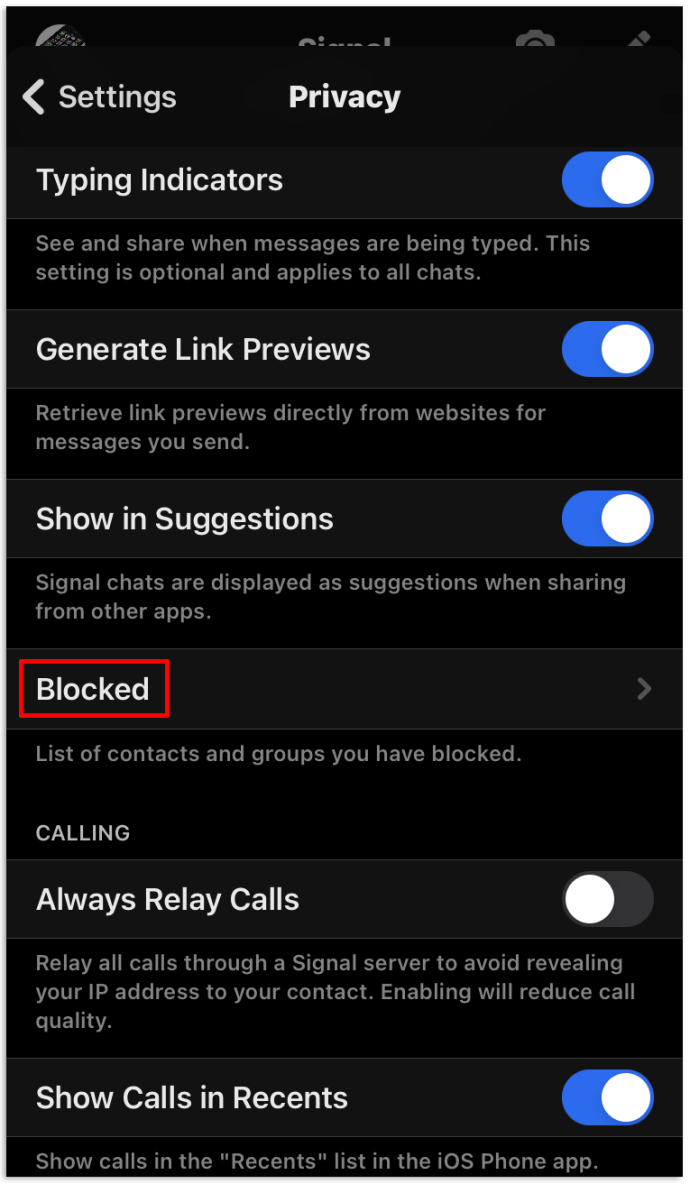
- Napauta numeroa, jonka haluat kumota.
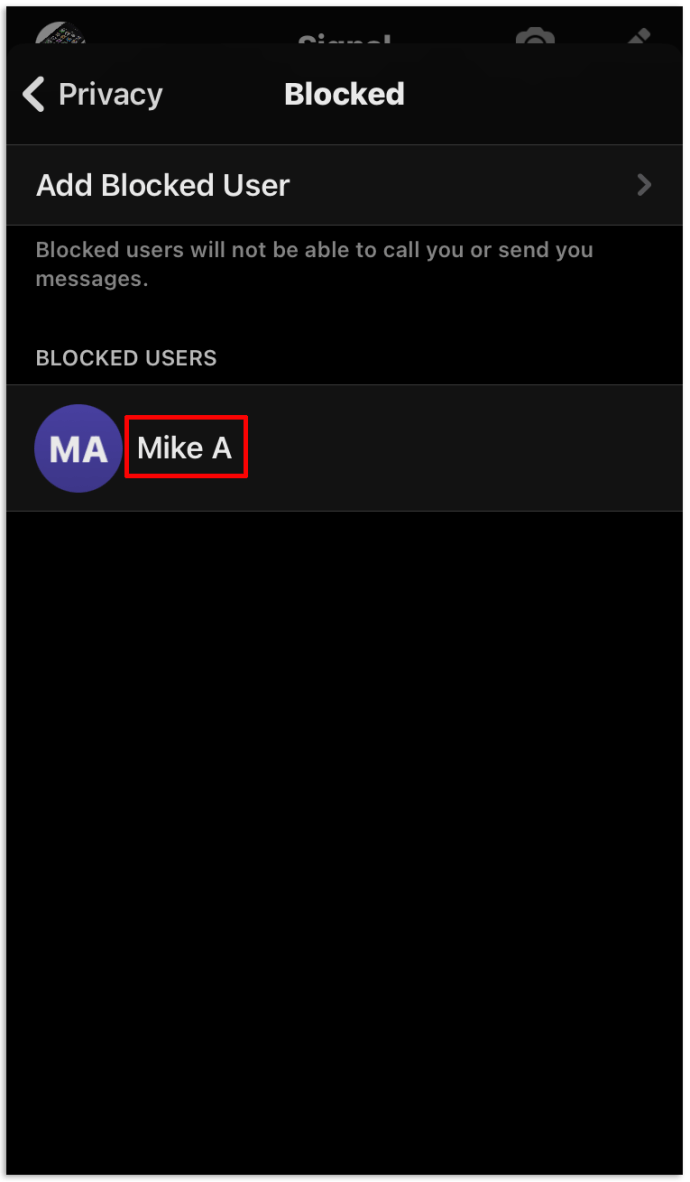
- Viimeistele päätöksesi napsauttamalla ponnahdusvalikossa Poista esto ja valitsemalla OK.
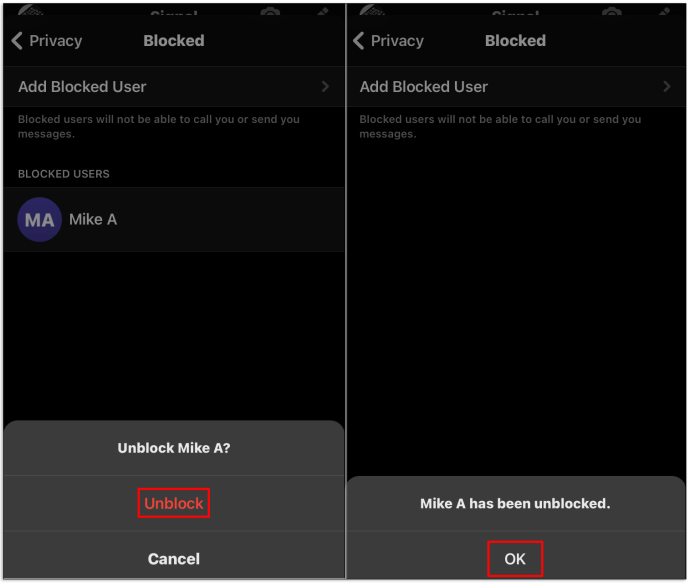
Muita usein kysyttyjä kysymyksiä
Mitä tapahtuu, kun poistan kontaktin eston?
Ensimmäinen asia, joka tapahtuu, on, että pystyt heti kommunikoimaan uudelleen. Tekstiviestit ja puhelut menevät läpi normaalisti. On kuitenkin yksi asia, joka saattaa saada jotkut ihmiset eroon. Kaikki kyseisen henkilön lähettämät viestit estämisen aikana menetetään eetteriin.
Joten, jos olet estänyt heidät vahingossa, joudut ehkä aloittamaan tarinan paranemisen! Sen lisäksi se on normaalia.
vastalakko maailmanlaajuinen loukkaava poista botit
Kuinka tarkastella estettyjä käyttäjiä signaalissa?
Jos numerosi on erityisen vilkasta, voi olla vaikea seurata, ketkä on estetty ja kuka ei. Onneksi Signal on melko helppo ja intuitiivinen sovellus käyttää. Estolistan löytäminen ei vie paljon aikaa ja vaivaa ollenkaan.
Näin voit edetä:
• Avaa laitteesi Signal-sovellus.
• Napauta kolmea pistettä oikeassa yläkulmassa.
• Napsauta sitten Tietosuoja.
kuinka ladata kaikki kuvat facebookista
• Napauta sitten Estetyt yhteystiedot.
Tämä tuo esiin luettelon kaikista estämistäsi henkilöistä. Voit myös poistaa ihmisten eston tältä näytöltä, jos haluat.
Mitä tapahtuu, kun estän signaalin?
Suuri kysymys. Kun estät signaalin, se ei automaattisesti lähetä estämääsi henkilölle viestiä tilanteesta. Tämä tarkoittaa, että voit estää haluamallasi tavalla lisäämättä ylimääräistä ei-toivottua draamaa.
Kun estetty henkilö lähettää sinulle viestin, se näkyy edelleen lähetettynä hänen puolellaan. Mutta viesti ei koskaan näy puhelimessasi. Sen sijaan se katoaa eetteriin.
Mistä tiedän, onko minut estetty signaalilla?
Käytännössä useimmissa tapauksissa sinulla ei ole aavistustakaan, että sinut on estetty. Sen sijaan näyttää siltä, että viesti, jota lähetät, ei ole tarkistanut postilaatikoitaan.
Nopeita ja helppoja tapoja estää numerot signaalissa
Joten, sinulla on se. Ihmisten ja ryhmien estäminen Signalissa on melko nopeaa ja vaivatonta. Kaiken kaikkiaan sovellus on turvallinen ja vankka tapa kommunikoida yksityisesti yhteystietojesi kanssa. Signaalin vastuulla ei kuitenkaan ole varmistaa yksityisyyttäsi. Henkilökohtaisen turvallisuutesi parantamiseksi suosittelemme muuttamaan numeroa Signalissa.
Mitä muita sovelluksia suosittelisit suojattuun viestintään? Otamme mielellämme kuulla niistä alla olevasta kommenttiosasta.