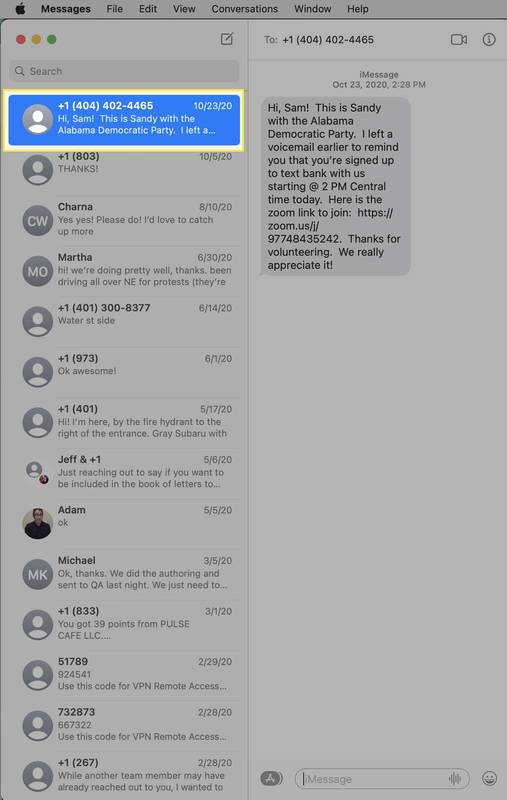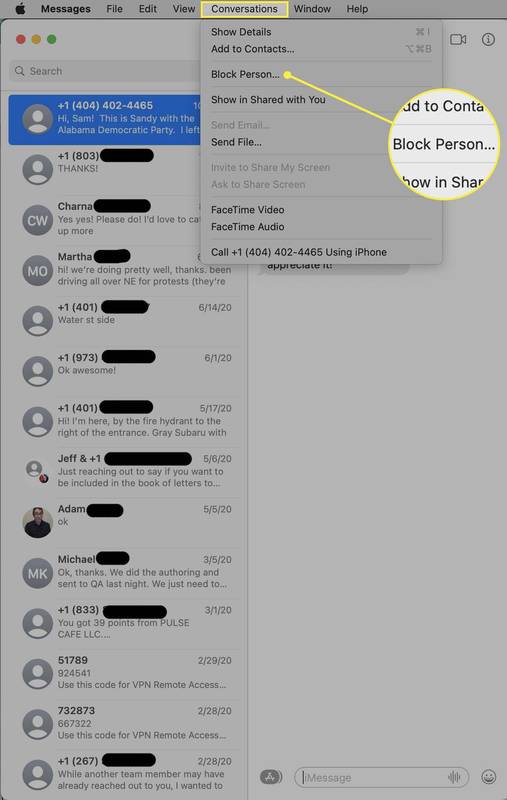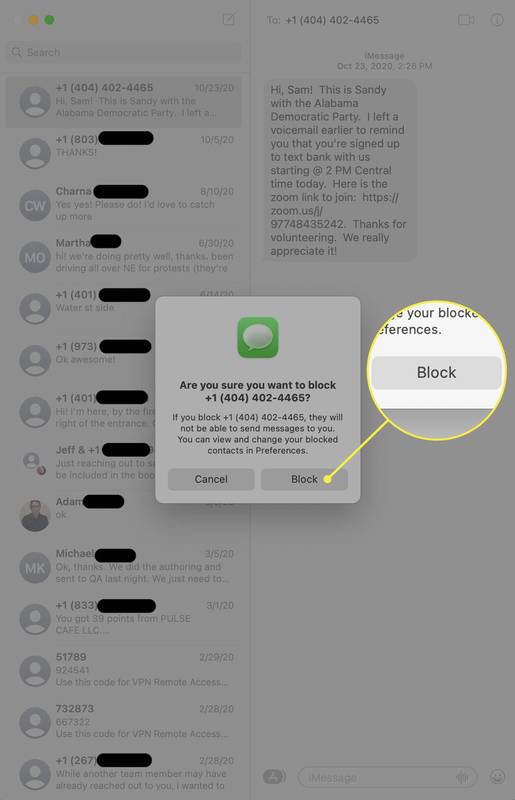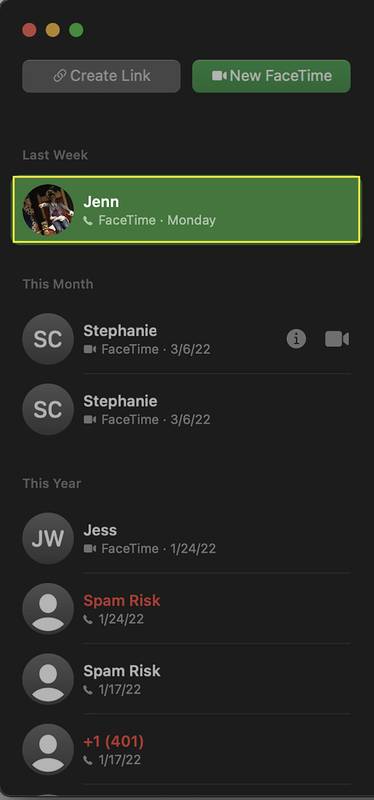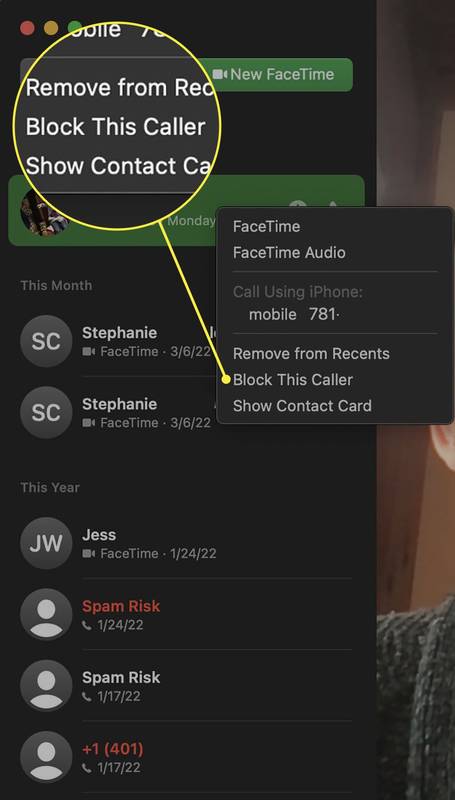Mitä tietää
- Estä ei-toivotut tekstit Viestit-sovelluksessa: Korosta muunnos henkilön kanssa > Keskustelut > Estä henkilö > Lohko .
- Estä ei-toivotut puhelut FaceTimessa napsauttamalla äskettäistä puhelua hiiren kakkospainikkeella > Estä tämä soittaja .
- Näytä luettelo estetyistä numeroista molemmissa sovelluksissa: Asetukset > iMessage (ohita tämä FaceTimessa) > Estetty .
Jos on ihmisiä tai puhelinnumeroita, joista et koskaan halua kuulla, voit estää heidän FaceTime-puhelunsa tai tekstiviestinsä Viestit-sovelluksessa, jolloin he eivät koskaan tiedä. Tässä artikkelissa kerrotaan, kuinka voit estää ketään ottamasta sinuun yhteyttä MacBookin FaceTimen tai Viestien avulla.
Numeron estäminen iPhonessaTämän artikkelin ohjeet perustuvat MacBookiin, jossa on macOS 12.2 (Monterey) . Aiemmissa versioissa samat ominaisuudet ovat saatavilla, mutta tarkat vaiheet tai valikkojen nimet voivat olla hieman erilaisia.
Kuinka estän yhteyshenkilön MacBookin viesteissä?
Kun estät yhteystiedon Viestit-sovelluksessa, kyseisen henkilön tekstiviestit eivät näy MacBookin esiasennetussa Viestit-sovelluksessa. Vielä parempi, Macilla estämäsi numerot estetään myös iPhonessa ja iPadissa, jotka on kirjattu sisään samaan Apple ID:hen iCloudin kautta! Toimi seuraavasti:
-
Sisään Viestit , napsauttaa keskustelua henkilön kanssa, jonka haluat estää.
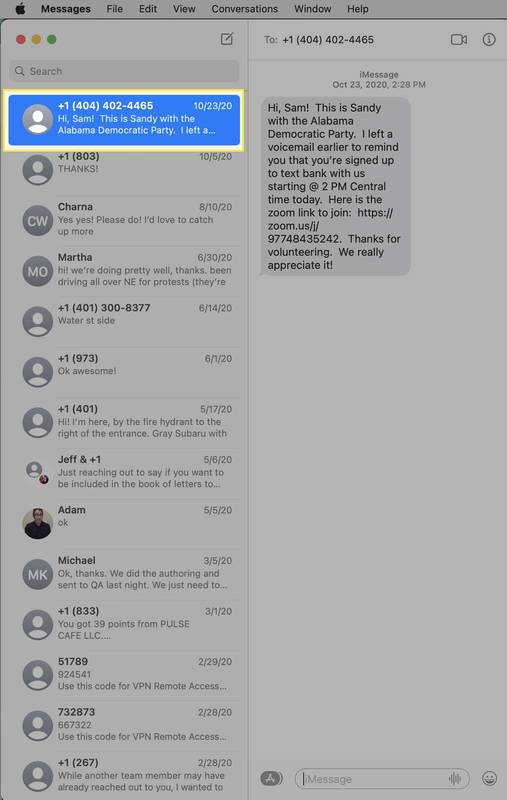
-
Klikkaus Keskustelut .
-
Klikkaus Estä henkilö .
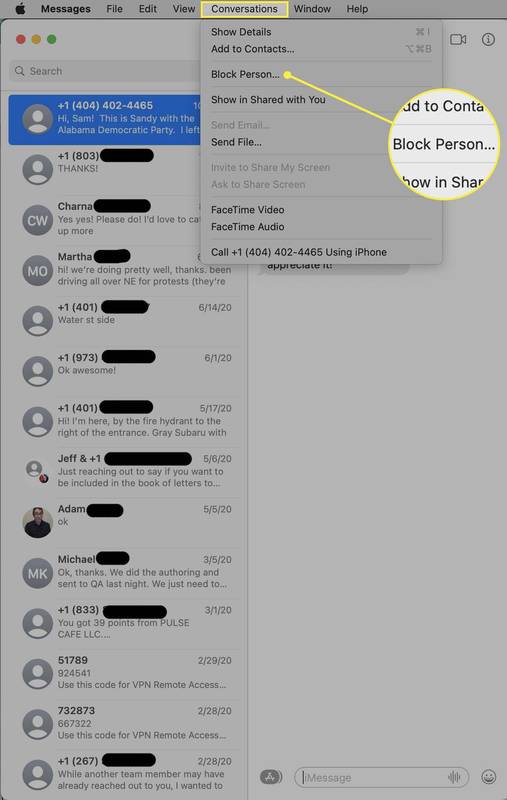
-
Napsauta vahvistusponnahdusikkunassa Lohko .
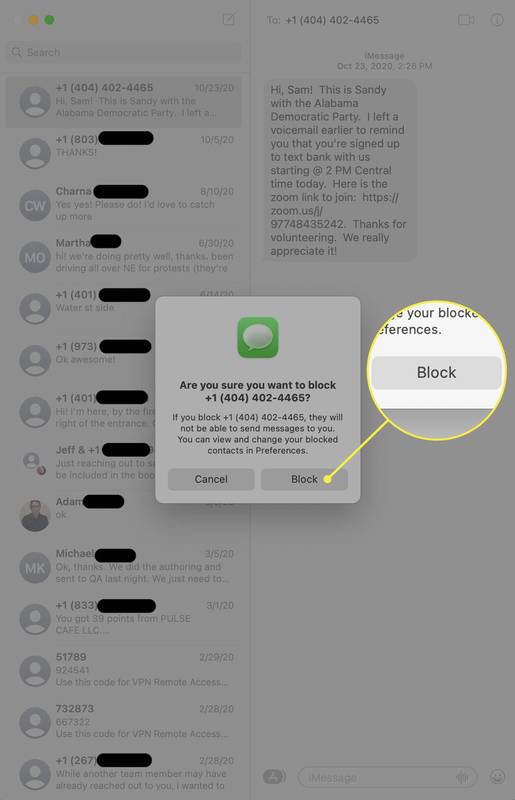
-
Vaikka näytöllä ei olekaan muutosta, joka näyttää tekstit kyseisestä numerosta estettyinä, voit olla varma, että henkilö on estetty. Et kuule enää tästä puhelinnumerosta.
poista kirjoitussuojaus USB-asemasta
Voit tarkastella estettyjen numeroiden luetteloa ja lisätä siihen siirtymällä osoitteeseen Viestit > Asetukset > iMessage > Estetty . Lisää tai poista numeroita estettyjen luettelosta painamalla + ja - kuvakkeet.
Voitko estää ei-toivotun FaceTime-soittajan MacBookissa?
Ei-toivottujen tekstien saaminen on huono asia, mutta ei-toivottu FaceTime voi olla vielä pahempaa. Noudata näitä ohjeita estääksesi ei-toivotut FaceTime-soittajat:
-
Avata FaceTime .
-
Vuonna Viimeaikaiset -valikossa yhdellä napsautuksella puhelua henkilöltä, jonka haluat estää.
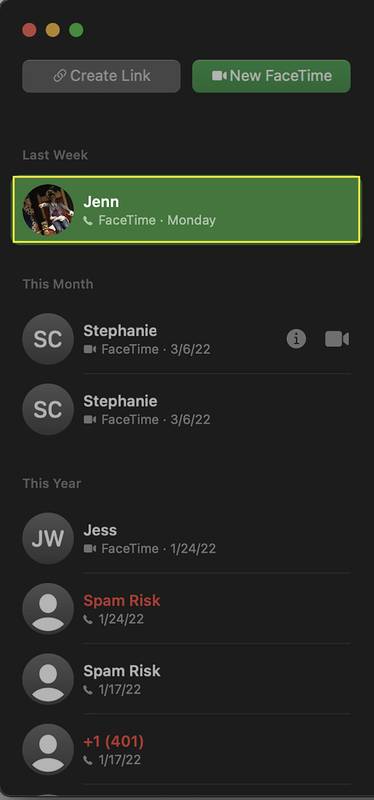
-
Napsauta puhelua hiiren oikealla painikkeella.
-
Klikkaus Estä tämä soittaja .
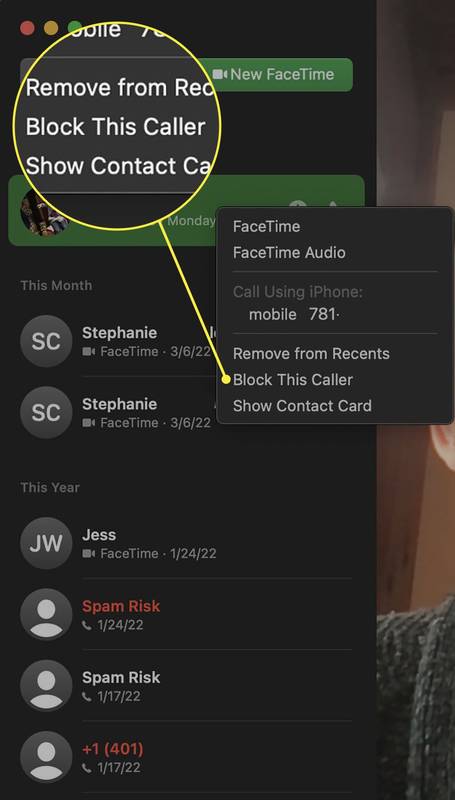
Henkilön on oltava yhteystiedoissasi, jotta hänet voidaan estää. Jos ne eivät ole, Estä tämä soittaja -valikko ei tule näkyviin. Voit estää heidät napsauttamalla Lisää kontakteihin ensin ja sitten estää ne.
-
Mikään näytöllä ei osoita, että soittaja on estetty, mutta jos napsautat hiiren kakkospainiketta uudelleen, valikko näkyy nyt Poista tämän soittajan esto .
kuinka estää videoita toistamasta automaattisesti kromilla
Aivan kuten Viestit-sovelluksessa, voit nähdä estettyjen FaceTime-soittajien luettelon ja lisätä siihen tai poistaa siitä siirtymällä Asetukset > Estetty . Klikkaus + lisätäksesi numeroita tai korosta numero ja napsauta - poistaaksesi sen eston.
FAQ- Kuinka estän verkkosivustot MacBookissa?
Helpoin tapa estää verkkosivusto MacBookissa on Screen Time -asetusten kautta. Mene Järjestelmäasetukset > Ruutuaika > Sisältö ja tietosuoja ja valitse sitten Rajoita aikuisille suunnattuja verkkosivustoja ja Mukauta . Seuraavassa ikkunassa voit asettaa käyttöoikeuksia ja rajoituksia yksittäisille sivustoille.
- Kuinka estän jonkun Macissa?
Nämä ohjeet käännetään pöytätietokoneisiin, koska sekä ne että MacBookit käyttävät samaa käyttöjärjestelmää (macOS). Voit estää ihmisiä suoraan Viestistä ja FaceTimesta.