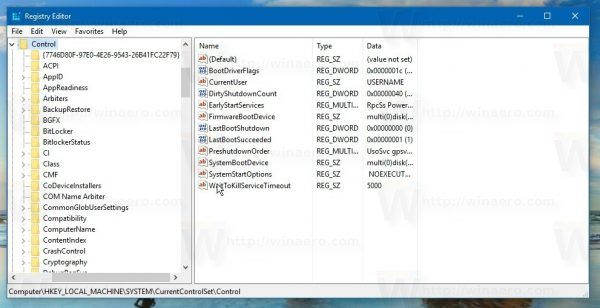Netflix, erittäin suosittu suoratoistopalvelu, tarjoaa sisältöä ja asetuksia useilla kielillä. Tämä voi aiheuttaa hämmennystä, kun näytöllä näkyy muu kieli kuin äidinkielesi. Joku muu on voinut asettaa sen vahingossa tiliäsi käyttämällä tai oletusasetuksena kyseiselle kielelle. Mikä tahansa syy, Netflix-kielen vaihtaminen on kätevää tietoa.
![Kielen vaihtaminen Netflixissä [kaikki laitteet]](http://macspots.com/img/smartphones/57/how-change-language-netflix.jpg)
Tässä artikkelissa näytämme, kuinka voit vaihtaa kieltä Netflixissä kaikille käytettävissä oleville alustoille.
Netflixin kielen vaihtaminen Windowsissa, Macissa tai Chromebookissa
Jos käytät Netflixiä tietokoneella, olipa kyseessä sitten PC, Mac tai Chromebook, Netflixin kieliasetusten muuttaminen on sama prosessi. Noudata seuraavia ohjeita, jos asetuksesi eivät ole haluamallasi kielellä:
Profiilin kieliasetusten muuttaminen
- Jatka kohtaan Netflix-verkkosivusto .

- Jos et ole kirjautunut sisään automaattisesti, kirjaudu sisään nyt.

- Napsauta aloitusnäytön oikeassa yläkulmassa profiilikuvaketta.

- Napsauta avattavassa valikossa Tili . Jos et ymmärrä valintoja, koska kielellä on erilainen kirjoitus, sen pitäisi olla valinta heti rivin jälkeen.

- Siirry tilisivullesi vierittämällä alaosaan Oma profiili -osioon. Klikkaa Kieli , sen pitäisi olla valinta juuri profiilikuvasi alapuolella. Voit aina käydä läpi kaikki käytettävissä olevat linkit, jos ensimmäinen linkki ei avaa kielisivua.

- Kieli-näytössä annetaan valinnat, millä kielellä haluat asettaa. Jokainen kieli näytetään omalla kirjoitustyylillä, joten haluamasi on oltava helppo löytää.

- Kun olet valinnut haluamasi kielen, napsauta Tallentaa .

- Tilisi näytön tulee nyt olla valitsemallasi kielellä.

Tekstityksen ja äänen vaihtaminen
- Siirry Netflix-verkkosivustolle.

- Kirjaudu sisään tilille, jonka kieliasetuksia haluat muuttaa.

- Valitse aloitusnäytössä mikä tahansa näyttelyn otsikko ja napsauta sitä. Anna esityksen pelata.

- Kun se on käynnissä, napsauta Tauko -painiketta. Sen pitäisi olla näytön vasemman alakulman painike.

- Kun tauko on keskeytetty, vie hiiri valikkorivien päälle ja napsauta valikon oikeassa alakulmassa tekstitykset -kuvaketta. Se on muotoinen kuin sanapallo.

- Sinulle annetaan valintoja sekä ääni- että tekstitysasetuksille. Huomaa, että käytettävissä olevat kielet riippuvat sekä esityksestä että profiilisi kieliasetuksista. Kaikki esitykset eivät ole saatavilla samoilla kielillä. Jos haluamaasi kieltä ei näy käytettävissä olevissa vaihtoehdoissa, sinun on otettava se käyttöön profiilisivulla. Katso yllä olevat ohjeet profiilin kielen vaihtamiseksi.

- Ääni ja tekstitys tulisi nyt muuttaa. Jos ei, yritä ladata video uudelleen, jotta muutokset tulevat voimaan.
Netflixin kielen vaihtaminen Android-laitteessa
Myös väärän kieliasetuksen saaminen Netflix-sovelluksen mobiiliversiossa voi tapahtua. Onneksi se on melko helppo korjata. Jos haluat vaihtaa Netflixin nykyisen oletuskielen Androidille, toimi seuraavasti:
Profiilin kieliasetusten muuttaminen
- Avaa Netflix-mobiilisovelluksesi. Huomaa, että sinulla on oltava Internet-yhteys tätä varten.

- Kirjaudu sisään ja valitse profiili kieliasetuksilla, joita haluat muuttaa.

- Näytön oikeassa alakulmassa näet Lisää Asetukset-valikko. Tämä on kuvake, joka näyttää kolmelta riviltä.

- Näpäytä Tili , jos et ymmärrä annettuja valintoja, sen pitäisi olla toinen vaihtoehto heti rivin jälkeen. Viivan yläpuolella pitäisi olla Minun listani vaihtoehto, jossa on valintamerkki.

- Sinut ohjataan Netflix-tilisi sivulle. Vieritä alareunaan nähdäksesi kaikkien tilillä olevien profiilien kuvakkeet. Napsauta avattavaa nuolta sen profiilin vieressä, jonka kielen haluat vaihtaa.

- Sen Kieli vaihtoehto, napauta Muuttaa . Sen pitäisi olla avattavan luettelon toinen kohde.

- Sinulle annetaan valinnat, mitä kieltä haluat vaihtaa. Onneksi nämä vaihtoehdot näkyvät kunkin kielen omissa käsikirjoituksissa, joten löydät haluamasi kielen helposti.

- Kun olet vaihtanut haluamasi kielen, selaa alaspäin ja napauta sitten Tallentaa .

- Voit nyt siirtyä pois tältä näytöltä ja palata Netflix-sovelluksen etusivulle. Kieliasetuksiasi olisi nyt pitänyt muuttaa.
Tekstityksen muuttaminen
- Avaa Netflix-mobiilisovelluksesi ja kirjaudu sisään profiiliin, jota haluat muokata.

- Valitse mikä tahansa käytettävissä oleva otsikko ja napauta sitten peliä.

- Kun video on toistettu, keskeytä se.

- Napauta Ääni ja tekstitykset -kuvaketta. Sen pitäisi olla se, jonka vieressä on sana ilmapallo.

- Sinulle näytetään pieni asetusnäyttö, jossa on erilliset välilehdet sekä äänelle että tekstitykselle. Valitse kieli, jolle haluat asettaa videon. Näpäytä Käytä .

- Videosi tulisi nyt vaihtaa valitsemallesi kielelle. Huomaa, että kaikki esitykset eivät ole käytettävissä kaikilla kielillä. Myös ääni- ja tekstitys-välilehdessä annettavia valintoja rajoittaa profiilisi oletuskieli. Jos käytettävissä olevaa kieltä ei ole valinnoissa, voit aktivoida kyseisen kielen profiiliasetuksissa. Noudata näin yllä olevia ohjeita.
Netflixin kielen vaihtaminen iPhonessa
Vaikka sovelluksen asennus edellyttää siirtymistä Applen App Storeen, Netflixin mobiiliversio ei ole alustasta riippuvainen. Tämä tarkoittaa, että Netflixin iOS-version kielen vaihtaminen on käytännössä sama kuin Androidille. Jos sovelluksen iPhone-version kieliasetuksia on muutettu, katso yllä kuvattua menetelmää, jota käytetään Androidin kielten vaihtamiseen.
Netflixin kielen vaihtaminen Roku-laitteessa
Kaikkien verkkosivustolla tehtyjen Netflix-tililläsi tehtyjen kielimuutosten tulisi heijastua myös Roku-televisioosi. Muutokset eivät ole riippuvaisia alustasta, joten voit muuttaa Roku-asetuksia seuraamalla joko PC- tai Android-versioissa annettuja ohjeita. Jos haluat muuttaa tekstitystä ja ääntä itse Rokussa, toimi seuraavasti:
kuinka tarkistaa RAM-nopeuden Windows 10
- Siirry Rokun aloitusnäyttöön painamalla Koti kaukosäätimen painiketta.

- Vieritä seuraavaksi alaspäin ja valitse asetukset .

- Selaa sitten alas ja valitse Esteettömyys .

- Valitse Esteettömyys-valikosta Kuvatekstit Ensisijainen kieli On.

- Valitse luettelosta haluamasi kieli.

- Rokusi tulisi sitten käyttää tätä kuvatekstiä, jos se on käytettävissä. Huomaa, että Roku-asetusten muutokset eivät välttämättä muuta Netflix-profiilin asetuksia, jos määrität sen verkkosivustolla.
Netflixin kielen vaihtaminen Amazon Firestickissä
Samoin kuin Roku-alustassa, Netflix-asetuksia voidaan muuttaa itsenäisesti verkkosivustolla. Voit muuttaa paikallisia Firestick-tekstityksiä seuraavasti:
- Avaa video ja anna sen toistaa.

- Paina Fire TV -kaukosäätimessä tai Fire TV -sovelluksessa Valikko.

- Valitse vaihtoehdoista Tekstitykset . Alla Tekstitykset valikossa, valitse Pois. Sinulle näytetään useita vaihtoehtoja asetettaville kielille. Valitse mieltymyksesi.

- Työnnä Valikko -painiketta uudelleen.
- Videosi pitäisi nyt toistaa valitsemallasi kielellä.
Netflixin kielen vaihtaminen Apple TV: ssä
Kuten muillakin suoratoistolaitteilla, profiilin todelliset kieliasetukset eivät riipu alustasta, vaan verkkosivusta. Jos kuitenkin haluat muuttaa Apple TV: n tekstityksiä, toimi seuraavasti:
- Siirry Apple TV: n aloitusnäyttöön.
- Navigoi ja valitse asetukset .
- Valitse vaihtoehdoista yleinen .
- Valita Esteettömyys Y.
- Apple TV -mallista riippuen näet joko Tekstitykset + SDH tai etsi tämä valinta kohdasta Tekstitykset g.
- Tässä valikossa voit muokata tekstitysasetuksia mielesi mukaan.
- Kun olet valmis, siirry tältä näytöltä.
Netflixin kielen vaihtaminen älytelevisiossa
Älytelevisioissa on nyt omat tekstitys- ja ääniasetuksensa, joita voit muuttaa itsenäisesti Netflix-ohjelmasta. Katso Smart TV: n käyttöoppaasta, kuinka muokata kieliasetuksia mallisi mukaan. Yleensä asetukset sijaitsevat kieliasetusten alla jonnekin Järjestelmäasetukset-kohdassa.
Lisäkysymyksiä
Tässä on kaksi usein kysyttyä kielen vaihtamisesta Netflixissä:
1. Kuinka vaihdan kielen takaisin oletusasetukseksi Netflixissä?
Netflix-sovellukselle ei ole teknisesti oletuskieliasetusta. Ohjelma asettaa kielen automaattisesti, kun luot profiilin, jota pidetään oletuksena. Jos tallennat kielimuutoksia, sitä pidetään uutena oletuksena. Palaa takaisin siirtymällä kielivaihtoehtoihin uudelleen. Käyttöympäristöstäsi riippuen, katso joko PC- tai Android-ohjeet yllä olevista ohjeista muuttaa kieliasetuksesi uudeksi oletusasetukseksi.
2. Vaihtaako kielen vaihtaminen myös tekstityksen oletuskielen?
Vaikka ääni- ja tekstityskieliasetukset voidaan muuttaa itsenäisesti profiilin kieleksi, profiilin kielen vaihtaminen muuttaa myös ääntä ja tekstityksiä. Profiilikielesi sanelee sekä oletus- että ääni- ja tekstityskielet sekä kaikki tällä hetkellä käytettävissä olevat murteet. Jos et halua käyttää profiilisi kieltä ääni- tai tekstitystiedoissa, vaihda ensin profiili ja vaihda sitten ääni ja tekstitys seuraavaksi.
Hämmentävän tilanteen välttäminen
Netflixin kieliasetusten muuttaminen voi olla melko hämmentävää, varsinkin kun et voi edes lukea valintoja. Tieto ja muisto siitä, miten murre vaihdetaan takaisin ymmärrettäväksi, auttaa välttämään päänsärkyä, jos sellaista tapahtuu.
Tiedätkö muita tapoja muuttaa Netflixin kieltä, jota ei annettu täällä? Jaa ajatuksesi alla olevassa kommenttiosassa.