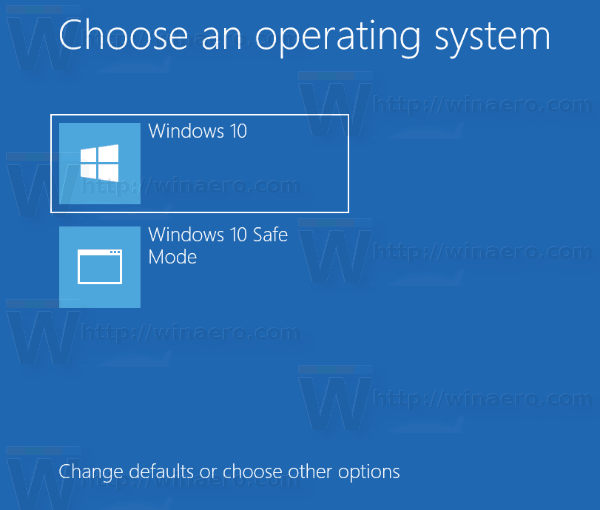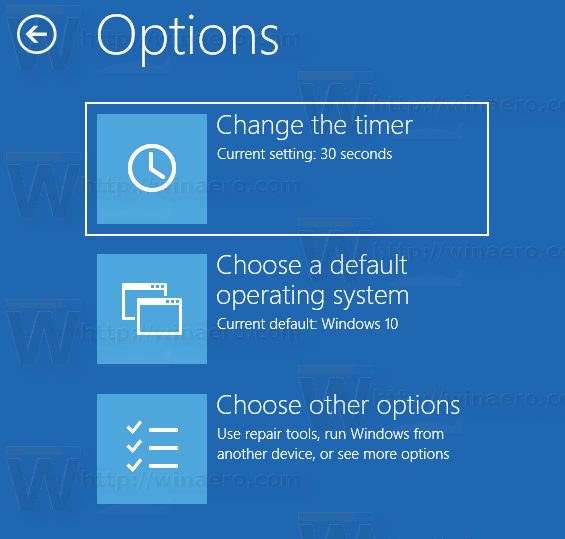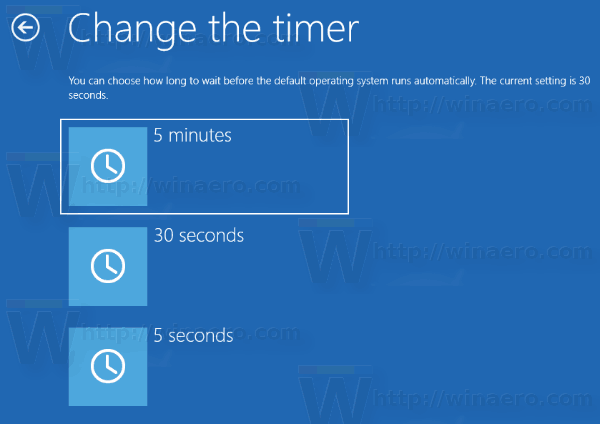Windows 8: n kanssa Microsoft teki muutoksia käynnistyskokemukseen. yksinkertainen tekstipohjainen käynnistyslatain on nyt oletusarvoisesti pois käytöstä ja sen sijaan on kosketusystävällinen graafinen käyttöliittymä, jossa on kuvakkeita ja tekstiä. Windows 10: llä on myös tämä.
Mainonta
Kaksoiskäynnistyskokoonpanossa moderni käynnistyslatain näyttää luettelon kaikista asennetuista käyttöjärjestelmistä 30 sekunnin ajan. Tämän ajan kuluttua, jos käyttäjä ei ole koskettanut näppäimistöä, oletusarvoinen käyttöjärjestelmä käynnistetään. Voit halutessasi muuttaa tämän aikakatkaisun muuhun arvoon. Katsotaanpa, miten se pitäisi tehdä.
kuinka muuttaa aikaa snapchat-suodattimessa
Käynnistysvalikon aikakatkaisun muuttaminen Windows 10: ssä , tee seuraava.
- Napsauta linkkiä heti käynnistysvalikossaMuuta oletuksia tai valitse muut vaihtoehdotnäytön alareunassa.
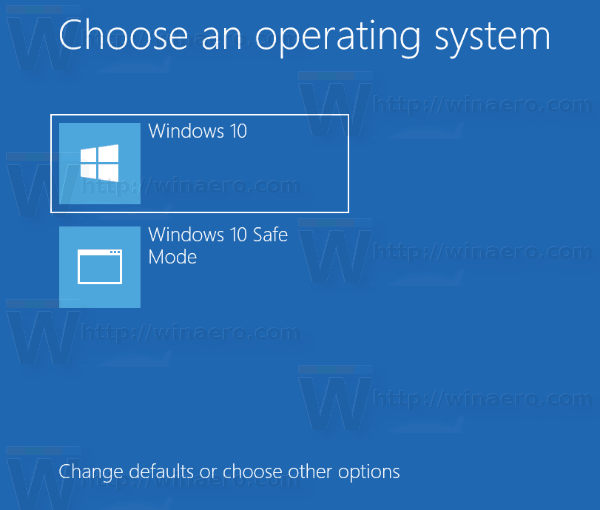
- Napsauta seuraavalla sivullaVaihda ajastin.
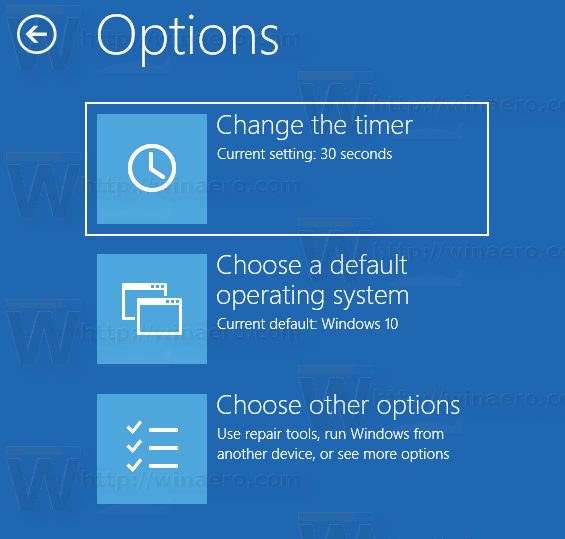
- Aseta uusi aikakatkaisuarvo määrittääksesi, kuinka kauan käyttäjän on odotettava, ennen kuin oletusarvoinen käyttöjärjestelmä käynnistyy automaattisesti.
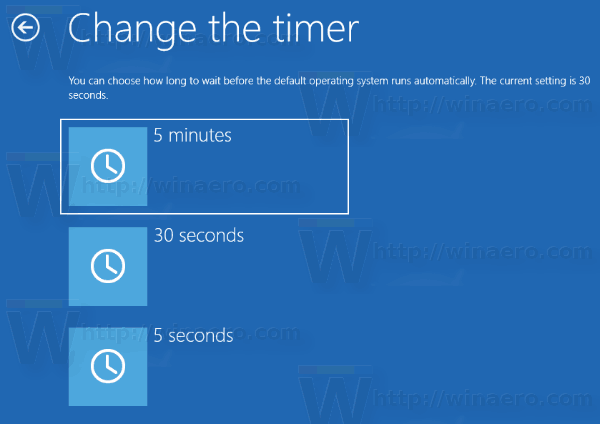
Vinkki: Voit käynnistä Windows 10 Käynnistyksen lisäasetuksiin ja valitse kohdeKäytä toista käyttöjärjestelmää.Katso seuraavat kuvakaappaukset.


Jos et ole tyytyväinen ajastimen kolmeen ennalta määritettyyn vaihtoehtoon, voit asettaa mukautetun arvon sisäänrakennetulla konsoli-apuohjelmalla 'bcdedit'. Avaa korotettu komentokehote ja kirjoita seuraava komento:
ihmisiä puhumaan kikillä
bcdedit / timeout new_timeout_value
New_timeout_value määrittää sekunnit välillä 0 - 999. Esimerkiksi, jos haluat asettaa käynnistyksen aikakatkaisun 1 minuutiksi, suorita komento
bcdedit / aikakatkaisu 60

Huomaa: 0 sekunnin käyttö poistaa käynnistyksen aikakatkaisun. Oletuskäyttöjärjestelmä käynnistyy välittömästi.
Klassista System Properties -sovellusta voidaan käyttää käynnistymisen aikakatkaisun määrittämiseen käyttöliittymän avulla.
Paina Win + R-näppäimiä yhdessä näppäimistössä. Suorita-valintaikkuna tulee näyttöön. Kirjoita seuraava tekstiruutuun ja paina Enter:
SystemPropertiesAdvanced

Advanced System Properties avautuu. painaasetukset-painikettaKäynnistys ja palautus-osioPitkälle kehittynytvälilehti.
 MuutaAika näyttää käyttöjärjestelmien luettelovaihtoehto haluttuun arvoon:
MuutaAika näyttää käyttöjärjestelmien luettelovaihtoehto haluttuun arvoon:

Windows 10 -valikko ei avaudu
Lopuksi voit käyttää sisäänrakennettua msconfig-työkalua muuttamaan käynnistyksen aikakatkaisua. Paina Win + R ja kirjoita msconfig Suorita-ruutuun.
Määritä käynnistysvälilehdessäAikalisävaihtoehto. Valitse sitten valintaruutu Tee kaikista käynnistysasetuksista pysyviä. Napsauta Käytä ja OK -painikkeita ja olet valmis.
Napsauta Käytä ja OK -painikkeita ja olet valmis.