Oletuksena, kun vaihdat Linux Mint -kannettavan verkkovirrasta akkuun, MATE himmentää kirkkaustason 50 prosenttiin nykyisestä kirkkaustasosta. Henkilökohtaisesti minusta tuntui, että 50% oli liian matala arvo minulle, jossa näyttö tuntui liian tummalta. GUI: ssa ei ole vaihtoehtoa muuttaa tätä arvoa, mutta sitä voidaan silti muokata. Katsotaan miten.
Tarvitsemme työkalua, jota kutsutaan dconf-editoriksi, jotta voimme muuttaa akun kirkkauden himmeyden voimakkuutta Linux Mint MATE -versiossa. Tee se seuraavasti:
kuinka tarkastella kaikkia kommenttejasi YouTubessa
- Avaa Suorita sovellus -valintaikkuna painamalla näppäimistön Alt + F2 pikanäppäimiä. Kirjoita seuraava tekstikenttään:
dconf-editor
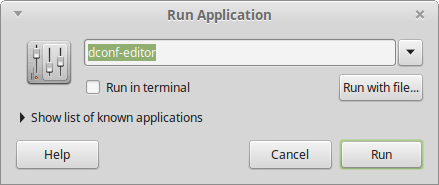
- Kun sovellus käynnistyy, siirry seuraavaan polkuun vasemmassa ruudussa:
/ org / mate / power-manager
Sovellus saattaa muistuttaa sinua Windowsin rekisterieditorista. Jos olet perehtynyt Windows-rekisteriin, tämän pitäisi olla helppo tehtävä sinulle.
- Katso oikealta puolelta. Etsi nimetty arvo kirkas himmeä akku . Se on asetettu arvoon 50.
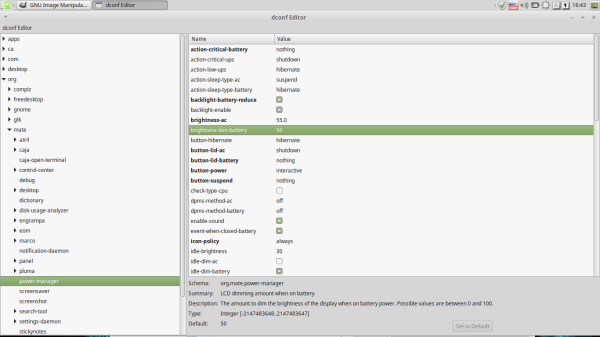
- Voit lisätä himmennystasoa asettamalla sen arvoksi, joka on suurempi kuin 50. Jos haluat vähentää himmennystasoa ja tehdä näytöstä kirkkaampaa, aseta se arvoon alle 50. Henkilökohtaisesti asetin sen arvoon 100, mikä tarkoittaa kirkkauden himmentämistä 0: lla. :
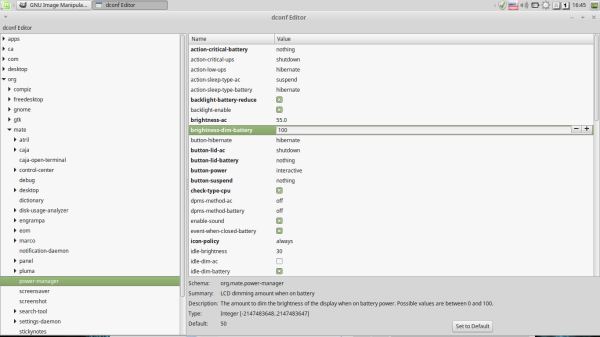
Tämä muutos tulee voimaan välittömästi eikä vaadi minkään sovelluksen uudelleenkäynnistystä tai uudelleenkäynnistystä. Koska muutokset ovat nähtävissä lennossa, sitä on helppo säätää ja löytää sopiva arvo. Se siitä.

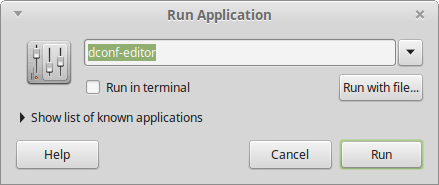
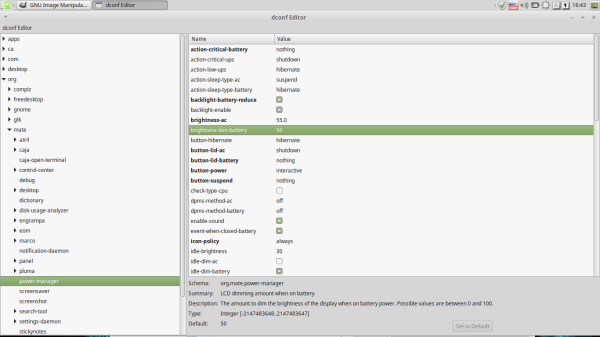
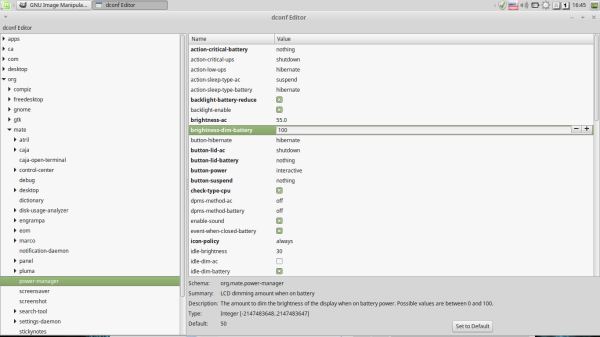




![Paikallisten kanavien saaminen Amazon Fire TV -tikkuille [tammikuu 2021]](https://www.macspots.com/img/streaming-devices/10/how-get-local-channels-an-amazon-fire-tv-stick.jpg)



