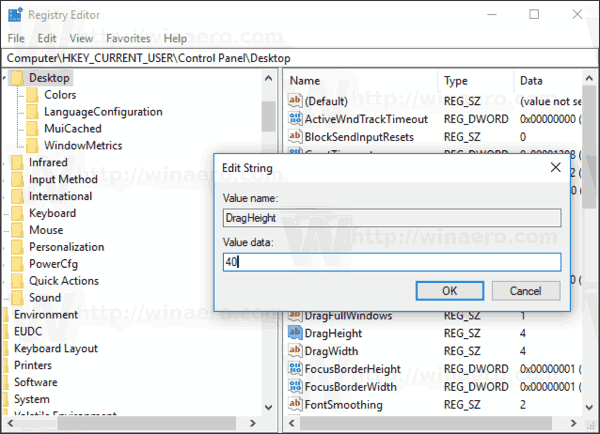Windows 10: ssä on mahdollista muuttaa vetämisen ja pudottamisen herkkyyttä. Tästä voi olla hyötyä, jos sinulla on herkkä kosketuslevy ja haluat tehdä siitä vähemmän herkän tiedostojen vahingossa siirtämiselle tai kopioimiselle Resurssienhallinnassa ja muissa sovelluksissa. Tai saatat olla tyytymätön oletusasetukseen, joka vaatii vain muutaman pikselin vetämistä.

Oletusasetuksilla, jos vedät tiedostoa tai kansiota 4 pikselin etäisyydellä ja vapautat sen, oletuksena vedä ja pudota -toiminto tapahtuu.
kuinka poistaa jonkun esto venmo
Kun vedät tiedoston tai kansion paikasta toiseen Resurssienhallinnassa, se tarjoaa sinulle mahdollisuuden siirtää tai kopioida sen mukaan, vedätkö sen toiseen samassa asemassa olevaan kansioon vai toiseen asemaan.
Koska oletusarvo on niin pieni, on erittäin helppo vahingossa vetää ja pudottaa tiedostoja aseman satunnaisessa kansiossa. Se tapahtuu minulle monta kertaa. Tämän ongelman ratkaisemiseksi kannattaa ehkä muuttaa vetämällä ja pudottamalla etäisyys suurempaan arvoon. Voit esimerkiksi asettaa sen 40 pikseliksi, joten tiedostoja ja kansioita on siirrettävä vähintään 40 pikseliä, ennen kuin voit pudottaa ne.
Mainonta
Valitettavasti Windows 10 ei sisällä mitään käyttöliittymää tälle vaihtoehdolle, joten on tarpeen käyttää rekisterin säätöä. Onneksi se ei ole monimutkaista.
Vedä ja pudota -herkkyyden muuttaminen Windows 10: ssä , tee seuraava.
- Avaa Rekisterieditori -sovellus .
- Siirry seuraavaan rekisteriavaimeen.
HKEY_CURRENT_USER Ohjauspaneeli Työpöytä
- Muokkaa oikealla puolella sekä DragHeight- että DragWidth-arvoja ja aseta ne pikselimäärään, jolle kohteet vedetään ennen pudottamista.
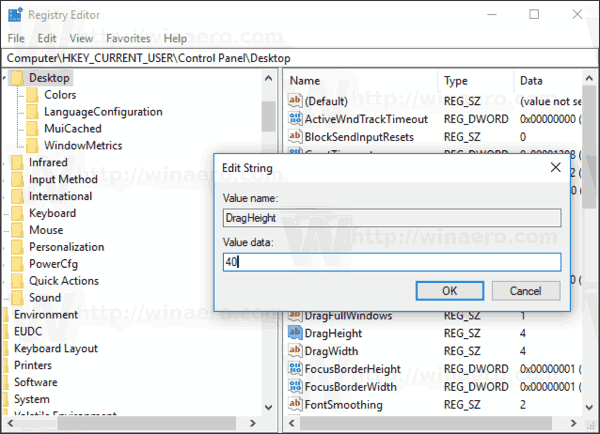
- Sinun on tehtävä, jotta rekisterin muutos tulee voimaan Kirjaudu ulos ja kirjaudu sisään käyttäjätilillesi. Vaihtoehtoisesti voit Käynnistä Explorer-komentotulkki uudelleen .
Olet valmis!
Vinkki: Katso, miten pääset rekisteriavaimeen yhdellä napsautuksella .
Huomaa: Tämän temppun pitäisi toimia myös Windows 7: ssä, Windows 8: ssa ja Windows 8.1: ssä.
Voit säästää aikaa käyttämällä Winaero Tweakeria.

Voit ladata sovelluksen täältä: Lataa Winaero Tweaker .
Se siitä!