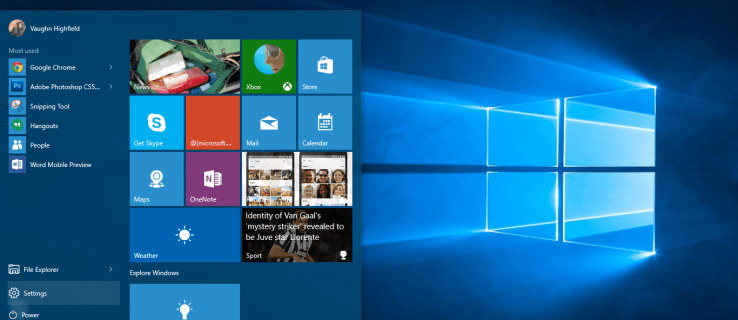Vaikka tämä ei ehkä vaikuta liian ongelmalliselta, verkkosivujen automaattisesti toistettavista videoista voi ajan myötä tulla erittäin ärsyttäviä. Ne hidastavat selauskokemustasi, ovat tiellä ja häiritsevät sinua, kun yrität sulkea tai pysäyttää ne toistuvasti. Äänekäs mainos voi ponnahtaa esiin yhtäkkiä ja hätkähtää sinut ilman syytä. Mikä vielä pahempaa, et ehkä halua ympärilläsi olevien ihmisten tietävän, että selaat verkkoa, etenkään klo 3.00. tai kun joku opiskelee.
Lisäksi verkkosivusto voi käyttää automaattista toistoa sopimattomaan sisältöön, joka voi olla heidän hallinnassaan tai ei. Jos tämä ei riitä, monet automaattisesti toistuvat videot seuraavat sinua (pienimuodossa), kun vierität sivua alaspäin. Lopuksi videot kuluttavat datan kaistanleveyttä ajan myötä, ja hitaat yhteydet pahentavat tilannetta.
Tässä artikkelissa käsitellään mahdollisuutta pysäyttää videoiden automaattinen toisto Chromessa.
Onko mahdollista poistaa automaattisen toiston videot käytöstä Chromessa?
Suoraan takaa-ajoon, et voi tällä hetkellä poistaa automaattista toistoa käytöstä Chromea käyttävillä verkkosivustoilla , ei ainakaan sisäänrakennetuilla asetuksilla. Koska Google poisti automaattisen toiston, Chromen käyttäjät ovat jääneet ilman ratkaisua. Monet muut selaimet ovat seuranneet esimerkkiä olla tukematta automaattisen toiston videoiden poistamista käytöstä.
Siitä huolimatta jokaiselle laitteelle on saatavana pari vaihtoehtoa.
Ensimmäinen, saatat löytää nykyisen laajennuksen, joka poistaa automaattisen toiston käytöstä. Kehittäjät kuitenkin hylkäävät ne jatkuvasti Chromen jatkuvasti muuttuvan suunnittelun ja päivitysten vuoksi, jotka estävät niitä toimimasta oikein.
Toinen, voit mykistää äänen valituilla verkkosivustoilla, jotta automaattisesti toistetut videot eivät häiritse ja ärsyttävää.
Ainoa asia, jonka Chromen käyttäjät voivat tehdä, on vähentää näiden ärsyttävien automaattisesti toistettavien videoiden vaikutusta kun surffaat verkossa, ja kaksi yllä olevaa vaihtoehtoa auttavat siinä.
Tässä on erittely kahdesta vaihtoehdosta, joilla voit hallita automaattisesti toistettavia videoita Chromessa eri laitteilla.
Chromen automaattisen toiston videoiden poistaminen käytöstä verkkosivustoilla Windows 10:ssä

Et voi estää videoiden automaattista toistoa Chromessa sisäänrakennetuilla asetuksilla, mutta voit käyttää kolmannen osapuolen laajennuksia. Tämä olettaen, että löydät sellaisen. Tekijä/kehittäjä hylkää tai poistaa ne usein Chromen päivitysten ja muutosten vuoksi, jotka estävät jatkuvasti sovellusta toimimasta oikein. Flashin loppuminen ja siirtyminen HTML5:een vaikuttavat myös automaattisen toiston estävissä laajennuksissa.
Kuinka estää Google Chrome käynnistymästä automaattisesti Windows 10
Miksi se tapahtuu? Ehkä se johtuu siitä, että automaattisesti toistetut videot ovat Googlelle erinomaisia rahankeräyksiä, koska ne saavat osuutensa leikkaussummasta. Tämä väite on vain spekulaatiota, mutta mitä muuta se voi olla? Google Chromessa oli aiemmin tämä ominaisuus ja se poistettiin, mikä ohjasi tuhansia ihmisiä eri selaimiin, jotka tarjoavat mahdollisuuden lopettaa automaattisen toiston verkkosivustoilla.
Tässä on joitain nykyisiä laajennuksia, jotka pysäyttävät videoiden automaattisen toiston Chromessa Windows 10/11:ssä.
#1. Käytä 'AutoplayStopper'

AutoplayStopper on Chrome-laajennus, joka keskeyttää automaattisesti kaikki verkkosivun videot automaattisesti. Sovellus päivitettiin 27. heinäkuuta 2021, joten se on uusin laajennus, josta valita. Tämä sovellus estää vanhan Flash-videon ja uudemmat HTML5-videotunnisteet. Mukauttamisvaihtoehtoihin kuuluu tiettyjen verkkosivujen automaattisen toiston salliminen samalla kun loput estetään, automaattisen toiston poistaminen käytöstä kaikkialla ja Flash-tunnistuksen estäminen sivuja ladattaessa. Voit myös muuttaa sivun asetusta istuntokohtaisesti, mikä tarkoittaa, että se palautuu seuraavan kerran, kun sivu avataan.
2. Käytä 'Poista HTML5:n automaattinen toisto käytöstä (uudelleenladattu)'

Disable HTML5 Autoplay (Reloaded) -laajennus Chromelle on sovellus, joka ei vain estä HTML5:n automaattista toistoa, vaan myös kytkeytyy JavaScript-sovellusliittymään ohjatakseen simuloitua toimintaa ja salliakseen medianhallintarajoituksia. Sovellus päivitettiin viimeksi 28. tammikuuta 2020, joten se voi toimia tai ei toimi tarpeidesi mukaan.
3. Käytä 'HTML5 Autoplay Blocker' -toimintoa

HTML5 Autoplay Blocker on Chrome-laajennus, joka keskittyy estämään automaattisesti toistuvat videot, jotka käyttävät HTML5:tä ja korvaavat vanhat Flash-asetukset. Huomaa, että tätä sovellusta ei enää hallita. viimeisin päivitys tehtiin 24. joulukuuta 2019. Voit kokeilla tätä nykytilasta riippumatta, mutta se estää vain HTML5-videotunnisteet. Siksi vanhemmat, vanhentuneet verkkosivut voivat silti toistaa joitain videoita automaattisesti, jos ne käyttävät Flashia ja se on tällä hetkellä asennettuna tietokoneellesi.
Äänen mykistäminen automaattisesti toistettaessa videoita Chromella Androidissa
Koska et voi poistaa automaattisesti toistoa videoista valmiilla asetuksilla Androidin Chromessa, äänen mykistäminen niistä on vaihtoehto. Voit tehdä sen noudattamalla alla olevia ohjeita.
- Avaa Chrome-selain Android-puhelimella tai -tabletilla.

- Napauta ' Vaihtoehdot ” -kuvake oikeassa yläkulmassa (kolme pystysuoraa pistettä).

- Napauta näkyviin tulevassa valikossa ' asetukset ”lähellä pohjaa.

- Tämä avaa uuden välilehden ' asetukset ”-sivulla. Napauta ' Sivuston asetukset .”

- Napauta ' Ääni .”

- Napauta 'Salli sivustojen toistaa ääntä' -kohdan vieressä olevasta vaihtokytkimestä 'liukusäädin' kääntääksesi vaihtoehdon ' vinossa ' poistaa kaikki sivustot käytöstä tai ' päällä ' lisätäksesi sivustopoikkeuksia, jotka poistetaan käytöstä. Näpäytä 'LISÄÄ SIVUSTON POIKKEUS' jos otit ominaisuuden käyttöön.

- Jos otit yllä olevan vaihtoehdon päälle tai jätit sen päälle, lisää URL-osoite ja napauta 'Lisätä.'

Nyt ääni ei häiritse sinua aina, kun videon toisto alkaa automaattisesti määritetyllä verkkosivustolla.
Jos kourallinen sivustoja tuntuu ärsyttävältä, voit nopeasti mykistää ne toistamalla yllä olevan prosessin.
Äänen mykistäminen automaattisesti toistettaessa videoita Chromella iOS-/iPhone-laitteella
Kuten Android, et voi poistaa käytöstä automaattisesti toistettavia videoita, joissa on valmiita toimintoja, mutta voit poistaa äänen käytöstä. Näin
- Käynnistä Google Chrome -sovellus iPhonessa tai iPadissa.

- Napauta kolmea pystysuoraa pistettä avataksesi ' Vaihtoehdot ”-valikko.

- Napauta nyt Asetukset.

- Tämä avaa Asetukset-sivun; napauta ' Yksityisyys ja turvallisuus ” -vaihtoehto vasemmalla olevassa valikossa.

- Napauta ' Sivuston asetukset ' päänäytöllä.

- Napauta nyt ' Lisäsisältöasetukset .”

- Napauta ' Ääni .”

- Vieressä ' Salli sivustojen toistaa ääntä ” -vaihtoehto on vaihtokytkin. Käännä sitä ' vinossa ' mykistääksesi automaattisesti toistetun videon äänen kaikilla verkkosivustoilla tai kääntääksesi sen päällä ' lisätäksesi poikkeuksia, jotka eivät toista ääntä.

A ' Mykistä '-osio ' Ääni ” -valikon avulla voit mykistää vain tietyt verkkosivustot. Et esimerkiksi ehkä vastusta automaattisesti toistettavia videoita, vaan vain yhtä tai kahta verkkosivustoa, jotka ovat melko aggressiivisia näiden videoiden suhteen. Siinä tapauksessa voit mykistää vain kyseiset sivustot jättäen loput rauhaan.
Äänen mykistäminen automaattisesti toistettavissa videoissa Chromella Windows 10:ssä
Automaattisen toiston videoiden mykistäminen Chrome for Windows 10/11 -käyttöjärjestelmässä on mahdotonta, ellet kokeile jotakin saatavilla olevista Chrome-laajennuksista. Voit silti mykistää äänen mobiiliversion kaltaisilla vaiheilla.
- Avaa Google Chrome tietokoneellasi.

- Napsauta kolmen pystysuoran pisteen kuvaketta Chromen oikeassa yläkulmassa.

- Napsauta näkyviin tulevassa valikossa ' asetukset ”vaihtoehto.

- Asetukset-sivu latautuu nyt uutena välilehtenä Chromessa. Napsauta vasemmalla olevasta valikosta ' Yksityisyys ja turvallisuus. '

- Napsauta päävalikossa ' Sivuston asetukset ”vaihtoehto.

- Napsauta nyt ' Lisäsisältöasetukset ”, sen pitäisi olla sivun alalaidassa.

- Klikkaus ' Ääni .”

- Jätä ' Salli sivustojen toistaa ääntä ”vaihtoehto päällä. Mykistä ääntä toistavat sivustot napsauttamalla ' Lisätä '-painiketta '' vieressä Mykistä ”vaihtoehto.

Voit tietysti lisätä poikkeuksia Mykistä-luetteloon, jolloin voit mykistää valikoiman verkkosivustoja. Kaikki muut sivustot toistavat videoita automaattisesti kuten ennenkin. Napsauta Lisää Mykistä-osiossa ja kirjoita sivuston osoite.
Äänen mykistäminen automaattisesti toistettavissa videoissa Macin Chromen avulla
Jälleen kerran, et voi sammuttaa videoiden automaattista toistoa Chrome-sivuilla, joissa on sisäänrakennetut asetukset, mutta voit mykistää kaikkien verkkosivustojen äänen Mac-tietokoneesi Chromessa noudattamalla alla kuvattuja ohjeita.
- Avaa Chrome Macissasi.

- Napsauta kolmen pisteen kuvaketta Chromen ikkunan oikeassa yläkulmassa.

- Tämä avaa Chromen valikon ponnahdusikkunan. Etsiä ' asetukset ' valikon alareunassa ja napsauta sitä.

- Chrome avaa nyt Asetukset-sivun uudella välilehdellä. Klikkaus ' Yksityisyys ja turvallisuus ” vasemmalla olevassa valikossa.

- Klikkaa ' Sivuston asetukset ” -vaihtoehto päänäytössä.

- Sivun alempana löydät ' Lisäsisältöasetukset ”, napsauta sitä.

- Klikkaus ' Ääni .”

- Ota lopuksi käyttöön 'Mykistä sivustot, jotka toistavat ääntä…' ominaisuus napsauttamalla viereistä kytkintä.

Mykistysvaihtoehdon ottaminen käyttöön tietyillä verkkosivustoilla poistaa kaiken äänen käytöstä, mikä helpottaa pakotettujen videoiden häiriöitä, mutta media toistetaan silti. Jos tarvitset ääntä, lisää heidät Ääni-valikon Salli-luetteloon.
Jos kohtaat vain muutaman verkkosivuston, joissa on automaattisesti toistettavia videoita, kaikkien verkkosivustojen mykistäminen ei välttämättä sovi sinulle. Jos näin on, voit hiljentää tietyt sivustot lisäämällä ne Ääni-valikon Mykistä-luetteloon.
Äänen mykistäminen automaattisesti toistettaessa videoita Chromebookin Chromella
Muihin alustoihin verrattuna verkkosivustojen äänen poistaminen käytöstä on lähes identtistä Chromebookeissa. Koska et voi sammuttaa automaattista toistoa Chromessa sisäänrakennetuilla asetuksilla, äänen mykistäminen on ainoa suora vaihtoehto, ellet saa videon automaattisen toiston estolaajennusta toimimaan. Näin voit hiljentää Chrome-äänen automaattisesti toistetuissa videoissa Chromebookilla.
- Avaa Chrome Chromebookillasi.

- Napsauta kolmen pisteen valikkoa oikeassa yläkulmassa ja napsauta sitten ' asetukset .”

- Napsauta vasemmalla olevasta valikosta ' Yksityisyys ja turvallisuus .”

- Napsauta nyt ' Sivuston asetukset ' päänäytöllä.

- Napauta ' Lisäsisältöasetukset .”

- Etsi ' Ääni ” -vaihtoehto ja napsauta sitä.

- Viimeinen vaihe on ottaa käyttöön Mykistä-sivustot, jotka toistavat ääniasetuksia napsauttamalla kytkintä.

Surffausasetuksistasi riippuen tarvitset todennäköisesti tiettyjä verkkosivustoja jatkaaksesi äänen toistamista. Lisää ne Salli-luetteloon, jotta he voivat tehdä niin. Tämä oletetaan, että olet poistanut äänivaihtoehdon käytöstä. Löydät sen suoraan äänivaihtoehtoja toistavien Mykistä-sivustojen alta.
Jos sinulla ei ole ongelmia useimpien sivustojen kanssa tässä suhteessa, voit estää sivustot, joita pidät sopimattomina.
---
Toivottavasti tiedät nyt, kuinka voit lieventää automaattisesti toistettavien videoiden häiriöitä, käyttämällä kolmannen osapuolen laajennuksia tai poistamalla äänen käytöstä, koska et voi poistaa niitä. Chromen avulla voit mykistää äänen millä tahansa verkkosivustolla. Tietysti automaattisen toiston videoiden poistaminen käytöstä suoraan Chromessa olisi paljon parempi, mutta mykistys on kaikki mitä sinulla on vanhojen laajennusten lisäksi. Oletetaan, että et pidä siitä, miten Google käsittelee automaattisesti toistettuja videoita verkkosivustoilla. Siinä tapauksessa voit aina vaihtaa Microsoft Edgeen, Mozilla Firefoxiin, Operaan tai muuhun selaimeen, joka tukee ominaisuutta.
Oletko onnistunut mykistämään verkkosivustoja Chromessa? Onko tämä kelvollinen ratkaisu taistelussa automaattisesti toistettavia videoita vastaan? Ole hyvä ja jaa kokemuksesi alla olevassa kommenttiosiossa.
mistä voin tulostaa jotain ilmaiseksi