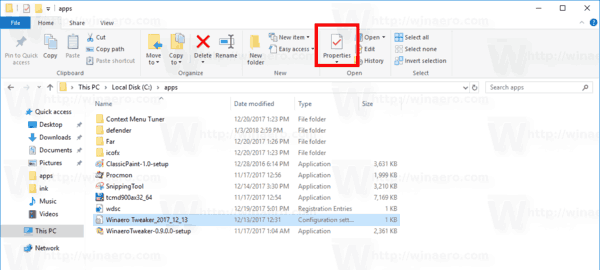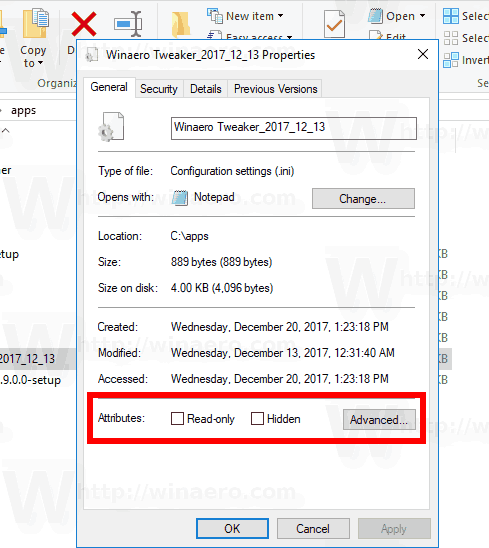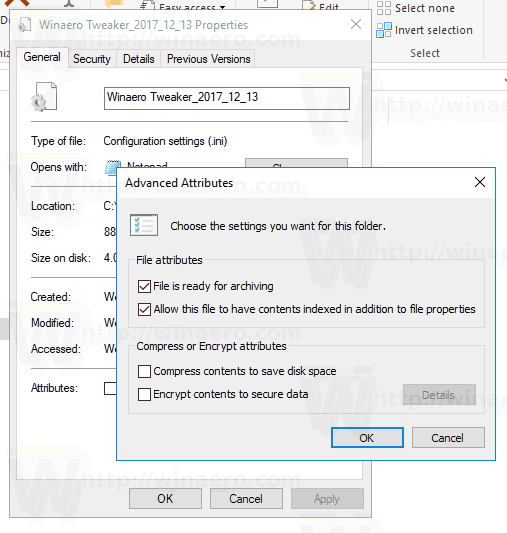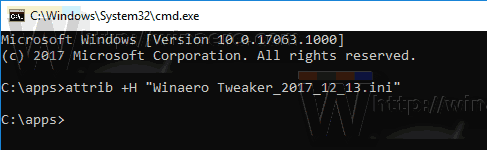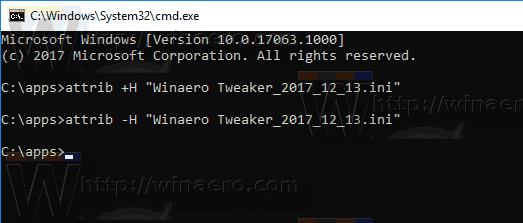Tiedostomääritteet ovat tiedostojärjestelmään tallennettujen tiedostojen erityisiä metatietoja tai ominaisuuksia, jotka ohjaavat tietokoneohjelmistoja muuttamaan käyttäytymistään. Joitakin niistä voi pakottaa käyttöjärjestelmä. Esimerkiksi vain luku -ominaisuus estää sovelluksia kirjoittamasta tällaisiin tiedostoihin ja kehottaa File Exploreria varoittamaan käyttäjää siitä, että tiedosto tai kansio voi olla tärkeä. Konsolin DEL-komento ei poista tiedostoja, joissa on vain luku -attribuutti. Tässä artikkelissa tarkastellaan erilaisia tapoja muuttaa tiedostomääritteitä Windows 10: ssä.
Mainonta
Windows 10 tarjoaa käyttäjälle useita tapoja muuttaa kansioiden ja tiedostojen tiedostojärjestelmän määritteitä. Jokaisella määritteellä voi olla vain yksi tila kerrallaan: se voidaan asettaa tai poistaa käytöstä. Vaikka tiedostomääritteet ovat osa tiedostojärjestelmän metatietoja, niitä pidetään aina erillisinä muista metatietoarvoista, kuten tiedoston päivämäärä tai käyttöoikeudet.
Windows 10: ssä voit käyttää File Exploreria (sekä Ribbon-vaihtoehtoa että File Properties -valintaikkunaa), PowerShelliä ja vanhaa hyvää komentokehotetta tiedostomääritteiden muokkaamiseen tai asettamiseen. Tarkastellaan kutakin menetelmää yksityiskohtaisesti.
Muuta tiedostomääritteitä Windows 10: ssä
- Avata Tiedostonhallinta ja siirry kansioon, joka sisältää tiedostosi.
- Valitse tiedosto, jonka määritteitä haluat muuttaa.
- Napsauta valintanauhan Koti-välilehdessä Ominaisuudet-painiketta.
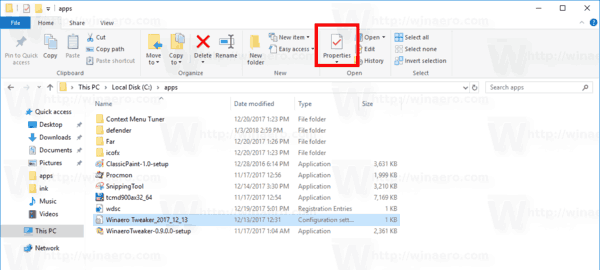
- Seuraavassa valintaikkunassa kohdassaMääritteet, voit asettaa tai poistaa vain luku- ja piilotetut määritteet.
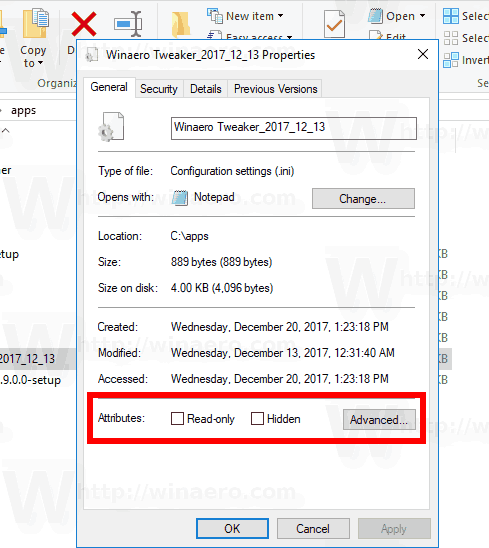
- KlikkaaPitkälle kehittynyt-painikkeella asetetaan tai tyhjennetään tiedostolle käytettävissä olevat lisäominaisuudet.
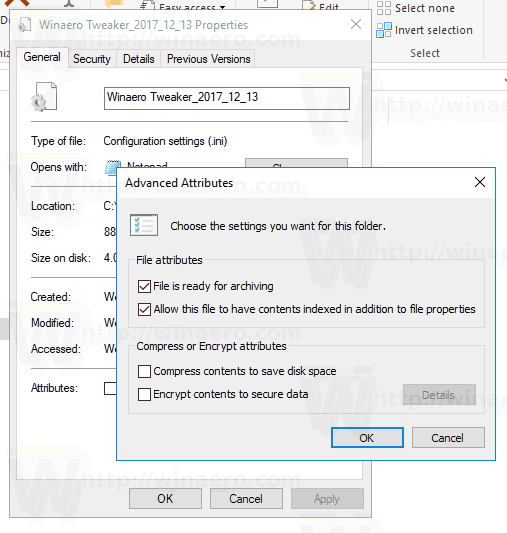
Olet valmis.
miten avaat puhelinnumeron
Ylimääräiset tiedostomääritteet sisältävät:
- Tiedosto on valmis arkistointia varten.
- Salli tämän tiedoston sisällön indeksointi tiedoston ominaisuuksien lisäksi.
- Pakkaa tiedoston sisältö säästääksesi levytilaa.
- Salaa sisältö tietojen suojaamiseksi.
Vihje: Voit avata Tiedoston ominaisuudet -valintaikkunan pikavalikosta. Napsauta tiedostoa hiiren kakkospainikkeella ja valitse Ominaisuudet-komento. Voit myös avata tiedoston ominaisuudet nopeasti, jos pidät Alt-näppäintä painettuna ja kaksoisnapsautat tiedostoa tai painat Enter. Katso artikkeli:
Tiedoston tai kansion ominaisuuksien avaaminen nopeasti Windowsin Resurssienhallinnassa
Piilotettu-määritteelle on vielä yksi tapa käyttää painikettaPiilota valitut kohteetvalintanauhan Näytä-välilehdessä. Katso seuraava artikkeli:
Kuinka piilottaa ja näyttää tiedostot nopeasti Windows 10: ssä .
Vaihda tiedostomääritteet PowerShellillä
Tiedostoattribuutteja on mahdollista muuttaa PowerShell-konsolilla. On olemassa muutama cmdlet, joita voidaan käyttää niiden tarkasteluun, asettamiseen tai poistamiseen. Näin voit käyttää niitä.
Avaa uusi PowerShell-konsoli ja käytä seuraavia komentoja.
Tiedostoattribuuttien tarkasteleminen PowerShellillä , suorita seuraava cmdlet:
Get-ItemProperty -Path-polku_tiedostoon
Korvaa path_to_file tiedostosi todellisella polulla. Komento tulostaa kaikki tiedoston määritteet.
Voit tarkastella kaikkia käytettävissä olevia tietoja yhdistämällä lähdön Format-List-cmdlet-komennon kanssa alla olevan kuvan mukaisesti:
Get-ItemProperty -Path-polku_tiedostoon | Format-list -Ominaisuus * -Force
Tämä näyttää lisätietoja tiedostostasi.
Tiedoston määritteiden muuttaminen PowerShellillä , suorita seuraava cmdlet:
Set-ItemProperty -Path path_to_file -Nimi IsReadOnly -Value True
Tämä asettaa ReadOnly-määritteen määritetylle tiedostolle.
-Name-argumentin mahdolliset arvot ovat seuraavat:
- Arkistoi
- Piilotettu
- Normaali
- Lue ainoastaan
- Järjestelmä
Aseta määritteeksi oikea arvo arvoksi True. False-arvo tyhjentää määritteen.
käynnistyspainikkoni ei toimi Windows 10: ssä
Vaihda tiedostomääritteet komentokehotteella
Komentokehotteessa on konsolin attrib-komento, joka mahdollistaa tiedostomääritteiden hallinnan. Se tukee seuraavia määritteitä:
R Vain luku -tiedosto-attribuutti.
Arkistotiedosto-attribuutti.
S Järjestelmätiedostoattribuutti.
H Piilotettu tiedostoattribuutti.
O Offline-attribuutti.
I Ei sisältöindeksoitua tiedostomääritettä.
X Ei puhdistustiedoston määritettä.
V Rehellisyysattribuutti.
P Kiinnitetty attribuutti.
U Kiinnitetty attribuutti.
B SMR Blob -attribuutti.
Jokainen attribuutti voidaan asettaa käyttämällä tällaista syntaksia (esimerkiksi vain luku -määritteelle):
attrib + R polku_tiedostoon
Voit poistaa määritteen käyttämällä seuraavaa komentoa:
attrib -R polku_tiedostoon
Joten '+' asettaa määritteen ja '-' tyhjentää määritteen.
Esimerkiksi piilotetun määritteen määrittäminen komentokehotteen avulla.
Muuta piilotettua määritettä komentokehotteella
- Avaa uusi komentokehoteikkuna .
- Kirjoita seuraava komento määrittääksesi piilotetun määritteen:
attrib + H c: data myfile.txt
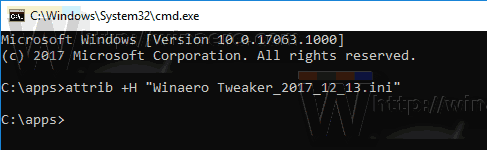
- Voit poistaa määritteen käyttämällä komentoa:
attrib -H c: data myfile.txt
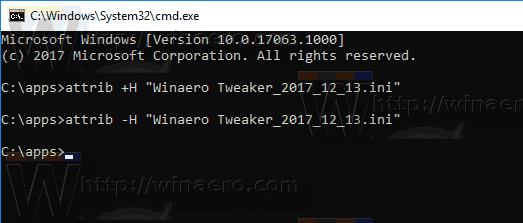
Olet valmis. Saat lisätietoja suorittamalla attrib-komennon seuraavasti:
kuinka usein google earth päivittää kuvia
attrib /?
Se siitä.