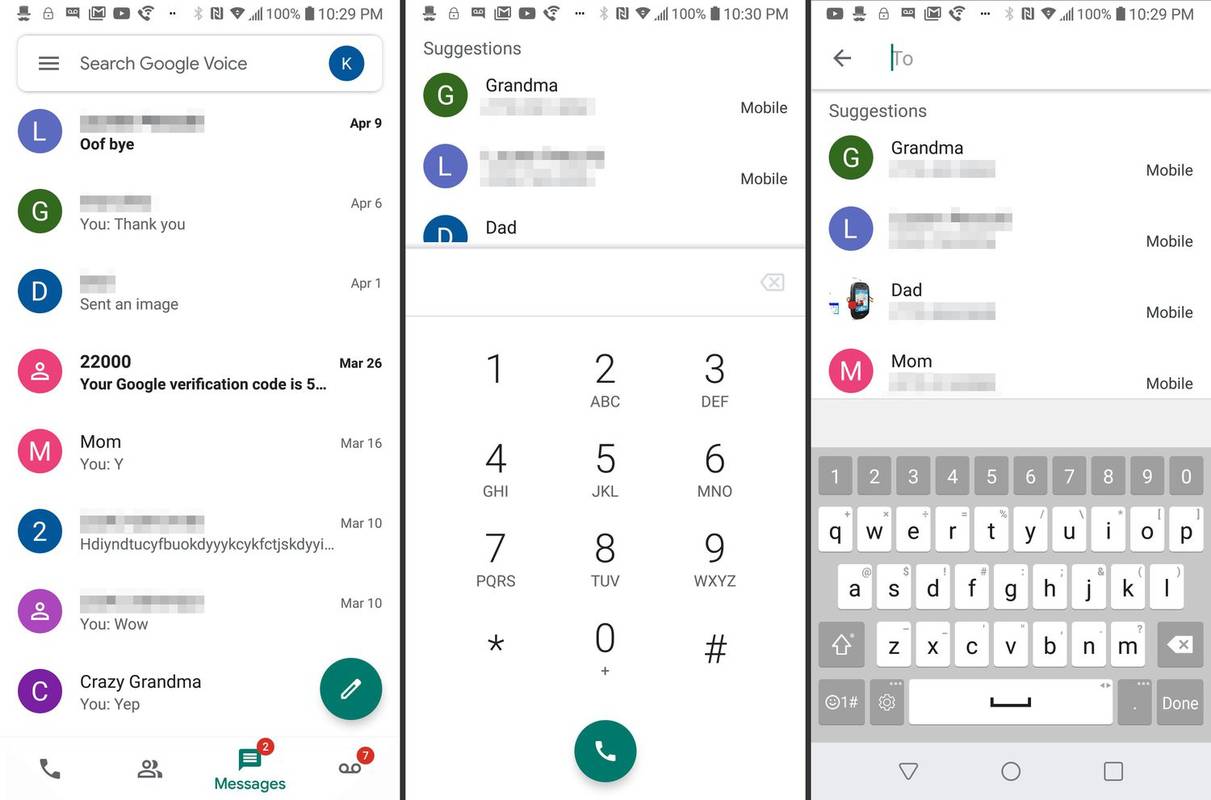Mitä tietää
- Vakiokansiot: Napsauta hiiren kakkospainikkeella > Ominaisuudet > Mukauta > Vaihda kuvake .
- Erikoiskansiot: asetukset > Personointi > Teemat > Työpöydän kuvakeasetukset .
- Käytä Palauttaa oletukset) -painiketta palauttaaksesi alkuperäisen kuvakkeen.
Tässä artikkelissa kerrotaan, kuinka voit muuttaa Windows 11:n kansioiden kuvaketta tavallisille kansioille, erityisille työpöydän kuvakekansioille (esim. roskakori ja tämä tietokone) ja kiintolevyille. Windowsissa on omat kuvakkeet, joista voit valita, mutta voit myös tehdä mukautettuja kansiokuvakkeita.
Kansioiden kuvakkeiden vaihtaminen Windows 11:ssä
Tavallisten kansioiden kuvake muutetaan kansion ominaisuusikkunan kautta.
-
Napsauta kansiota hiiren kakkospainikkeella ja valitse Ominaisuudet .

-
Mene sisään Mukauta -välilehti ikkunan yläosassa ja valitse sitten Vaihda kuvake pohjalta.
kuinka vaihtaa tekstin värieroja

-
Selaa luetteloa löytääksesi käytettävä kuvake. Valita OK valinnassa, kun olet päättänyt.

Ota huomioon Palauttaa oletukset -painiketta tällä näytöllä. Se on yksi helppo tapa saada alkuperäinen kuvake takaisin tulevaisuudessa, jos tarvitset.
Windows etsii kuvakkeita System 32 -kansio oletuksena, mutta voit valita Selaa katsomaan muualta. Katso tämän sivun alareunassa olevista ohjeista lisätietoja mukautettujen kansiokuvakkeiden luomisesta ja valitsemisesta.
-
Valitse OK Ominaisuudet-ikkunassa tallentaaksesi muutokset ja palataksesi kansioon File Explorerissa.

Uuden kansion kuvake näkyy välittömästi. Jos näin ei ole, käytä tiedostopolun lähellä olevaa päivityspainiketta File Explorerin yläosassa pakottaaksesi sen muuttamaan.
Kuinka muuttaa työpöydän kuvakkeita
Jos haluat muuttaa työpöydän kuvakekansioita roskakorille ja muille erityiskansioille, siirryt Asetuksissa olevaan osioon.
-
Avata asetukset . Yksi nopea tapa on VOITTAA + i pikanäppäin.
-
Valitse Personointi vasemmanpuoleisesta valikosta ja sitten Teemat oikealta.

-
Valita Työpöydän kuvakeasetukset .
-
Valitse yksi työpöydän kuvakkeista ja valitse sitten Vaihda kuvake valitaksesi uuden kuvakkeen.
Voit aina palata tähän vaiheeseen, valita kuvakkeen ja valita Palauta oletusarvot vaihtaaksesi sen takaisin alkuperäiseen ilman, että sinun täytyy selata kuvakkeita uudelleen.
-
Valitse OK avoimissa ikkunoissa tallentaaksesi.

Kuinka muuttaa aseman kuvakkeita
Toinen kansiomainen kuvake, jota voit muuttaa Windows 11:ssä, on se, jota käytetään kiintolevyille. Koska tähän ei kuitenkaan ole helppokäyttöistä asetusta, sinun on muutettava asetusta Windowsin rekisteri .
-
Kopioi polku ICO-tiedostoon, jota haluat käyttää kuvakkeena. Napsauta sitten tiedostoa hiiren kakkospainikkeella ja valitse Kopioi poluksi tallentaaksesi sen leikepöydälle.

-
Avaa Rekisterieditori etsimällä regedit tehtäväpalkista.
miten peruuttaa ebay-tarjouksen myyjänä
-
Käyttämällä rekisteriavaimet Rekisterieditorin vasemmalla puolella, etsi reittisi tästä:
|_+_|
Sinulla ei pitäisi olla ongelmia rekisterin muokkaamisessa, jos noudatat vain tämän sivun ohjeita. Mutta varmuuden vuoksi harkitse rekisterin varmuuskopiointia. Jos sitten tapahtuu jotain odottamatonta, voit aina palauttaa rekisterin kyseisestä varmuuskopiosta.
-
Oikealla painikkeella DriveIcons vasemmasta ruudusta ja siirry kohtaan Uusi > Avain .

-
Nimeä avaimelle mikä tahansa asemakirjain, joka vastaa asemaa, jonka kuvaketta vaihdat. Esimerkiksi nimeä se C tai D jos se on aseman kirjain.
-
Napsauta hiiren kakkospainikkeella juuri tekemääsi kirjainnäppäintä ja tee sitten toinen avain ( Uusi > Avain ) nimeltään Oletuskuvake .
-
Kanssa Oletuskuvake avaa, kaksoisnapsauta (oletus) rekisteriarvo oikeasta ruudusta.
-
Vuonna Arvotiedot tekstiruutuun, joka on nyt auki, liitä polku aiemmin kopioimaasi kuvaketiedostoon.

Helppo tapa kumota mukautettu levykuvake myöhemmin on tyhjentää tämän tekstiruudun sisältö.
-
Valitse OK pelastaa. Muutokset näkyvät välittömästi.

Mukautettujen kansioiden kuvakkeiden käyttäminen
Kansion kuvakkeita vaihdettaessa on valittavissa useita sisäänrakennettuja kuvakkeita, mutta ne ovat samat kuin jokaisessa Windows 11 -tietokoneessa. Voit tehdä mukautettuja kuvakkeita, jos haluat lisätä asetuksiin jotain erilaista ja ehkä jopa auttaa tunnistamaan kansioitasi nopeammin.
Sinun on tehtävä neljä asiaa:
- Varmista, että kuvake on neliö. Kuvakkeiden lataaminen tätä varten tehdyiltä sivustoilta, kuten Flaticon , on ihanteellinen, mutta voit myös rajata kuvia itse.
- Sen pitäisi olla ICO-muodossa. Ilmainen työkalu, kuten FileZigZag, voi suorittaa tämän tyyppisen muunnoksen.
- Aseta ICO-tiedosto kansioon, jota ei siirretä tai poisteta tulevaisuudessa. Jos Windows ei löydä kuvaketiedostoa alkuperäisestä kansiosta, kuvake palautuu automaattisesti oletusmuotoonsa.
- Muuta, mistä Windows etsii kansiokuvakkeita. Käytä esimerkiksi Selaa -painiketta yllä olevissa vaiheissa sen sijaan, että poimiisit tarjotusta valinnasta.
- Kuinka saan akkukuvakkeen näkyviin näytölle Windows 11:ssä?
Jos akkukuvake puuttuu työpöydältä, voit palauttaa sen. Ensin mene osoitteeseen asetukset > Personointi > Tehtäväpalkki ja valitse Valitse tehtäväpalkissa näkyvät kuvakkeet . Vieritä sitten alas akkukuvakkeeseen ja vaihda se kohtaan Päällä .
- Missä Internet Explorer -kuvake on Windows 11:ssä?
Voit lisätä Internet Explorer -kuvakkeen työpöydälle Windows 11:ssä luomalla työpöydän pikakuvakkeen . Siirry Käynnistä-kohtaan, etsi Internet Explorer, valitse se ja vedä se työpöydälle. Voit tehdä tämän myös muille sovelluksille.