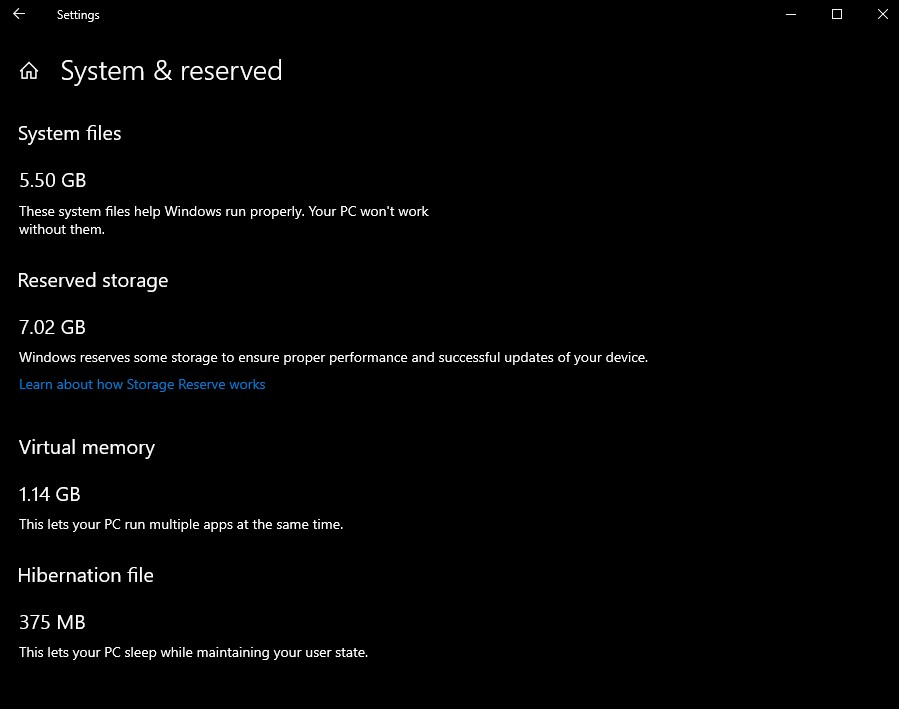Fire-tabletit sopivat erinomaisesti Internetin selaamiseen tarvitsematta käydä läpi täysikokoisen kannettavan tietokoneen. Voit käyttää sosiaalista mediaa, tarkistaa sähköpostisi, ladata valokuvia ja paljon muuta, kaikki mukavasti sängyssäsi tai sohvallasi. Tämä skenaario tarkoittaa, että saattaa tulla aika, jolloin haluat tai sinun on otettava kuvakaappaus, näytetäänkö se verkossa vai tallennetaanko pilveen myöhempää käyttöä varten.
iphone ei voi vastaanottaa sähköpostia, yhteys palvelimeen epäonnistui
Ongelmana on, että ei ole heti selvää, kuinka kuvakaappaus otetaan Amazon Fire -tablet-laitteellasi. Älä stressaantunut - se on melko helppo tehdä riippumatta siitä, minkä kokoinen laite sinulla on. Tämä TechJunkie-artikkeli opettaa sinua ottamaan kuvakaappauksen Amazon Fire -tablet-laitteellasi.
Näyttökuvan ottaminen Fire-tablet-laitteellasi
Jos tulet ensisijaisesti Apple iOS -tyylistä, ei välttämättä ole heti selvää, kuinka otat kuvakaappauksen puhelimestasi ilman, että sinulla on ensin pääsy Koti-painikkeeseen.
Android-käyttäjät ovat tottuneet eri tyyliin kuvakaappausten ottamiseen, mikä ei edellytä kotipainikkeen käyttöä. Android-puhelimet käyttävät yleensä kolme virtuaalinäppäintä näytön alareunassa navigointiin.
Amazonin Fire-tabletit, jotka käyttävät Android-pohjaisia ohjelmistoja, eivät ole erilaisia, ja ne käyttävät identtisiä virtuaaliset kotinäppäimet ei salli otat kuvakaappauksen. Sen sijaan sinä käytä laitteen fyysisiä avaimia kaapata näyttösi aivan kuten kaikki Android-laitteet.
Fire-tabletin virtanäppäin on tyypillisesti laitteen yläosan oikealla puolella, kun taas äänenvoimakkuuden säädin on pois päältä vasemmalle. Android sisältää usein painikkeet sivussa.
- Ota kuvakaappaus varmistamalla, että tablet-laitteesi on kaapattavassa sovelluksessa tai verkkosivulla.

- Paina ensin äänenvoimakkuuden vähennyspainiketta, mutta sinun on toimittava nopeasti napauttamalla virtapainiketta melkein kuin painaisit molempia samanaikaisesti. Tämä toimenpide auttaa vähentämään virrankatkaisutilannetta, kun virtapainike rekisteröi jotenkin ensin. Kamera- tai merkkiääni toistetaan ja näyttö vilkkuu vahvistuksen kaappaamiseksi.

- Nopea esikatselu tulee näkyviin ja sen jälkeen animaatio työntää valokuvan ruudun yläosaan. Jos pyyhkäiset alaspäin näytön yläosasta avataksesi ilmoitusalustan, näet ilmoituksen, joka lukee kaapatun kuvakaappauksen.
On tärkeää huomata se äänenvoimakkuuspainikkeet vaihtavat toimintoja Fire-tabletin suunnasta riippuen . Kaikki neljä mahdollista kierrosta ovat käytettävissä Amazon Fire -tableteilla, mikä tarkoittaa, että painike, jonka äänenvoimakkuuden vähennys aktivoituu, voi muuttua tablet-laitteen sijainnista riippuen. Tässä on pikaopas, jossa on oikea vastaava painike:
- Normaali suunta (painikkeet laitteen päällä): Pidä virtanäppäintä ja äänenvoimakkuuspainiketta lähimpänä laitteen vasenta sivua.
- Ylösalaisin (painikkeet laitteen pohjassa): Pidä virtanäppäintä ja virtanäppäintä lähinnä olevaa äänenvoimakkuuspainiketta painettuna.
- Vasen vaakasuunta (painikkeet laitteen vasemmalla puolella): Pidä virtanäppäintä ja laitteen pohjaa lähinnä olevaa alinta äänenvoimakkuuspainiketta painettuna.
- Oikea vaaka -asento (painikkeet laitteen oikealla puolella): Pidä virtanäppäintä ja virtapainiketta lähinnä olevaa alinta äänenvoimakkuuspainiketta painettuna.
Näyttökuvan muokkaaminen ja jakaminen Fire-tablet-laitteellasi
Kun olet kaapannut kuvakaappauksesi, haluat ehkä muokata tai jakaa valokuvan muiden kanssa. Muokkaustoiminnot edustavat kaikkea kuvan säätämisestä kuvan osien rajaamiseen. Jakamistoiminnot edustavat tyypillisesti sisällön lähettämistä suosikki sosiaalisiin verkostoihin tai kuvan lähettämistä ystävälle sähköpostitse tai viestinä.
Amazon Fire -tablet-laitteesi muokkaa ja jakaa, vaikka tarvitset erillisen sovelluksen kuvakaappausten muokkaamisen aloittamiseksi. Sukelletaan molempiin.

Näyttökuvan muokkaaminen
Fire Tablet -laitteen mukana tulee Prime Photos -sovellus, mutta todennäköisesti huomaat, että laite ei tällä hetkellä tarjoa todellista mahdollisuutta muokata valokuviasi. Kuvien säätämiseksi sinun on tartuttava kuvankäsittelyohjelmaan Amazon Appstore -kaupasta.
Valokuvastudio on suosittu vaihtoehto kuvien ja kuvakaappausten muokkaamiseen Fire-tableteilla. Sovellus on saatavana Amazon Storessa ja tarjoaa mahdollisuuden lisätä suodattimia, rajata kuvia ja säätää värejä. Valitse yli 200 suodattimesta haluamasi ilme.
lataa apks Google Play -kaupasta
- Sulje sivu, joka näyttää viimeisimmät muutokset Photo Studioon, ja sukeltaa sovellukseen.
- Photo Studion kotinäyttö sisältää runsaasti tietoa, mukaan lukien ennalta määritetyt animaatiot ja kuva kuvassa -kameratilan. Voit ohittaa kaiken ja napauttaa Selaa, valitse sitten Premium-kuvat.
- Kaikki laitteesi valokuvat, myös kuvakaappaukset, näkyvät. Tämän luettelon ensimmäisen kuvan on oltava etsimäsi kuvakaappaus, jos se oli viimeinen saatu kuva. Napauta haluamaasi valokuvaa ja odota, että se latautuu sovelluksen sisälle.

- Löydät suurimman osan ohjaimista tablet-laitteen alaosasta, juuri kuvakaappauksen alapuolelta. Neljä muokkausvälilehteä on käytettävissä: (1) Suodattimet ja tehosteet, (2) Korjaukset, (3) Rajaus ja (4) Liukusäätimet.

(1) Suodattimet ja tehosteet: Täältä löydät mahdollisuuden lisätä suodattimia, kehyksiä, kuvatehosteita ja muuta. Sinun ei todennäköisesti tarvitse käyttää tätä asetusta useimmissa kuvakaappauksissa, vaikka tässä on muutamia tärkeitä vaihtoehtoja - lähinnä teksti ja maali. Tekstin avulla voit lisätä sanoja kuvakaappaukseen, kun taas Paintin avulla voit ympyröidä, korostaa tai piilottaa kuvan osan, joka sisältää arkaluontoisia tietoja, kuten nimiä tai puhelinnumeroita.
(2) Korjaukset: Tämän välilehden avulla voit muuttaa laitteen visuaalisia tehosteita, mukaan lukien esineiden kloonaus.
(3) Rajaus : Tämän välilehden avulla voit rajata, leikata, kiertää ja muuttaa kuvan kokoa. Useimmille ihmisille tämä on välilehti, jota haluat käyttää kuvakaappauksen säätämiseen oikein.
(4) Liukusäätimet : Tämän välilehden avulla voit säätää kuvan kirkkautta, kontrastia, valokuvan lämpötilaa, värikylläisyyttä ja paljon muuta. - Kun olet suorittanut muokkauksen, napauta pientä valintamerkki oikeaan alakulmaan tallentaaksesi lopullisen kuvan tablet-laitteesi tallennustilaan.

- Valitse, miten tiedosto tallennetaan laitteellesi: valitse muoto, kuvan koko, tiedoston nimi ja sijainti. Voit myös kirjoittaa alkuperäisen uudelleen, mikä on hyvä valinta kuvakaappausten pitämiseksi yhdessä kansiossa, olettaen, että sinun ei tarvitse tallentaa alkuperäistä valokuvaa.
- Kun olet suorittanut muokkauksen, napauta Tallentaa.
Kuvasi tallennetaan laitteeseesi, ja näytölläsi näkyy mainos. Odota muutama sekunti, kunnes mainos katoaa, ja voit nähdä muokatun valokuvasi, jossa on mahdollisuus jakaa kuvasi ruudun alaosassa.
Näyttökuvan jakaminen sosiaalisessa mediassa tai sähköpostitse
Tietysti, jos etsit tapaa jakaa muokkaamattomat valokuvat, se ei vaadi muita sovelluksia Amazon Appstoresta. Sinulla on kaksi tapaa jakaa kuvakaappauksesi tablet-laitteeltasi. Ensimmäinen on avata ilmoitusalusta ja valita jakokuvake ilmoituksen alaosasta. Tämä avaa peruskäyttöliittymän, jonka avulla voit jakaa järjestelmän ja käyttäjän asentamiin sovelluksiin.
Voit lähettää valokuvasi sähköpostilla, jakaa Facebookissa tai Twitterissä, tulostaa kuvasi Amazon Fire -tulostuspalvelun avulla tai jakaa kuvan toisen laitteen kanssa Bluetoothin kautta.

Voit myös avata Prime Photos laitteellasi nähdäksesi koko tallentamasi kuvakokoelman, kuten esikatselimme yllä, kun lisättiin valokuvia muokattavaksi sovelluksesta. Valitse tarkasteltava kuva ja napauta sitten jakokuvaketta.
Napauttamalla jakokuvaketta lataat saman yllä olevan kuvaruudun, mutta itse Kuvat-sovelluksessa, jolloin voit lähettää sen muille Valokuvat-sovelluksen käyttäjille. Tämä on hyödyllistä, jos pyyhkäisit ilmoituksen vahingossa pois laitteeltasi, mutta haluat silti jakaa kuvakaappauksesi.
Missä kuvakaappauksesi tallennetaan Amazon Fire -tablettiin
Lopuksi on tärkeää huomata, mihin kuvakaappauksesi on tallennettu laitteellesi. Amazon Fire -taulukko sisältää sovelluksen nimeltä Documents, jonka avulla voit selata laitteen tiedostoja ja kansioita, jolloin kuvakaappausten katselu on helppoa turvautumatta Amazon Prime Photos -sovellukseen.
Tämä Fire Documents -sovellus näkyy aloitusnäytöllä, kun määrität asiakirjan ensimmäisen kerran, ja voit käyttää sitä paikallisen tallennustilan selaamiseen, valokuvien siirtämiseen ja poistamiseen, kuvien selaamiseen ja muuhun.

Avaa Asiakirjat-sovellus ja valitse sovelluksen oikeasta yläkulmasta Paikallinen tallennustila. Tämä toimittaa sinulle perustiedoston selainsovelluksen, jonka avulla voit tarkastella sekä sisäiseen tallennustilaan että laitteeseen mahdollisesti asetettuja SD-kortteja tallennettuja kansioita ja tiedostoja. Löydät kuvakaappauksesi laitteesi Kuvat-kansiosta.
Avaa sitten kyseinen kansio tarkastellaksesi laitteesi Kuvakaappaukset-kansiota. Löydät kaikki sinne tallennetut kuvakaappaukset lajiteltuina päivämäärän ja kellonajan mukaan sekä niiden nimillä, jotka vastaavat niiden ottamispäivämäärää ja -aikaa. Tämän jälkeen voit siirtää, leikata, kopioida ja poistaa näitä valokuvia Asiakirja-sovelluksen sisältä, ja ne voidaan myös lähettää suoraan muille käyttäjille.
Jos kytket laitteen Mac- tai Windows-tietokoneeseen, voit selata tiedostojärjestelmää suoraan laitteellasi ja kopioida kuvat tablet-laitteesta tietokoneeseen. Selaat samaa järjestelmän arkkitehtuuria, joten valitse Kuvat ja sitten Kuvakaappaukset, jos haluat tarkastella tai kopioida kuvia työpöydällesi.
***
Vaikka Fire-tablettisi on suunniteltu ennen kaikkea mediankulutuslaitteeksi, on myös hyvä argumentti siitä, että tabletti on täydellinen nopean tuottavuuden saavuttamiseksi. Joskus, kun työskentelet laitteen kanssa, joudut ottamaan kuvakaappauksen näytöllä olevista asioista useista syistä.
Etsitpä sitten kuvakaappausta osoitteen sijainnista kartalla, hauska sosiaalisen median viesti, joka sai sinut hymyilemään, tai sähköpostiviesti, joka sisältää erittäin tärkeitä tietoja, kuvakaappauksen ottaminen laitteen näytöstä on välttämätöntä. tietää eräänlainen temppu.
kuinka jako näytetään ristiriitapalvelimella
Onneksi Amazon Fire -tablettisi avulla on helppo kaapata, muokata ja jakaa näitä kuvia paikallisesti ja verkossa. Joten seuraavalla kerralla, kun haluat tallentaa tärkeitä tietoja, älä kirjoita niitä vain paperille. Tallenna kuvakaappaus ja seuraa tietoja vain kahdella painikkeella.
Jos löysit tämän artikkelin miellyttävältä, tutustu sitten Elokuvien lataaminen Amazon Fire -tabletille - toukokuu 2019.
Onko sinulla vinkkejä tai vinkkejä kuvakaappausten ottamiseen ja työskentelyyn Amazon Fire -tabletilla? Jos näin on, jätä kommentti alla!