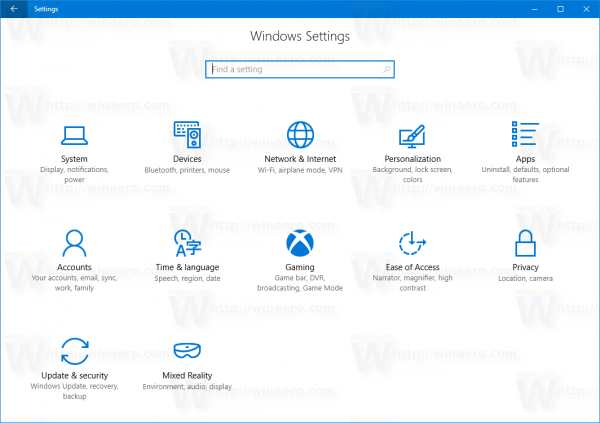Steam saattaa joutua kohtaamaan kovaa kilpailua, kuten Epic tai Uplay, mutta se on silti oikea paikka mennä peleihin juuri nyt. Kun digitaaliset lataukset ovat siirtyneet DVD-levyiltä, Steam tekee satojen pelien hallinnasta helppoa. Mutta mitä tapahtuu, kun täytät kiintolevyn? Pystytkö muuttamaan pelin sijaintia Steamissä? Voitko siirtää pelejä toiselle asemalle?
Kyllä ja kyllä.
Vaikka Steam hoitaa itse itseään hyvin, voit hallita, missä pelit on asennettu, ja jopa siirtää niitä, jos päivität asemiasi.
siirtää karkkimurska uuteen iPhoneen
Pelin sijainnit Steamissä
Kun pelit tulivat DVD-levylle, käytettävissä oleva tallennustila rajoitti niiden kokoa. Nyt lataamme pelimme, jotkut niistä ovat valtavia. Ei ole epätavallista, että peli vie nyt 60-80 Gt tallennustilaa, ja DLC: n, lisäosien, modien ja pelien tallentamisen myötä tallennus on erittäin edullista.
Steam luo oletusarvoisesti oman pelitallennuskansionsa, mutta sen avulla voit valita, missä se luodaan. Voit myös luoda erilaisia pelikansioita Steamin sisällä ja pitää ne eri paikoissa tarpeidesi mukaan. Jos Steam on jo asennettu ja sinulla on jo pelejä, voit siirtää niitä, jos haluat.

Olemassa olevan pelipaikan siirtäminen Steamissa
Minun piti tehdä tämä äskettäin, kun vaihdoin aseman. Minulla oli yli 300 Gt pelejä asennettuna, joten halusin siirtää ne uuteen asemaan sen sijaan, että lataaisin ne kaikki uudelleen. Se on suoraviivaisempi kuin luulisi.
Asenna ensin asema ja anna käyttöjärjestelmän tunnistaa ja muotoilla se. Käytän Windows 10: tä, joten kuvaan sitä. Mac-käyttäjillä on samat vaihtoehdot, mutta todennäköisesti niitä kutsutaan eri asioiksi.
Pelisi on hankala tapa siirtää ja järkevä tapa. Kokeilessani molempia kuvaan molemmat. Tämä ensimmäinen tapa on epätarkka tapa, mutta se toimii.
- Poista kaikki pelit, joita et enää tarvitse asentaa, jotta koko prosessi olisi nopeampi.
- Kopioi Steam-kansio uuteen asemaan.
- Käynnistä Steam, anna sen ladata ja valitse peli.
- Napsauta peliä hiiren kakkospainikkeella ja valitse Ominaisuudet.
- Valitse Paikalliset tiedostot ja tarkista paikallisten tiedostojen eheys.
- Valitse uusi sijainti Steamille, kun se sanoo, ettei se löydä paikallisia tiedostoja.
Steam-kansion kopioiminen kestää jonkin aikaa, minkä vuoksi on järkevää poistaa kaikki pelit, joita et tarvitse. Tämä ei toimi kaikissa peleissä, joten kannattaa ehkä poistaa peli Steamista ja asentaa se uudesta sijainnista. Sinun ei tarvitse ladata tiedostoja uudelleen, voit antaa Steamin tunnistaa pelin ja lisätä sen kirjastoosi.
Parempi tapa siirtää pelejä uudelle asemalle on luoda uusi pelikansio kyseiseen asemaan.
Luo uusi pelikansio Steamiin
Tämä on kiistatta parempi tapa siirtää pelipaikkoja Steamissä. Se käyttää Steamin omaa järjestelmää ja tarkoittaa, että voit lisätä pelejä missä haluat. Tämä on parempi ratkaisu pelikansion muuttamiseen, joka ei vaadi sinun poistamista ja uudelleen löytämistä Steamista.
- Valitse yläosassa oleva Steam-valikko ja valitse Asetukset.
- Valitse keskuksesta Lataukset ja Steam-kirjastokansiot.
- Valitse Lisää kirjastokansio ja osoita se uuteen pelipaikkaasi.
- Nimeä kansio ja valitse se lisätäksesi pelikirjastoosi.
Kun sinulla on useita pelikansioita, voit siirtää pelejä niiden välillä. Jos olet lisännyt ylimääräisen aseman useampaan peliin, voit lisätä uuden kansion uuteen asemaan ja siirtää pelejä niiden välillä.
- Valitse peli, napsauta hiiren kakkospainikkeella ja valitse Ominaisuudet.
- Valitse Paikalliset tiedostot ja siirrä asennuskansio.
- Valitse uusi pelikansio ja valitse Siirrä kansio.
Tämä prosessi säilyttää kaikki Steam-linkit siirtoa varten eikä häiritse pelien tallentamista tai muita asetuksia.

Laajenna osio useiden levyjen yli Windows 10: ssä
Päädyin tekemään sen kolmannella tavalla. Lisäsin aseman järjestelmääni ja pelien siirtämisen sijaan Windows 10 laajensi äänenvoimakkuutta sisällyttämään nykyisen ja uuden peliaseman. Sekä Windows että Steam näkevät yhden osion, mutta se ulottuu kahteen asemaan. Voit tehdä tämän useita kertoja, ja se on yksinkertainen tapa hallita levytilaa.
näytä ikkunat vierekkäin ikkunat 10
- Lisää uusi asema tietokoneellesi ja pyydä Windows alustamaan se.
- Valitse mikä tahansa asema Resurssienhallinnassa, napsauta hiiren kakkospainikkeella ja valitse Hallitse.
- Valitse Levynhallinta uuden ikkunan vasemmasta reunasta.
- Muunna pelilevyt Basicista Dynamiciksi napsauttamalla hiiren kakkospainikkeella ja valitsemalla Muunna dynaamiseksi levyksi.
- Valitse alkuperäinen pelilevy, napsauta hiiren kakkospainikkeella ja valitse Laajenna.
- Valitse uusi levy uudesta ikkunasta ja valitse Lisää.
- Syötä uuden osion koko oikealla ja valitse Seuraava.
- Suorita muutokset valitsemalla Valmis.
Minusta tämä on paljon tyylikkäämpi tapa hallita pelejä Steamissä. Voit teoriassa lisätä lisää levyjä, kun täytät ne ja laajennat osiota niin pitkälle kuin haluat!