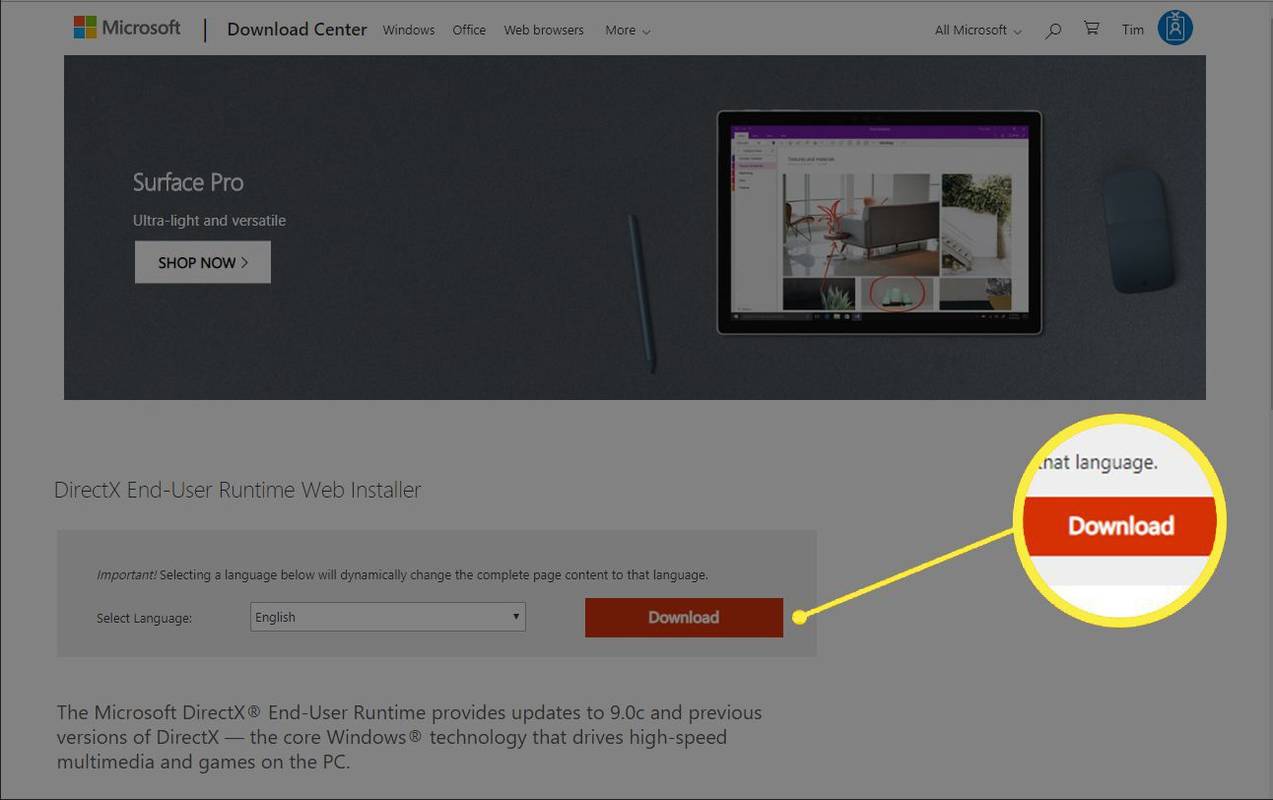Microsoft OneDrive on suosittu pilvipalvelu tiedostojen tallennukseen ja jakamiseen. Vaikka se on erittäin luotettavaa, joskus asemalle kohdennetut tiedot menevät väärin ja päätyvät roskakoriin.

Onneksi siinä on sisäänrakennettu ominaisuus, jonka avulla voit palauttaa äskettäin poistetut kohteet. Tässä artikkelissa näytämme, kuinka voit palauttaa poistetut tiedostot OneDrivessa eri laitteilla.
Kuinka palauttaa OneDrive-tiedostot selaimen avulla?
Jos sormi liukastui ja päädyit poistamaan tärkeän tiedoston, älä huoli. OneDrive on näppärä palautustoiminto tällaisiin tilanteisiin.
Tämän toiminnon ottaminen käyttöön ei tarvitse asentaa työpöytäsovellusta. Se on saatavana myös verkkokäyttöön. Näin palautat OneDrive-tiedostot selaimen avulla:
- Napsauta selaimen työpöydän kuvaketta. Vieraile OneDrive-verkkosivusto .

- Kirjaudu sähköpostiosoitteesi, puhelinnumerosi tai Skypen avulla sisään Microsoft-tiliisi. Voit myös kirjautua sisään koulun tai yrityksen käyttäjätunnuksella.

- Siirrä kohdistin vasemmalla puolella olevaan navigointiruutuun. Vieritä alaspäin ja valitse Roskakori.

- Napsauta palautettavien tiedostojen ja kansioiden vieressä olevia valintaruutuja. Palautuspainike tulee näkyviin. Napsauta vahvistaaksesi.

Yhden aseman avulla voit myös hakea tiettyjen tiedostojen aiemmat versiot. Näin voit tehdä sen:
- Avaa verkkoselaimesi ja kirjaudu sisään OneDriveen. Voit käyttää henkilökohtaista Microsoft-tiliäsi tai laitoksen / organisaation käyttäjätunnusta.

- Napsauta yksittäistä tiedostoa, jonka haluat palauttaa vanhempaan versioon. Valitettavasti palvelu ei salli useiden versioiden palauttamista kerralla.
- Napsauta hiiren kakkospainikkeella korostettua tiedostoa. Valitse avattavasta valikosta Versiohistoria.
- Uusi ikkuna avautuu. Napsauta tiedoston vieressä olevaa kolmea vaakapistettä ja valitse sitten Palauta. Perinteisessä näkymässä näet sen sijaan pienen alaspäin osoittavan nuolen.

Kun olet valmis, vanhempi versio korvaa OneDrive-tiedoston nykyisen version. Kun kirjaudut sisään käyttäjätunnuksella, palautusmäärä määräytyy koulusi tai yrityksesi mukaan. Henkilökohtaisella Microsoft-tilillä voit palauttaa jopa 25 äskettäin poistettua versiota.
Jos puuttuvaa tiedostoa ei ole roskakorissa, voit etsiä sen hakutoiminnon avulla. Näin:
- Avaa OneDrive-verkkosivusto valitsemassasi selaimessa.

- Siirry näytön yläosaan. Napsauta suurennuslasikuvakkeen vieressä olevaa Etsi kaikki -palkkia.

- Kirjoita tiedoston nimi ja valitse se hakutuloksista.
Muista, että henkilökohtaiseen holviin tallennettuja tiedostoja ei voida sijoittaa tällä tavalla. Sinun on haettava sen sijaan kansiosta:
- Avaa roskakori siirtymisruudussa.
- Valitse yllä olevasta valikkorivistä Näytä henkilökohtainen holvi.

Kuinka palauttaa OneDrive-tiedostot Windows-sovelluksella?
Tietenkin Windows PC: lle on saatavana työpöytäversio. Voit ladata sen ilmaiseksi Microsoftin verkkosivusto . Windows 10 -käyttäjät huomaavat, että sovellus on jo asennettu laitteelleen.
OneDrive toimii kuten mikä tahansa muu paikallinen kansio tietokoneellasi. Tämä tarkoittaa, että kaikki poistetut tiedostot tallennetaan roskakoriin. Näin palautat OneDrive-tiedostot Windows-sovelluksella:
- Napsauta työpöydällä olevaa Roskakori-kuvaketta.

- Siirrä kohdistin palautettaviin tiedostoihin tai kansioon. Napsauta hiiren kakkospainikkeella ja valitse avattavasta valikosta Palauta.

- Jos haluat palauttaa useita tiedostoja, pidä CTRL-näppäintä painettuna ja vedä kohdistinta kaikkien kohteiden yli. Napsauta sitten hiiren kakkospainikkeella> Palauta.
Voit kuitenkin palauttaa vain tiedostot, jotka on poistettu paikallisesti (ts. Tietokoneeltasi). Verkosta poistetut kohteet eivät näy Roskakori-kansiossa.
Samat säännöt koskevat Windows mobiilia. Jos jotain poistetaan OneDrive-sovelluksesta, se siirretään automaattisesti Roskakori-kansioon. Sen jälkeen voit jatkaa sen palauttamista manuaalisesti.
Jos tiedostoa ei kuitenkaan ole roskakorissa, yritä löytää se hakutoiminnolla. Näin löydät puuttuvat OneDrive-tiedostot Windows-puhelimesta:
- Napauta OneDrive-kuvaketta käynnistääksesi sovelluksen.

- Napauta näytön yläreunassa pientä suurennuslasikuvaketta.

- Kirjoita väärin sijoitetun tiedoston nimi valintaikkunaan.
- Valitse tiedosto hakutuloksista.
Kuinka palauttaa OneDrive-tiedostot Mac-sovelluksella?
Voit hankkia OneDrive-sovelluksen macOS: lle Mac App Store . Näin:
- Avaa Mac App Store -sovellus.

- Kirjoita OneDrive hakuikkunaan.

- Avaa sovelluksen tiedot ja napsauta alla olevaa Asenna-painiketta.

- Odota asennuksen päättymistä ja napsauta sitten Avaa.

- Kirjaudu Microsoft-tiliisi käyttämällä sähköpostiosoitettasi, puhelinnumeroitasi tai Skypeä.

Kun olet ladannut työpöydän version Macille, voit etsiä poistetut tiedostot Roskakori-kansiosta. Käytä sitten Palauta-komentoa palauttaaksesi ne. Näin:
- Napsauta työpöydän Roskakori-kuvaketta.
- Valitse palautettava tiedosto. Jos aiot valita useita kohteita samanaikaisesti, pidä ohjauslevyä alhaalla ja vedä se yli.
- Napsauta hiiren kakkospainikkeella korostettuja kansioita ja valitse avattavasta valikosta Laita takaisin.
Kuinka palauttaa OneDrive-tiedostot Androidilla?
Google Play tarjoaa virallisen OneDrive-sovelluksen Android-laitteille. Näin voit ladata sen ilmaiseksi:
- Käynnistä sovellus napauttamalla Google Play Kaupan kuvaketta.

- Etsi OneDrive näytön yläosassa olevan hakupalkin avulla.

- Napauta Asenna-painiketta sovellustietojen alla.

- Kun lataus on valmis, napauta Avaa käynnistääksesi sovelluksen.

- Anna sähköpostiosoitteesi tai puhelinnumerosi kirjautuaksesi Microsoft-tilillesi.

Kun asennat sovelluksen, sinulla on pääsy kaikkiin OneDrive-tiedostoihisi. Voit myös ladata kohteita paikallisesta tallennustilasta ja SSD-kortilta. Tietenkin palautustoiminto on olemassa mahdollisten virheiden korjaamiseksi. Näin palautat OneDrive-tiedostot Androidilla:
- Avaa OneDrive-sovellus.

- Napauta tilisi kuvaketta näytön oikeassa alakulmassa. Valitse avattavasta valikosta Tili.

- Avaa Roskakori-kansio ja korosta tiedostot, jotka haluat palauttaa.

- Napauta Palauta palauttaaksesi tiedostot alkuperäisiin kansioihin.

Android-sovelluksessa on myös sisäänrakennettu hakutoiminto. Voit käyttää sitä etsimään puuttuvia tiedostoja Roskakori-kansion ulkopuolella. Näin voit tehdä sen:
- Napauta OneDrive-kuvaketta päästäksesi sovelluksen kotisivulle.

- Napauta näytön yläreunassa suurennuslasikuvaketta. Kirjoita tiedoston nimi valintaikkunaan.

- Aloita haku napauttamalla suurennuslasikuvaketta näytön oikeassa alakulmassa.
- Hakutulokset näyttävät kansion, joka sisältää puuttuvan tiedoston.
Kuinka palauttaa OneDrive-tiedostot iOS: lla?
Jos et ole vielä asentanut OneDriveä iPhoneen, saat sen Sovelluskauppa . Aivan kuten Android-versiossa, se on täysin ilmainen. Näin voit ladata OneDriven ja kirjautua tilillesi:
- Avaa App Store -sovellus. Etsi OneDrive oikean alakulman hakupalkista.

- Napauta Asenna-painiketta sovelluksen nimen alla. Anna pyydettäessä Apple-tunnuksesi. Voit myös käyttää Touch ID: tä ja Face ID: tä vahvistamiseen.

- Kun lataus on valmis, napauta Avaa käynnistääksesi sovelluksen.

- Kirjaudu Microsoft-tilillesi joko sähköpostiosoitteellasi tai puhelinnumerollasi. Jos sinulla ei ole sellaista, napauta painiketta, joka lukee: Eikö sinulla ole tiliä? Kirjaudu.

Kun olet määrittänyt tilisi, voit tallentaa tiedostot OneDriveen. Se on hyödyllistä iOS-laitteille rajoitetun paikallisen tallennustilan vuoksi.
Tietenkin, jos poistat vahingossa jotain, voit kumota sen nopeasti palautustoiminnon avulla. Näin:
- Napauta sovelluskuvaketta aloitusruudulla.

- Napauta näytön vasemmassa yläkulmassa olevaa tilikuvaketta.

- Valitse Tili> Roskakori.

- Valitse palautettavat tiedostot ja napauta Palauta.

Muita OneDrive-tiedostojen palauttamisen usein kysyttyjä kysymyksiä
Kuinka kauan poistetut tiedostoni pysyvät OneDrivessa?
Se riippuu tilin tyypistä. Jos käytät henkilökohtaista Microsoft-tiliäsi, poistetut tiedostot poistetaan pysyvästi 30 päivän kuluttua. Joskus, kun Roskakori-kansio ylitetään, se poistaa vanhimmat tiedostot automaattisesti kolmen päivän kuluttua.
Palautusikkuna on erilainen koulun ja yrityksen tileillä. Yleensä poistetut tiedostot poistetaan automaattisesti 93 päivän kuluttua. Järjestelmänvalvojalla on kuitenkin oikeus säätää ajanjakso mieleisekseen.
Voinko palauttaa pysyvästi poistetut OneDrive-valokuvat?
Jos valokuva poistetaan pysyvästi laitteeltasi, se tarkoittaa, että et menettänyt 30 päivän palautusikkunaa. Valitettavasti se tarkoittaa, että sitä on mahdotonta palauttaa.
Harkitse tärkeiden valokuvien varmuuskopiointia, jotta näin ei tapahtuisi. Näin voit tehdä sen:
1. Napsauta OneDrive-kuvaketta näytön alaosassa olevalla ilmoitusalueella.

2. Uusi ikkuna tulee näkyviin. Napsauta kolmea vaakapistettä oikeassa alakulmassa. Valitse asetusvalikosta Asetukset.

3. Napsauta Varmuuskopiointi ja sitten Hallitse varmuuskopiota.
kuinka lisätä sivunumero Google-dokumentteihin

4. Valitse Aloita varmuuskopiointi toimintoluettelosta.

OneDrive Backup voi tallentaa jopa 5 Gt valokuvia, videoita, asiakirjoja ja muita tiedostomuotoja. Jos tarvitset vielä enemmän tilaa, voit tilata Microsoft 365 -päivityksen.
Voinko palauttaa OneDrive-tiedostot jaetusta kansiosta?
Vastaus on kyllä - jos SharePoint-tiedostot synkronoidaan OneDriveen. Aina kun käyttäjä poistaa kohteen jaetusta kansiosta, se siirretään automaattisesti paikalliseen roskakoriin. Jokaisella, jolla on pääsy roskakoriin, on lupa palauttaa tiedostot.
Tie toipumiseen
OneDrive-palautustoiminnon avulla voit tehdä virheitä kärsimättä pitkäaikaisia seurauksia. Se on hengenpelastaja erityisesti niille meistä, joilla on kömpelöt sormet.
Voit palauttaa minkä tahansa tiedoston käyttämällä One Drive -sivustoa ja sekä työpöytä- että mobiilisovelluksia. Varmista vain kiinni 30 päivän ikkuna. Jos haluat olla erityisen varma, voit aina tehdä varmuuskopion.
Oletko taipuvainen viemään tiedostoja väärin? Onko OneDrive ensisijainen pilvitallennustila? Kommentoi alla ja kerro meille, onko olemassa tapa palauttaa pysyvästi poistetut tiedostot.