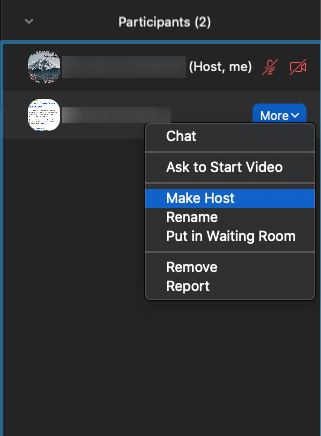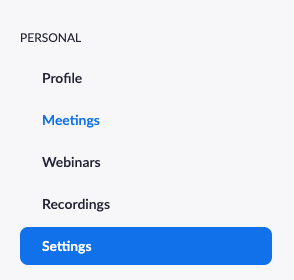Pääsääntöisesti kokoukset, joko verkossa tai kokoushuoneessa, suunnitellaan ja isännöi sama henkilö. Zoomissa isännän rooli on kuitenkin paljon monipuolisempi, ja käyttäjät voivat jakaa tai siirtää osan tehtävistään.
kuinka laittaa musiikkia iPodiin ilman iTunes Windows 10: tä
Itse asiassa tämä hyödyllinen sovellus sallii toisen isännän tai ainakin vaihtoehtoisen isännän, jos et pääse kokoukseen. Mutta voit myös siirtää isäntäkontrollit, jos joudut poistumaan kokouksesta yhtäkkiä. Tämä varmistaa, että kaikki sujuu edelleen sujuvasti. Mutta kuinka tarkalleen vaihdat isännöintitehtäviä Zoomissa?
Isäntäohjainten välittäminen
Olet todennäköisesti istunut kokouksessa, jossa asiat jatkuivat liian kauan. Ei harvinainen tilanne, kun joukkue yrittää ratkaista ongelmaa. Usein näitä kokouksia helpottaa Zoom, ja osallistujia voi olla kaikkialta maailmasta.
Mutta entä jos istunnon valvojan isännän on lähdettävä? Voi olla, että kokous oli liian pitkä, ja heillä on etukäteen sitoutuminen. Tai että jotain tuli yhtäkkiä esiin.
Onneksi Zoom antaa sinun siirtää isäntäohjaimet jollekin muulle kokouksessa. Näin teet sen:
- Valitse isännän ohjauspalkista Hallitse osallistujia.

- Avaa osallistujien luettelo, vie hiiri osallistujan päälle, josta tulee seuraava isäntä, ja valitse sitten Lisää.

- Valitse nyt Tee isäntä.
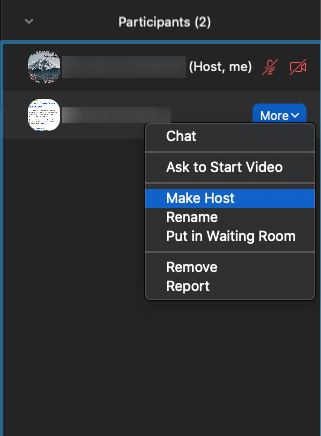
- Vahvista valinta napsauttamalla ponnahdusikkunassa Kyllä.
Niin yksinkertaista se on, vain muutamalla napsautuksella, ja joku muu voi ottaa Zoom-kokouksen haltuunsa. Mutta tässä on muutama asia, joka on muistettava, kun kyse on siitä, miten tämä prosessi toimii lisensoiduille ja ilmaisille käyttäjille.
- Isännät, joilla on käyttöoikeus, voivat siirtää isäntäkontrollit ilmaiselle käyttäjälle, ja kokous jatkuu silti rajoittamattoman ajan.
- Isännät, jotka ovat ilmaisia käyttäjiä, voivat siirtää isäntäkontrollit kenelle tahansa käyttäjälle, mukaan lukien lisensoitu, rajoitetuksi ajaksi 40 minuutiksi.

Lisäisännän lisääminen
Jos Zoom-kokouksessa järjestetään suuri määrä osallistujia, kuten joissakin webinaareissa, toisen isännän läsnäolo voi olla erittäin hyödyllistä. Jos ensisijaisen isännän tehtävä on pitää luento, on hyvä saada ylimääräinen isäntä, jotta varmistetaan, ettei tehtävät, kuten nauhoituksen aloittaminen ja lopettaminen tai vuorovaikutus osallistujien kanssa, häiritse häntä.
Yksinkertaisesti sanottuna joku, joka aikoo käsitellä kokouksen hallinnollisempaa osaa. Isäntä voi nimetä kustannuslaskentatehtäviä kokouksen aikana, ja on tärkeää huomauttaa, että isäntä ei voi aloittaa kokousta yksin.
merkintä: Tämä ominaisuus on käytettävissä vain maksetulla Zoom-tilauksella. Jos et näe vaihtoehtoa, sinun on maksettava yhdestä Zoomin premium-tilauksesta.
Ensin sinun on otettava toiminto käyttöön Zoom-asetuksissa (käytettävissä vain verkkosivustolla).
- Kirjaudu tiliisi Zoom-verkkoportaalissa. Työpöytäsovellus ei anna meille tätä vaihtoehtoa.
- Napsauta vasemmalla puolella kohtaa Asetukset.
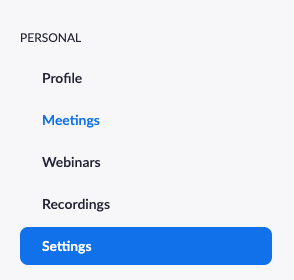
- Vieritä Kokoukset-välilehden kohtaan Kokouksessa (Perus).

- Vaihda vaihtoehdolle ”Co-Host” (hyödyllinen vinkki: etsi Co-Host-asetus nopeasti painamalla ctrl + F tai cmd + F).
Nyt voit lisätä kokoukseen isännän:
- Napauta Osallistujat-välilehteä.

- Napsauta käyttäjän vieressä Lisää.

- Napsauta vaihtoehtoa Tee Co-Host.
Muista, että voit peruuttaa käyttäjien isännän käyttöoikeudet myös näiden vaiheiden avulla.
Jos yrität tehdä tämän ja huomaat, että Co-host-vaihtoehto on harmaana, se tarkoittaa todennäköisesti, että et ole Zoom-järjestelmänvalvoja, vaan vain jäsen. Sinun on otettava yhteyttä Zoom-järjestelmänvalvojaan.

Vaihtoehtoinen isäntäominaisuus
Usein asiat eivät aina suju niin kuin haluat, vaikka suunnittelisitkin kaiken täydellisesti. Tämä tapahtuu koko ajan ja voi olla uskomattoman hankalaa. Mutta siksi on hyvä olla valmiussuunnitelma. Jos siellä on koko tiimille tärkeä kokous tai tärkeä oppitunti opiskelijoille, haluat varmistaa, että he eivät menetä.
Tässä suhteessa Zoomin vaihtoehtoinen isäntäominaisuus voi olla hengenpelastaja. Yksi lisensoitu Zoom-käyttäjä voi jostain syystä valita toisen lisensoidun käyttäjän tulla vaihtoehtoiseksi isännäksi. Vaihtoehtoiselle isännälle ilmoitetaan sähköpostitse, ja hän saa kaikki ohjeet kokouksen aloittamiseen itse.
Vaihtoehtoinen isäntä voi myös saada ajoitusoikeudet, jos heidän on tehtävä lisää tapaamisia alkuperäisen isännän poissa ollessa. Näin määritetään vaihtoehtoinen isäntä Zoomissa:
- Kirjaudu sisään tietokoneen Zoomiin.
- Valitse Aikataulu (kalenterikuvake).
- Valitse Lisäasetukset.
- Kirjoita vaihtoehtoinen isäntä -ruutuun nimi tai sähköpostiosoite.
- Viimeistele prosessi napsauttamalla Aikataulu.
- Nyt vaihtoehtoinen isäntä saa sähköposti-ilmoituksen siitä, että he ovat nimettyjä korvaavia.
Pro-vinkki : Jos käytät tätä ominaisuutta verkkoseminaariin, varmista, että alkuperäisessä isännässä on Zoom-verkkoseminaarilisäosa.

Usein Kysytyt Kysymykset
Zoom-kokouksista on tullut niin tärkeä osa elämäämme kuluneen vuoden aikana. Tästä syystä meidän on oltava alustan asiantuntijoita. Tässä on lisää vastauksia usein kysyttyihin kysymyksiin.
Voinko saada useamman kuin yhden isännän?
Voit lisätä kokoukseen isäntäkoneita. Valitettavasti tämä on premium-ominaisuus. Sinä pystyt Tarkista Zoomin hinnoittelu täältä . Jos olet osa hallintoa, varmista, että olet kirjautunut sisään oikeilla tunnistetiedoilla, jotta pääisäntätoiminto otetaan käyttöön.
Mitä tapahtuu, kun isäntä katkaistaan?
Jos isännällä on Internet-ongelma ja yhteys katkeaa, kokous jatkuu. Tilanteissa, joissa on toinen isäntä, kyseisestä henkilöstä tulee automaattisesti isäntä. Mutta jos yhteis isäntää ei ole käytettävissä, kokous jatkuu ilman isäntää.
Kun isäntä palaa takaisin, heidän oikeutensa palautetaan automaattisesti käyttäjälle.
Zoom tekee isännöinnistä tehokkaampaa
Verkkokokousten maailmassa ei ole varmuutta. Asiat liikkuvat koko ajan, ne perutaan ja teknisiä ongelmia esiintyy. Zoom-toiminnolla häiriöt vähenevät minimiin. Tähän kuuluu sen varmistaminen, että isännät voivat tehdä parempaa työtä kokouksissa ja verkkoseminaareissa.
Jos sinun täytyy siirtää vaippa toiselle vastaanottajalle ja lähteä, ei hätää. Jos tarvitset isäntää tai varmuuskopiota, Zoomilla on myös selkäsi. Kaikki on muutaman napsautuksen asia, ja voit hengittää hieman helpommin.
Oletko koskaan pitänyt kokousta tai webinaaria Zoomin kanssa? Kerro meille alla olevasta kommenttiosasta.