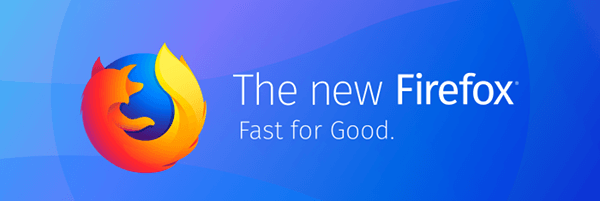Google Formsin avulla voit luoda erilaisia kyselyjä, kyselyitä, kyselyitä, tietokilpailuja ja paljon muuta. Joskus pitkien kyselyiden tekeminen voi olla joillekin tylsää, ja he luovuttavat saamatta sitä loppuun. Tämä ei ole hyvä, kun haluat kerätä tärkeitä tietoja tai tarvitset vastauksen kutsuun sosiaaliseen tapahtumaan. Tästä syystä Google Forms otti käyttöön ehdolliset kysymykset.

Tämän ominaisuuden avulla voit muokata kysymyksiä ja tehdä kyselystäsi tehokkaamman. Tämä antaa hyödyllistä tietoa, sillä seuraava kysymyksesi perustuu edelliseen vastaukseesi. Näin vastaajien ei tarvitse vastata tarpeettomiin kysymyksiin, etkä tuhlaa heidän aikaansa.
Lue lisää tämän ominaisuuden käyttämisestä Google Formsissa.
Google Formsin toiminnan ymmärtäminen
Google Forms voi olla hämmentävä, jos et ole koskaan käyttänyt sovellusta aiemmin tai haluat luoda monimutkaisen kyselyn. Aloittelijoille tämä ohjelmisto tarjoaa malleja, joiden avulla pääset alkuun, tai voit valita tyhjän lomakkeen ja tehdä kyselysi tyhjästä. Joitakin malleja, joita voit käyttää, ovat vastauspyyntö, vapaa-ajan pyyntö, tapahtuman rekisteröinti, tapahtumapalaute, juhlakutsu, yhteystiedot ja paljon muuta.
Lisäksi, jos käytät Google Formsia ensimmäistä kertaa ja haluat luoda uuden lomakkeen, voit valita opetusohjelman, joka korostaa ja selittää jokaisen vaihtoehdon ja sen toimintatavan.
Kyselyn luominen Google Formsissa
Aloitetaan kyselyn luominen tyhjästä avaamalla Google Forms -sivu ja napsauta plusmerkkiä (+) näytön oikeassa alakulmassa. Voit myös luoda lomakkeen alusta alkaen napsauttamalla 'Tyhjä' -vaihtoehtoa 'Aloita uusi lomake' -osiossa tai valitsemalla mallin saman sivun galleriasta.
Kun olet valinnut uuden luotavan lomakkeen, sinun on tehtävä seuraava:
- Nimeä lomakkeesi näytön vasemmassa yläkulmassa olevan tyypin mukaan (olipa kyseessä kysely, tietokilpailu, kyselylomake tai jokin muu).
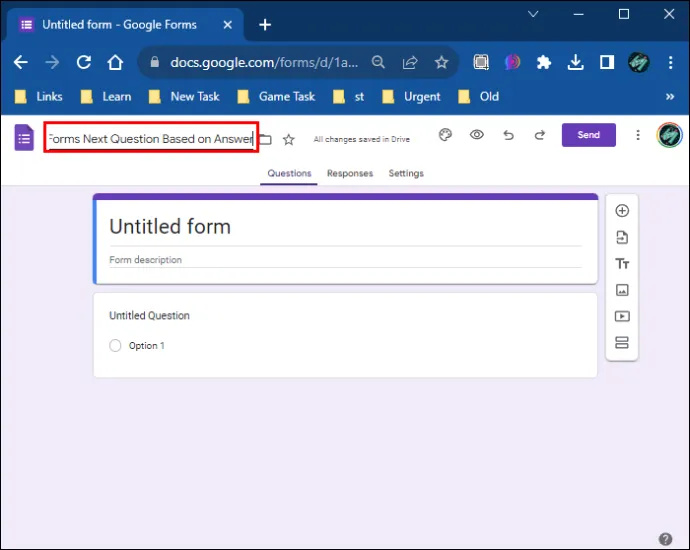
- Napsauta lomaketta lisätäksesi haluamasi otsikon.
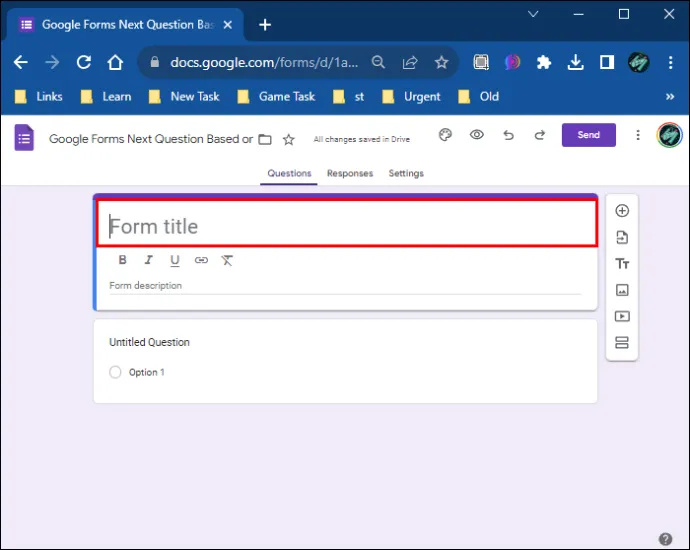
- Napsauta lomakkeen oikealla puolella kahta pientä suorakulmiota lisätäksesi osan.
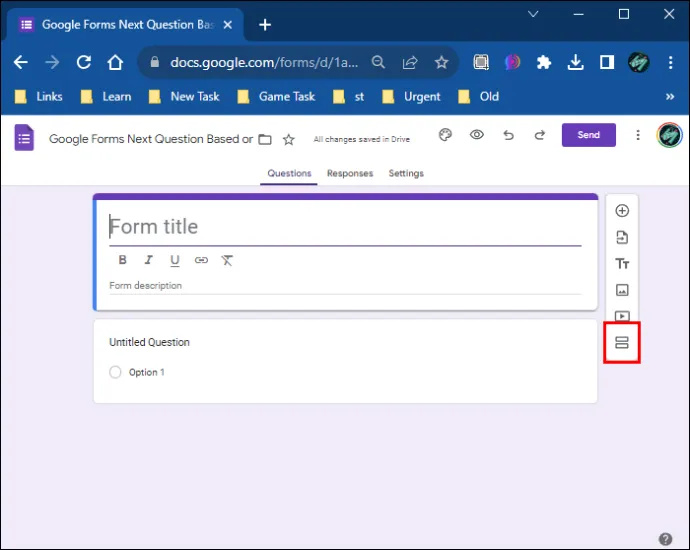
- Napsauta ensimmäistä osaa.
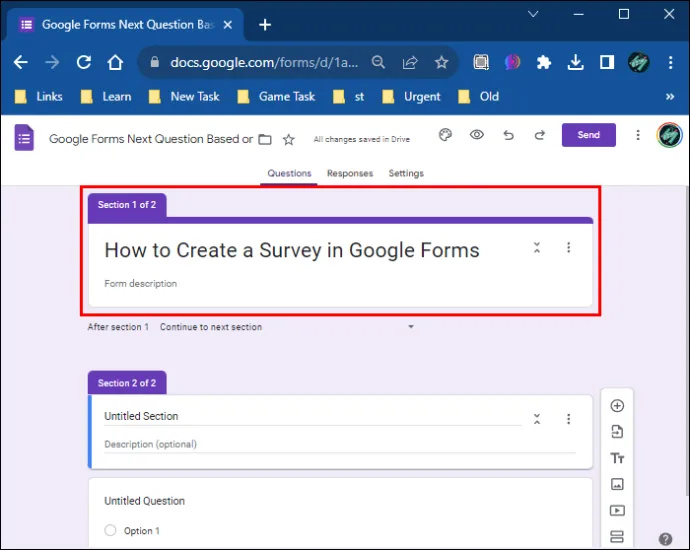
- Napauta 'Lisää kysymys' -vaihtoehtoa oikeanpuoleisesta työkalupalkista (kuvake näyttää ympyröidyltä plusmerkiltä).
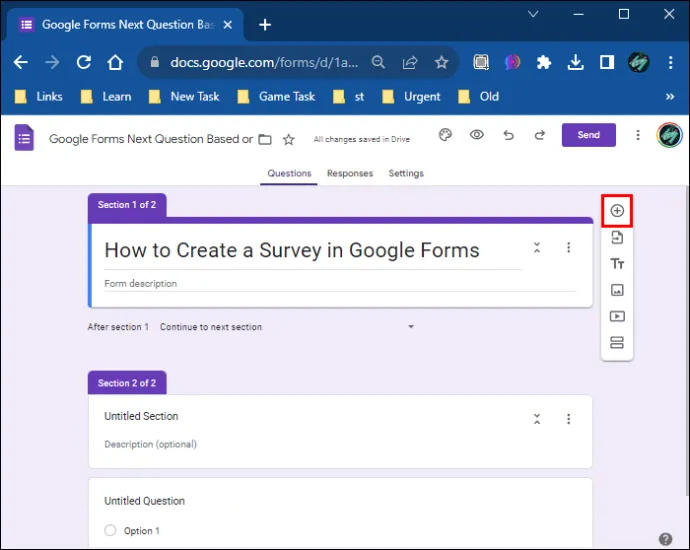
- Kirjoita ensimmäinen kysymys.
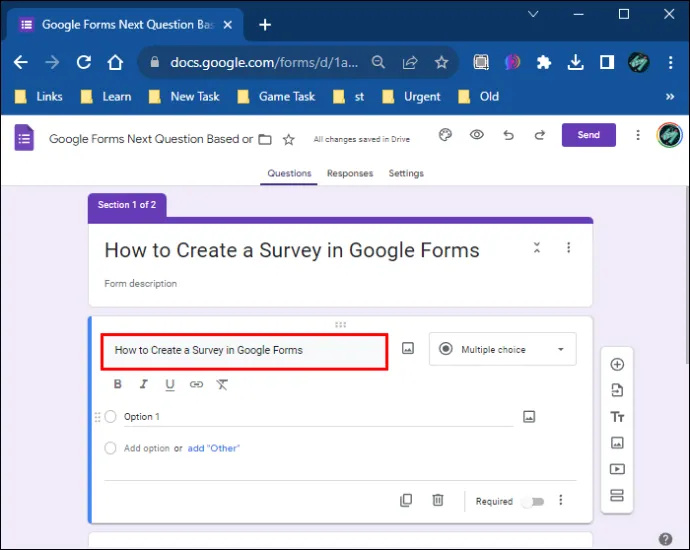
- Lisää niin monta kysymystä kuin haluat ja mukauta 'Asetukset'-osiota.
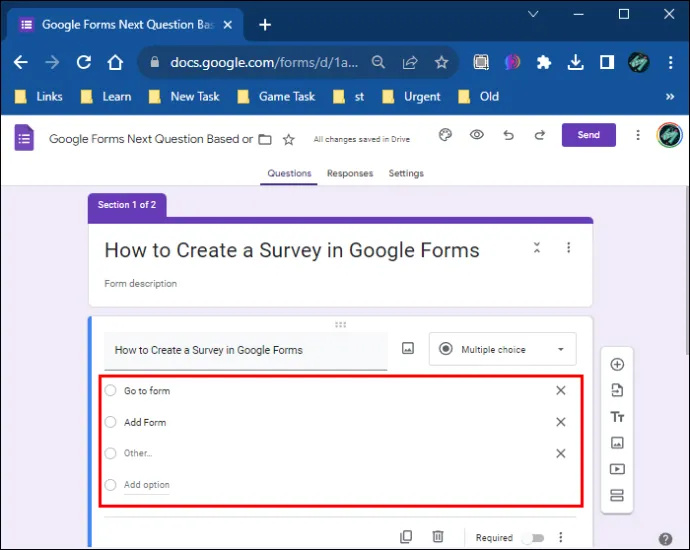
Jos olet esimerkiksi luomassa pelikyselyä, ensimmäinen kysymys voi olla 'Mikä on nimesi?' kun taas toinen on 'Kuinka vanha olet?' Kun mukautat vaihtoehtoja, muutat tässä tapauksessa toisen kysymyksen asetuksia. Voit laittaa 11-15, 16-20, yli 20 jne. Voit lisätä niin monta vaihtoehtoa tai mahdollisia vastauksia kuin haluat. Jos haluat lisätä toisen kysymyksen, se voi olla esimerkiksi 'Pelaatko videopelejä?' mahdollisilla vastauksilla 'kyllä' ja 'ei'. Voit myös vaihtaa 'Asetukset'-osion tyypin useista vastauksista valintaruutujen valitsemiseen.
- Kun olet luonut nämä kolme kysymystä, lisää uusi osio.
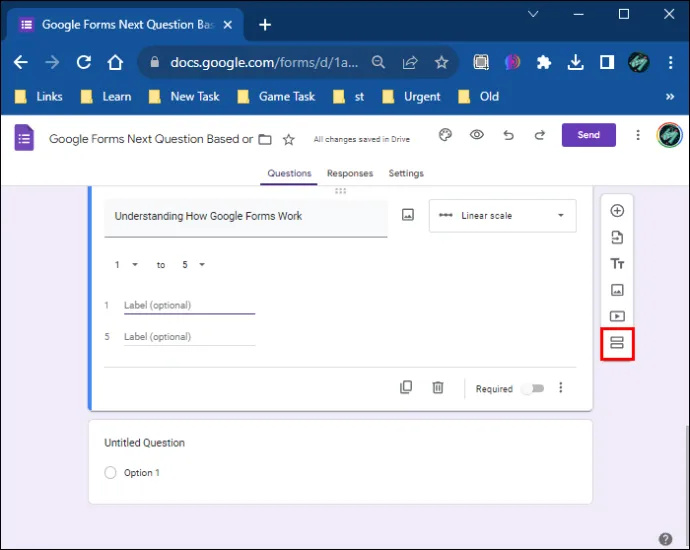
- Nimeä osio. Tässä esimerkissä voit laittaa 'Pelikysymykset'.
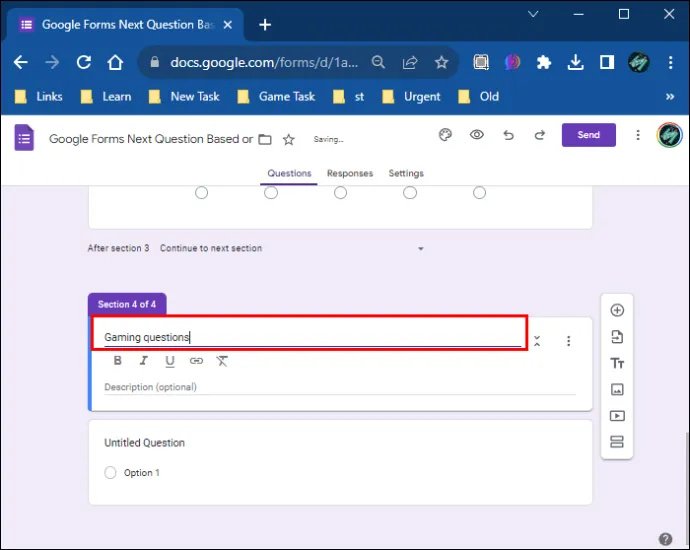
- Valitse tässä osiossa 'Lisää kysymys' -vaihtoehto ja kirjoita kysymys 'Kuinka monta videopeliä pelaat?'
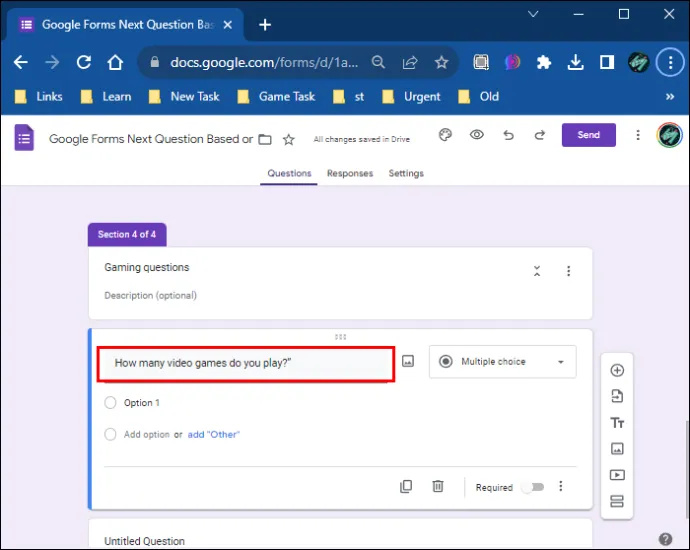
- Toista prosessi 'Asetukset'-osion kanssa ja lisää niin monta vastausta kuin tarvitset.
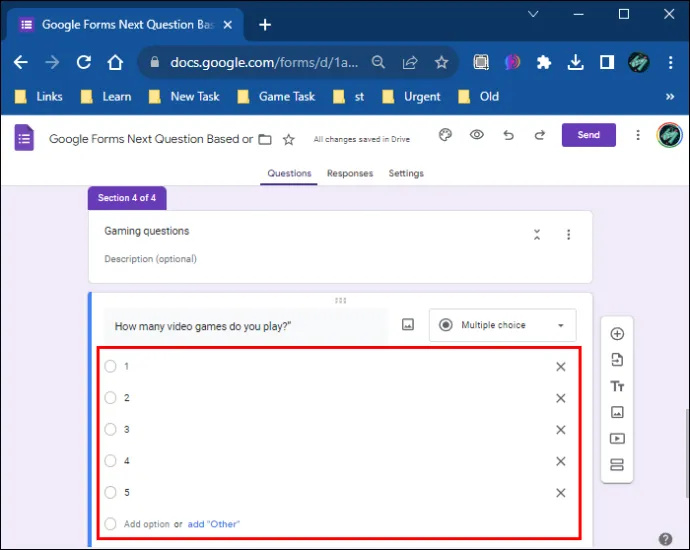
Huomaa, että tämä on valinnainen; voit lisätä niin monta kysymystä kuin haluat. Tässä tapauksessa toisen kysymyksen lisääminen sopii, kun voit kysyä ihmisiltä, mitä videopelejä he pelaavat, ja tarjota mahdollisia vastauksia tietyillä videopelien nimillä.
Voit toistaa edellä mainitun prosessin lisätäksesi kysymyksiä ja vaihtoehtoja jokaiselle tekemällesi osalle. Osioihin on myös mahdollista lisätä kuvauksia, jolloin voit selittää kysymyksiä tarkemmin.
Kuinka käyttää ehdollista logiikkaa Google Formsissa
Kun olet luonut kyselyn, kuten edellisessä osiossa antamassamme esimerkissä, voit lisätä ehdollisia kysymyksiä tai käyttää ehdollista logiikkaa. Tämä toimii parhaiten kyllä/ei-vastauksille. Palaa siis kyselysi osioon, jossa on vastaukset. Tässä tapauksessa se on 'Pelaatko videopelejä?'
kuinka vaihtaa profiilikuvaa Facebookissa julkaisematta
Noudata näitä ohjeita lisätäksesi ehdollisen logiikan näihin vastauksiin:
- Napsauta kysymystä, jonka vastaus on kyllä/ei.
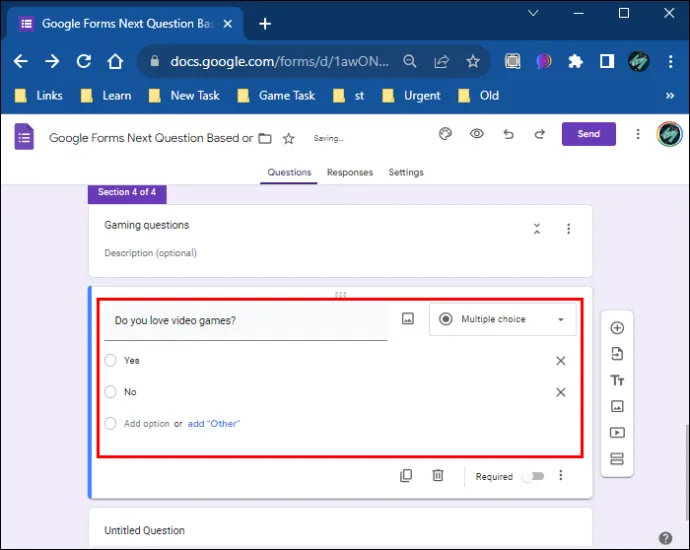
- Siirry näytön oikeaan alakulmaan.
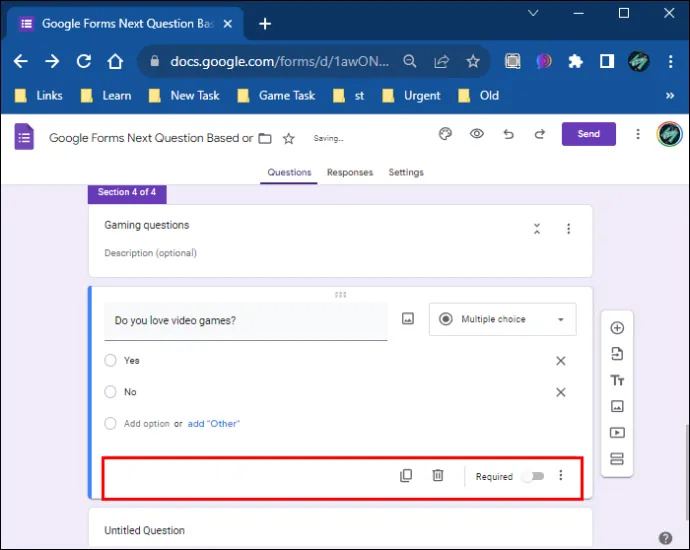
- Napauta Pakollinen-kytkimen vieressä olevaa kolmea pystysuoraa pistettä.
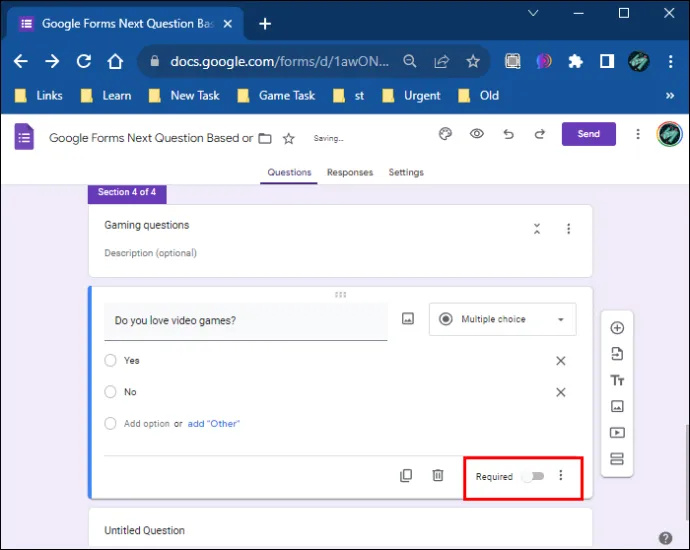
- Valitse 'Siirry osioon vastauksen perusteella' -vaihtoehto.
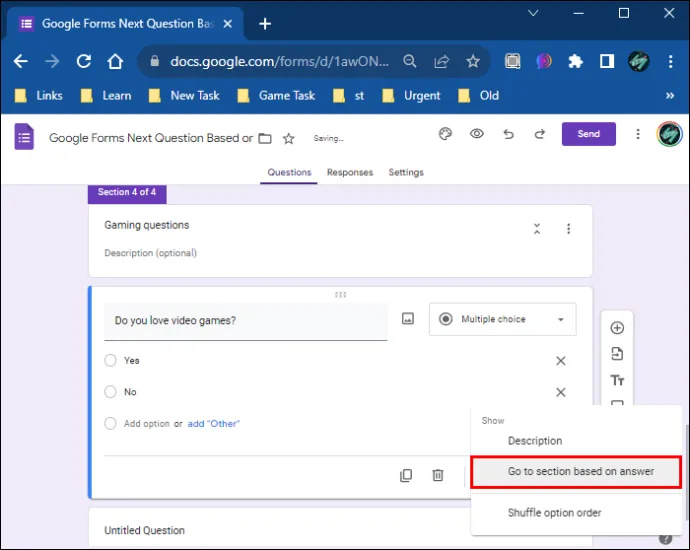
Jos haluat, että kaikkiin kysymyksiisi vastaaminen on pakollista, voit vaihtaa jokaisen kysymyksen kohdalla Pakollinen-vaihtoehdon painikkeen. Tällä tavalla kaikkiin kysymyksiin on vastattava, eikä niitä voi ohittaa. Jos valitset 'Pakollinen' -vaihtoehdon, näet pienen punaisen lumihiutaleen kysymystesi vieressä, mikä osoittaa, että tämä vaihtoehto on otettu käyttöön.
Kun olet tehnyt tämän, näet kaksi uutta vaihtoehtoa, 'Jatka seuraavaan osioon' molempien vastausten vieressä.
- Napsauta ensin tätä vaihtoehtoa 'Kyllä'-vastauksen vierestä.
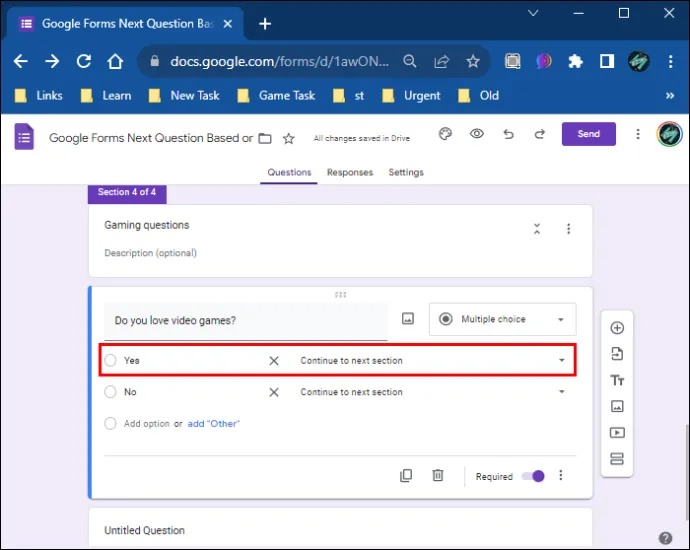
- Valitse sitten, mihin osioon haluat ohjata kyselyyn osallistuvan henkilön, jos hän valitsee Kyllä.
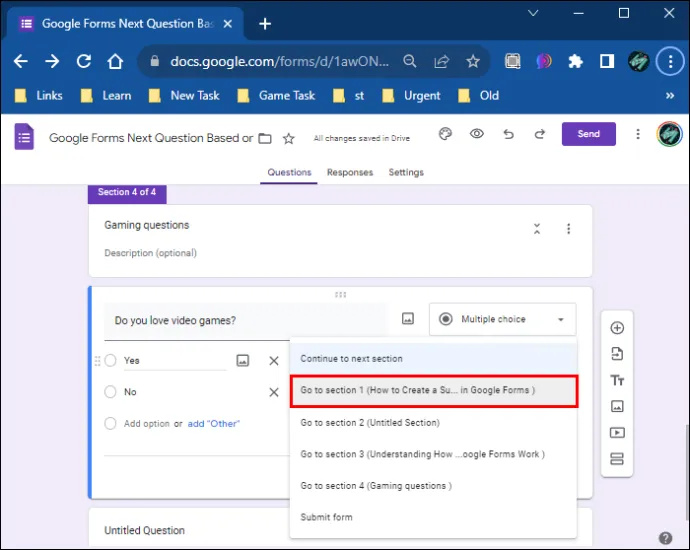
- Napsauta 'Ei'-vastauksen vieressä olevaa 'Jatka seuraavaan osioon' -vaihtoehtoa.
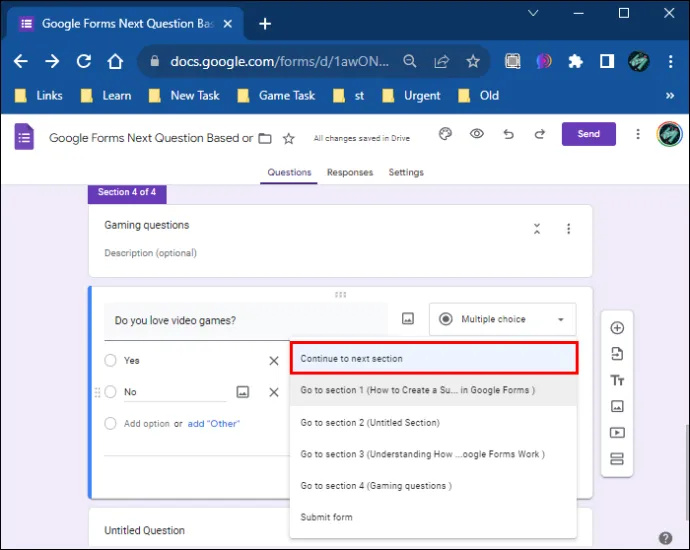
- Valitse vaihtoehto 'Lähetä'.
Jos joku vastaa kysymykseen 'Pelaatko videopelejä?' kysymykseen 'kyllä', heidät ohjataan toiseen osioon. Tässä tapauksessa se voi olla 'Kuinka monta videopeliä pelaat?' jonka loit aiemmin. Tai se ohjaa heidät toiseen kysymykseen kyselysi muodosta riippuen.
Toisaalta, jos joku vastaa yllä olevaan kysymykseen 'ei', hänet ohjataan kyselyn viimeiselle sivulle, jonne hän voi lähettää lomakkeen. Tällä tavalla he voivat ohittaa aiheeseen liittyvät kyselyt ja suorittaa kyselyn välittömästi. Voit käyttää ehdollista logiikkaa jokaisessa kyselysi kysymyksessä ja ohjata ihmisiä kysymyksiin heidän vastaustensa perusteella.
Lopuksi ennen kyselyn luomista voit tarkistaa, toimiiko kaikki, navigoimalla näytön yläkulmassa olevaan silmäkuvakkeeseen. Tämä on 'Esikatselu' -vaihtoehto.
siirtää yhdestä Google-asemasta toiseen
Teeman määrittäminen kyselyllesi
Esikatselu-vaihtoehdon vieressä voit asettaa teeman ja fontin osioihin, kysymyksiin ja tekstiin vasemmassa sivupalkissa. Voit myös lisätä kuvan otsikkoosioon ja valita taustan värin.
Kun valitset otsikkokuvan, voit asettaa teeman Google Forms -galleriasta tai lisätä sellaisen tietokoneeltasi. Jos päätät lisätä kuvan Google Forms -galleriasta, voit valita useista vaihtoehdoista riippuen tekemästäsi kyselystä. Mahdollisia vaihtoehtoja ovat:
- Työ ja koulu
- Kuvituksia
- Syntymäpäivä
- Ruokaa ja ruokailua
- Juhla
- Vain lapsia
- Häät
- Illanviettoon
- Urheilua ja pelejä
- Matkustaa
- muut
Rajoittavat vaihtoehdot Google Formsissa
Google Formsin avulla voit muokata kyselyäsi ja lisätä erilaisia ominaisuuksia, mutta jotkin vaihtoehdot eivät ole käytettävissä ehdollisiin kysymyksiin.
- Ehdollisen logiikan lisääminen jokaiseen kysymykseen voi olla aikaa vievää, kun otetaan huomioon, että jokaiselle kysymykselle on tehtävä osiot.
- Et voi lisätä jos/niin-lauseita.
- Et voi lisätä ja/tai kysymyksiä.
Kyselyjen mukauttaminen Google Formsilla
Muutamista rajoituksista huolimatta Google Forms tarjoaa käyttäjille erinomaisen tavan tehdä erilaisia lomakkeita. Lomakkeet voidaan toteuttaa ehdollisilla tai vakiokysymyksillä. Jos valitset ehdollisen logiikan, prosessi kestää kauemmin, mutta voi tuottaa tyydyttäviä tuloksia. Lisäksi voit käyttää Google Form -laajennuksia muokataksesi kyselyäsi entistä enemmän, mukaan lukien ajastimen määrittäminen tietokilpailua varten jne.
Mitä lomakkeita luot eniten Google Formsissa? Kerro meille alla olevassa kommenttiosassa.