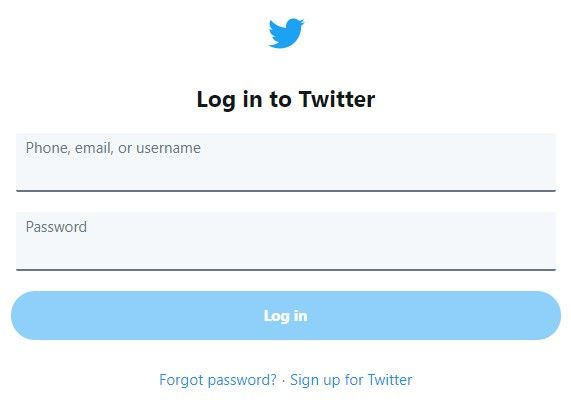Jos avasit juuri uuden Amazon Fire Tablet -tablettisi laatikon, olet todennäköisesti innoissaan saadaksesi laitteen asetukset, jotta voit alkaa katsella elokuvia, pelata pelejä ja selata verkkoa. Valitettavasti olet määrittänyt vahingossa väärän kielen Fire-tablet-laitteellesi, jos aiot suorittaa asennusprosessia läpi. Ehkä aiot vaihtaa kieltä, jotta voit oppia uutta taitoa upottamalla itsesi, tai ostit tabletin, jota käytettiin verkossa, ja se tuli eri kielellä.
Ei ole väliä miksi sinun on vaihdettava Fire-tablet-laitteen kieltä, hyvä uutinen on, että se on melko helppo toteuttaa. Katsotaanpa, miten voit vaihtaa Fire Tablet -laitteen kieltä.
Kieliasetusten mukauttaminen Amazon Fire -tablet-laitteessa
Aloita herättämällä laite ja poistumalla kaikista sovelluksista päästäksesi aloitusnäyttöön. Liu'uta näytön yläosasta alaspäin avataksesi ilmoitusalustan. Tämän paneelin yläosassa on pikavalinta asetusvalikkoon.

Tämä valikko on jaettu kolmeen osaan: Laite, Henkilökohtainen ja Järjestelmä. Vieritä alas kohtaan Henkilökohtaiset asetukset löytääksesi näppäimistön ja kielen laitteeltasi.

kuinka yhdistää rengas uuteen wifiin
Tässä valikossa voimme muuttaa kielivaihtoehtoja salliaksemme tekstin näkymisen eri kielillä. Valitse näytön yläosasta Kieli-vaihtoehto. Tämä vie sinut takaisin samalle kielenvalintanäytölle, jonka näit laitteen alkuasetuksissa.

Fire-tabletin avulla voit valita englannin kielen sekä Yhdysvalloissa että Isossa-Britanniassa sekä saksan, espanjan, ranskan, italian, japanin, portugalin ja kiinan välillä. Jotkut valinnat, mukaan lukien saksa, Yhdistynyt kuningaskunta, englanti, espanja ja ranska, voivat valita alueellisen muodon, kuten Australian englanti tai Kanadan ranska.

Varmista, että valitset kielellesi oikean alueellisen muodon, tai saatat kadota joissakin valikkojärjestelmissä.
Voit palata asetusten edelliseen näyttöön laitteellesi tallennetuilla uusilla kieliasetuksilla. Näiden vaihtoehtojen tulisi myös muuttaa laitteen oletusnäppäimistö automaattisesti vastaamaan kieltäsi, mutta jos haluat mieluummin asettaa näppäimistön muulle vaihtoehdolle, voit tehdä sen valitsemalla Näppäimistö ja sitten Näppäimistöasetukset. Tämä vie sinut näppäimistöasetusten näyttöön, jonka avulla voit valita mukautetut syöttötyylisi. Voit vaihtaa näiden vaihtoehtojen välillä näppäimistössä milloin tahansa, jolloin voit vaihtaa näppäimistötyyliä tai kieltä tarvittaessa.
Lataa ylimääräiset kielet Fire-tabletillesi
Muutama viimeinen sukupolvi Fire Tablet -laitteita sisältää laajan valikoiman laitteeseen jo valmiiksi ladattuja kieliä, mutta jos Fire Tablet -laitteellasi ei ole haluamaasi kieltä, voit ladata sen suoraan tablet-laitteellesi Amazonin palvelimilta. Tämä helpottaa laitteen mukauttamista tarpeisiisi. Tämä koskee vain tabletteja, joita markkinoidaan Kindle Fire -merkillä.
Kun olet valinnut kielesi, voit palata asetusten edelliseen näyttöön laitteellesi tallennettujen uusien kieliasetusten avulla. Näiden vaihtoehtojen tulisi myös muuttaa laitteen oletusnäppäimistö automaattisesti vastaamaan kieltäsi, mutta jos haluat mieluummin asettaa näppäimistön muulle vaihtoehdolle, voit tehdä sen valitsemalla Näppäimistö ja sitten Näppäimistöasetukset. Tämä vie sinut näppäimistöasetusten näyttöön, jonka avulla voit valita mukautetut syöttötyylisi. Voit vaihtaa näiden vaihtoehtojen välillä näppäimistössä milloin tahansa, jolloin voit vaihtaa näppäimistötyyliä tarvittaessa.
Lataa ylimääräisiä kielipaketteja tablet-laitteellesi pyyhkäisemällä alaspäin aloitusnäytön yläosasta. Valitse valikosta Asetukset ja Näppäimistö ja kieli ja valitse sitten Nykyinen näppäimistö ja Fire Standard tai Perusnäppäimistö käytöstä riippuen. Valitse Lataa kielet ja hyväksy vaihtoehdot. Kieli asentaa valitun kielen taulutietokoneellesi ja tarjoaa sinulle mahdollisuuden asettaa se järjestelmäkieleksi. Valitse tämä vaihtoehto, jos haluat ja järjestelmän kielen tulisi muuttua dynaamisesti.
Alexan oletuskielen vaihtaminen
Alexan tulisi käyttää mitä tahansa kieliasetusta, jonka olet määrittänyt Amazon-tilillesi. Sen ei tarvitse vastata sitä, mikä on asetettu Fire-tablet-laitteellesi, mutta se korreloi todellisen tilisi asetusten kanssa. Se on outo asennus, mutta kun otetaan huomioon, että Alexaa ei ole vielä julkaistu joissakin maissa, se on järkevää.
tiedosto on liian suuri kohdetiedostojärjestelmälle

Jos Alexa ei jostain syystä vastaa oletus- tai haluttua kieltä, sen vaihtaminen on suhteellisen helppoa. Kirjaudu sisään http://alexa.amazon.com Amazon-tilisi tietojen kanssa tai käytä älypuhelimesi Alexa-sovellusta. Valitse Asetukset-valikko ja valitse Fire-tabletti luettelosta. Valitse sitten valikosta Kieli ja valitse haluamasi kieli luettelosta.
Kun muutokset on tallennettu, niiden tulisi näkyä seuraavan kerran, kun käytät Alexaa. Huomaat, että monia kieliä ei vielä esitetä, mutta lisää on tarkoitus tulla. Amazonilla ei tällä hetkellä ole aavistustakaan, milloin useampi kieli otetaan käyttöön Alexalle, joten kärsivällisyys on avainasemassa, jos haluat päästä mukaan tähän ääniohjattuun toimintaan.
Jos etsit edelleen vinkkejä ja vihjeitä, joita voit käyttää Fire-tabletin kanssa, tutustu artikkeliin opas Google Play Kaupan asentamiseen tablet-laitteellesi päästäksesi Chromeen, YouTubeen, Gmailiin ja moniin muihin sovelluksiin.