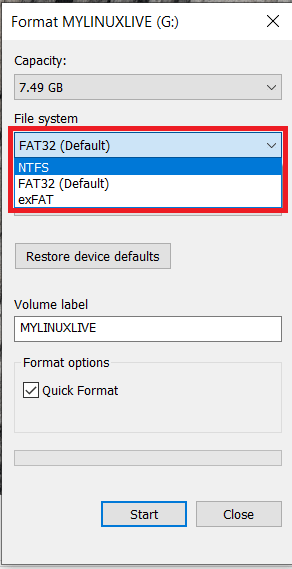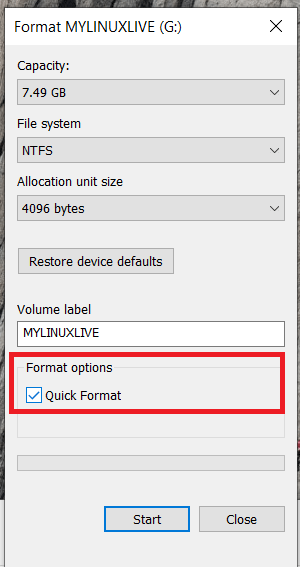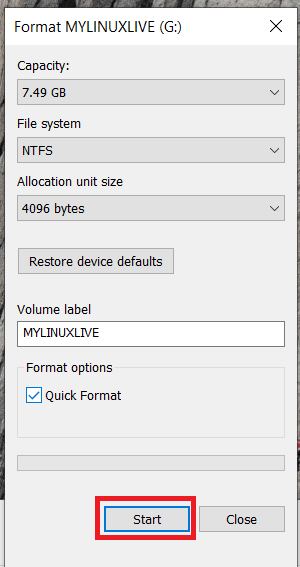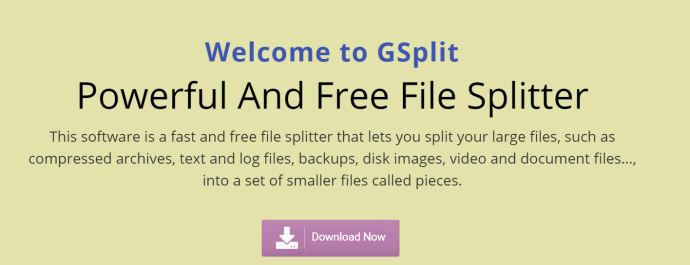Windows on saattanut olla paljon parempi hallitsemaan tilaa, mutta se ei ole ilman outoa ongelmaa nyt ja uudestaan. Minua pyydettiin eräänä päivänä korjaamaan ongelma, jonka asiakkaalla oli siirrettäessä tiedostoja kiintolevyn ja ulkoisen aseman välillä. He jatkoivattiedosto on liian suuri kohdetiedostojärjestelmälle”Virheitä. Näin korjain sen heille.

Pinnalla se on outo virhe. Lähdeasemassa on yleensä paljon vapaata tilaa ja kohdeasemassa enemmän kuin tarpeeksi tilaa, joten miksi sanotaan, ettei sitä ole. Vihje on syntaksissa, mutta sinun on oltava vähän IT-nörtti selvittääksesi sen. Mutta kun näet sen, se on ilmeistä ja ihmettelet, miksi et huomannut sitä ensin.
Avaintermi on ”tiedostojärjestelmä”. Tämä tarkoittaa, että kohdetiedostojärjestelmä ei pysty selviytymään tiedostoista. Se ei tarkoita kohdeasemaa. Se on hyvin pieni mutta kriittinen ero.
”tiedosto on liian suuri kohdetiedostojärjestelmälle”Virhe Windowsissa on harvinaisempi NTFS-tiedostojärjestelmää käyttävien suurempien asemien ansiosta. Kaikki FAT32: lla alustetut asemat pystyvät käsittelemään vain 4 Gt tiedostoja. Mikään muu kuin se, vaikka se koostuu pienemmistä yksittäisistä tiedostoista, ei toimi. FAT32 ei yksinkertaisesti pysty käsittelemään sitä. Siksi Windows vaihtoi NTFS: ään ja sillä on muita tiedostojärjestelmiä, kuten ReFS (Resilient File System).

Korjaa ”tiedosto on liian suuri kohdetiedostojärjestelmään” -virheet Windowsissa
Joten nyt tiedät mitä virhe todella tarkoittaa, olet todennäköisesti jo keksinyt kuinka korjata se. Alustamme kohdeaseman NTFS: llä. Tämä toimii USB- tai ulkoisilla kiintolevyillä, mutta ei toimi Windows-puhelimissa tai konsoleissa, jotka käyttävät FAT32: ta, kuten Xbox One.
siirrä yksi Google-asema toiselle
Huomaa kuitenkin, että tämä prosessi pyyhkii kaikki asemaan tallentamasi asiat. Älä tee sitä, jos tarvitset tiedostoja, tai tallenna ne ensin muualle.
- Aseta irrotettava asema tietokoneellesi.
- Napsauta sitten hiiren kakkospainikkeella sitä Resurssienhallinnassa ja valitse Muoto .

- Valitse NTFS alkaen Tiedostojärjestelmä pudotusvalikko.
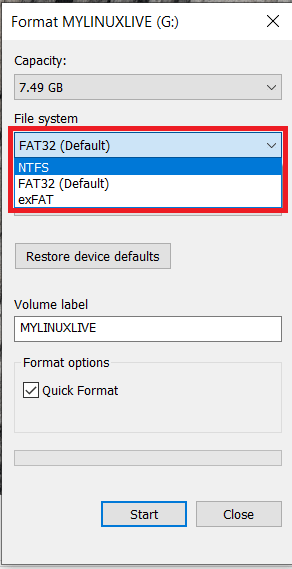
- Saat nopeamman tuloksen varmistamalla Nopea formatointi on valittu.
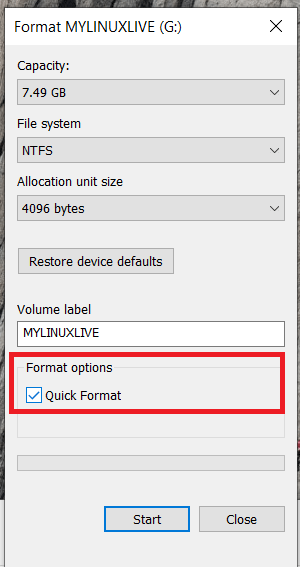
- Valitse nyt alkaa ja anna muotoilijan tehdä työnsä.
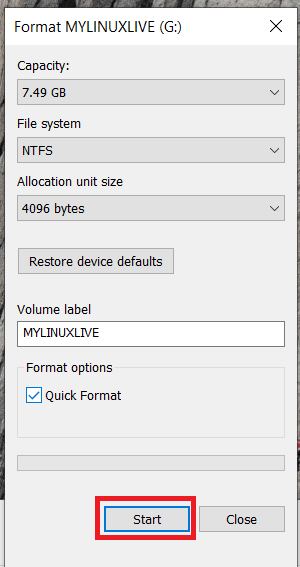
Alustamisen jälkeen sinun pitäisi pystyä siirtämään suurempia tiedostoja näkemättätiedosto on liian suuri kohdetiedostojärjestelmälle'virhe.
kuinka käynnistää ps4 pro vikasietotilassa
Jaa tiedosto Windowsissa GSplitin avulla
Jos et voi alustaa kohdeasemaa jostain syystä, esimerkiksi jos siinä on liikaa muita hyödyllisiä tietoja, sinulla on toinen vaihtoehto. Voit jakaa tiedoston. Tämä toimii useiden tiedostotyyppien kanssa ja jakaa tiedoston pienempiin paloihin, jotka voit joko uudistaa manuaalisesti kohdetietokoneella tai itse.
GSplit toimii vain, jos jaat suuren tiedoston siirrettävää asemaa käyttävien tietokoneiden välillä. Se ei toimi, kun tallennetaan suurempia tiedostoja siirrettäville asemille, koska se tarvitsee asennetun sovelluksen sekä lähde- että kohdetietokoneisiin. Ilman molempia tämä prosessi ei toimi.
- Lataa ja asenna GSplit tietokoneellesi.
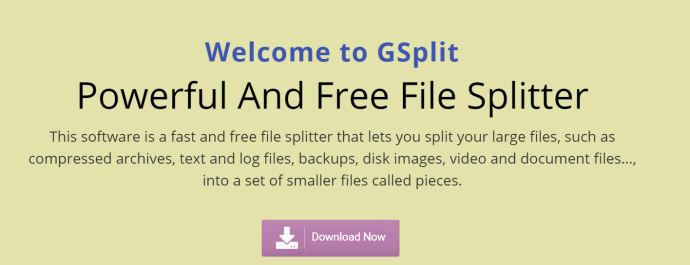
- Avaa sovellus ja valitse Alkuperäinen tiedosto . Valitse siirrettävä tiedosto.
- Valitse kohdekansio. Minulla on taipumus olla määränpää kiintolevylläni ja siirtää se erillisenä toimintona. Voit tallentaa suoraan kohdeasemallesi, jos haluat.
- Valitse Levy ulottuu tai Levy on tukossa . Levyn ulottuvuus on hyödyllisempi siirrettäville asemille.
- Valitse Jakaa ja anna ohjelman tehdä työnsä.
- Asenna GUnite kohdetietokoneelle.
- Avaa sovellus ja valitse ensimmäinen kappale.
- Seuraa ohjatun toiminnon avulla tiedostoja ja rakenna ne sitten uudelleen.
Käytä Windowsin joustavaa tiedostojärjestelmää (ReFS)
Microsoftin Joustava tiedostojärjestelmä (ReFS) on ollut olemassa useita vuosia ja se on rakennettu alusta asti tukemaan suuria tietoja ja olemaan tehokkaampi ja luotettavampi tiedostotallennusväline. Se on osa nykyistä Windows 10 -rakennetta, mutta syksystä 2017 lähtien se on ollut vain osa Pro- ja Enterprise-versioita.
Sen käyttämiseksi sinun on luotava virtuaalinen asema Windows 10 -tietokoneellesi ja käytettävä ReFS-tiedostojärjestelmää. Jos haluat kokeilla sitä, Windows Central on melko hyvä opas sen asentamiseen. Minua ei ole vielä kokeiltu, koska NTFS toimii minulle nyt hyvin.
ReFS: n nykyiseen versioon on rajoituksia. Sitä ei voida käyttää käynnistysasemassa tai siirrettävissä asemissa. Se ei tällä hetkellä ole yhteensopiva myös BitLockerin kanssa, sikäli kuin voin kertoa. Sen lisäksi sen pitäisi toimia hyvin, jos haluat kokeilla sitä. Kerro minulle, miten pärjäät, jos pärjäät.
Käytä tiedostojen jakamiseen 7-Zip-tiedostoja
Toinen hyvä tapa jakaa tiedostoja on käyttää 7-vetoketjut sisäänrakennettu tiedostojen jakamistyökalu.
- Lataa 7-Zip verkkosivustolta ja asenna se.
- Napsauta sitten hiiren kakkospainikkeella tiedostoa, jonka haluat jakaa, ja siirry 7-Zip> Lisää arkistoon .
- Nimeä sitten arkistosi ja napsauta Jaettu osiin, tavuina avattavasta valikosta ja valitse haluamasi tiedostokoko tai kirjoita mukautettu arvo.
- Valitse nyt OK jakaa tiedosto.
- Siirrä tiedostot sen sijaintiin ja napsauta hiiren kakkospainikkeella arkiston ensimmäistä tiedostoa ja valitse 7-Zip> Pura tiedostoon [File Name] .