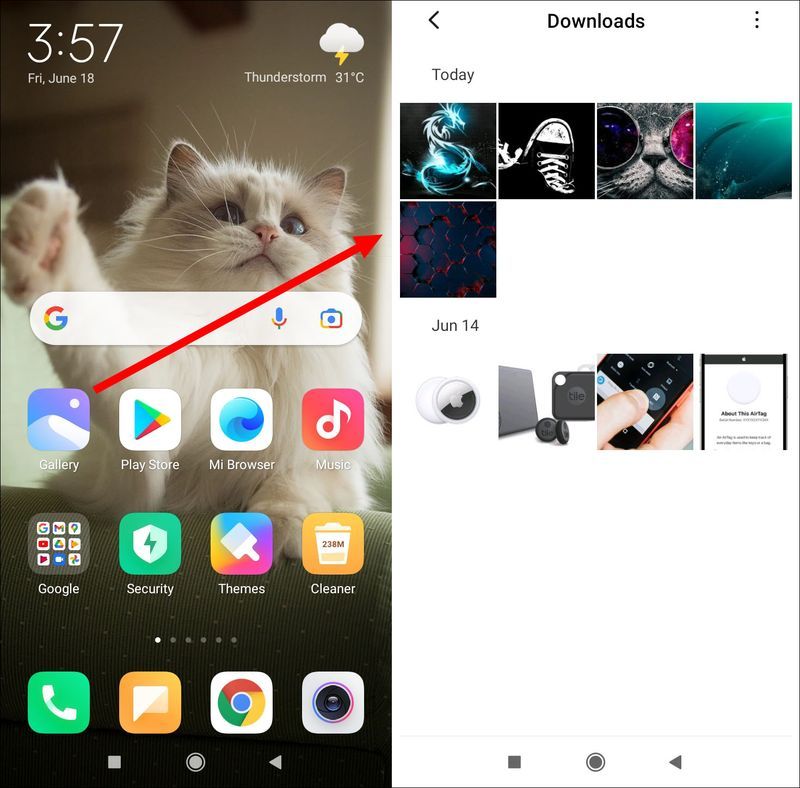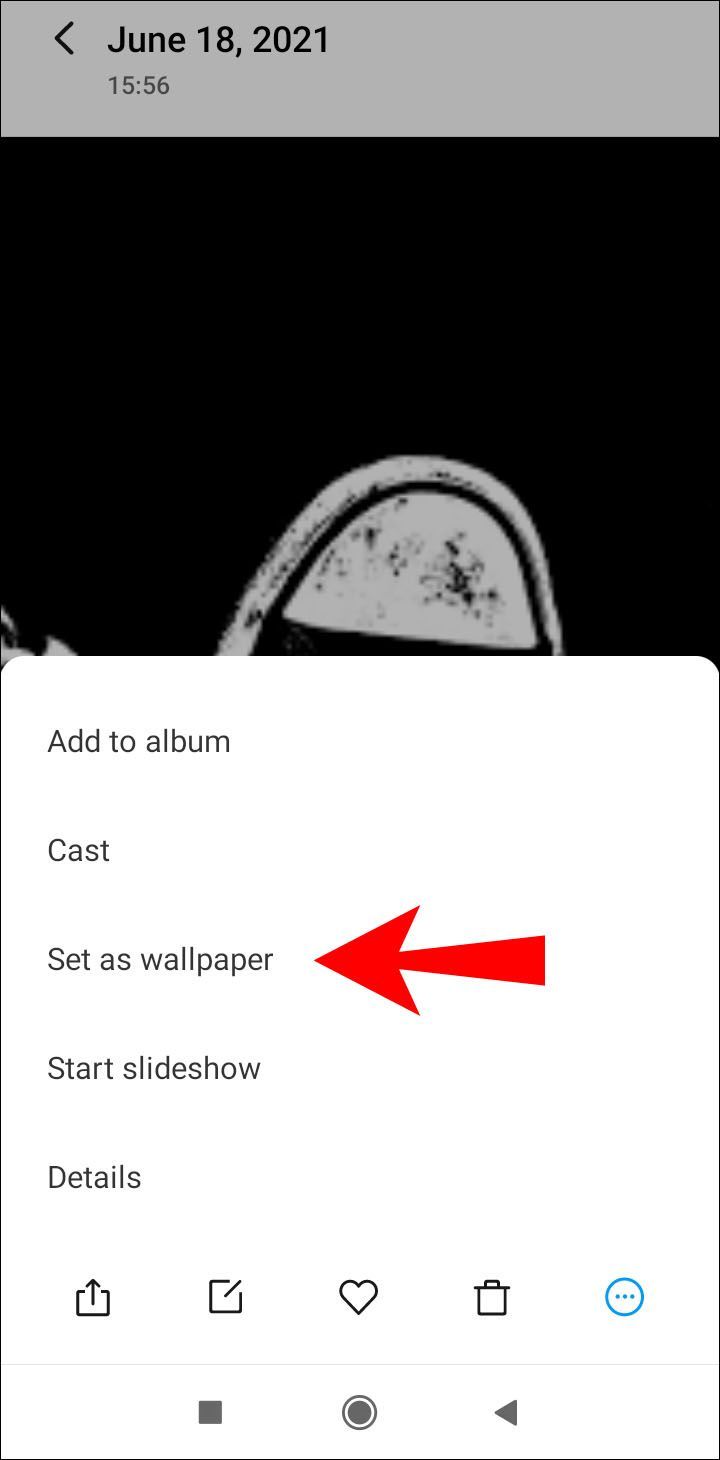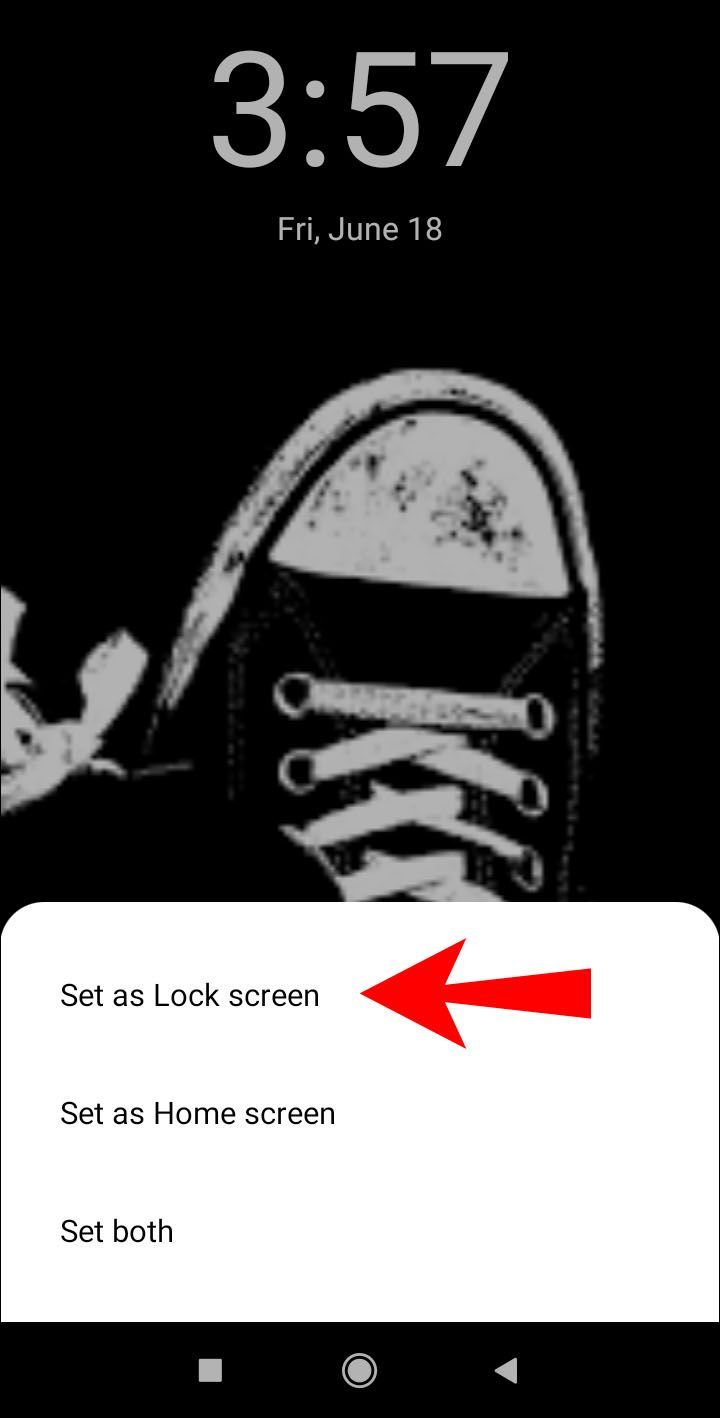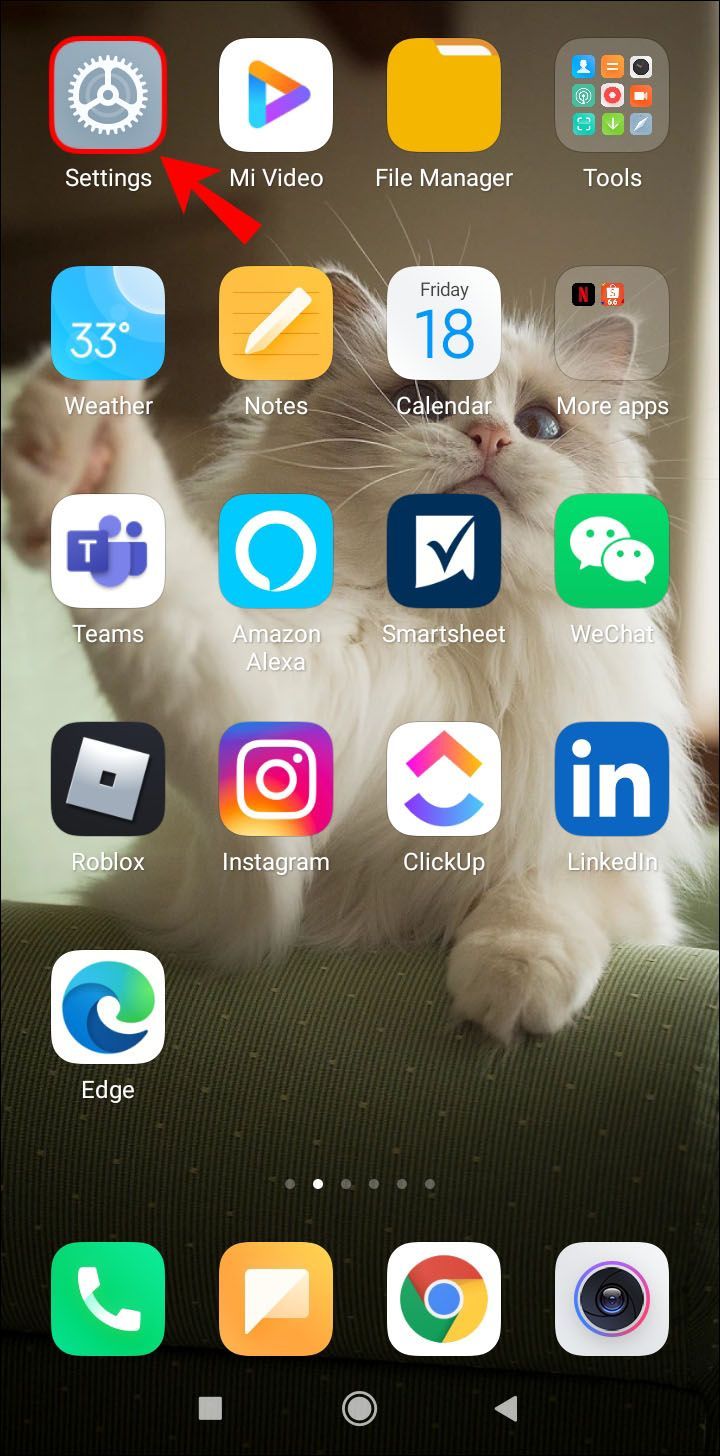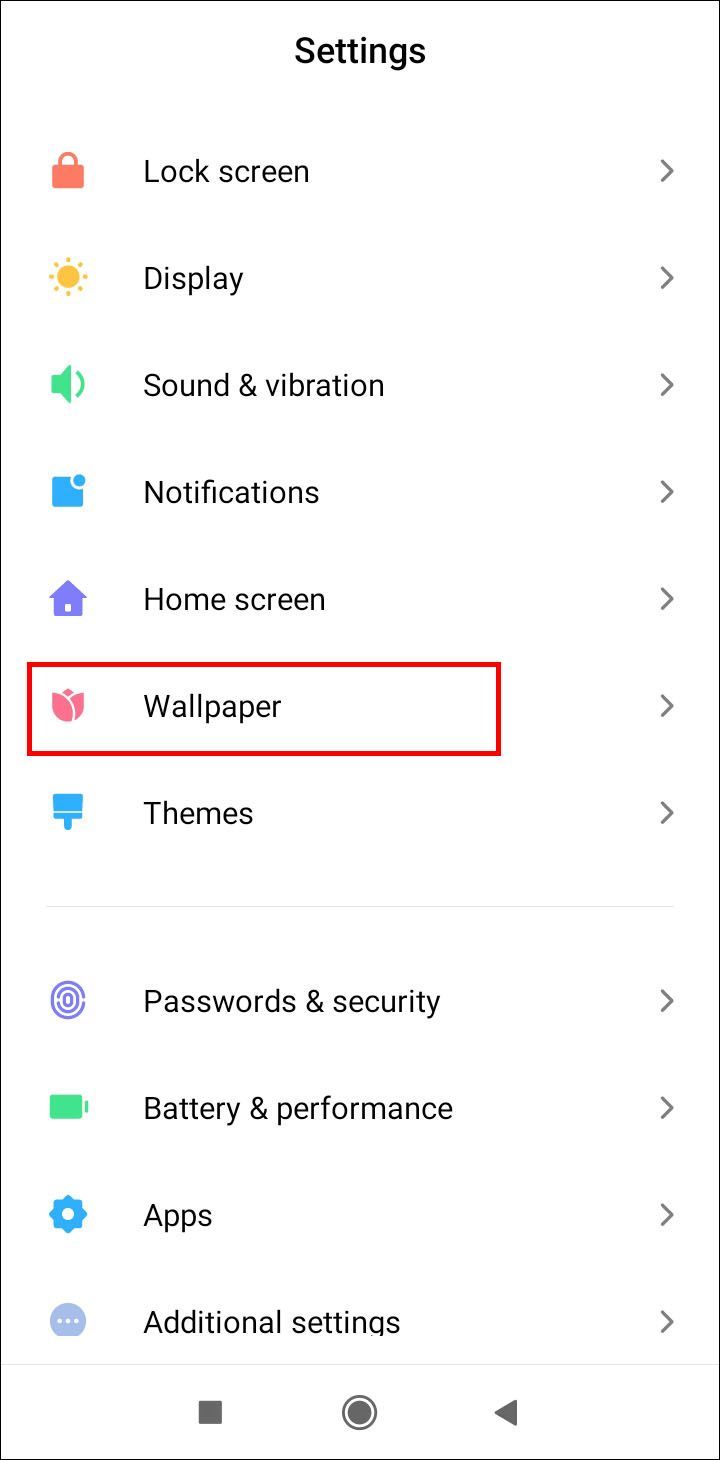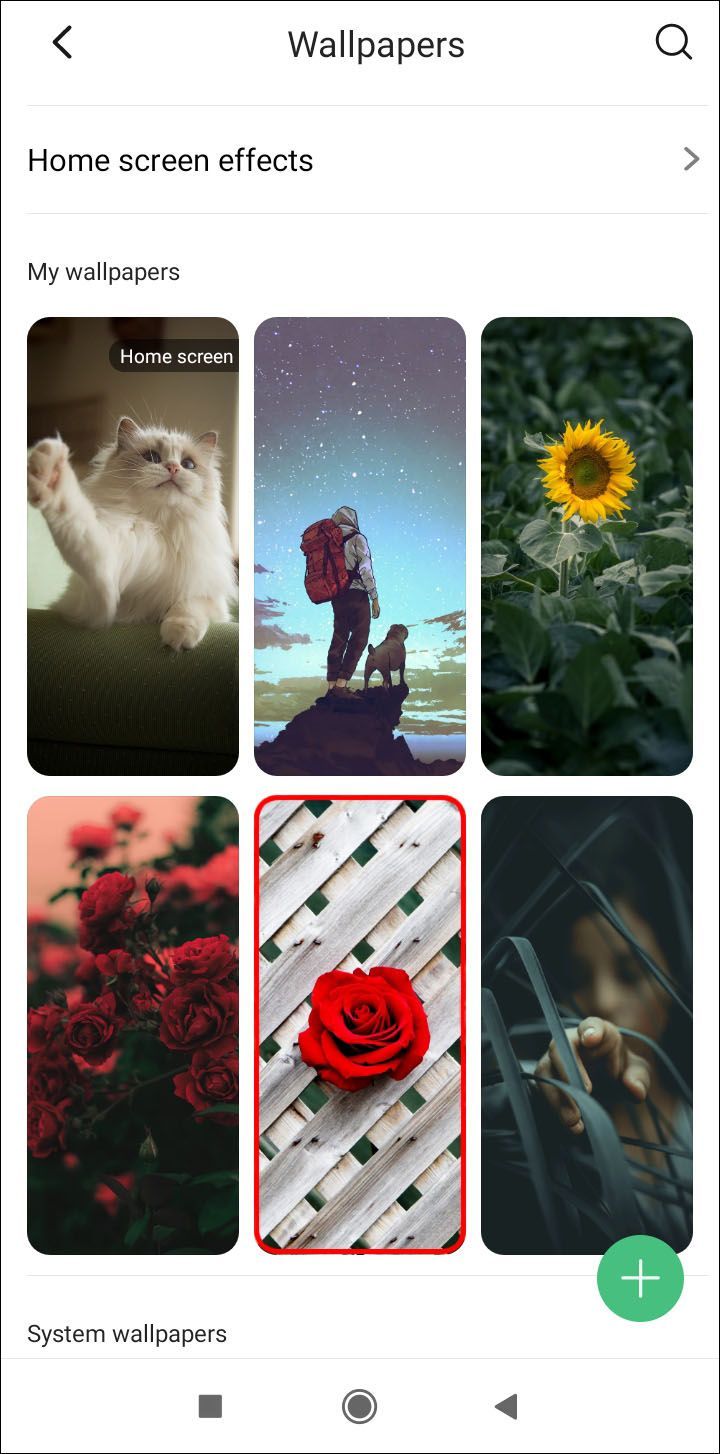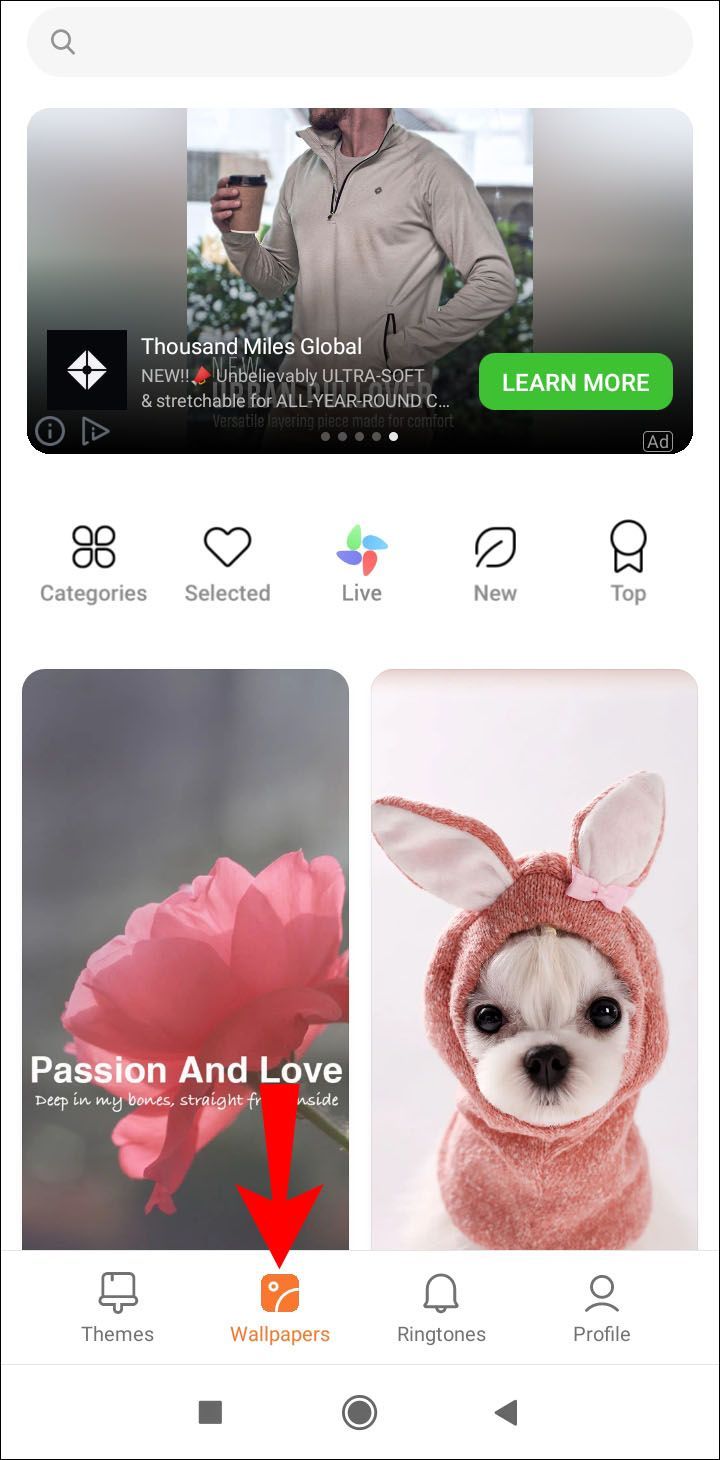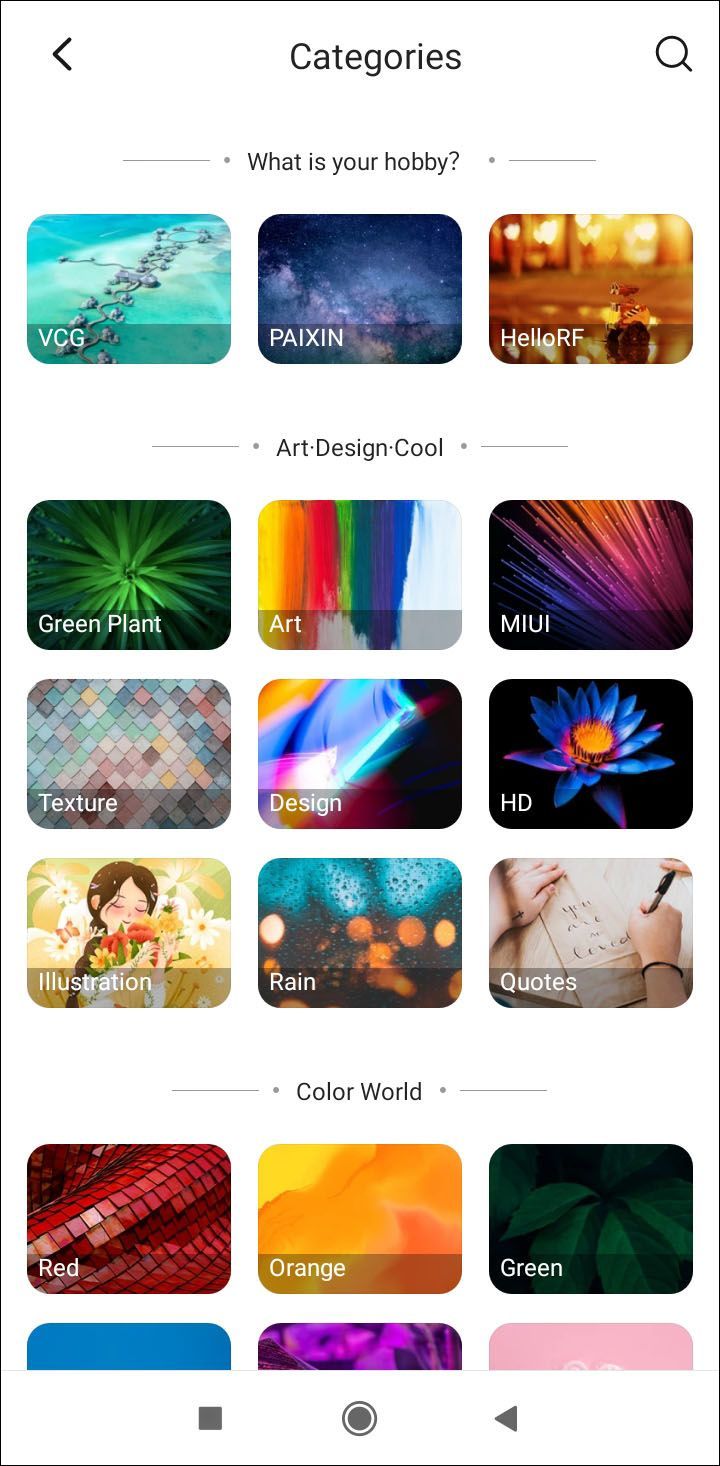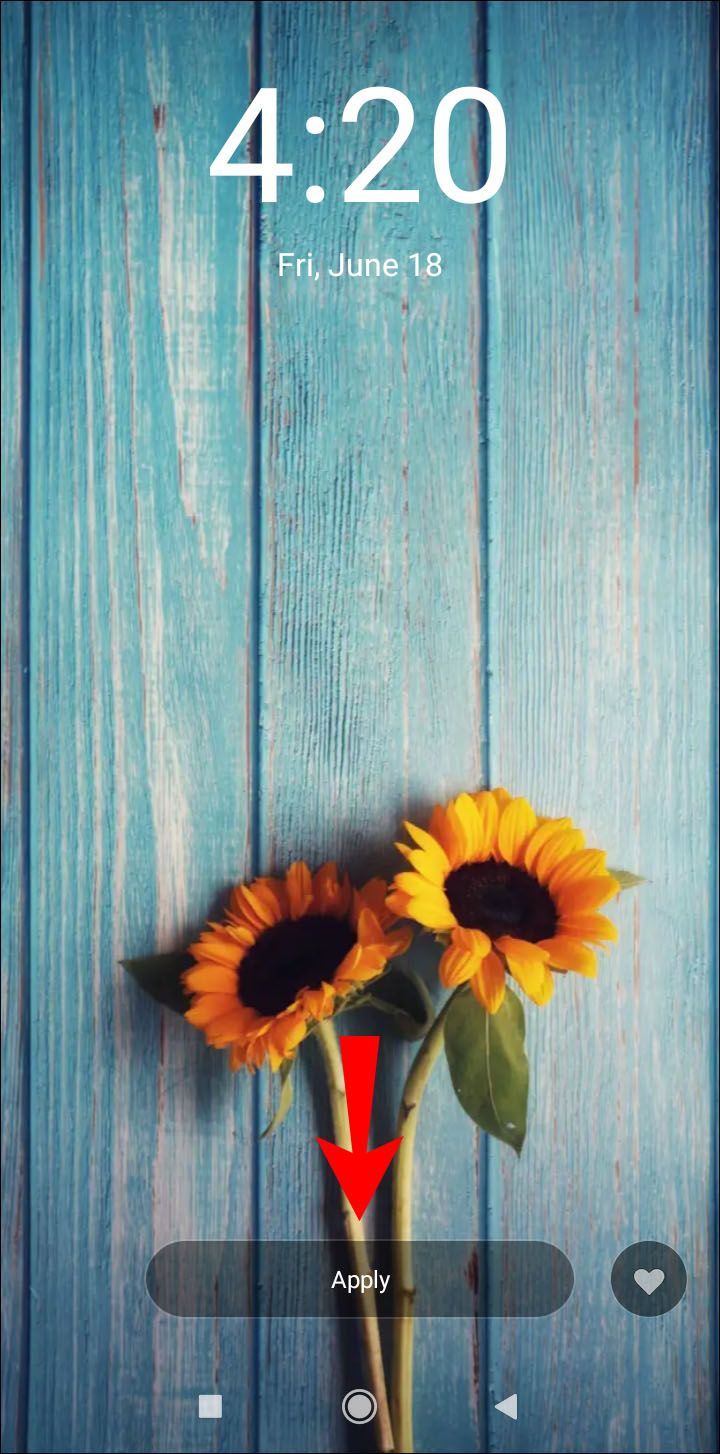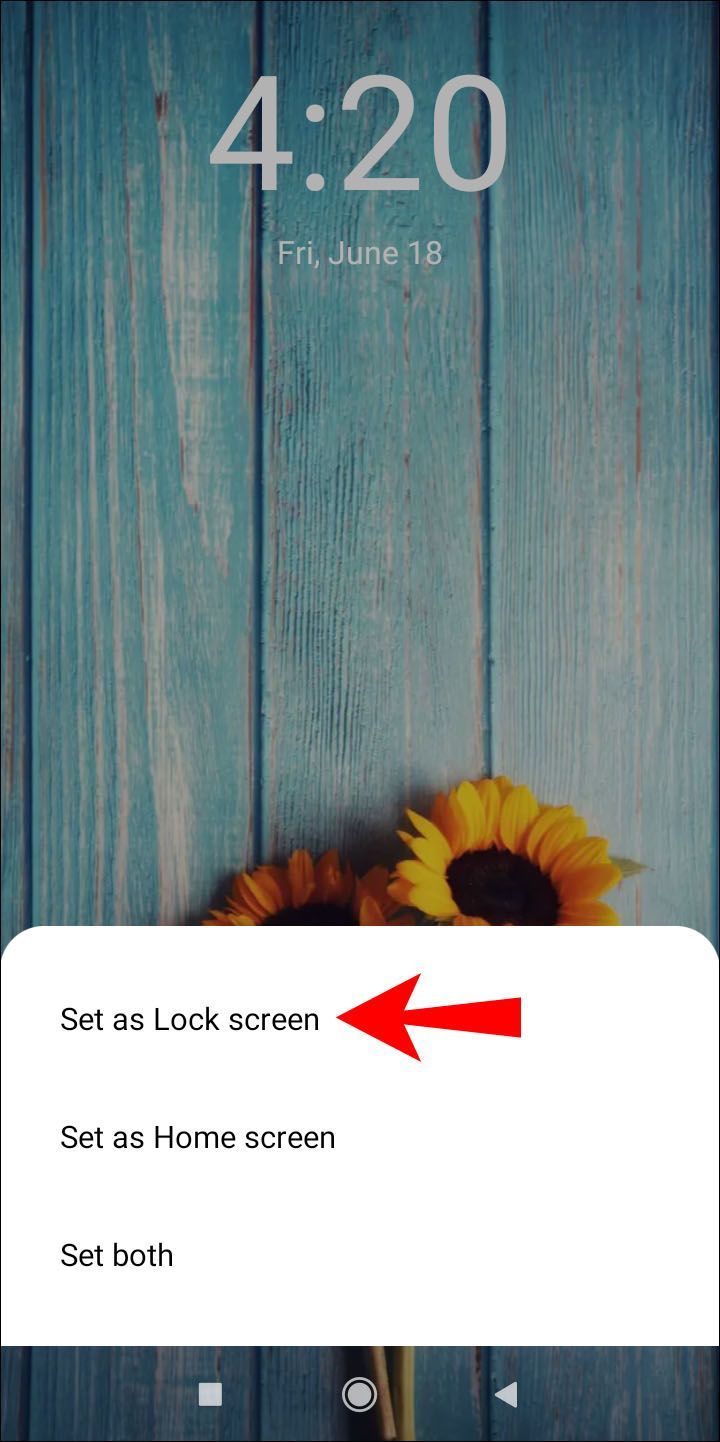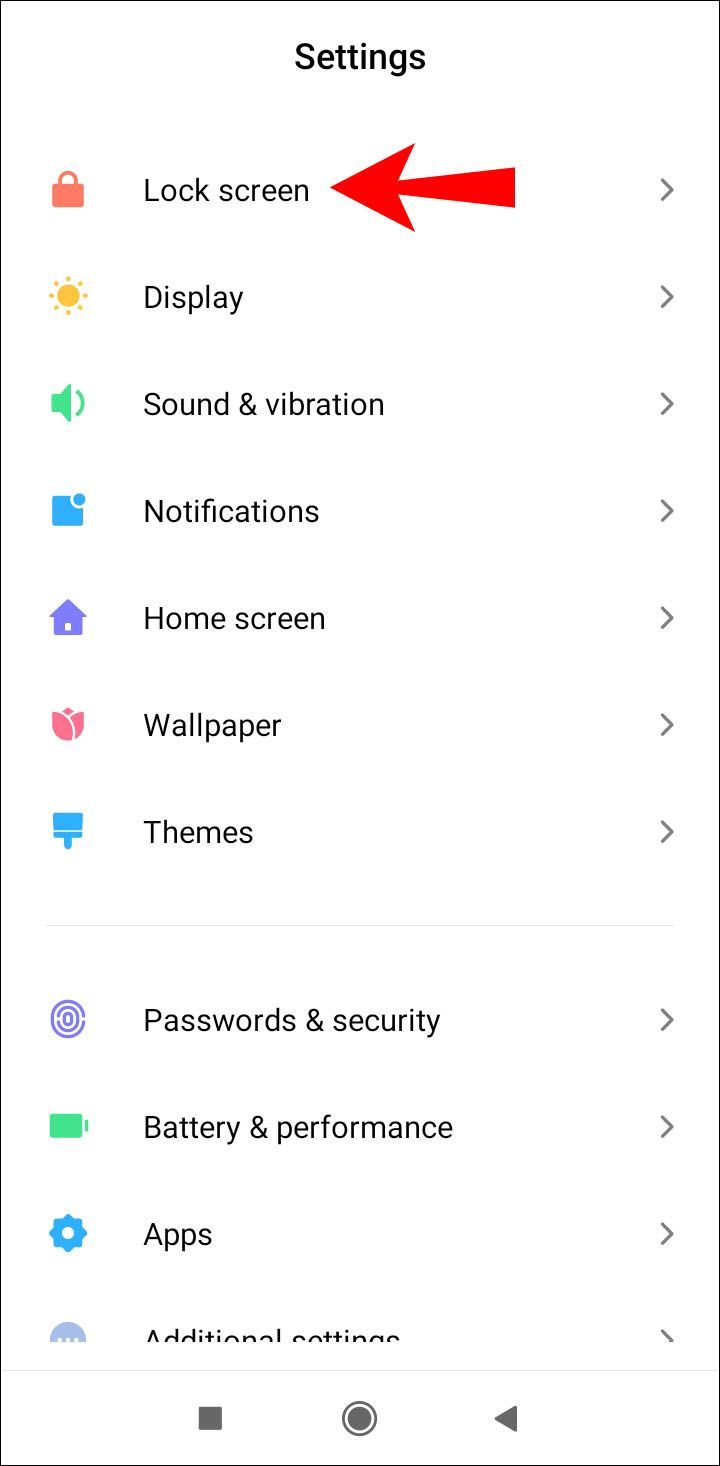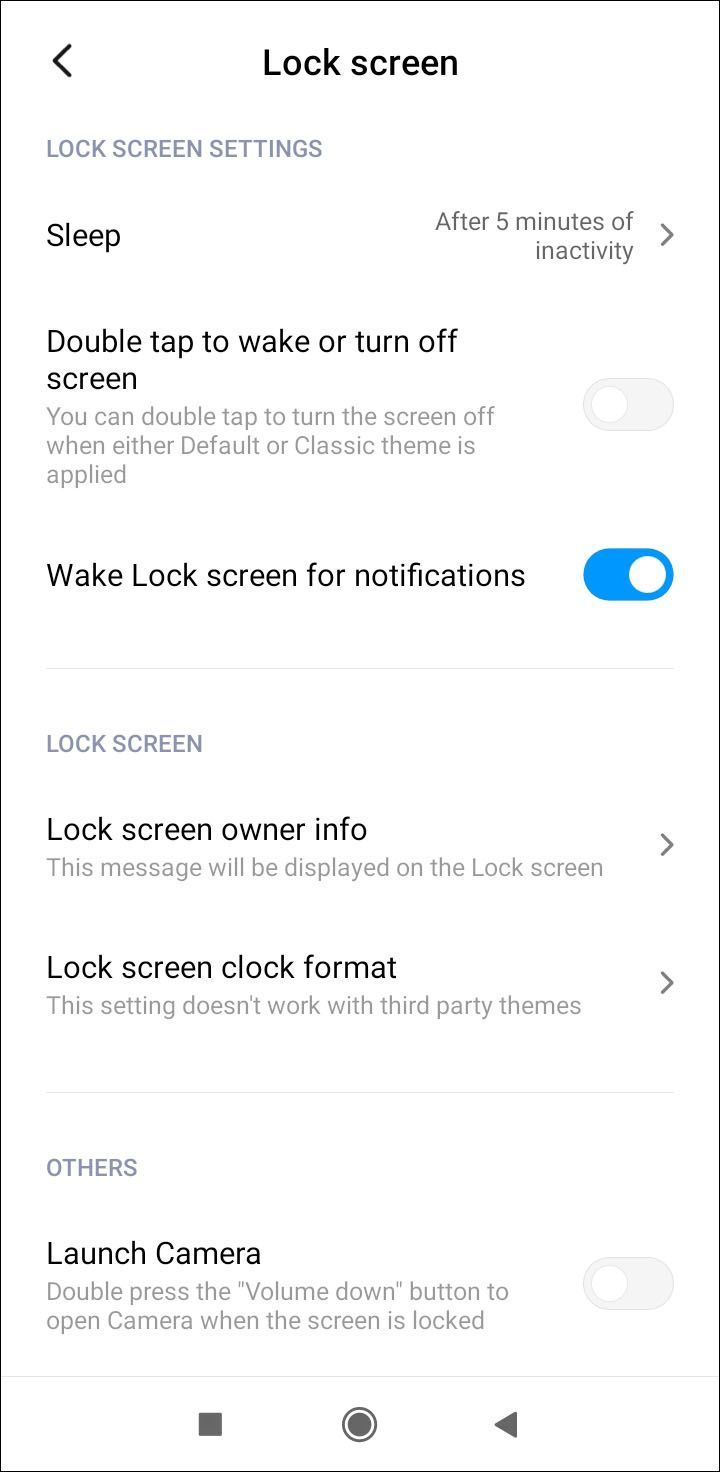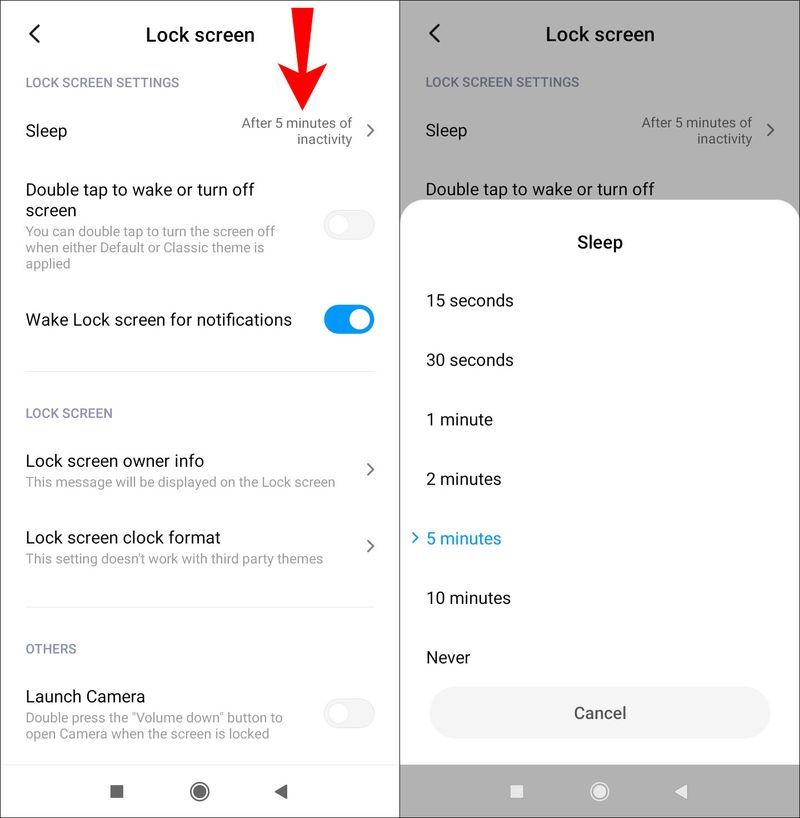Lukitusnäyttö estää sinua valitsemasta vahingossa numeroita tai syöttämästä erilaisia sovelluksia ja tekemästä sotkua puhelimeesi. Se toimii vielä paremmin, jos sinulla on PIN-koodi syötettävänä ennen kuin voit avata puhelimen lukituksen.

Mutta useimmat meistä rakastavat vielä enemmän lukitusnäytössä, että se on toinen mahdollisuus näyttää upea taustakuva. Aloitusnäytölläsi oleva ei riitä, koska sinulla on niin paljon upeita kuvia galleriassasi!
Näin muutat oletuslukitusnäyttöäsi ja asetat oman.
Lukitusnäytön vaihtaminen
Kun päivität Xiaomi-puhelimesi MIUI:iin, näet lukitusnäytön oletuskuvan, kun lukitset laitteen. Voit päättää säilyttää sen, mutta jos haluat määrittää toisen taustakuvan, sinulla on kolme tapaa tehdä se puhelimesi MIUI-versiosta riippuen.
Galleriasta
- Lataa valokuva, jonka haluat määrittää lukitusnäytön taustakuvaksi. Voit saada sen sosiaalisessa mediassa, selaimesta tai siirtää sen tietokoneeltasi.
- Avaa Galleria-sovellus ja etsi haluamasi kuva.
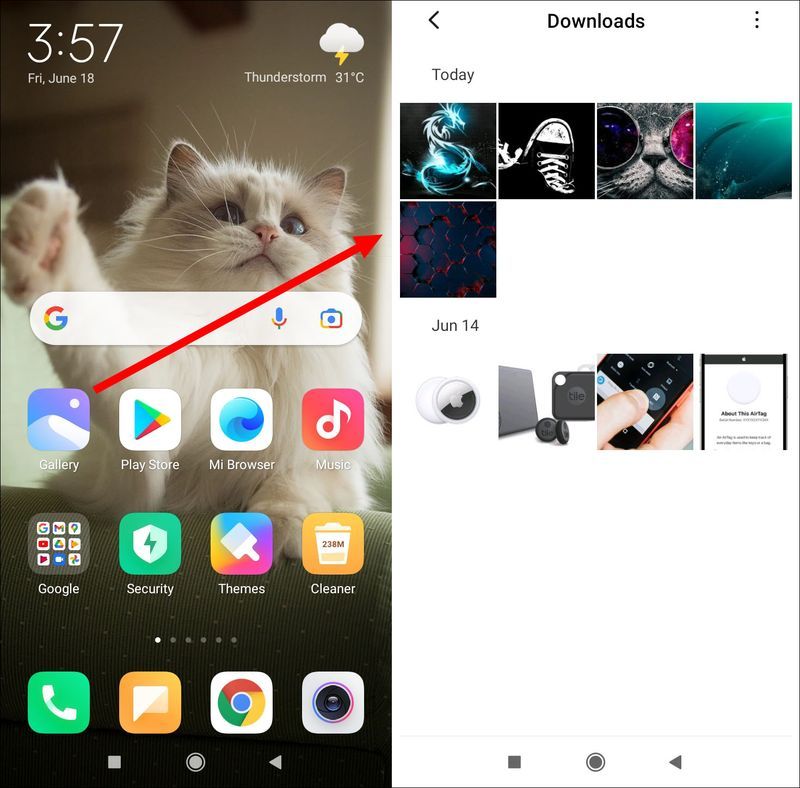
- Napauta kuvaa avataksesi sen ja sitten kolmen pisteen kuvaketta.

- Valitse Aseta taustakuvaksi.
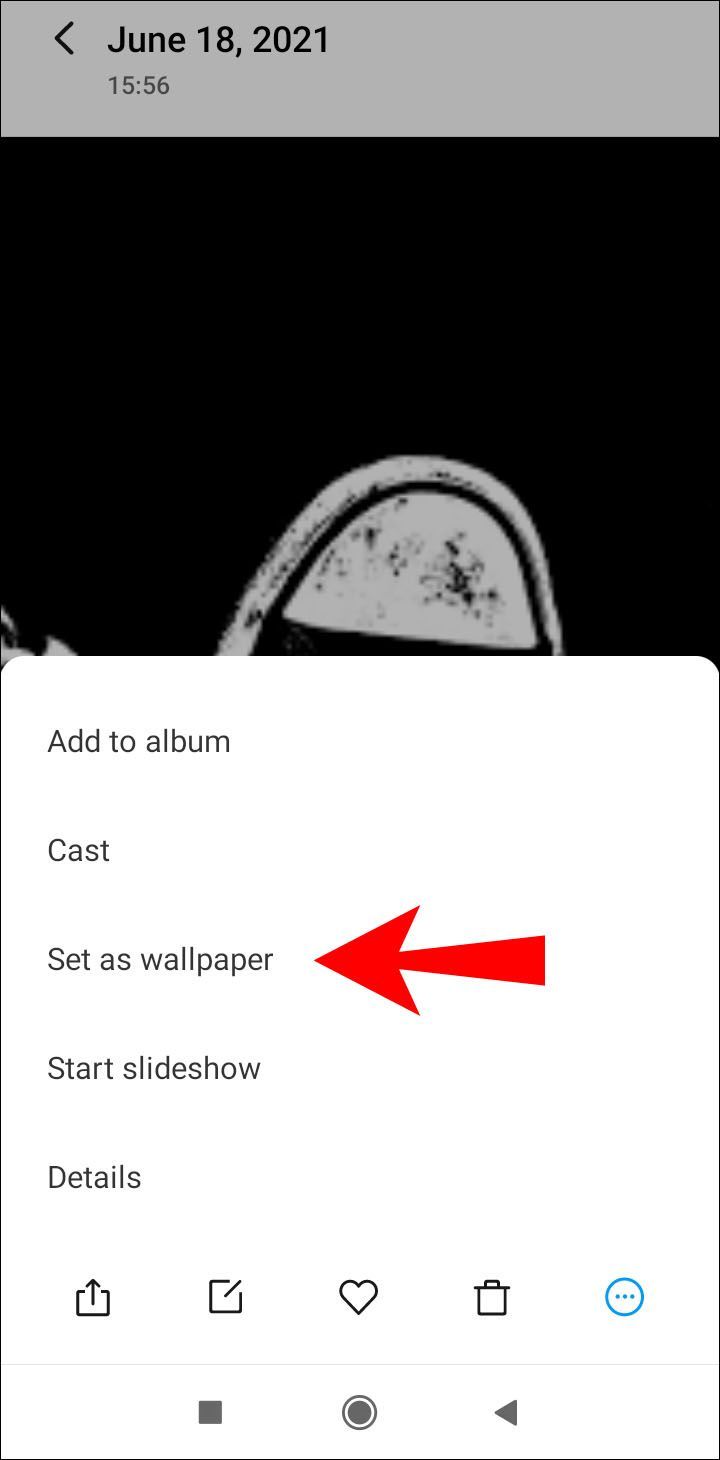
- Rajaa kuva tarvittaessa näyttöön sopivaksi.
- Valitse Aseta lukitusnäytön taustakuvaksi.
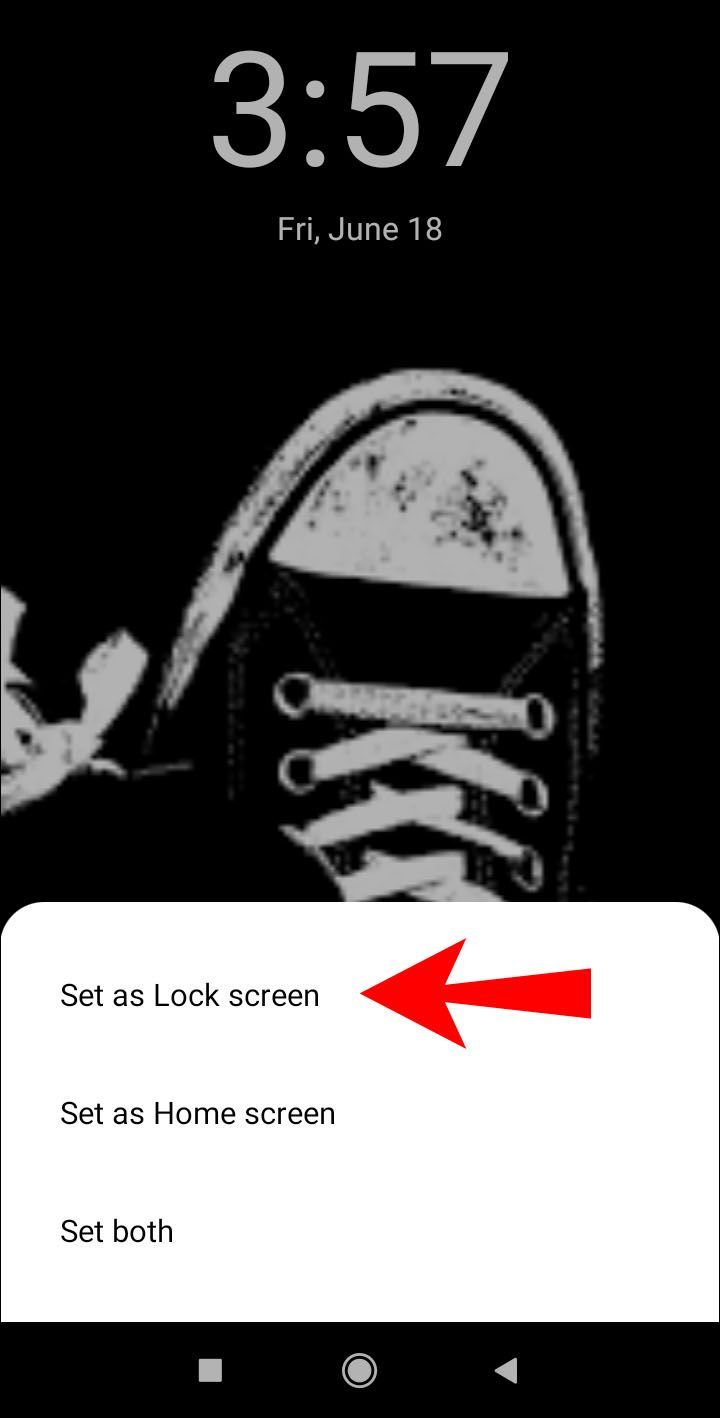
- Nauti uudesta lukitusnäytöstäsi!

Asetuksista
- Gallerian avaamisen sijaan siirry Asetukset-sovellukseen.
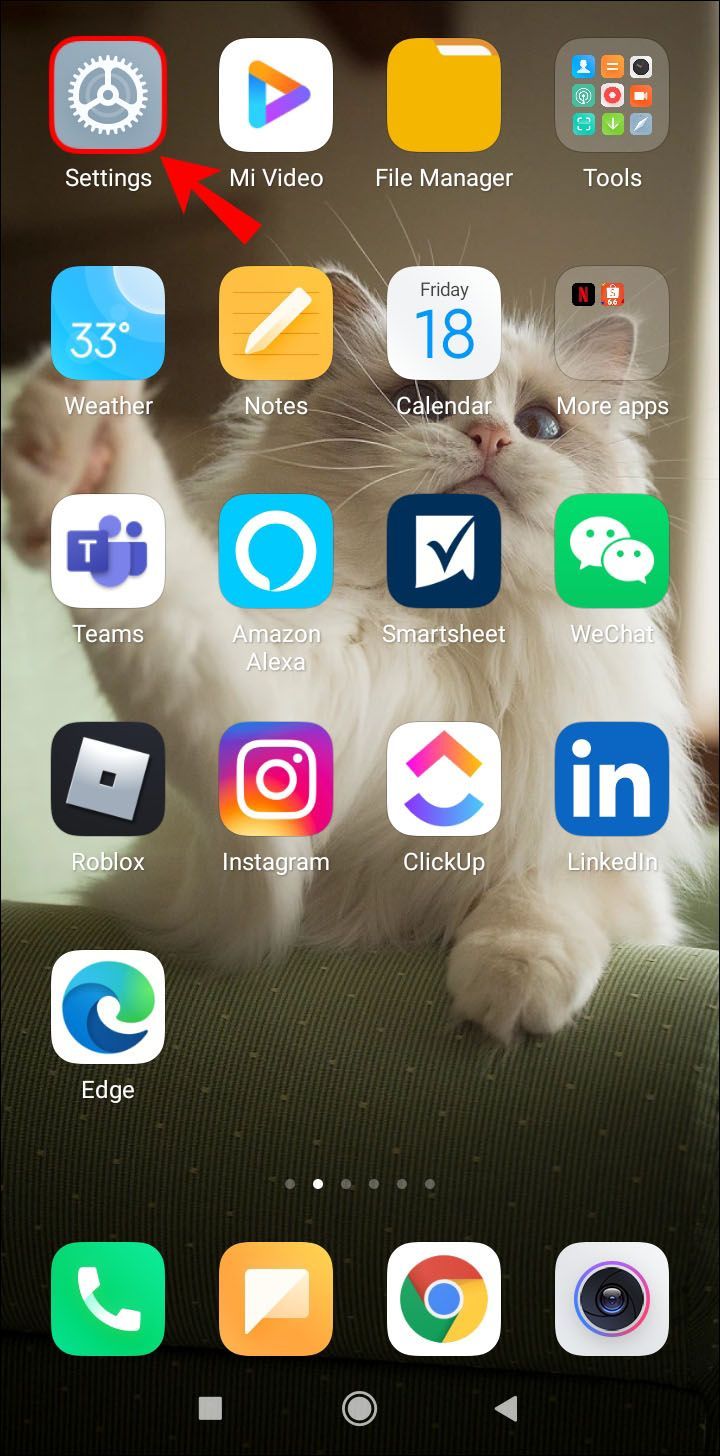
- Valitse Taustakuva-vaihtoehto, niin näet, miltä nykyisen aloitusnäytön ja lukitusnäytön taustakuvasi näyttävät.
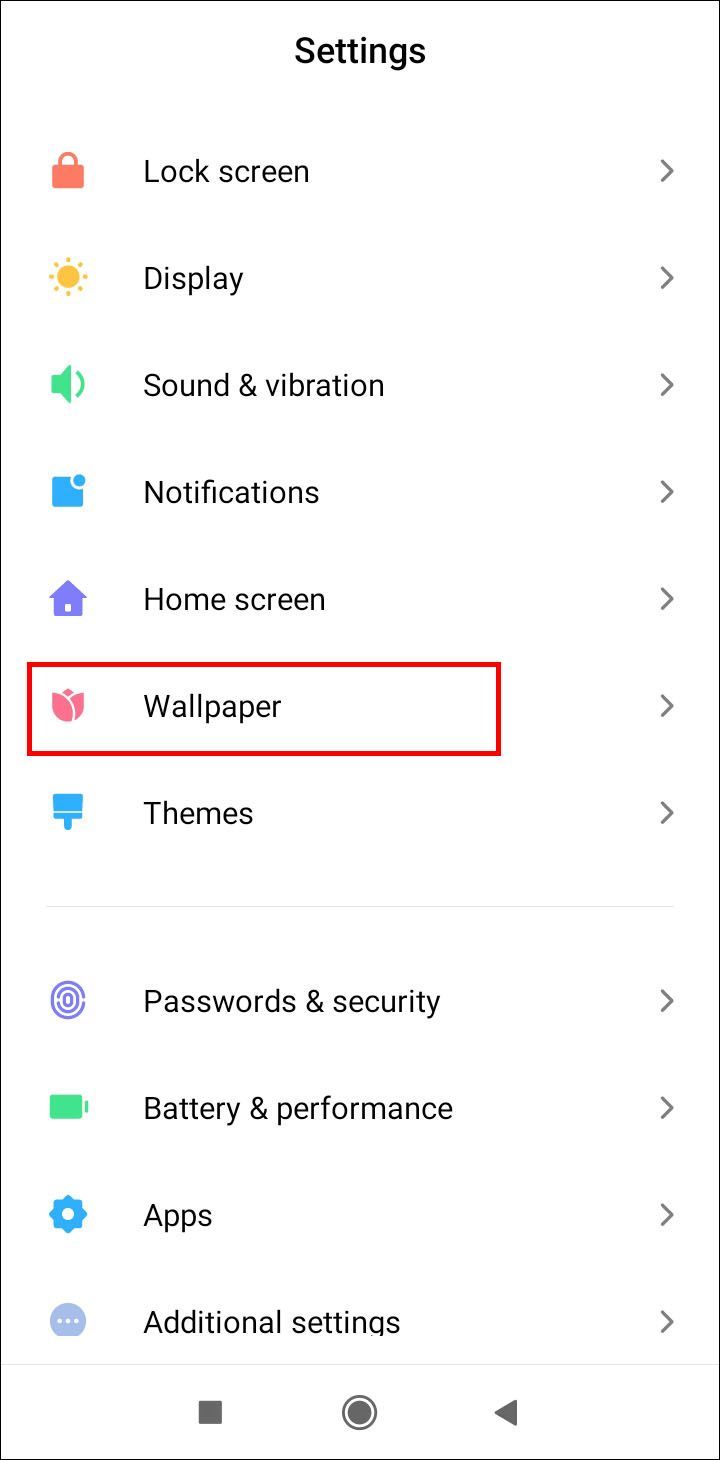
- Alareunassa näet Muuta-vaihtoehdon. Napauta sitä ja valitse uusi taustakuva käytettävissä olevista. Huomaa, että voit myös valita taustakuvakarusellin, mutta se voi tyhjentää akun nopeammin.
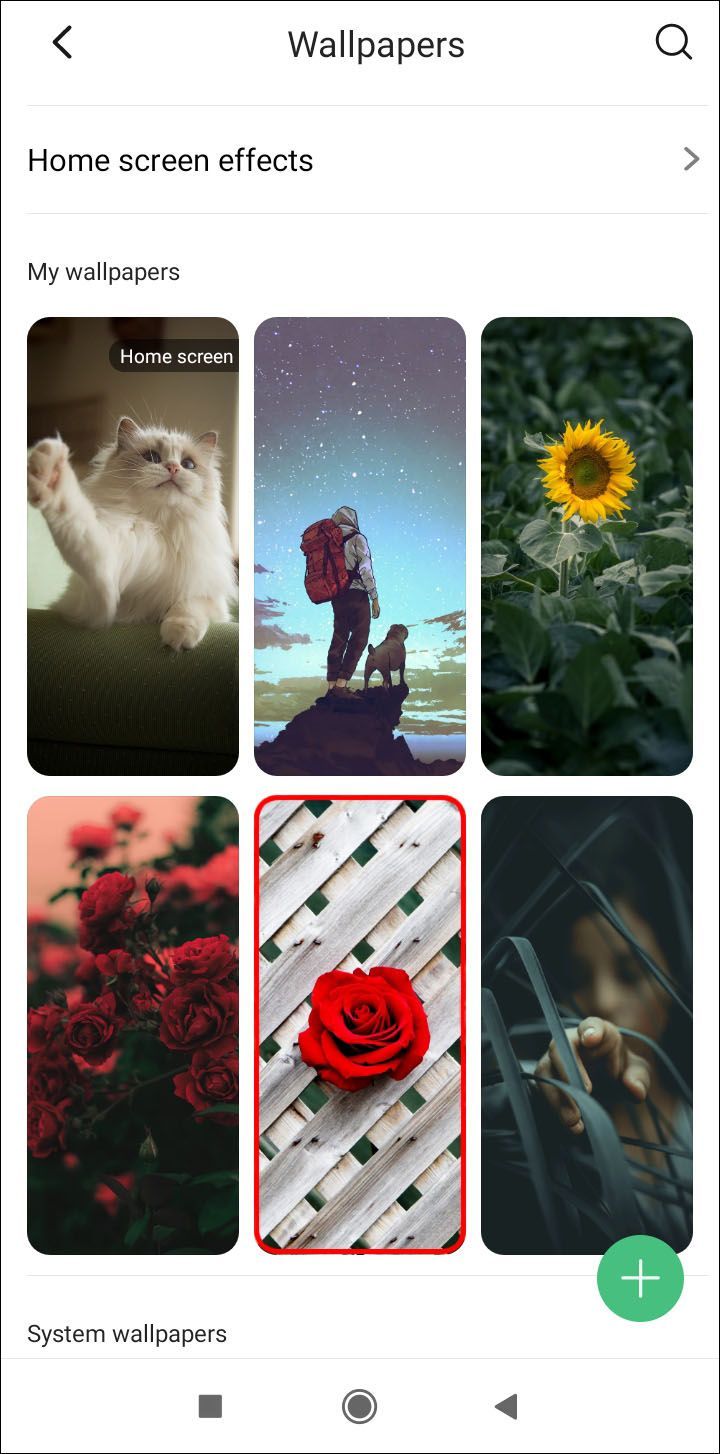
- Kun olet valinnut taustakuvan, tallenna muutokset napauttamalla Käytä.

Teemat
Jos puhelimesi MIUI-versio on uudempi kuin 8, voit ehkä vaihtaa taustakuvan Teemat-sovelluksen kautta. Tässä on mitä tehdä.
- Avaa Teemat-sovellus älypuhelimellasi ja valitse Taustakuvat.
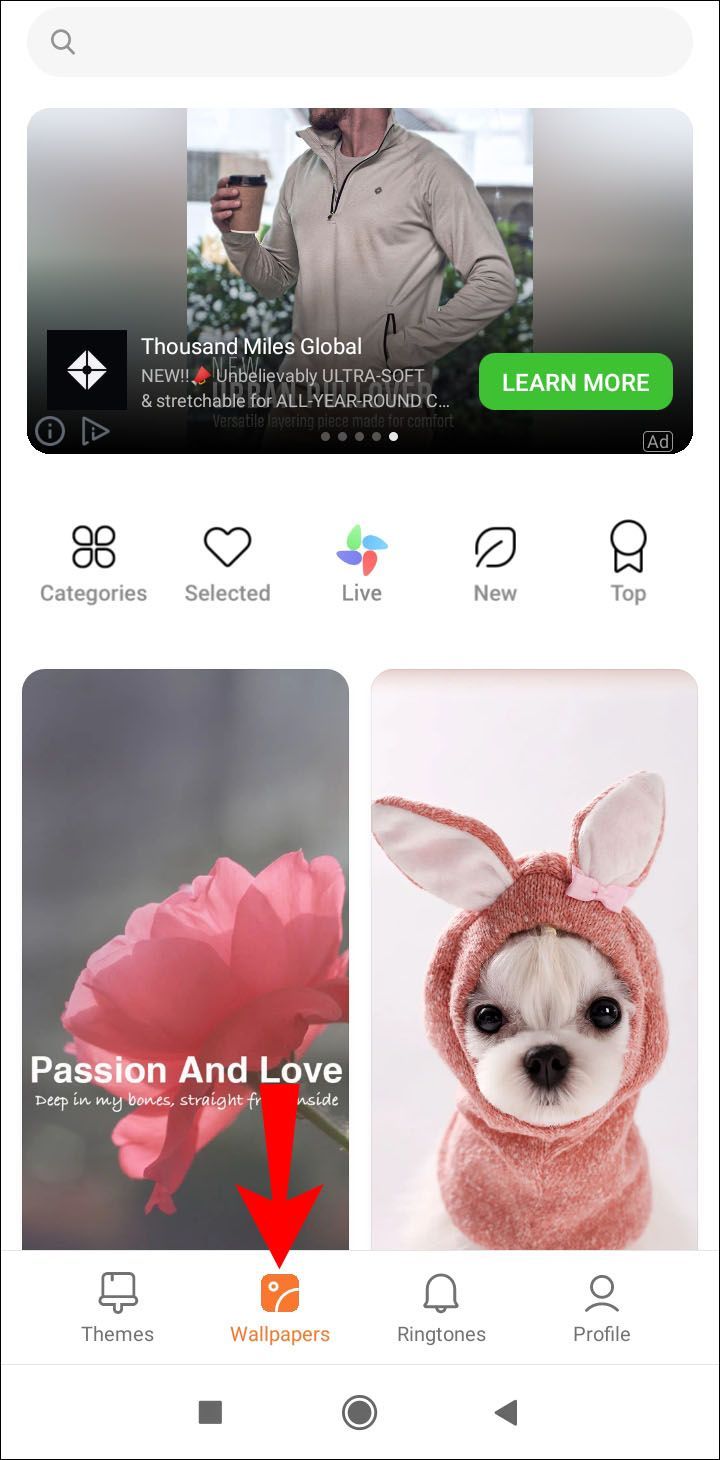
- Näet järjestelmän taustakuvia, jotka ovat käytettävissäsi.
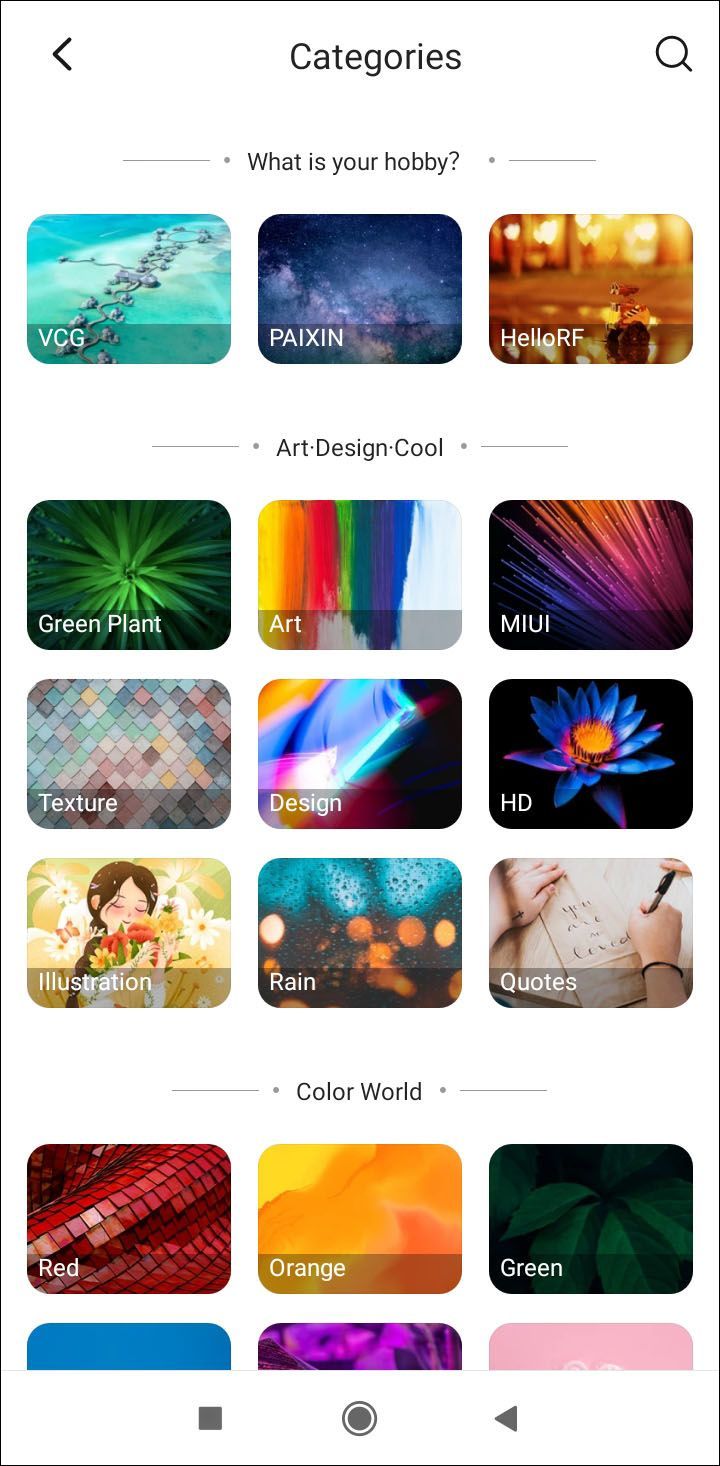
- Valitse haluamasi taustakuva ja napauta sitten Käytä.
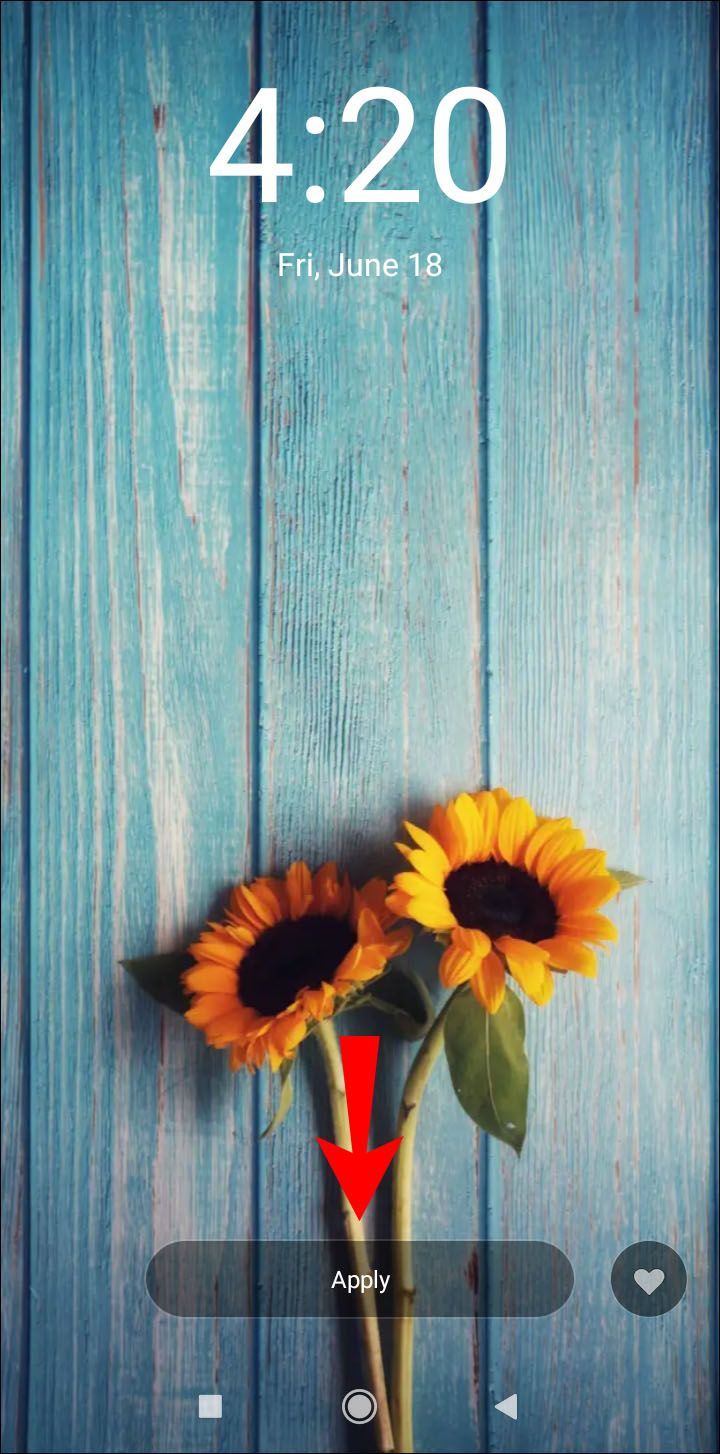
- Tallenna muutokset napauttamalla Aseta lukitusnäytön taustakuvaksi ja poistumalla asetuksista.
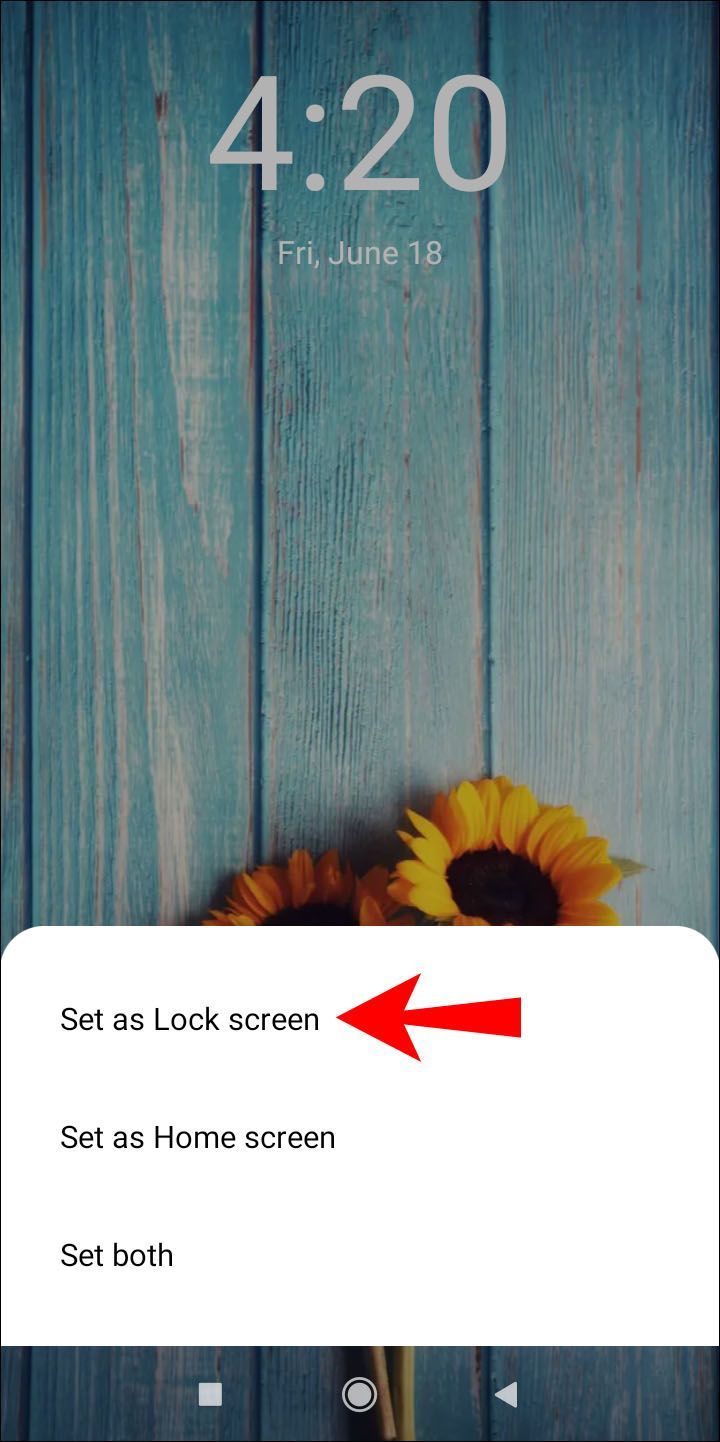

Voitko poistaa lukitusnäytön käytöstä?
Vastaus on kyllä. Voit halutessasi poistaa lukitusnäytön kokonaan käytöstä. seuraa vain alla olevia ohjeita tehdäksesi niin. Vaiheet voivat vaihdella käytössäsi olevan MIUI-version mukaan.
- Avaa asetukset aloitusnäytöltä.
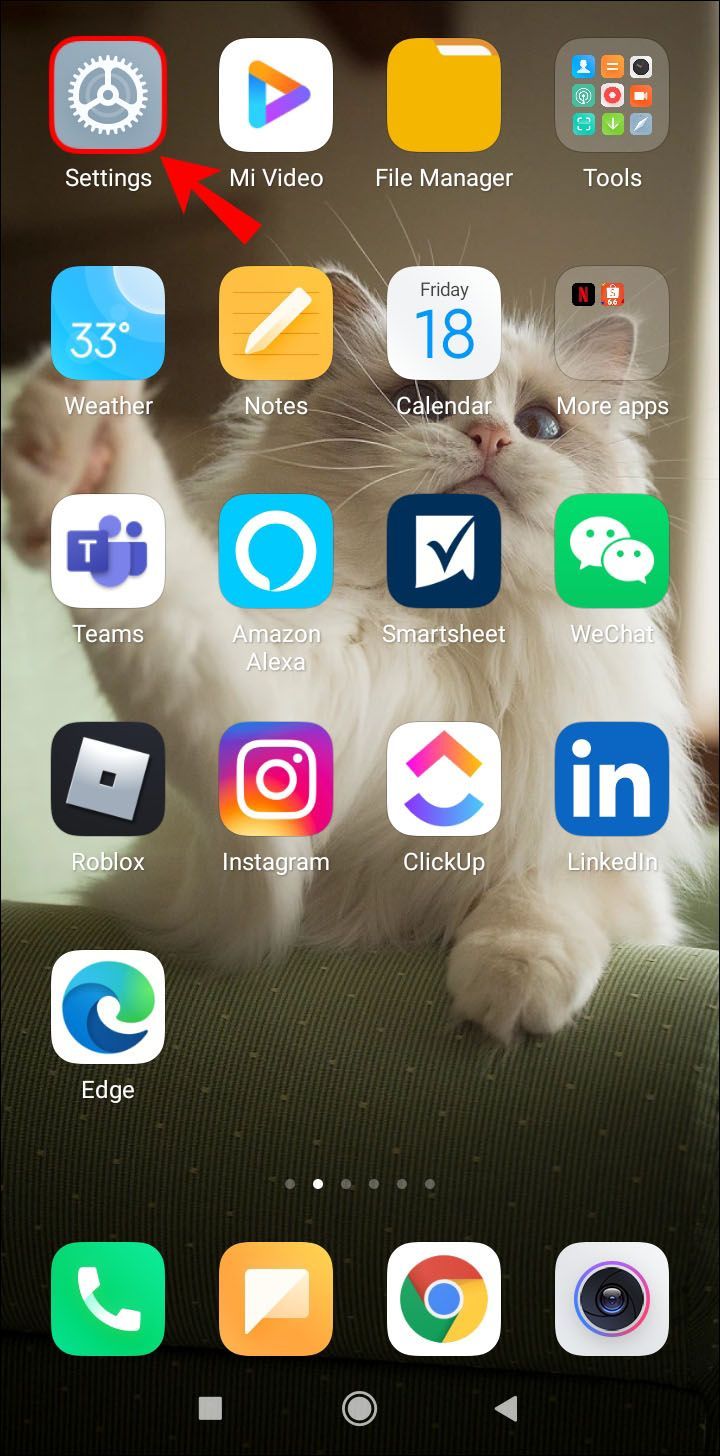
- Valitse Asetukset-valikosta Lukitusnäyttö. Saatat joutua napauttamaan sitä uudelleen uudessa näytössä.
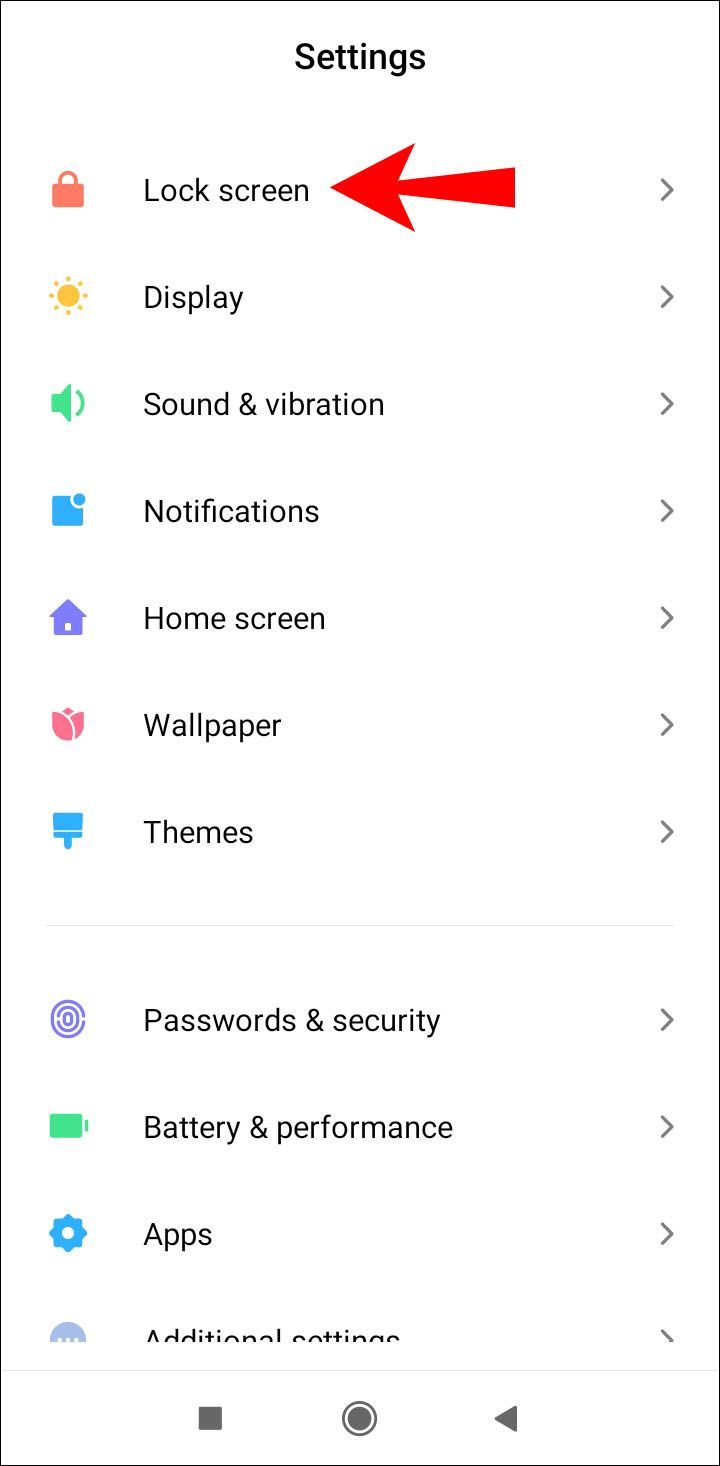
- Täällä voit valita, haluatko avata puhelimesi lukituksen ja miten. Jos haluat poistaa lukitusnäytön käytöstä, valitse Sammuta lukitus -vaihtoehto. Jos haluat kokeilla muita tapoja kuin kuviota, valitse Kokeile muita tapoja avata lukitus, jossa voit määrittää PIN-koodin tai salasanan.
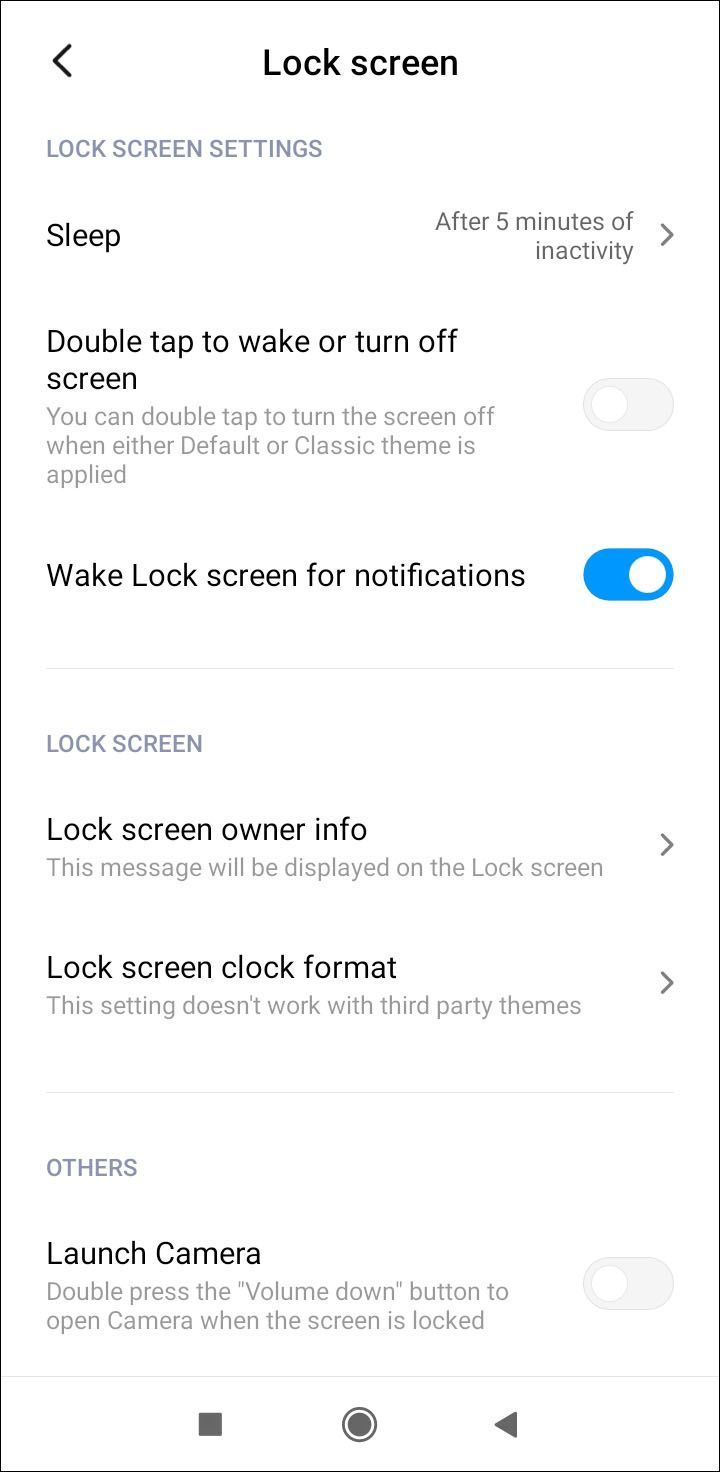
Kuinka voit herättää näytön
Tietenkin voit käyttää virtapainiketta näytön herättämiseen tavalliseen tapaan, mutta on myös muutamia muita tapoja tehdä tämä. Saatat pitää niitä kätevinä eri tilanteissa, joten tässä ne ovat:
Windows 10 ei vastaa käynnistyksen jälkeen
- Voit aktivoida näytön heräämisen aina, kun saat ilmoituksen. Se koskee kaikkia sovelluksiasi.
- Voit valita vaihtoehdon herättää näyttö aina, kun nostat puhelimesi pinnalta. Kun nostat sen esimerkiksi työpöydältäsi, näyttö syttyy.
- Voit valita näytön herättämisen kaksoisnapauttamalla sitä.

Voitko muuttaa näytön aikakatkaisuvaihtoehtoa?
Voit myös tehdä tämän. Jälleen, vaiheet voivat vaihdella hieman MIUI-versiosta toiseen, mutta sinun on yleensä tehtävä seuraava:
- Avaa Asetukset älypuhelimellasi ja vieritä löytääksesi Järjestelmä ja laite -välilehden.
- Avaa napauttamalla ja valitse sitten Lukitusnäyttö ja salasana.
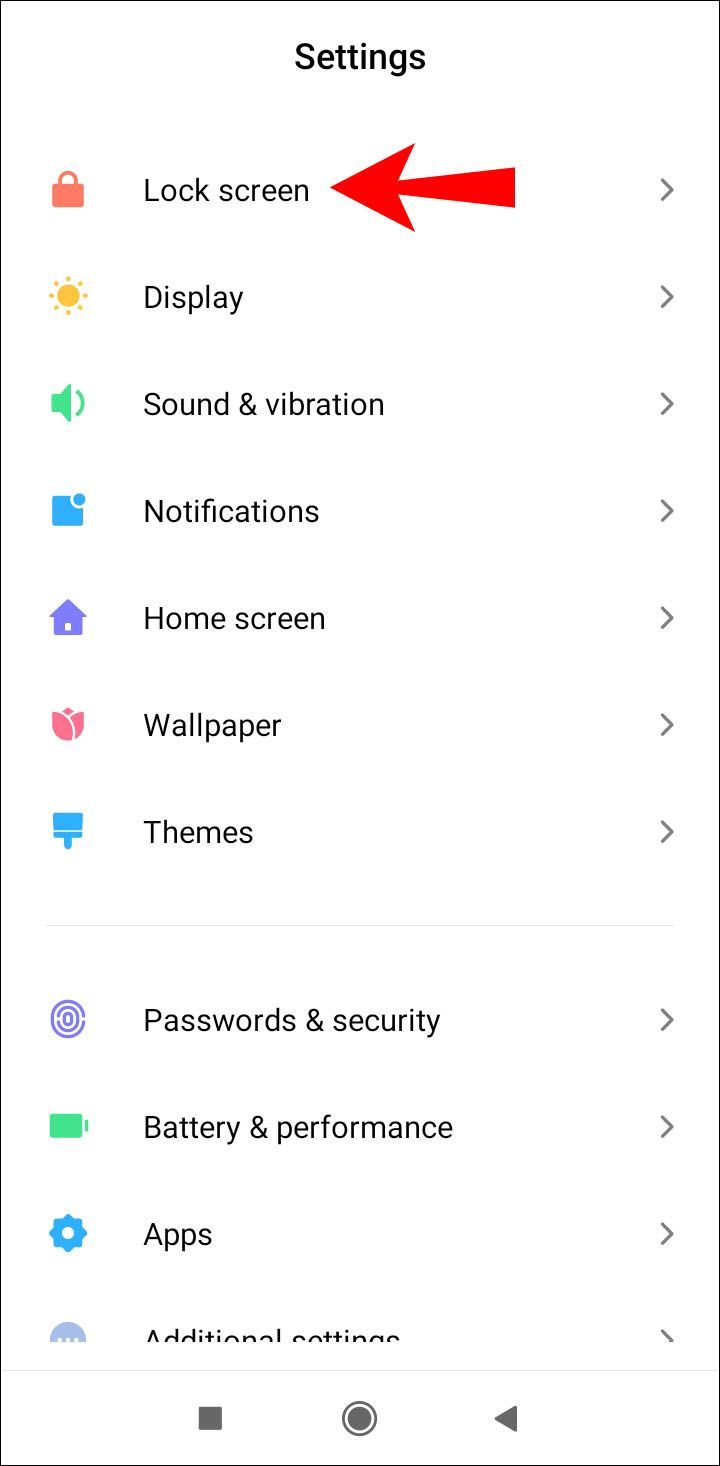
- Valitse tästä valikosta Sleep ja aseta haluamasi aika, jonka jälkeen puhelin menee nukkumaan, jos sitä ei käytetä.
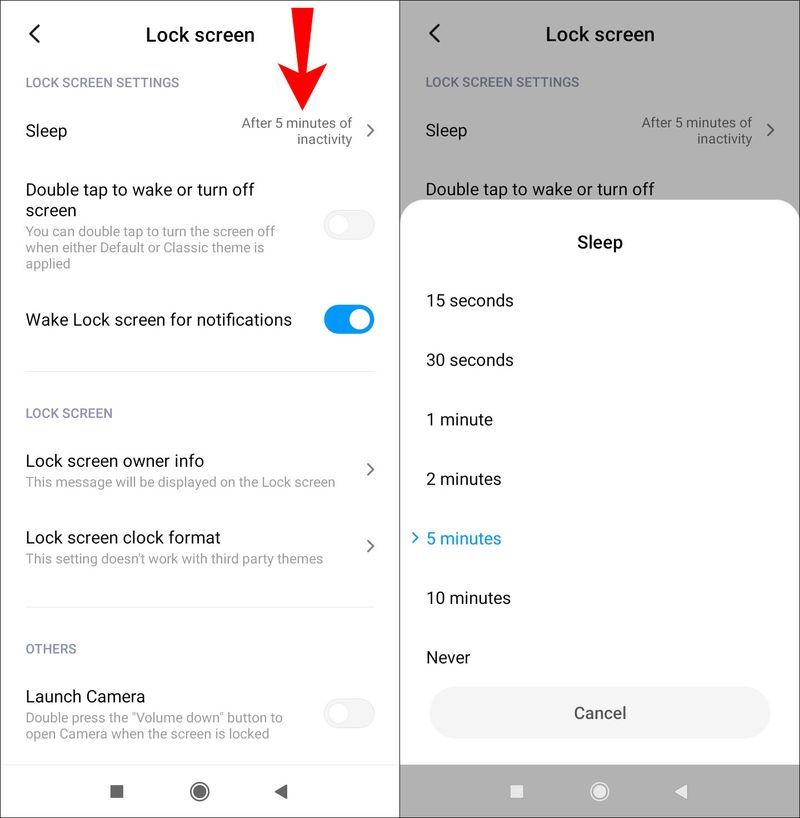
- Kun olet asettanut ajan, näet edellisen vaiheen Lepotila-kohdan. Voit myös valita Älä koskaan nuku -vaihtoehdon, jos et halua käyttää sitä.
Aloitusnäytön taustakuvan vaihtaminen
Jos haluat vaihtaa myös aloitusnäytön taustakuvan, voit valita valokuvan galleriasta tai järjestelmäkuvan Teemat-kohdasta.
Jos haluat valokuvan Galleria-sovelluksesta, toimi seuraavasti:
kuinka poistaa numeron esto iPhonessa
- Etsi haluamasi kuva Galleriasta.
- Näet vaihtoehdot napauttamalla Lisää kolmen pisteen kuvaketta.

- Valitse Aseta taustakuvaksi.
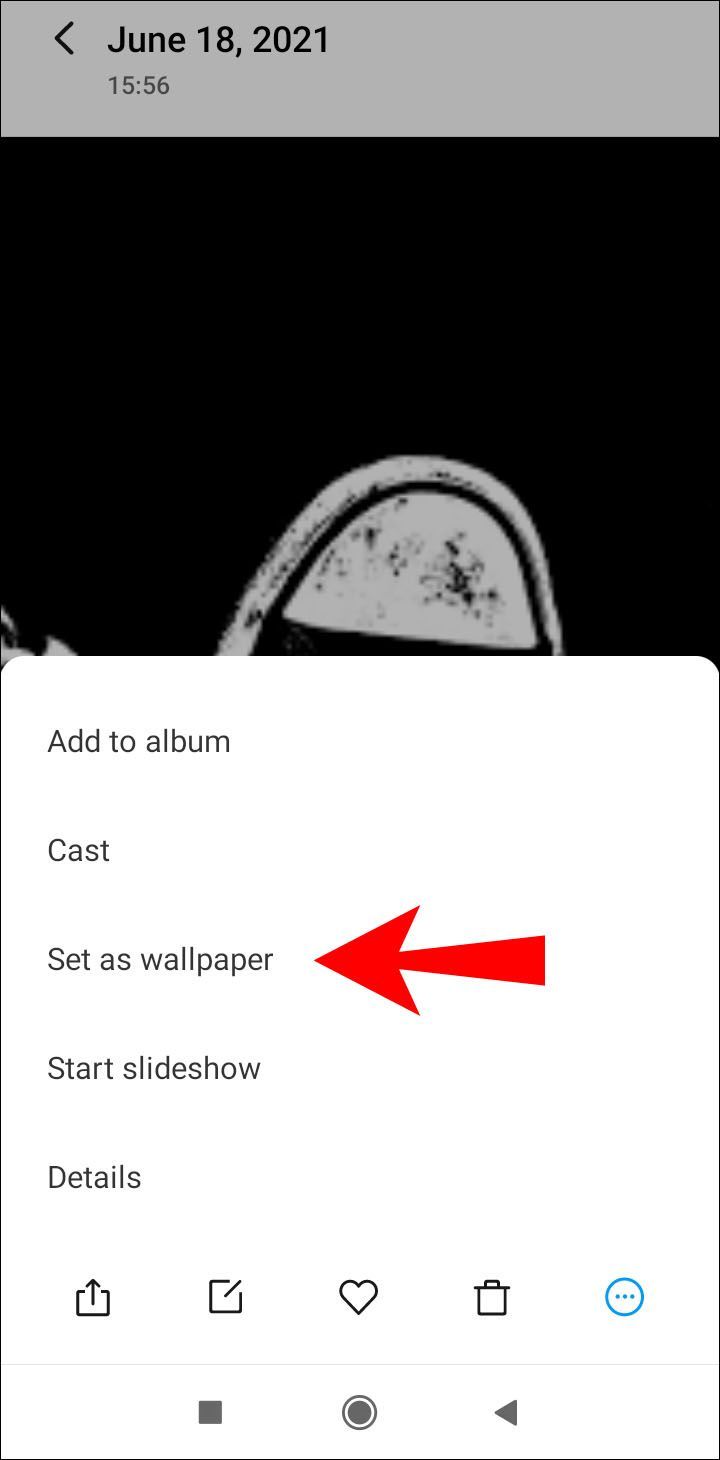
- Valitse aloitusnäyttö (tai molemmat, jos haluat käyttää samaa kuvaa myös lukitusnäytössä).
- Rajaa kuvaa säätääksesi sen näytöllesi ja tallenna muutokset valitsemalla Käytä.

Jos haluat järjestelmäkuvan Teemoista, toimi seuraavasti:
- Avaa Asetukset-sovellus ja etsi Näyttö.
- Valitse Näyttö-valikosta Taustakuva.
- Valitse aloitusnäyttö.
- Valitse saatavilla olevien taustakuvien luettelosta haluamasi.
- Napauta Lataa ja sitten Käytä.
Ole luova
Kuten näet, jos valitset MIUI:n käytön puhelimessasi, sinulla on runsaasti mukautusvaihtoehtoja. Voit mukauttaa puhelintasi parantaaksesi käyttökokemustasi ja heijastaaksesi persoonallisuuttasi.
Jos haluat aloittaa taustakuvista, sinulla on useita tapoja muuttaa oletuskuvat kuviksi, joista nautit.
Oletko jo vaihtanut MIUI:n taustakuvan? Kerro meille alla olevassa kommenttiosassa.