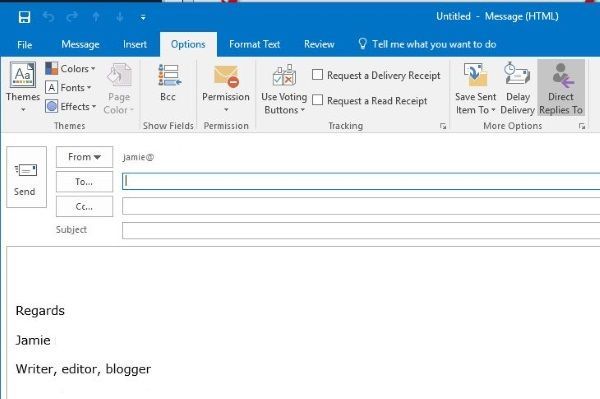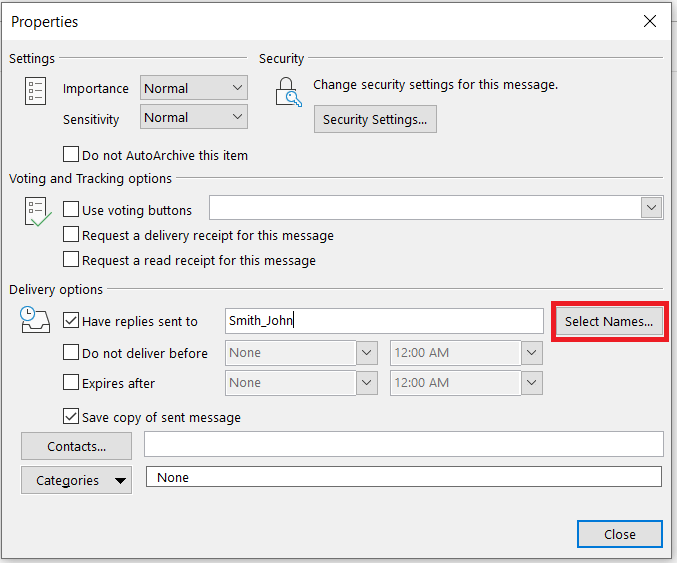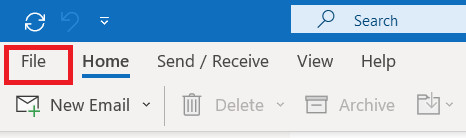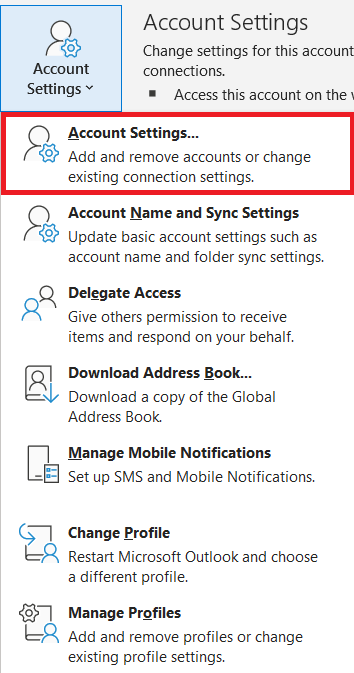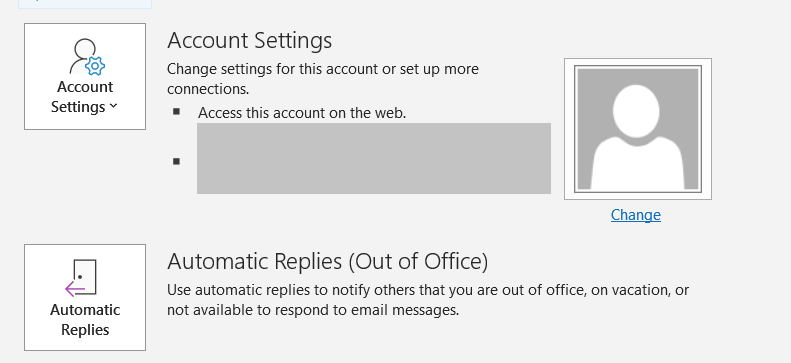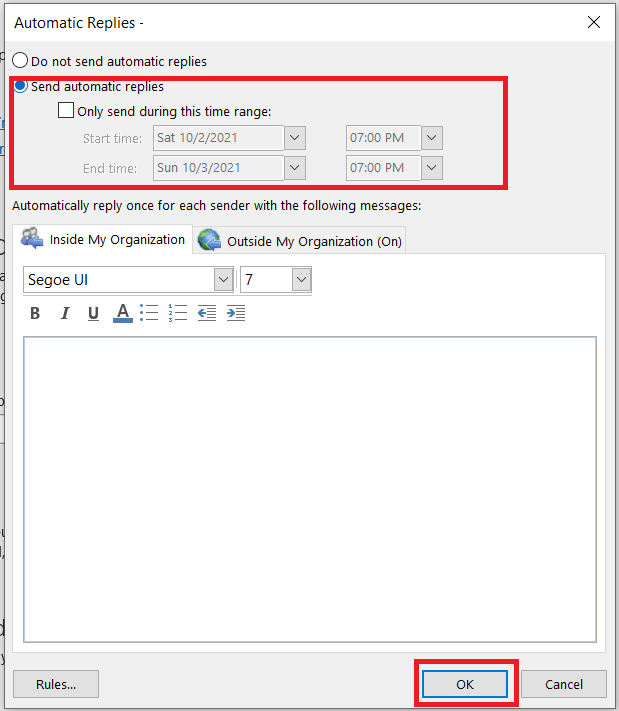Jos olet lähdössä lomalle tai et ole hetken tavoitettavissa, sähköpostin vastausosoitteen muuttaminen voi olla hyödyllinen tapa pitää yhteyttä. Prosessi on yksinkertainen, kun tiedät kuinka, mutta koska tämä on Microsoft, se ei ole niin yksinkertaista kuin se voisi olla.

Jos esimerkiksi lähetät sähköpostia töistä, mutta et pääse käyttämään työsähköpostia, mutta pääset käsiksi henkilökohtaisiin sähköpostiisi, voit lähettää sähköpostin töistä ja pyytää vastaanottajaa vastaamaan kotiin. Se on yksi monista syistä, joiden vuoksi saatat joutua muuttamaan vastausosoitetta sähköpostiviesteissä Outlook 2016:ssa.
Jos sinun on vaihdettava Outlookin sähköpostiviestien vastausosoite, tämä opetusohjelma on sinua varten.
miten tarkistaa estetyt numerot Androidissa
Muuta vastausosoitetta Outlook 2016:ssa
Jos sinä tai organisaatiosi käytät Microsoft Exchange -palvelimia, käyttäjät eivät voi muuttaa pysyvästi vastaustaan osoitteeseen Outlookissa. Voit muokata yksittäisten sähköpostien vastausosoitteita, mutta et määrittää sitä pysyvästi. Sinun on otettava yhteyttä IT-tiimiisi, jos käytät Exchangea.
Yleensä vaihtaisit yksittäisen sähköpostin tai muutaman sähköpostin vastausosoitteen, ja siinä se olisi. Jos kuitenkin haluat pysyvästi lisätä tai muuttaa vastauksen osoitteeseen, voit tehdä sen myös, paitsi jos käytät Exchangea kuten jo mainittiin.
Muuta jokaisen sähköpostin vastausosoite
Jos sinun tarvitsee muuttaa vain yhden tai kahden sähköpostin osoite, voit tehdä muutoksen jokaisessa sähköpostissa.
miten ostaa overwatch liiga nahat
- Avaa uusi sähköposti Outlookissa.
- Valitse Asetukset > Suorat vastaukset nauhassa.
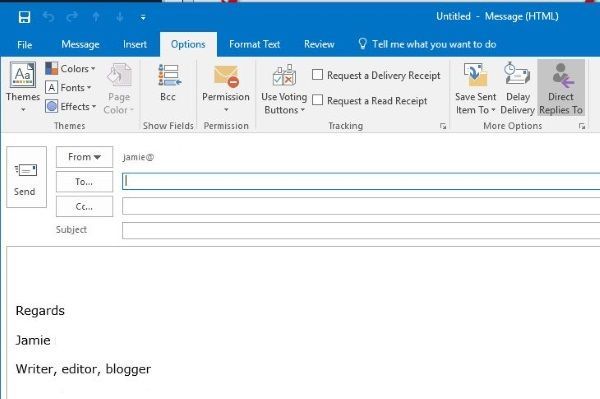
- Valitse vieressä oleva valintaruutu Lähetä vastaukset osoitteeseen jos sitä ei ole jo tarkistettu ja lyöty Valitse Nimet .
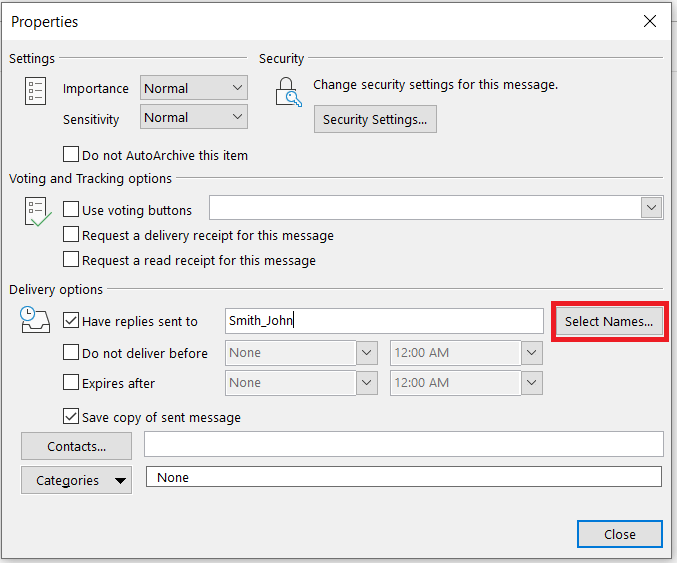
- Valitse sähköpostiosoite luettelosta tai käytä ; ja kirjoita sähköpostiosoite kenttään. Jos käytät useita sähköpostiosoitteita, erota ne merkillä.
- Varmista, että kaikki osoitteet on lueteltu vieressä olevassa ruudussa Vastata ikkunan alareunassa. Osuma Vastata jos he eivät lisää niitä.
- Valitse OK ja kiinni palataksesi sähköpostiin.
- The Suorat vastaukset laatikon tulee jäädä harmaaksi, jos se on asetettu oikein.
- Täytä ja lähetä sähköposti normaalisti.
Voit käyttää tätä menetelmää niin monta kertaa kuin haluat ja lisätä niin monta vastausta osoitteisiin kuin haluat. Normaalit käytettävyyssäännöt ovat kuitenkin voimassa, yritä olla ottamatta mukaan kaikkia tuntemiasi henkilöitä ja luoda loputtomia sähköpostiketjuja. Kukaan ei pidä niistä.

Muuta vastausosoite pysyvästi Outlook 2016:ssa
Jos haluat, että kaikki sähköpostivastaukset toimitetaan pysyvästi eri postilaatikkoon, voit myös tehdä sen. Hyvä puoli on, että kun se on asetettu, sinun ei tarvitse määrittää osoitteita joka kerta, kun lähetät sähköpostia. Huono puoli on, että voit sisällyttää vain yhden sähköpostiosoitteen useiden osoitteiden sijaan.
Jos haluat muuttaa vastausosoitetta pysyvästi, sinun on perehdyttävä Outlook-tilin asetuksiin.
- Avaa Outlook ja valitse Tiedosto .
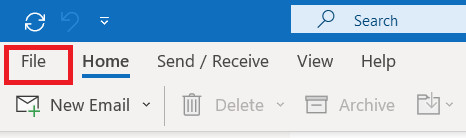
- Valitse Tilin asetukset ja Tilin asetukset .
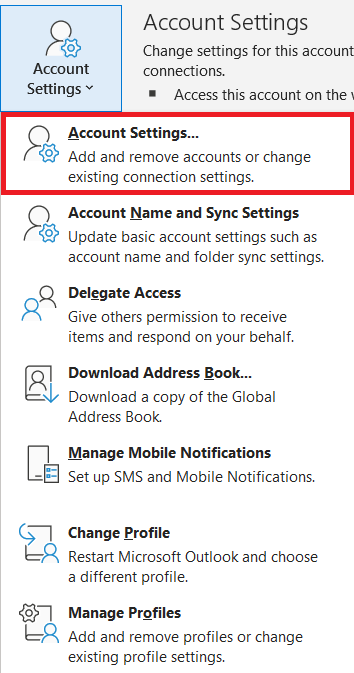
- Valitse Sähköposti -välilehti ja sähköpostiosoite, jota haluat muokata.
- Valitse Muuttaa vaihtoehdoista ja Lisää asetuksia painiketta oikealla.
- Lisää sähköpostiosoite vieressä olevaan kenttään Vastaa sähköpostiin ja valitse OK .
- Valitse Seuraava ja sulje Testata ikkuna.
- Valitse Viedä loppuun ja sulje Sähköpostitili-näyttö.
Nyt kun lähetät sähköposteja, kaikki vastaukset ohjataan pysyvästi vaiheessa 5 määrittämääsi osoitteeseen.
Aseta Poissaolo-vastaus Outlook 2016:ssa
Jos haluat mieluummin lähteä lomalle huolehtimatta sähköpostista tai töistä, voi olla helpompaa määrittää poissaolovastaus. Tämä on tiivistetty vastaus jokaiselle, joka lähettää sinulle sähköpostia ja kertoo, että et ole paikalla ja palaat tiettynä päivänä. Töissä tai koulussa tämä on kohteliaisuus, jota tulee käyttää aina, kun et ole lähellä vastaamaan sähköposteihin.
- Avaa Outlook ja valitse Tiedosto .
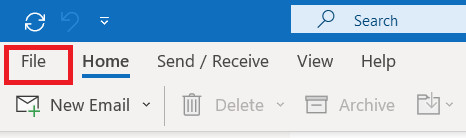
- Valitse Automaattiset vastaukset pinnan alla Tilin asetukset .
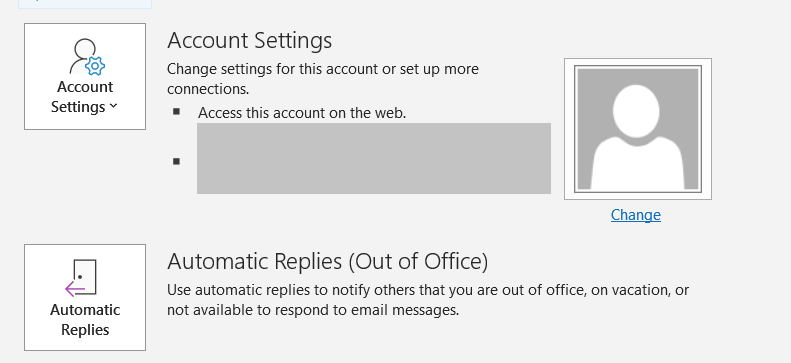
- Valitse nyt Lähetä automaattisia vastauksia , aseta aloitus-/lopetuspäivämäärä ja -aika, luo sähköposti tai käytä organisaatiomallia ja valitse sitten OK .
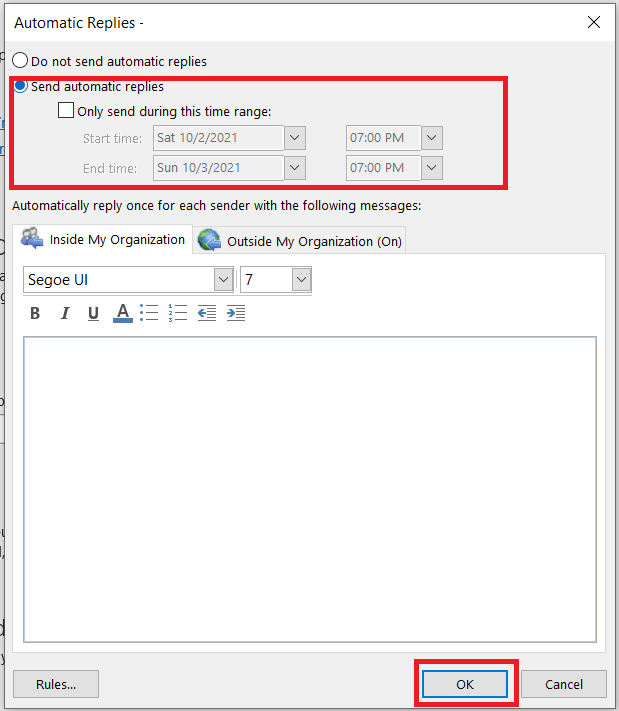
Nyt sinun tarvitsee vain muistaa sammuttaa se, kun olet palannut. Saattaa olla hyödyllistä luoda kalenterimerkintä, joka muistuttaa sinua siitä palatessasi. Jos olet minun kaltainen, unohdat ja kollegasi muistuttaa sinua, tai mikä pahempaa, pomosi huutaa sinulle, että sammuta se!
kuinka korjata koontiversio, jos oletuskoodi näkyy asennuksen jälkeen
Outlookin käyttö
Vastausosoitteen muuttaminen Outlookissa on melko helppoa. Oletpa sitten lähdössä pois kaupungista tai haluat vain määrittää yleisen sähköpostivastauksen, tiedät nyt, kuinka voit säätää näitä asetuksia.
Onnistuitko vaihtamaan osoitteesi Vastaa osoitteeksi? Jaa kokemuksesi alla.