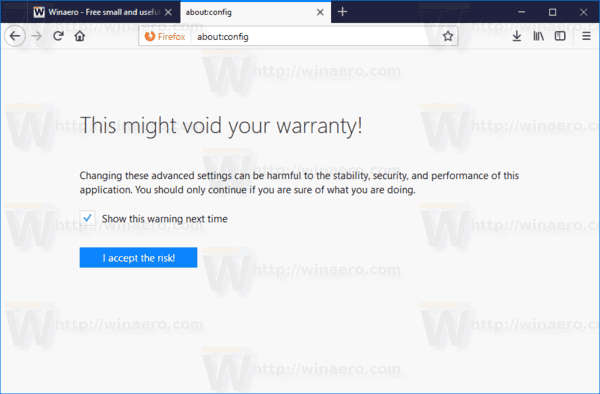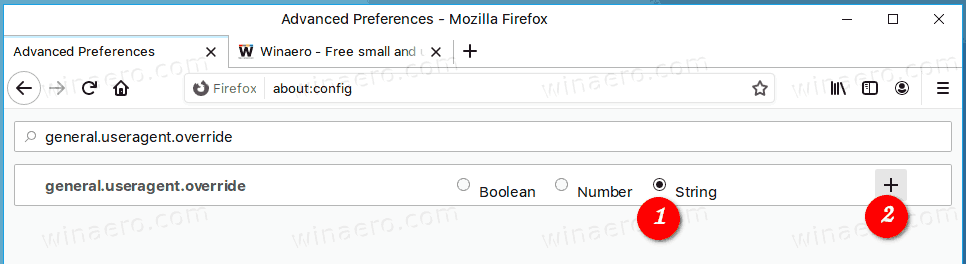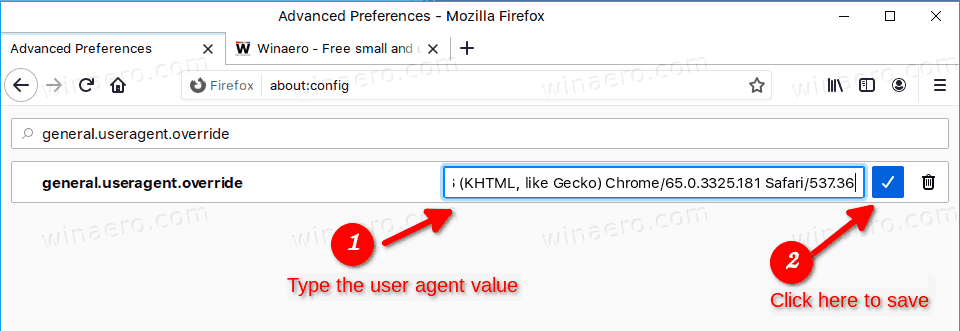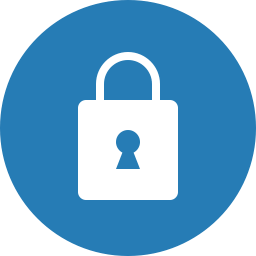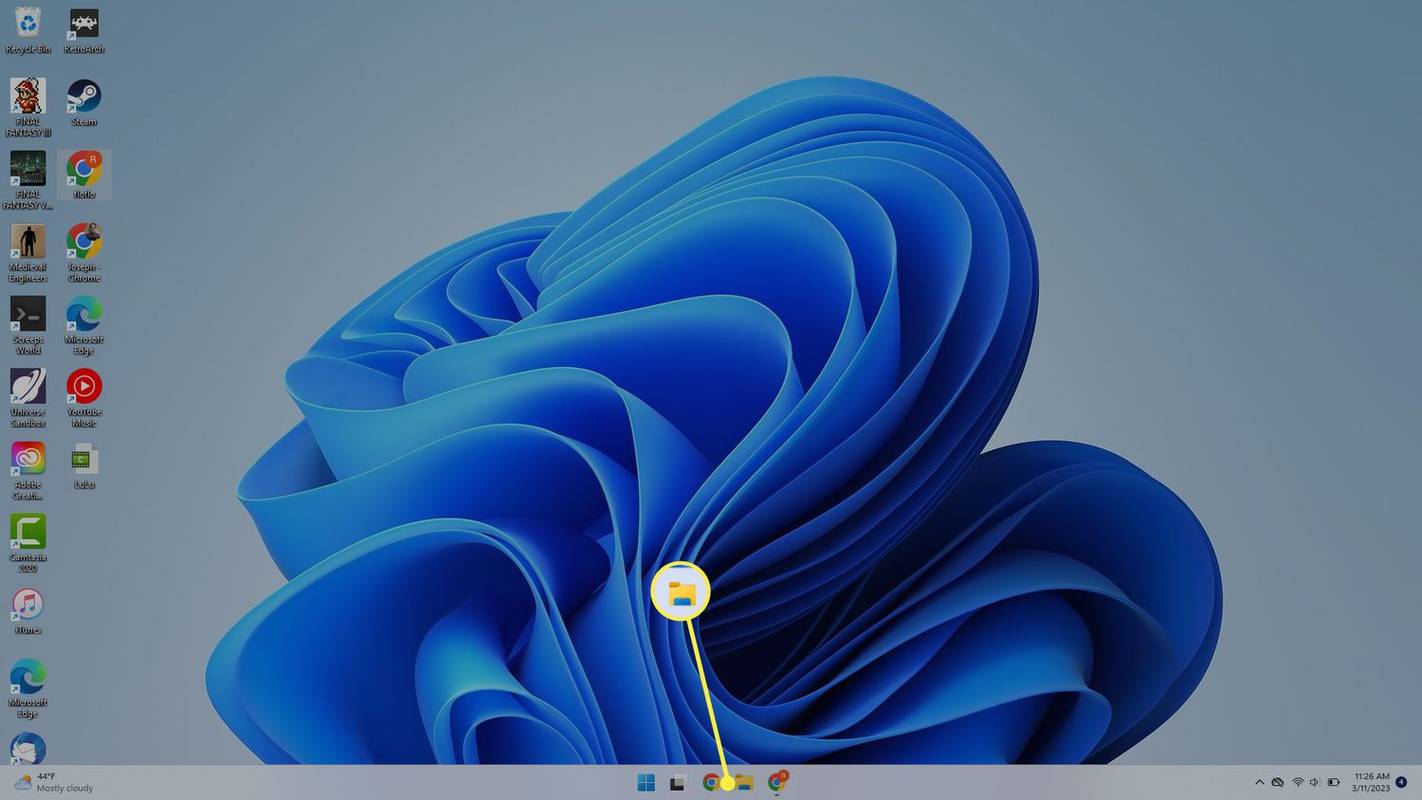Verkkoselaimen käyttäjäagentti on merkkijonoarvo, joka tunnistaa kyseisen selaimen ja antaa tietyt järjestelmän tiedot palvelimille, jotka isännöivät vierailemiasi verkkosivustoja. Käyttäjäagentin merkkijonon muuttamisesta voi olla hyötyä tietyissä tilanteissa, kun joidenkin verkkosivustojen toiminnot on lukittu tietylle alustalle ja sinun on ohitettava rajoitus. Ei tarvitse mainita, että käyttäjäagentin vaihtamisesta voi olla hyötyä web-kehittäjille. Näin vaihdat käyttäjäagentin merkkijonoa Mozilla Firefoxissa. Tämä voidaan tehdä joko laajennuksella tai natiivisti.
kuinka löytää vanhat youtube-kommenttisi
Mainonta
Perinteisesti web-kehittäjät käyttävät käyttäjäagenttimerkkijonoa optimoimaan verkkosovelluksensa eri laitteille. Tämä antaa kehittäjille mahdollisuuden erottaa erilaisia laiteluokkia, kuten tabletit, puhelimet, pöytätietokoneet ja kannettavat tietokoneet ja paljon muuta. Käyttäjäagenttimerkkijono voi tarjota verkkopalvelimille joitain yksityiskohtia käyttäjän käyttöjärjestelmästä ja selainversiosta.
Tämän kirjoituksen jälkeen Firefox toimitetaan uuden Quantum-renderointimoottorin mukana. Siinä on myös hienostunut käyttöliittymä, koodinimeltään Photon. Selain tulee nyt ilman tukea XUL-pohjaisille lisäosille, joten kaikki klassiset lisäosat ovat vanhentuneita ja yhteensopimattomia. Katso
Sinulla on oltava Firefox Quantumin lisäosat
Moottoriin ja käyttöliittymään tehtyjen muutosten ansiosta selain on räikeästi nopea. Sovelluksen käyttöliittymä on herkempi ja käynnistyy myös huomattavasti nopeammin. Moottori renderoi verkkosivuja paljon nopeammin kuin koskaan ennen Gecko-aikakaudella.
Käyttäjäagentin vaihtaminen Firefoxissa , tee seuraava.
- Avaa uusi välilehti ja kirjoita seuraava teksti osoiteriville:
about: kokoonpano
Varmista, että olet varovainen, jos sinulle ilmestyy varoitusviesti.
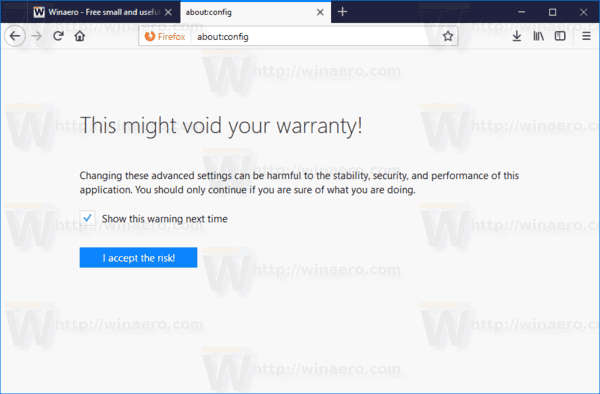
- Kirjoita seuraava teksti hakukenttään:
yleinen.käyttäjä.ohittaaKatso, onko sinulla hakutuloksissa tällainen parametri. - Jos sinulla ei ole arvoayleinen.käyttäjä.ohittaa, luo se itse uudeksi merkkijonoarvoksi.
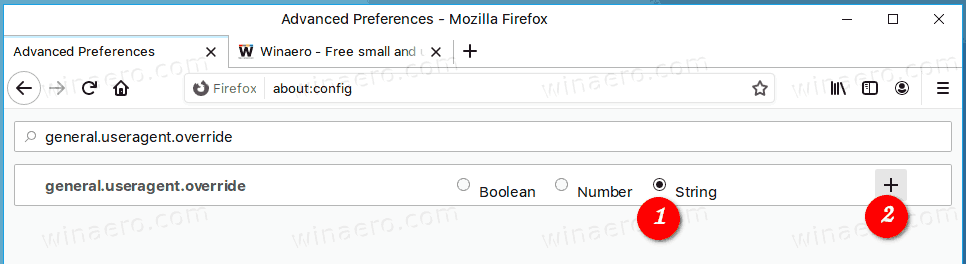
- Aseta arvotiedot haluttuun käyttäjäagenttiin.
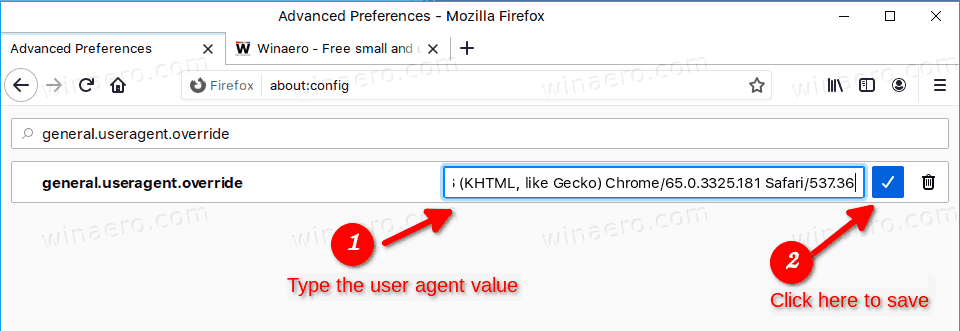
Tässä on joitain tyypillisiä käyttäjäagentin merkkijonoja, joita voit käyttää.
Chrome Linuxissa:
Mozilla / 5.0 (X11; Linux x86_64) AppleWebKit / 537.36 (KHTML, kuten Gecko) Chrome / 65.0.3325.181 Safari / 537.36
Microsoft Edge:
Mozilla / 5.0 (Windows NT 10.0; Win64; x64) AppleWebKit / 537.36 (KHTML, kuten Gecko) Chrome / 46.0.2486.0 Safari / 537.36 Edge / 13.10586
youtube miten tarkastella kommenttejasi
Internet Explorer:
Mozilla / 5.0 (Windows NT 6.1; WOW64; Trident / 7.0; AS; rv: 11.0) kuten Gecko
Lisää löytyy tältä verkkosivustolta: UserAgentString.com
yleinen.käyttäjä.ohittaaVaihtoehto koskee kaikkia Firefoxin avoimia välilehtiä ja jatkuu, kunnes muutat tai poistat sen. Se pysyy käytössä, vaikka suljet tai avaat selaimen uudelleen.
Muuta Firefoxin käyttäjäagenttia laajennuksella
Jos vaihdat Firefoxin käyttäjäagenttia usein, voit säästää paljon aikaa ja käyttää seuraavaa laajennusta:
Siirry yllä olevaan linkkiin ja napsauta Lisää Firefoxiin.

Kuinka poistaa kaikki ristiriitaiset viestit
Tämä lisäosa on elvytetty versio klassisesta ja suositusta User-Agent Switcheristä, ja se on kirjoitettu verkkolaajennusten sovellusliittymällä. Vanhaa versiota ei voida käyttää Firefoxin moderneissa versioissa. Tämä on yhteensopiva Firefox Quantumin kanssa.
Se siitä!
Aiheeseen liittyvät artikkelit:
- Kuinka vaihtaa käyttäjäagenttia Operassa
- Vaihda käyttäjäagenttia Internet Explorer 11: ssä
- Käyttäjäagentin vaihtaminen Microsoft Edgessä
- Kuinka vaihtaa käyttäjäagenttia Google Chromessa