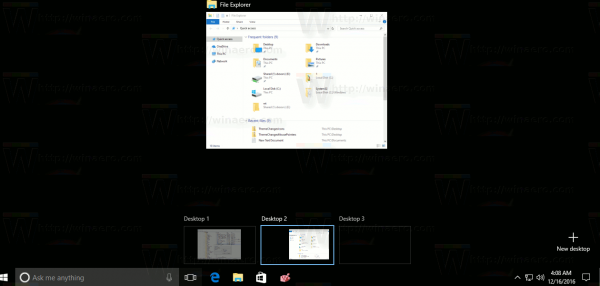Windows 10: n Action Center on työkalu, joka sisältyy Microsoftin uusimpaan käyttöjärjestelmään. Se mahdollistaa nopean pääsyn joihinkin avainkomentoihin ja välttää tarvetta kaivaa Asetuksiin tai Ohjauspaneeliin suorittamaan joitain perustoimintoja. Koska tämä on varsin hyödyllinen ominaisuus, tämä opetusohjelma näyttää, kuinka Toimintakeskus avataan Windows 10: ssä ja mitä tehdä siellä ollessa

Action Center on rakennettu Windows 8: n hurmaa varten, mutta tekee niistä helpommin elettäviä ja paljon hyödyllisempiä. Pöytätietokoneiden käyttäjät eivät ehkä saa siitä niin paljon arvoa, mutta matkapuhelinten ja kannettavien käyttäjät varmasti. Mahdollisuus ottaa ominaisuus nopeasti käyttöön tai poistaa käytöstä pyyhkäisemällä tai hiiren napsautuksella.
Action Center on asennettu vakiona kaikkiin Windows 10 -versioihin, mutta koska tämä on Microsoft, se vaatii hieman säätämistä saadakseen sen toimimaan kunnolla.

Toimintakeskuksen avaaminen Windows 10: ssä
Action Centerin avaaminen Windows 10: ssä on suunnilleen yhtä helppoa kuin se tapahtuu. Napauta tai napsauta tehtäväpalkin kellon oikealla puolella olevaa pientä puhekuplakuvaketta.

Pystyikkunan pitäisi ilmestyä ilmoitusten yläosaan ja pikatoimintoihin alaosassa. Napsauta mitä tahansa tässä liukusäätimessä lukeaksesi ilmoituksen tai suorittaaksesi toiminnon.

Voit myös käyttää pikakuvaketta Windows-näppäin + A päästäksesi Action Centeriin Windows 10: ssä.
Jos puhekuplakuvake on tyhjä, sinua ei odota mitään ilmoituksia. Jos puhekuplassa on kolme tekstiä näyttävää riviä, se tarkoittaa, että ilmoitus odottaa. Jos kuplan oikeassa alakulmassa on pieni neljänneskuu, se tarkoittaa, että hiljaiset tunnit ovat päällä.
Liukusäätimen tarkat toiminnot riippuvat käyttämästäsi laitteesta ja siitä, miten se on määritetty. Pöytäversiot poikkeavat kannettavista tietokoneista, ellei sinulla ole Wi-Fi-korttia, Bluetoothia tai kosketusnäyttöä työpöydälläsi.
kuinka muuttaa tehtäväpalkin väriä Windows 10: ssä

Toimintakeskuksen määrittäminen Windows 10: ssä
Kuten aiemmin mainitsin, Action Center tarvitsee hieman säätämistä virittääkseen sen tarpeisiisi. Oletusarvoisesti sillä on tapana ilmoittaa sinulle kaikesta ja sallii minkä tahansa asennetun sovelluksen ilmoittaa ilmoituksen. Suurin osa meistä ei todellakaan halua sitä, jotta voimme virittää sitä hieman.
- Avaa Action Center ja valitse Kaikki asetukset.

- Valitse seuraavaksi Järjestelmä.

- Valitse nyt Ilmoitukset ja toiminnot.

- Valitse Lisää tai poista pikatoiminnot -linkki oikeassa ruudussa.

- Valitse toiminnot, jotka haluat näyttää toimintakeskuksen alaosassa.

- Palaa kohtaan Ilmoitukset ja toiminnot.

- Muokkaa ilmoituksia tarpeidesi mukaan.
Haluan rajoittaa ilmoitukset koskemaan käyttämiäni sovelluksia. Joten jättää Hanki ilmoitukset ... päälle, poista käytöstä Näytä ilmoitukset lukitusnäytössä, Piilota ilmoitukset, kun kopioin näyttöä, ja Hanki vinkkejä ja vihjeitä ... Tämä viimeinen on välttämätön. Se sammuttaa paljon enemmän ärsyttävää Windows-mainontaa.
- Avaa järjestelmä ja ilmoitukset ja toiminnot, jos suljet sen.
- Vieritä alas kohtaan Hae ilmoituksia näiltä lähettäjiltä.

- Valitse sovellukset, joista ilmoitat mielellämme laitteen käytön aikana.

- Vaihda kaikki mahdolliset hiljaa.

Voit myös muuttaa Toimintakeskuksessa vastaanottamiesi viestien prioriteettia. Tämä on hyödyllistä, jos sallit paljon niistä laitteellesi. Voit esimerkiksi priorisoida sähköposti- ja Facebook-päivitykset tietoturva-ilmoituksiin tai päinvastoin.
- Avaa järjestelmä ja ilmoitukset ja toiminnot.

- Valitse yksi sovelluksista, joista saat ilmoituksia, ja napsauta sitä.

- Vieritä alas kohtaanIlmoitusten etusija toimintakeskuksessa.

- Valitse prioriteetti, jonka haluat sille määrittää, ja ilmoitusten määrä, jonka olet iloinen sen näyttämisestä.

- Toista kaikki sovellukset, joita haluat muokata.
Ota ilmoitukset käyttöön tai poista ne käytöstä Action Centerissä
Jos toimintakeskuksen ilmoitukset ovat enemmän esteitä kuin apua, voit poistaa ne käytöstä.
- Avaa järjestelmä ja ilmoitukset ja toiminnot.
- Poista käytöstä, saa ilmoituksia sovelluksilta ja muilta lähettäjiltä.

- Voit myös poistaa yksittäiset sovellukset käytöstä, jos haluat, kohdasta Hanki ilmoitukset näiltä lähettäjiltä.

Jos huomaat kaipaavan asioita, vaihda vain samat asetukset.
Yhteyden muodostaminen langattomaan näyttöön toimintakeskuksen avulla
Voit muodostaa yhteyden nopeasti langattomaan näyttöön Action Centerin avulla seuraavasti.
- Käytä jotakin yllä mainituista tavoista avata toimintakeskus.
- ValitseLaajentaanähdäksesi kaikki käytettävissä olevat vaihtoehdot.

- Valitse seuraavaksiProjektiavataksesi toisen ikkunan

- KlikkaaYhdistä langattomaan näyttöön.

- Uusi ikkuna avautuu, joka etsii automaattisesti käytettävissä olevia laitteita ja tarjoaa yhteyden niihin.

Poista Action Center käytöstä Windows 10: ssä
Voit myös poistaa Action Centerin käytöstä kokonaan, jos haluat työskennellä tai pelata häiritsemättä. Sinun on muutettava rekisteriasetusta, joten tee varmuuskopio rekisteristä ennen muutosten tekemistä. Sitten:
- Paina Windows-näppäintä + R, kirjoita regedit ja paina Enter.

- Navigoida johonkinHKEY_CURRENT_USER Microsoft Windows CurrentVersion Explorer.

- Napsauta hiiren kakkospainikkeella vasemmalla olevaa Explorer-tiedostoa, valitse Uusi, DWORD (32-bittinen) arvo ja kutsu sitä DisableNotificationCenter. Anna sille arvo 1.

- Siirry kohtaan HKEY_LOCAL_MACHINESOFTWAREPoliciesMicrosoftWindowsExplorer.

- Napsauta hiiren kakkospainikkeella Explorer-tiedostoa, valitse Uusi, DWORD (32-bittinen) -arvo ja kutsu sitä DisableNotificationCenter. Anna sille arvo 1.

Jälleen kerran, jos huomaat kaipaavan sitä, muuta vain nämä kaksi arvoa arvoon 0 poistaaksesi ne käytöstä.