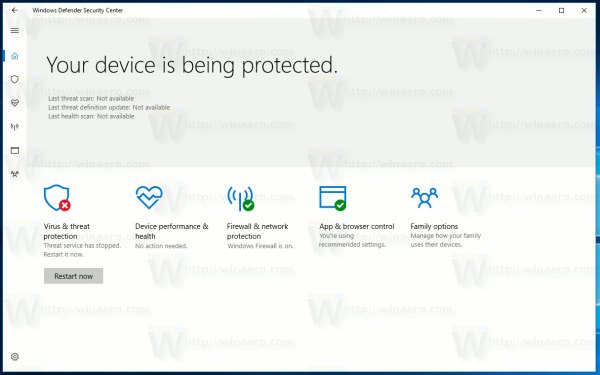Jos haluat suojata koti- tai toimistoverkkoasi muuttamalla langattoman verkkoyhteysasetuksen yksityiseksi, tässä artikkelissa kerrotaan, miten se tehdään juuri Windows 10: ssä.

Lisäksi käsittelemme, kuinka voit muuttaa kiinteän verkon asetuksia ja käyttää PowerShell- ja Rekisterieditori-menetelmiä. Usein kysytyt kysymykset -osiossa on vinkkejä helpoin tapa suojata Internet-yhteys.
Vaihda julkisesta verkosta yksityiseen verkkoon Wi-Fi-asetusten avulla
Verkon vaihtaminen julkisesta yksityiseksi Wi-Fi-asetusten avulla:
- Napsauta tehtäväpalkin oikeassa reunassa olevaa Wi-Fi-verkkokuvaketta.

- Valitse Ominaisuudet sen Wi-Fi-verkon alla, johon olet yhteydessä.

- Valitse Verkko-profiilista Yksityinen.

Vaihda julkisesta verkosta yksityiseen käyttämällä Ethernet Lan -asetuksia
Verkon vaihtaminen julkisesta yksityiseksi käyttämällä Ethernet Lan -asetuksia:
- Avaa Asetukset Käynnistä-valikosta.

- Valitse Verkko- ja Internet-asetukset-vaihtoehto.

- Valitse Ethernet.

- Napsauta yhteyden nimeä.

- Valitse Yksityinen.

Vaihda julkisesta verkosta yksityiseksi käyttämällä Regedit-ohjelmaa
Verkkosijainnin vaihtaminen julkisesta yksityiseksi rekisterieditorilla:
- Käynnistä Suorita-ruutu painamalla Windows + R.
- Kirjoita
regedit’ja kirjoita sitten.
- Siirry Rekisterieditorin vasemmasta ruudusta seuraavaan avaimeen:
HKEY_LOCAL_MACHINESOFTWAREMicrosoftWindows NTCurrentVersionNetworkListProfiles
- Laajenna Profiilit-avain vasemmasta ruudusta.

- Napsauttamalla aliavaimia löydät profiilinimen, joka vastaa nykyisen verkkoyhteytesi nimeä.

- Kun olet löytänyt oikean aliavain, kaksoisnapsauta oikeanpuoleisessa ruudussa Luokka ja muokkaa DWORD-sanaa seuraavasti:
Public: 0, Private: 1, Domain: 2.
- Ota uusi verkkosijainti käyttöön käynnistämällä tietokone uudelleen.
Vaihda julkisesta verkosta yksityiseksi PowerShellin avulla
Jos haluat muuttaa verkkoasetuksia julkisista yksityisiksi PowerShellin avulla, ota ensin järjestelmänvalvojan käyttöoikeudet käyttöön:
- Napsauta Käynnistä ja kirjoita CMD.

- Napsauta hiiren kakkospainikkeella komentokehotetta ja valitse Suorita järjestelmänvalvojana.

- Jos haluat myöntää järjestelmänvalvojan oikeuksia, sinua saatetaan pyytää antamaan järjestelmänvalvojan käyttäjänimi ja salasana.
- Kirjoita:
net user administrator /active:yesja paina sitten Enter-näppäintä.
Käynnistä nyt PowerShell ja sitten:
- Jos haluat listata nykyisen verkkoyhteyden nimen ja ominaisuudet, liitä tai kirjoita seuraava komento ja paina sitten Enter:
Get-NetConnectionProfile
- Jos haluat muuttaa verkon sijainnin julkisesta yksityiseksi, kirjoita seuraava komento - Korvaa NetworkName verkon nimellä:
Set-NetConnectionProfile -Name 'NetworkName' -NetworkCategory Private
- Verkkosijainnin muuttaminen takaisin julkiseksi:
Set-NetConnectionProfile -Name 'NetworkName' -NetworkCategory Public
- Verkkosijainnin muuttaminen takaisin julkiseksi:
Vaihda julkinen verkko yksityiseksi rekisterin avulla
Merkintä : Yksittäinen virhe Rekisterieditorissa voi rikkoa koko järjestelmän, joten harkitse varmuuskopion luomista etukäteen. Kun olet avannut rekisterieditorin, tallenna varmuuskopio turvalliseen paikkaan napsauttamalla Tiedosto> Vie. Jos jotain menee pieleen, voit tuoda varmuuskopion.
- Käynnistä Suorita-ruutu painamalla Windows + R.
- Tyyppi
regeditkirjoita sitten.
- Siirry Rekisterieditorin vasemmasta ruudusta seuraavaan avaimeen:
HKEY_LOCAL_MACHINESOFTWAREMicrosoftWindows NTCurrentVersionNetworkListProfiles
- Laajenna Profiilit-avain vasemmasta ruudusta.

- Napsauttamalla aliavaimia löydät profiilinimen, joka vastaa nykyisen verkkoyhteytesi nimeä.

- Kun olet löytänyt oikean aliavain, kaksoisnapsauta oikeanpuoleisessa ruudussa Luokka ja muokkaa DWORD-sanaa seuraavasti:

Public: 0, Private: 1, Domain: 2. - Ota uusi verkkosijainti käyttöön käynnistämällä tietokone uudelleen.
Vaihda julkisesta verkosta yksityiseksi käyttämällä paikallista ryhmäkäytäntöeditoria
Siirtyminen julkisesta verkosta yksityiseen verkkoon käyttämällä paikallista ryhmäkäytäntöeditoria:
- Avaa Paikallinen ryhmäkäytäntöeditori napsauttamalla Käynnistä-painiketta ja kirjoittamalla
gpedit.mscSuorita-ruutuun ja kirjoita sitten.
- Klikkaa:
Tietokoneen kokoonpano Windows-asetukset Suojausasetukset Verkkoluettelon hallinnan käytännöt.
- Kaksoisnapsauta sitten Tunnistamattomat verkot.

- Valitse Sijaintityyppi-ruudusta Yksityinen-vaihtoehto.

Yksityisen ja julkisen verkon usein kysytyt kysymykset
Voinko mukauttaa julkisen / yksityisen verkkoasetukseni?
Julkisen ja yksityisen verkon asetusten mukauttaminen:
1. Napsauta tehtäväpalkin Käynnistä-painiketta.

2. Valitse sitten Asetukset> Verkko ja Internet.

3. Valitse Jakamisasetukset, jotka ovat alapuolella Muuta verkkoasetuksia.

4. Laajenna Yksityinen tai Julkinen ja valitse valintanappi haluamillesi vaihtoehdoille, esimerkiksi poista tulostimen jakaminen käytöstä.

Miksi haluaisit verkon olevan julkinen?
Määritä verkkosi julkiseksi, jotta voit muodostaa yhteyden Wi-Fi-verkkoon julkisessa paikassa, kuten kahvilassa tai kirjastossa. Tuona aikana, vaikka olet määrittänyt kotiryhmän, tietokoneesi ei näy muille laitteille eikä yritä löytää muita laitteita verkosta. Windows poistaa myös tiedostojen jakamisen etsintäominaisuuden käytöstä.
Miksi haluaisit verkon olevan yksityinen?
Verkon asettaminen yksityiseksi sopii koti- tai toimisto-verkkoympäristöön, joka koostuu luotetuista laitteista, joihin saatat joutua muodostamaan yhteyden. Löytöominaisuudet ovat käytössä, ja muut verkon tietokoneet näkevät tietokoneesi jakamaan tiedostoja, mediaa ja muita verkkotoimintoja.
Voinko vaihtaa verkon yksityiseksi kotiryhmän avulla?
Kotiryhmässä ei ole ominaisuutta verkkoyhteyden muuttamiseen.
Kotiryhmän määritysprosessin aikana sinua saatetaan pyytää muuttamaan verkon yksityisyysasetuksia tietokoneellasi. Internet-yhteyden asetuksista (langaton tai ethernet-kaapeli) riippuen tämä voidaan tehdä Wi-Fi-asetusten tai Verkko- ja Internet-asetusten avulla.
Verkon vaihtaminen yksityiseksi Wi-Fi-asetusten avulla:
1. Napsauta tehtäväpalkin oikeassa reunassa olevaa Wi-Fi-verkkokuvaketta.
2. Valitse Ominaisuudet sen Wi-Fi-verkon alla, johon olet yhteydessä.
3. Valitse Verkko-profiilista Yksityinen.
Verkon vaihtaminen yksityiseksi Ethernet Lan -asetusten avulla:
1. Avaa Käynnistä-valikosta Asetukset.
2. Valitse Verkko- ja Internet-asetukset-vaihtoehto.
3. Valitse Ethernet.
4. Napsauta yhteyden nimeä.
5. Valitse Yksityinen.
Kuinka luon kotiryhmän Windows 10: ssä?
1. Kirjoita kotiryhmä tehtäväpalkin hakutekstikenttään ja napsauta sitten Kotiryhmä.
2. Napsauta Luo kotiryhmä ja sitten Seuraava.
3. Valitse laitteet ja kirjastot, jotka haluat jakaa kotiryhmän kanssa, ja valitse sitten Seuraava.
4. Kirjoita muistiin näytöllä näkyvä salasana; tämä antaa muille tietokoneille pääsyn kotiryhmääsi.
5. Napsauta Valmis.
Muiden tietokoneiden lisääminen kotiryhmään:
amazon prime -musiikki google-kotona
1. Kirjoita kotiryhmä tehtäväpalkin hakutekstikenttään ja napsauta sitten Kotiryhmä.
2. Napsauta Liity nyt ja Seuraava.
3. Valitse jaettavat laitteet ja kirjastot ja sitten Seuraava.
4. Kirjoita kotiryhmän salasana ja sitten Seuraava.
5. Napsauta Valmis.
Yksittäisen tiedoston tai kansioiden jakaminen:
1. Kirjoita File Explorer tehtäväpalkin hakutekstikenttään ja valitse sitten File Explorer.
2. Napsauta kohdetta ja valitse sitten Jaa-vaihtoehto.
3. Valitse vaihtoehto Jaa kanssa -ryhmästä tietokoneen kokoonpanon mukaan, riippumatta siitä, onko se kytketty verkkoon ja verkkotyyppiin:
· Valitse henkilön tili jakaa kohteet hänen kanssaan.
· Valitse kotiryhmävaihtoehto, jonka haluat jakaa kotiryhmän jäsenille, esimerkiksi kirjastoille.
· Napsauta Jaa-välilehteä ja lopeta jakaminen estääksesi kansion tai tiedoston jakamisen.
· Napsauta Jaa-välilehteä ja sitten Kotiryhmänäkymä tai Kotiryhmä (tarkastele ja muokkaa) muokataksesi kansion tai tiedoston käyttöoikeustasoa.
· Valitse Edistynyt jakaminen, jos haluat jakaa sijainnin, esimerkiksi järjestelmäkansion.
Tulostimen jakaminen / lopettaminen jakamalla:
1. Kirjoita kotiryhmä tehtäväpalkin hakutekstikenttään ja napsauta sitten Kotiryhmä.
2. Valitse Muuta kotiryhmän kanssa jakamasi sisältö.
3. Napsauta Tulostimet ja laitteet -kohdan vieressä Jaettu tai Ei jaettu.
kuinka kutsua joku eroon palvelimelle
4. Lopeta sitten.
Kuinka voin pitää Internet-yhteyden suojattuna?
Tässä on neljä huomioitavaa asiaa, jotka auttavat estämään luvattomia käyttäjiä pääsemästä kotiverkon Wi-Fi-verkkoon:
Nimeä reitittimet ja verkot uudelleen
Kun olet määrittänyt reitittimesi ensimmäisen kerran ja se on käynnissä, vaihda sen mukana tuleva yleinen käyttäjänimi ja salasana. Reitittimien mukana toimitettu käyttäjänimi ja salasanat ovat julkisia tietueita, joten Wi-Fi-verkkosi on helposti käytettävissä, jos sitä ei muuteta.
Käytä vahvoja salasanoja
Vahvista salasanasi seuraavasti:
· Tee siitä vähintään 16 merkkiä pitkä.
· Älä käytä henkilökohtaisia tietoja tai yleisiä lauseita.
· Numeroiden, erikoismerkkien, isojen ja pienten kirjainten sekoitus.
· Sen ainutlaatuisuuden varmistaminen älä käytä salasanoja uudelleen.
Pidä kaikki ajan tasalla
Aina kun havaitaan haavoittuvuus, reitittimen valmistajat päivittävät reitittimen laiteohjelmiston. Pysy suojattuna asettamalla muistutus kuukausittain tarkistaaksesi, että reitittimen asetukset ovat ajan tasalla.
Ota salaus käyttöön
Reitittimen salaus on yksi helpoimmista tavoista suojata Internet-yhteys:
1. Etsi suojausasetukset reitittimen asetuksista.

2. Etsi sitten henkilökohtainen WPA2-asetus.
3. Jos tätä vaihtoehtoa ei ole, valitse WPA Personal. Tämä on kuitenkin merkki vanhentuneesta ja haavoittuvasta reitittimestä; harkitse päivittämistä sellaiseen, joka sisältää WPA2-salauksen.

4. Aseta salaustyypiksi AES.

5. Syötä salasana tai verkkoavain; tämä salasana eroaa reitittimen salasanasta ja sitä käytetään kaikkien laitteiden yhdistämiseen Wi-Fi-verkkoon.

Wi-Fi-verkon suojaaminen
Windows 10 tarjoaa meille joustavuuden vaihtaa Internet-yhteysasetuksemme julkisen välillä, jotta pääsemme Internetiin julkisissa paikoissa, ja yksityisen kodin tai toimiston asetuksia varten. Muutos voidaan tehdä useilla menetelmillä.
Nyt kun osaat vaihtaa verkon julkisesta yksityiseksi ja muilla tavoilla vahvistaa Internet-yhteyden turvallisuutta; mitä menetelmää käytit muuttamaan asetusta; Wi-Fi / Ethernet Lan -asetusten kautta tai komentokehotteiden avulla? Oletko käyttänyt muita käytäntöjä turvallisemman kotiverkon luomiseksi? Kerro meille kommenttiosassa.