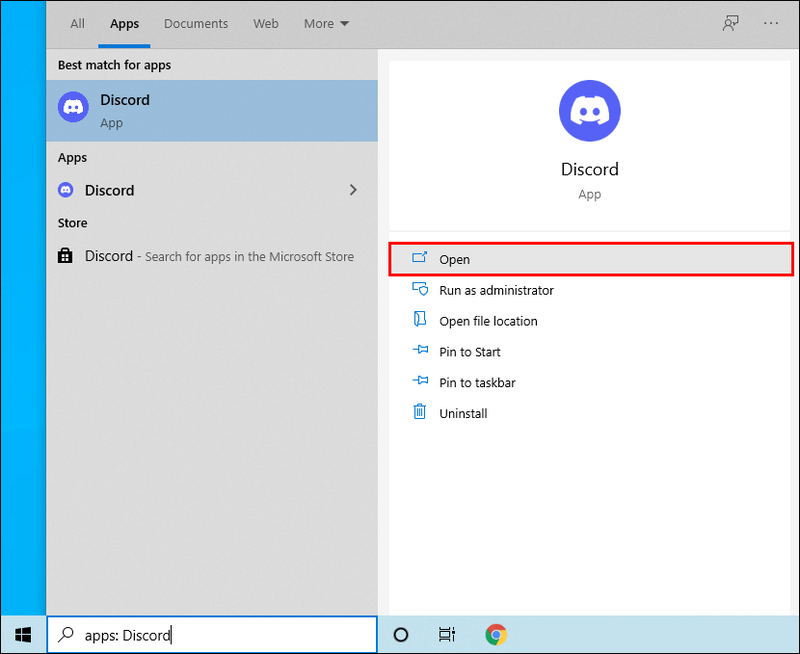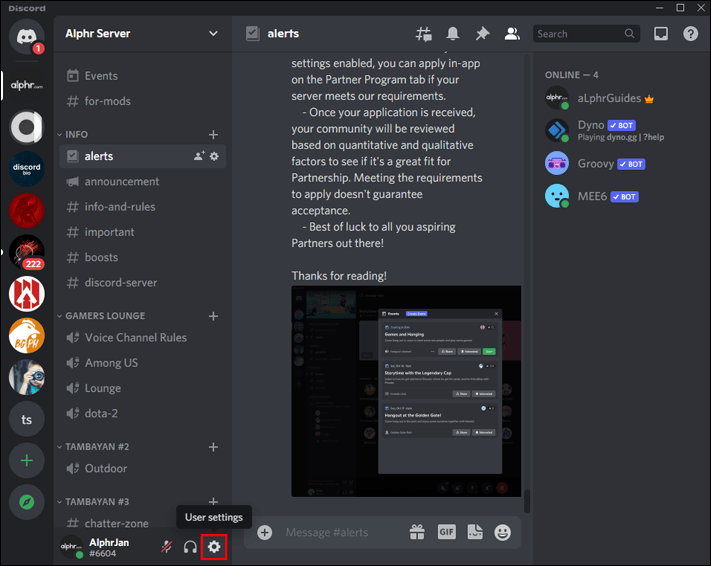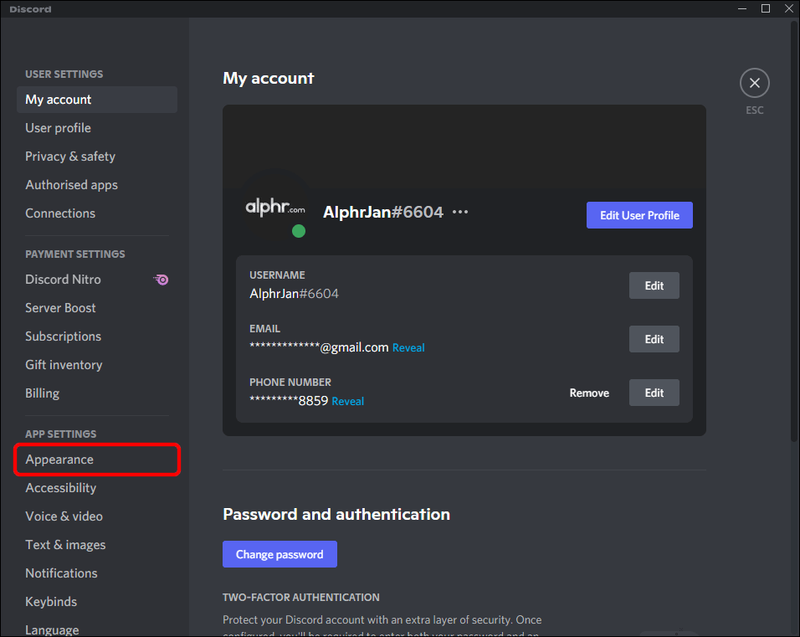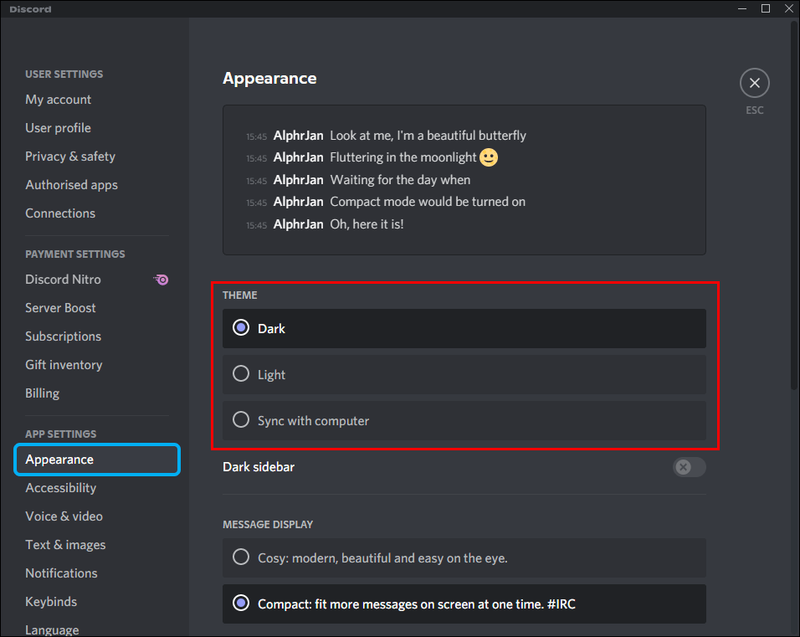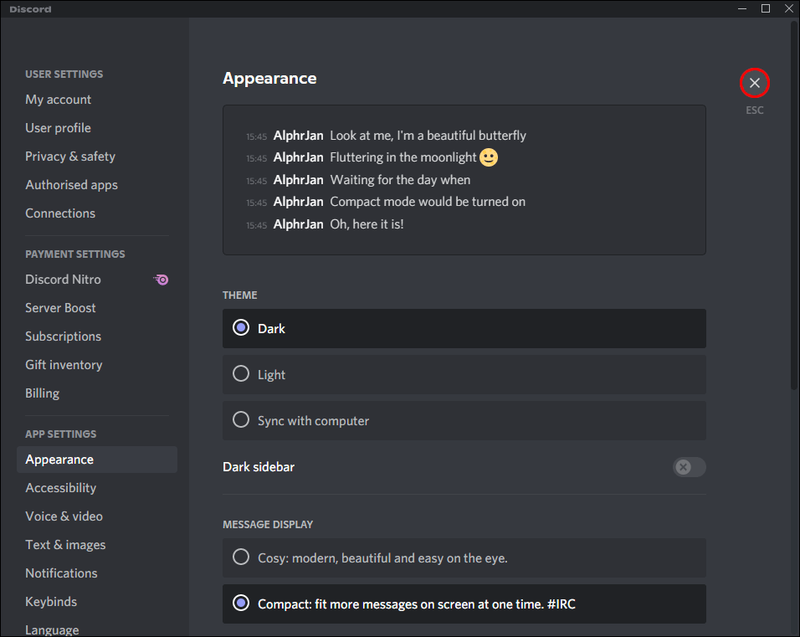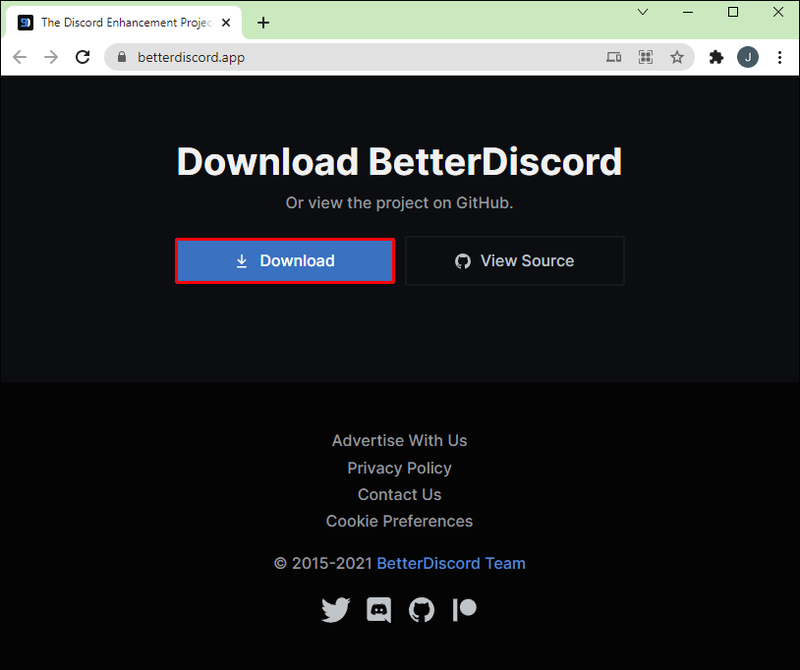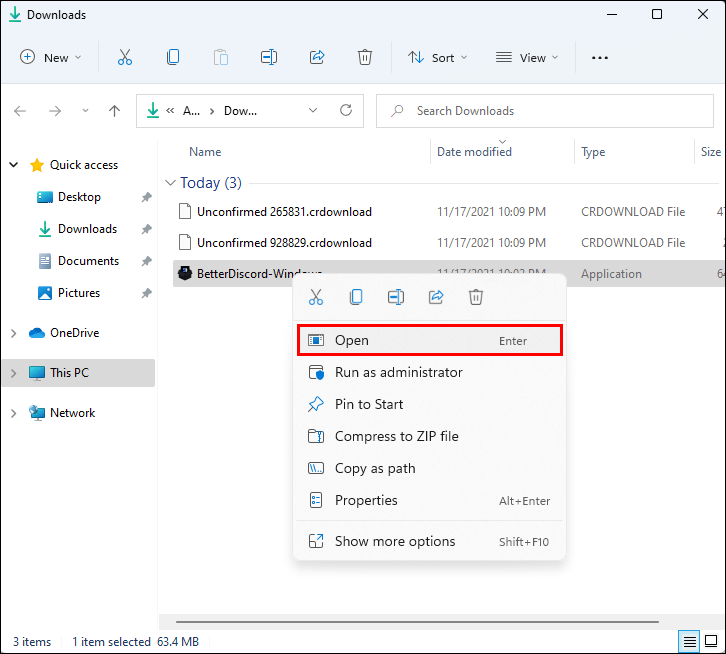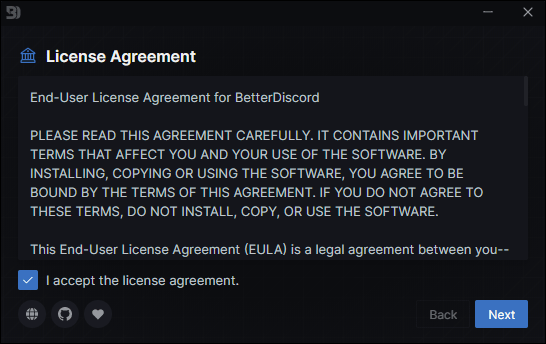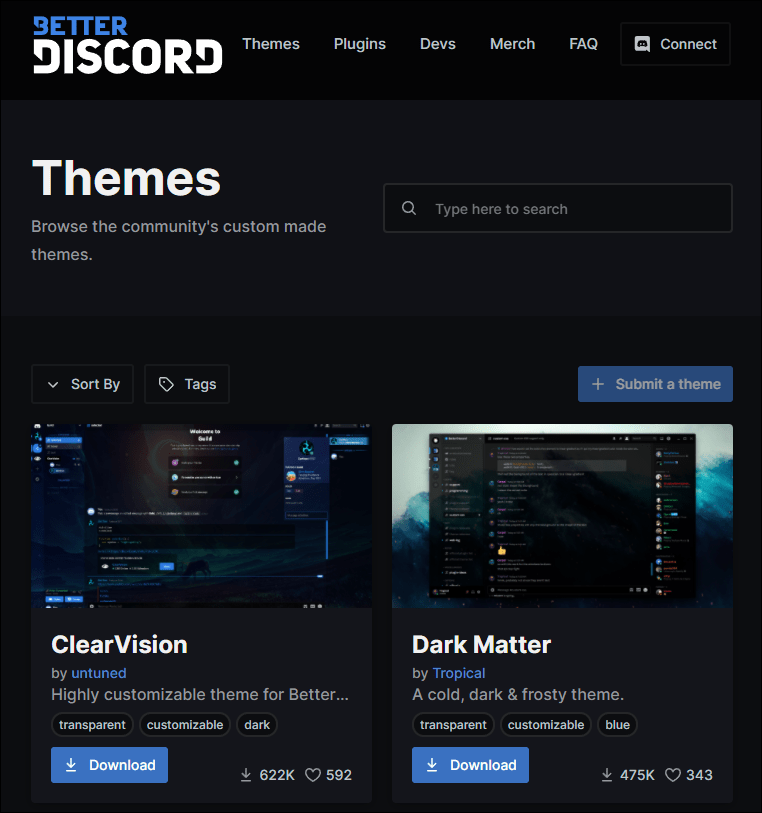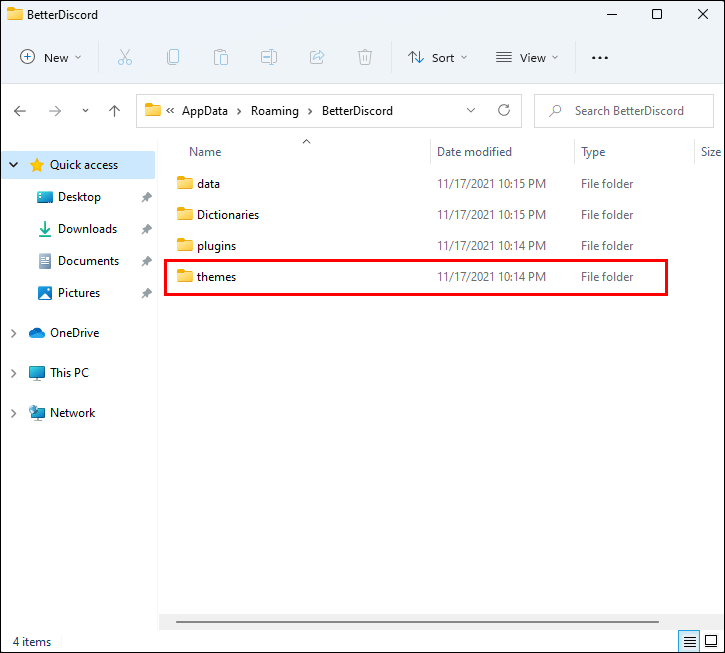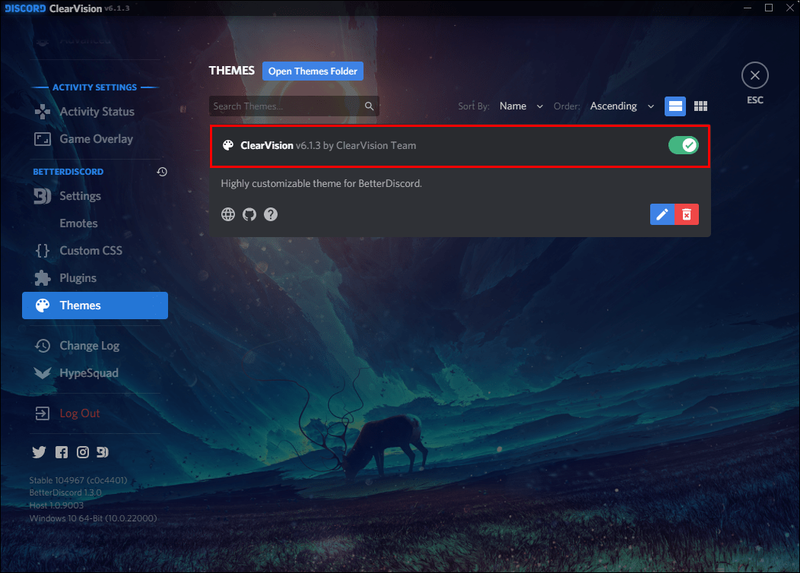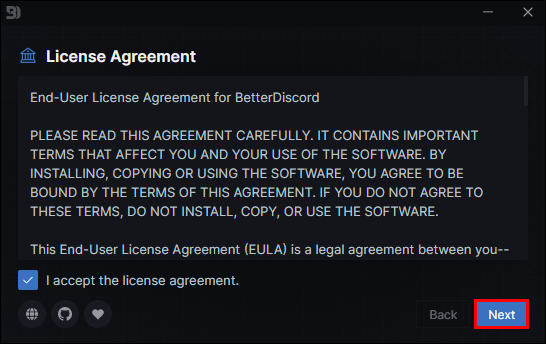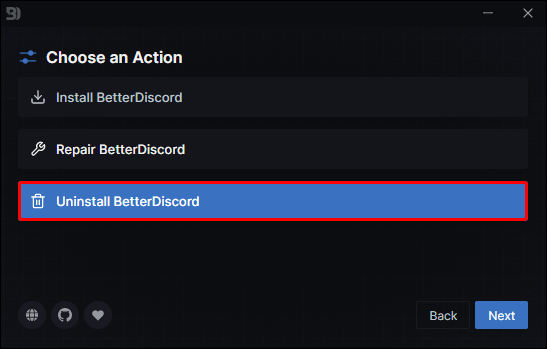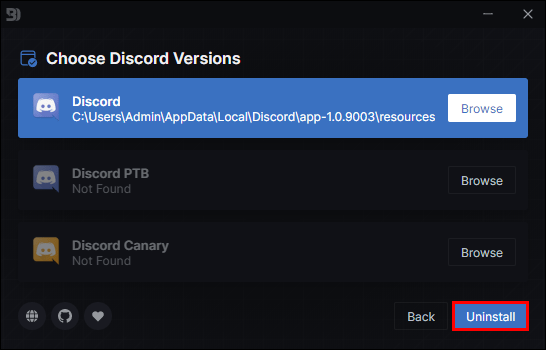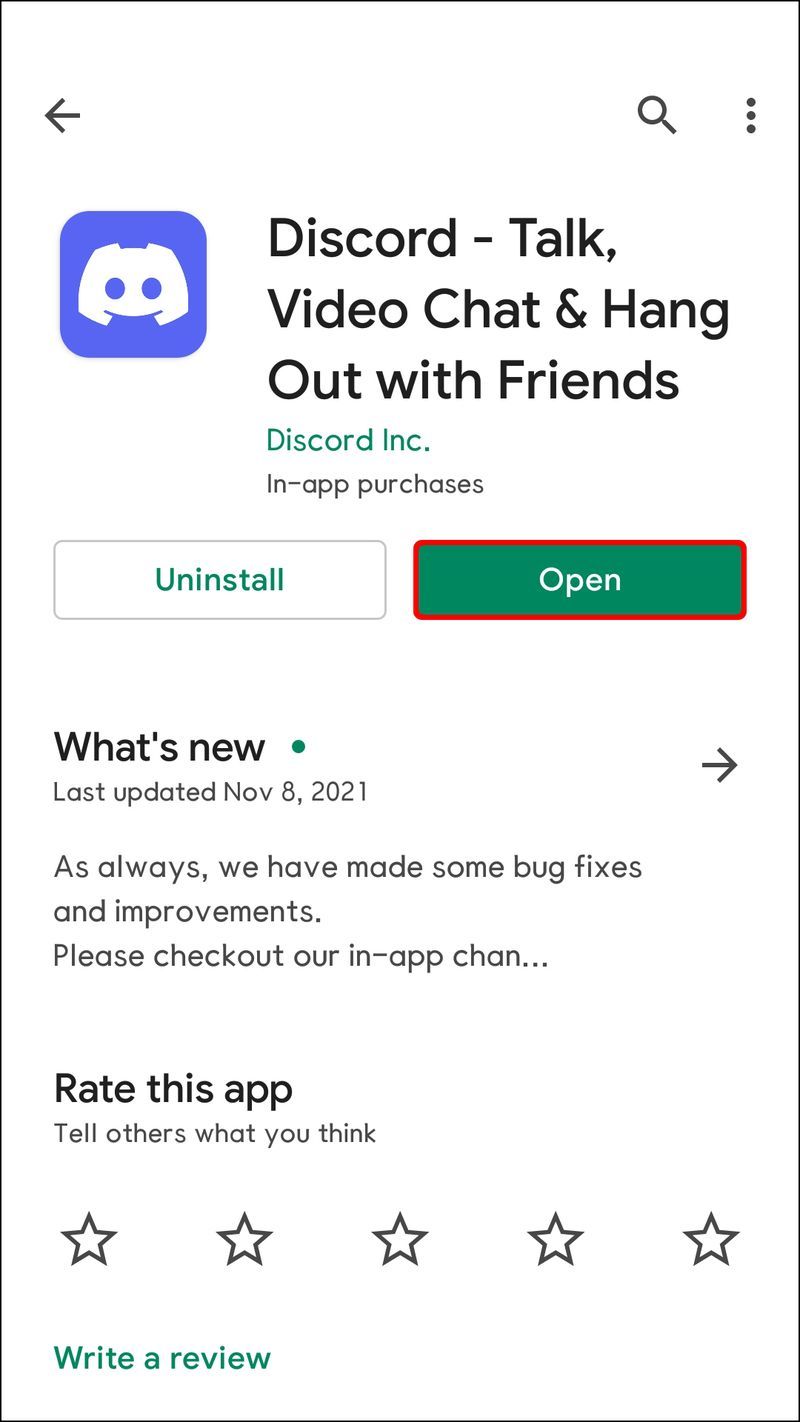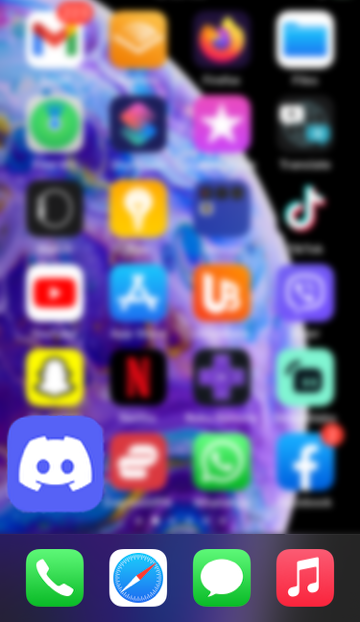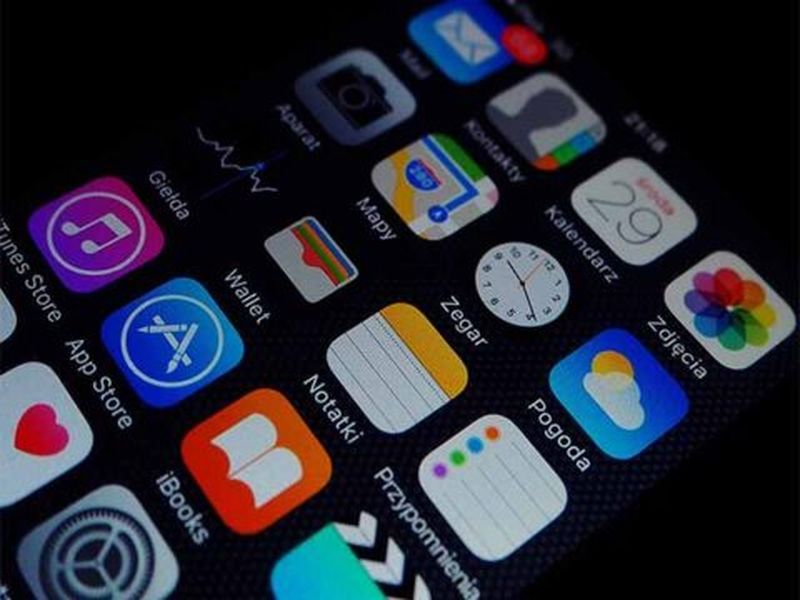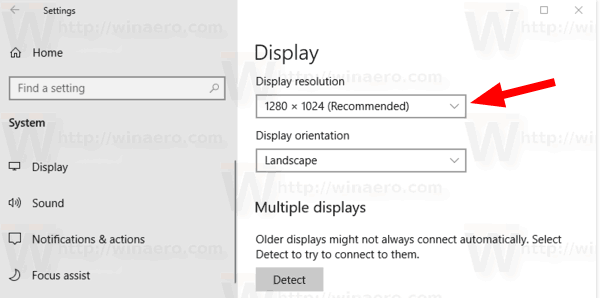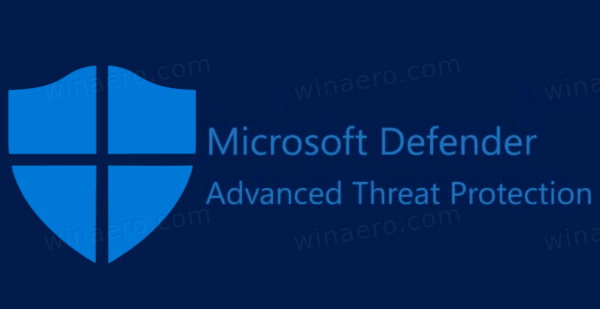Laitteen linkit
ei näe jaetun kansion ikkunoita 10
Discordin oletuskäyttöliittymä on suunniteltu erityisesti tukemaan peli- ja viestintäkokemusta. Se tarjoaa käyttäjille runsaasti mahdollisuuksia personointiin, mukaan lukien mahdollisuus vaihtaa taustaansa. Voit vaihtaa Dark-, Light- tai Synkronoi tietokoneen kanssa -teeman välillä. Jos haluat käyttää kehittyneempiä vaihtoehtoja, sinun on asennettava BetterDiscord-sovellus.

Tämä artikkeli näyttää, kuinka voit muuttaa Discordin taustaa eri laitteilla sisäänrakennettujen vaihtoehtojen ja virallisen sovelluksen avulla.
Taustan tai teeman vaihtaminen Discordissa tietokoneella
Voit muuttaa ulkonäköäsi Discordissa valitsemalla jonkin sisäänrakennetuista vaihtoehdoista tai valitsemalla teeman BetterDiscord-verkkosivulta. Näin voit tehdä molemmat tietokoneeltasi:
Sisäänrakennetut vaihtoehdot:
- Käynnistä Discord-sovellus tietokoneellasi.
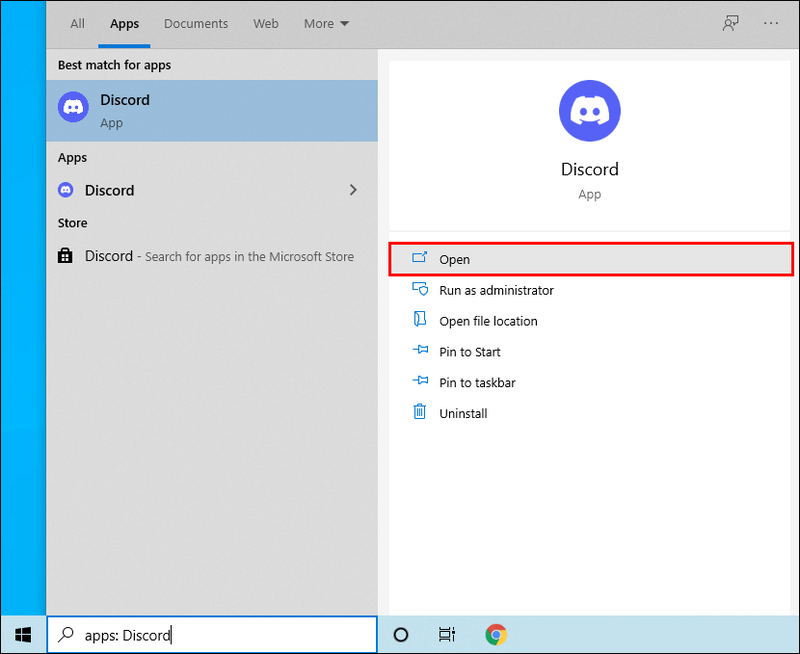
- Valitse vasemman ruudun alareunasta Käyttäjäasetukset-vaihdevaihtoehto.
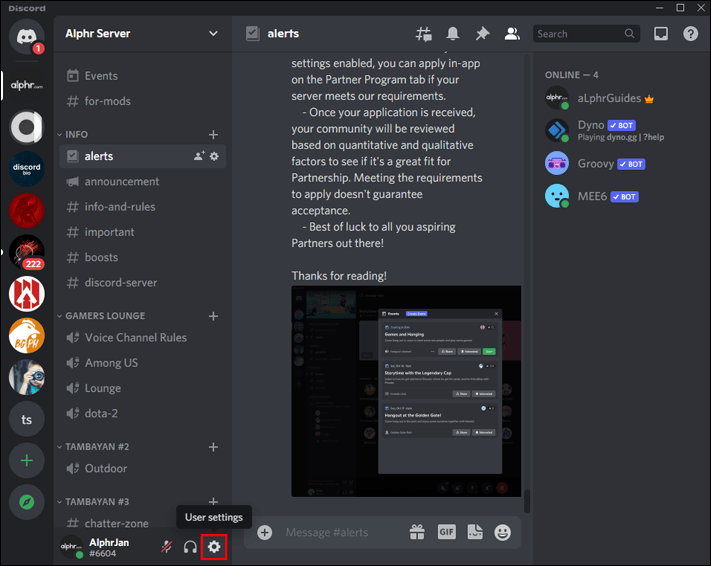
- Valitse Sovellusasetukset-kohdassa Ulkoasu.
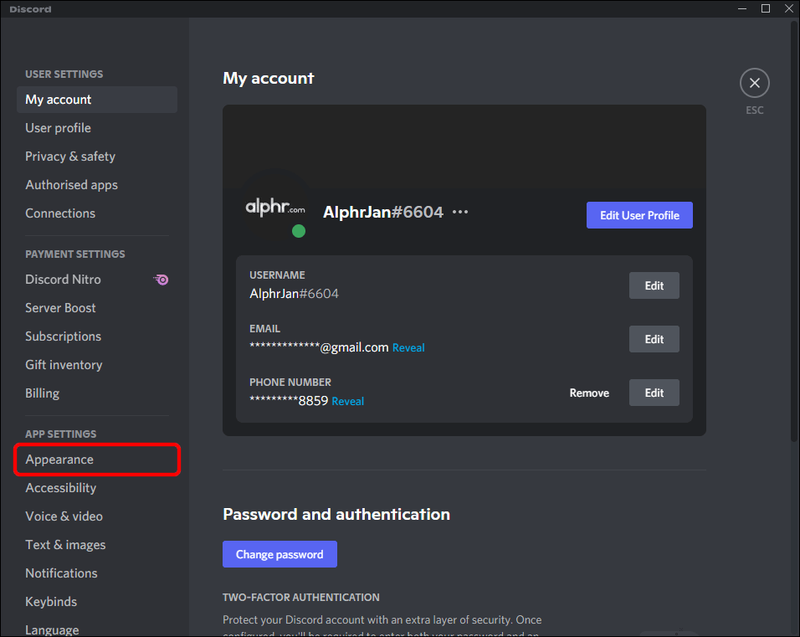
- Valitse Teema-osiosta Tumma, Vaalea tai Synkronoi tietokoneen kanssa.
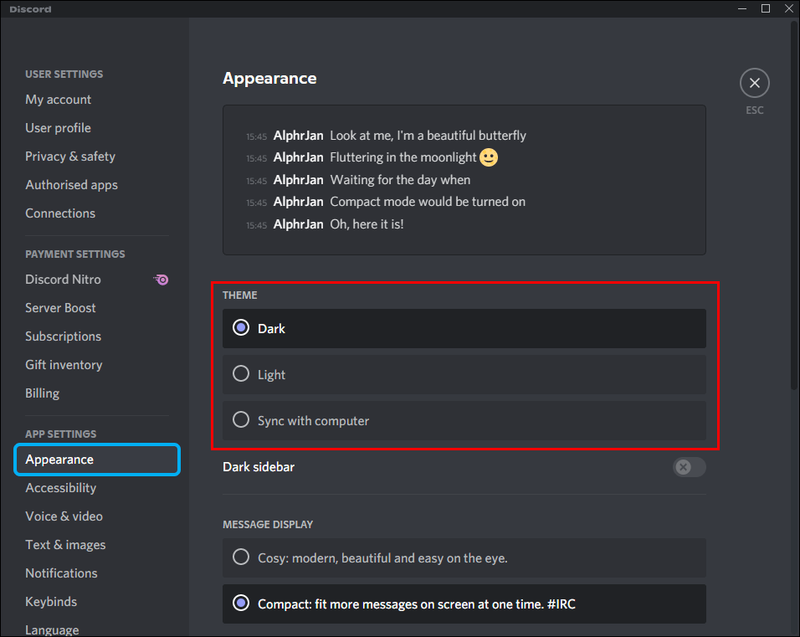
- Napsauta Esc-painiketta palataksesi aloitusnäyttöön ja valitsemaasi teemaa käytetään.
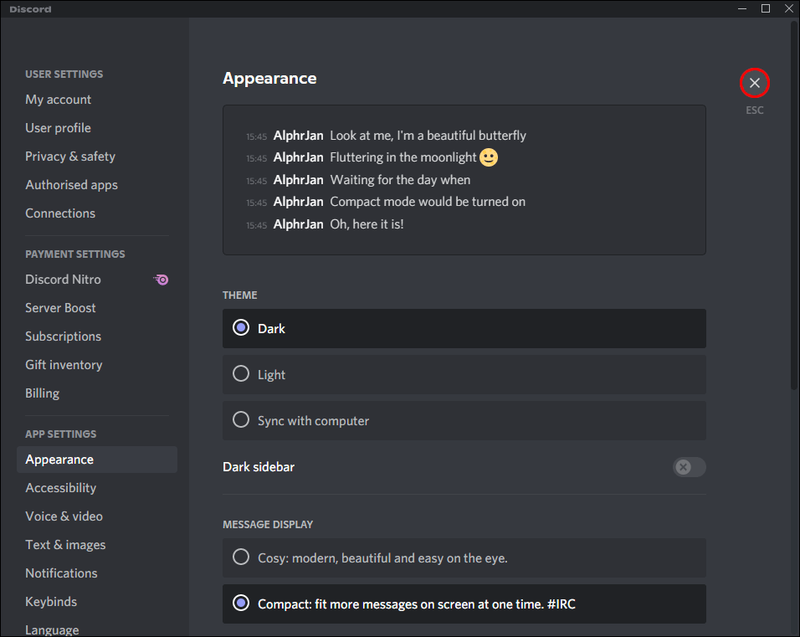
BetterDiscord:
- Navigoi kohtaan BetterDiscord.app asentaaksesi sovelluksen.
- Lataa uusin asennusohjelma napsauttamalla Lataa (versio) -painiketta.
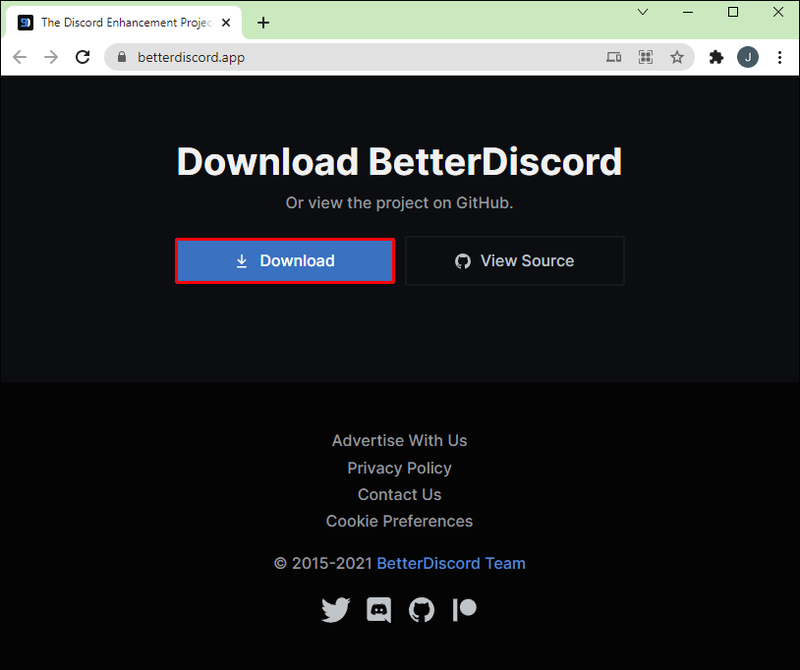
- Kun olet valmis, avaa BetterDiscord windows.exe-tiedosto aloittaaksesi asennuksen.
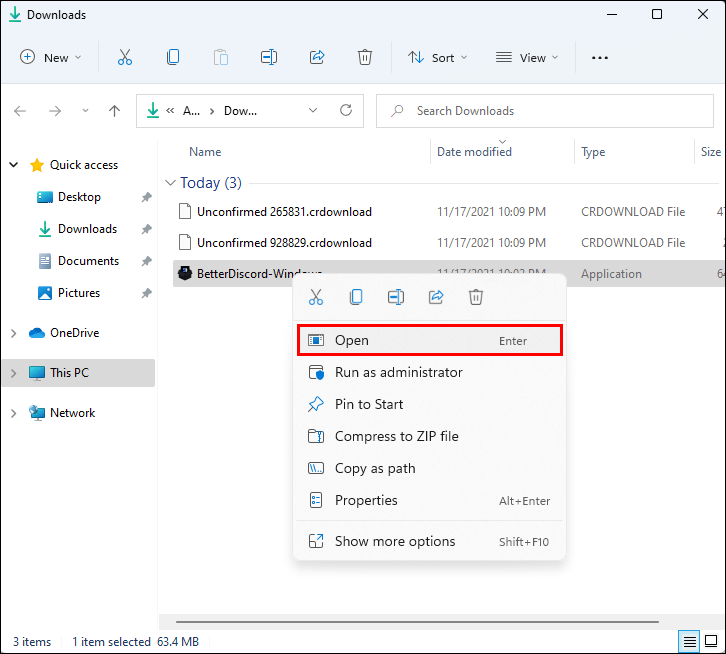
- Noudata näytön ohjeita. Sovellus käynnistyy uudelleen asennuksen jälkeen.
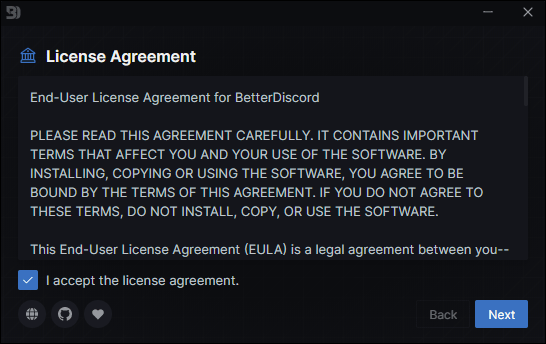
- Voit vaihtaa teemaa osoitteessa Teemat-sivu BetterDiscord-verkkosivustolla.
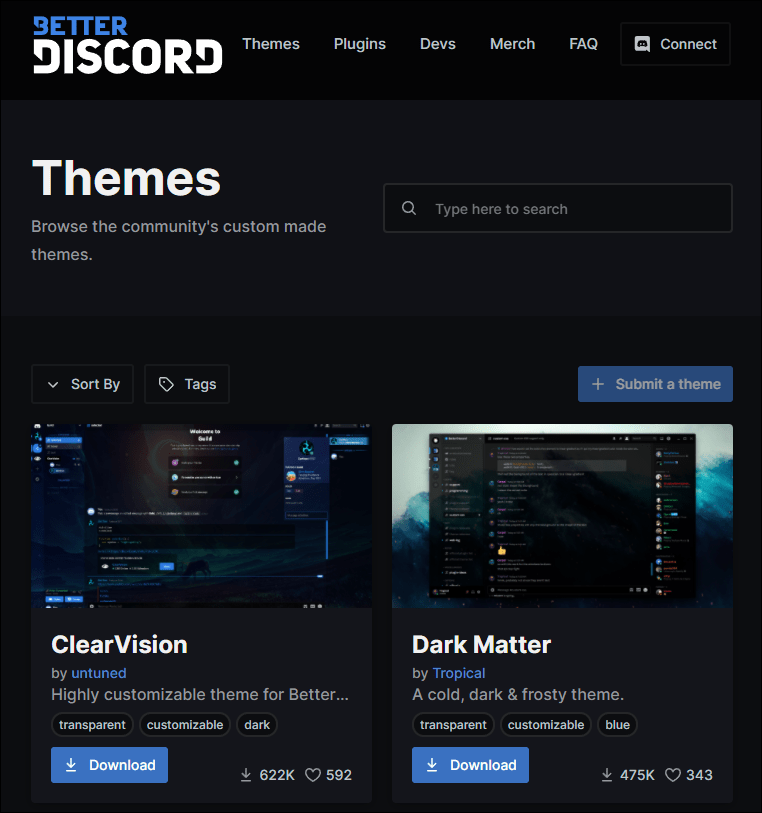
- Valitse teema ja lataa se sitten Discordin teemakansioon. Oletuspolku on yleensä: C:KäyttäjätKäyttäjänimiAppDataRoamingBetterDiscord hemes.
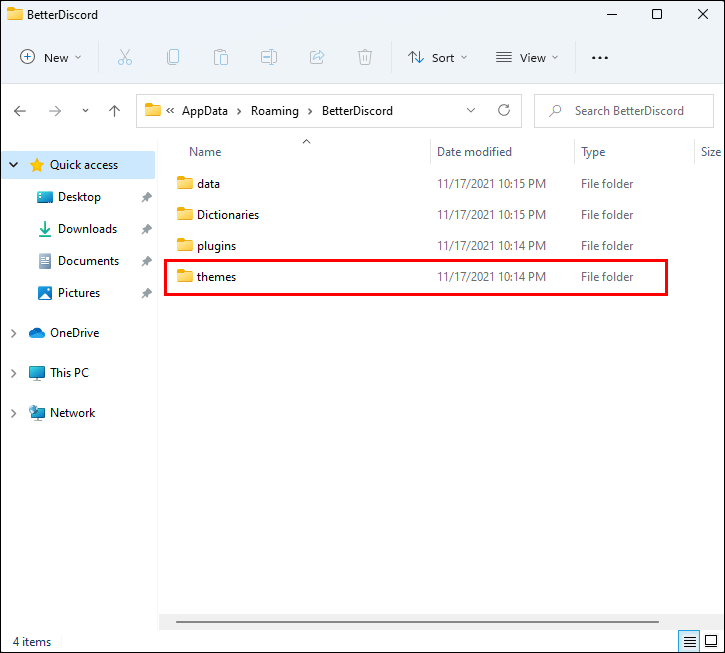
- Vaihtoehtoisesti voit avata teemakansion ja kopioida teeman siihen. Siirry sitten Discordin käyttäjäasetuksiin.
- Siirry sen jälkeen BetterDiscord-teemoihin varmistaaksesi, että valitsemasi teema on käytössä.
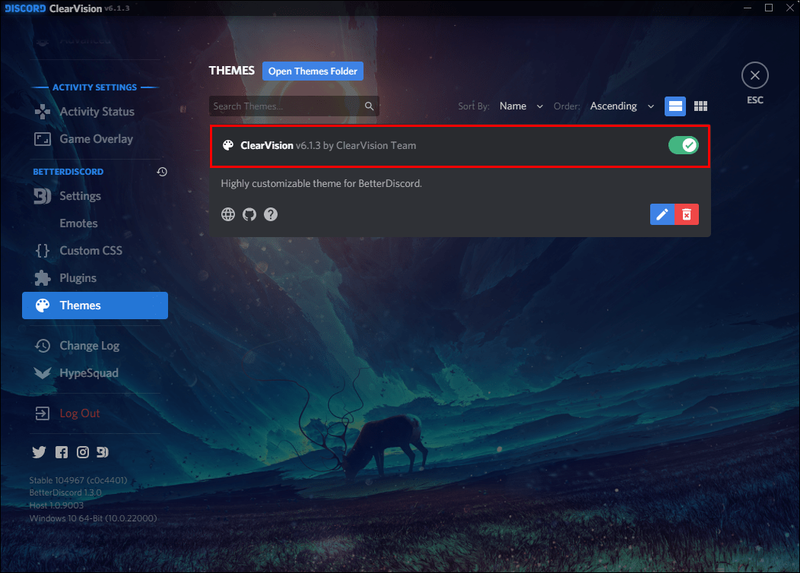
Jos haluat lopettaa BetterDiscordin käytön, tarvitset sen asennusohjelman. Jos sinulla ei ole sitä enää, lataa se uudelleen, niin:
- Hyväksy lisenssisopimus ja napsauta Seuraava.
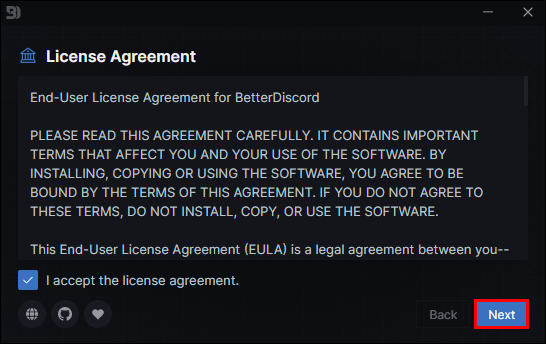
- Valitse Uninstall BetterDiscord.
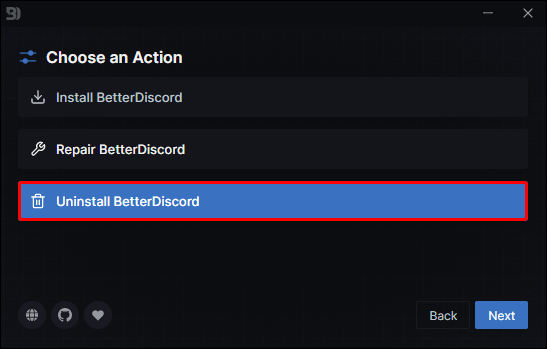
- Valitse polku/versio ja sitten Poista asennus.
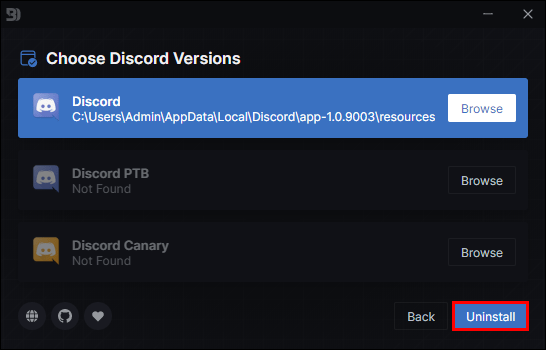
Taustan vaihtaminen Discordissa Android-laitteella
BetterDiscord ei ole vielä mobiiliyhteensopiva, joten voit mukauttaa taustaasi tai teemaasi sisäänrakennetun vaihtoehdon avulla. Näin tämä tehdään:
- Avaa Discord-sovellus.
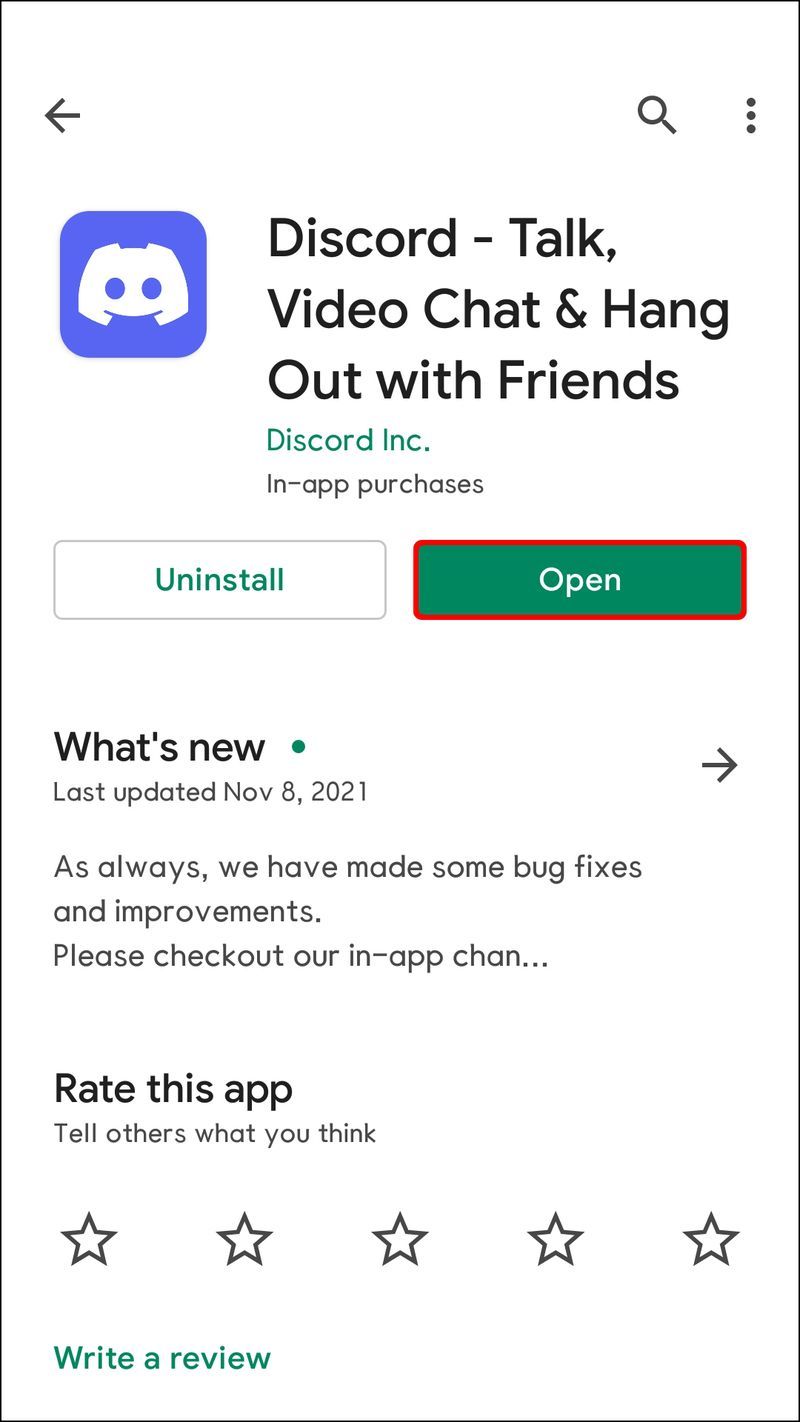
- Napauta alareunassa Käyttäjäasetukset-rataskuvaketta.

- Valitse Sovellusasetukset-kohdassa Ulkoasu.

- Valitse haluamasi teema ja ulkoasu ja nauti.

Taustan vaihtaminen Discordissa iPhonessa
Voit vaihtaa Discord-taustan/teeman johonkin sisäänrakennetuista vaihtoehdoista, koska BetterDiscord ei ole mobiiliyhteensopiva. Muuta teemaa seuraavasti:
- Käynnistä Discord-sovellus.
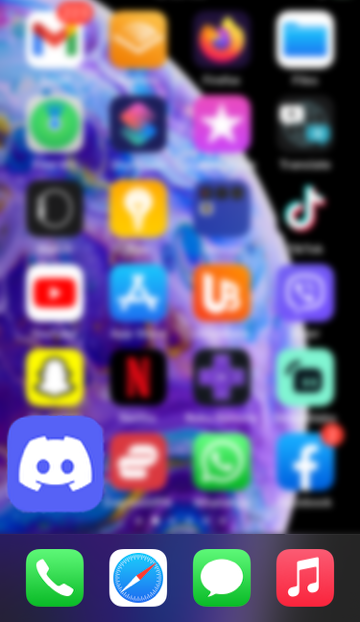
- Napauta alareunassa olevaa Käyttäjäasetukset-rataskuvaketta.

- Napauta Sovellusasetusten alla Ulkoasu.

- Valitse haluamasi teema ja ulkoasu.

Valintasi näkyy nyt.
Kuinka muuttaa taustaasi Discord-videossa?
Voit näyttää virtuaalisen taustan Discord-videopuhelujen aikana varustamalla tietokoneesi seuraavilla kokoonpanoilla:
- Näytönohjain: NVIDIA GEFORCE RTX 2060, Quadro RTX 3000, TITAN RTX tai uudempi.
- RAM: 8GB RAM.
- CPU: Suositeltu Intel Core i5 8600, AMD Ryzen r5 2060 ja uudemmat.
- Ohjain: NVIDIA Display Driver -versio 456.38 ja uudemmat.
- Käyttöjärjestelmä: Windows 10 64-bittinen.
- Vakaa Internet-yhteys.
- Siirry kohtaan NVIDIA Broadcasting -sivu .
- Napsauta Lataa nyt -painiketta.
- Sovelluksen pitäisi avautua asennuksen jälkeen. Jos ei, saatat joutua käyttämään asianmukaista NVIDIA-lähetystä R455-ohjaimen lataamiseen.
- Voit tehdä tämän käymällä osoitteessa NIVIDA GEFORCE ajurit sivu.
- Täytä lomake löytääksesi ohjaimen järjestelmällesi. Valitse Product Type -kohdassa käytössäsi oleva GPU.
- Valitse Download Type -kohdassa Game Ready Driver.
- Lataa ohjain napsauttamalla Aloita haku -painiketta ja sitten Lataa.
- Sulje pelivalmis ohjain ja NVIDIA Broadcast -sovellus.
- Avaa NVIDIA Broadcast -sovellus uudelleen ja valitse Kamera-välilehti.
- Valitse Camera Source -kohdasta verkkokamerasi ja resoluutio.
- Kun pääset tehosteisiin, sinulla on neljä vaihtoehtoa:
- Taustan sumennus hämärtää takanasi olevan alueen.
- Taustakorvaus mahdollistaa virtuaalisen taustakuvan näyttämisen. Tämä vaihtoehto ja taustan hämärtyminen eivät vaadi vihreää näyttöä toimiakseen.
- Taustan poisto käyttää mustaa taustaa, joka voidaan jättää ennalleen, tai voit näyttää jotain, kuten pelisi.
- Automaattikehys keskittää kameran pään ympärille riippumatta siitä, missä liikut.
- Kun olet valinnut kamerasi taustatehosteen, avaa Discord-sovellus.
- Napsauta Käyttäjäasetukset.
- Valitse Ääni ja video.
- Valitse Videoasetuksista Kamera (NVIDIA Broadcast) verkkokamerasi sijaan.
- Napsauta Esc-painiketta palataksesi aloitusnäyttöön.
Kun olet määrittänyt, voit selata eri taustatyyppejä NVIDIA Broadcast -sovelluksen kautta.
Discord-teeman muuttaminen
Discordin oletusteema ei välttämättä sovi kaikkien makuun tai siitä voi tulla tylsää hetken kuluttua.
Onneksi Discord tarjoaa hienoja vaihtoehtoja käyttöliittymäsi ulkoasun muuttamiseksi. Lisäksi BetterDiscord-sovelluksen asentaminen antaa sinulle entistä enemmän luovaa vapautta.
Mistä sisäänrakennetusta taustasta tai teemasta pidät ja miksi? Asensitko BetterDiscordin? Jos on, mitä teemaa valitsit? Kerro meille alla olevassa kommenttiosiossa.