Android-alustan tiedetään olevan erittäin muokattavissa. Jos sinulla on android, näytön ulkoasun muuttaminen on hieno tapa mukauttaa laitettasi.

Tässä artikkelissa näytämme sinulle muutamia tapoja muuttaa resoluutiota Androidissa, jotta voit asettaa sen juuri haluamallasi tavalla.
Tarkista laitteen asetukset
Ensimmäinen asia, jonka tulisi tarkistaa, haluatko muuttaa Android-laitteesi tarkkuutta, on asetusvalikko. Jotkut valmistajat sallivat erilaiset tarkkuudet laitteissaan, ja ne ovat helposti saatavilla valikoissa. Tarkkuus löytyy yleensä Näytön asetukset -kohdasta, mutta se voi olla myös Esteettömyysasetukset-kohdasta. Jos olet tarkistanut molemmat etkä löytänyt niitä, tarkkuuden muuttaminen on enemmän mukana.

Root vs. ei-root menetelmä
Jos valmistaja ei ole sisällyttänyt tapaa säätää tarkkuutta oletusarvoisesti, voit silti muuttaa Androidin dpi-asetuksia kahdella tavalla. Voit käyttää joko root- tai ei-root-menetelmiä. Juurtuminen tarkoittaa, että käytät laitteen järjestelmäkoodia - se on kuin jailbreakingin Android-versio. Molemmilla menetelmillä on etuja ja haittoja.
Jos juurrutat puhelimen, tarkkuuden muuttaminen on hieman helpompaa, koska sinun tarvitsee vain ladata sovellus Play-kaupasta tekemään työtä puolestasi. Haittapuoli on, että koska avaat pääsyn järjestelmäkoodiin, jätät laitteesi alttiiksi ei-toivotulle muokkaukselle. Jos järjestelmään tehdään muutoksia väärin, sesaattaatiili laitteesi. Tämä ja juurtuminen mitätöivät useimpien valmistajien takuut.
Ei-root-menetelmä välttää nämä ongelmat, varmasti. Mutta resoluution muuttaminen muuttuu hieman monimutkaisemmaksi. Esittelemme sinulle vaiheet tässä, jotta voit itse päättää, minkä menetelmän valita.
kuinka poistaa valokuvia icloud-tallennustilasta
Tarkkuuden muuttaminen ilman juurimenetelmää
Jos haluat muuttaa laitteen tarkkuutta ilman juurimenetelmää, käytät lyhyesti työkalua nimeltä Android Debug Bridge tai ADB. ADB on yhteydessä laitteeseesi ja antaa sinulle mahdollisuuden suorittaa erilaisia toimintoja kirjoittamalla komentoja. Tästä huolimatta tarvitset tietokoneen ja tavan liittää se Android-koneeseesi.
Lataa ensin ADB Android Developer's Studio -sivulta. Joko saamalla SDK Manager johon ADB sisältyy, ja asentaa sen sinulle tai itsenäiseksi SDK-alustapaketti .
Lataa SDK ja pura sitten pakattu tiedosto haluamaasi paikkaan.
Seuraavaksi sinun on otettava käyttöön USB-virheenkorjaus laitteellasi. Tämän tekeminen on helppoa, noudata vain näitä ohjeita:
miten peruuttaa match com -tili
- Avaa asetukset.
- Etsi Tietoja puhelimesta tai laitteesta. Jos et löydä sitä, etsi System ja etsi se sieltä.
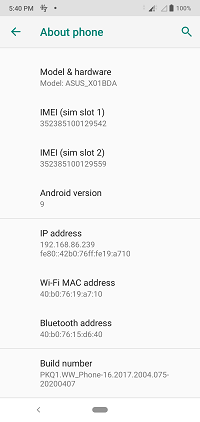
- Avaa Tietoja puhelimesta ja vieritä alaspäin, kunnes näet Koontinumero.
- Napauta koontilukua useita kertoja. Saat varoituksen, että aiot ottaa kehittäjäasetukset käyttöön. Napsauta OK.
- Palaa joko Asetuksiin tai Järjestelmään ja etsi Kehittäjäasetukset ja avaa se.
- Selaa alaspäin, kunnes näet USB-virheenkorjaus-vaihtoehdon, ja napsauta Ota käyttöön.
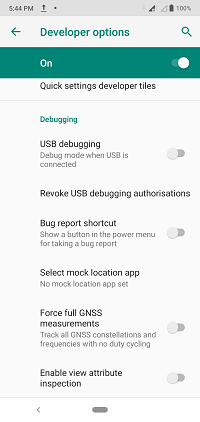
- Liitä Android tietokoneeseen USB-kaapelilla.
Nyt käytät ADB: tä tarkkuuden muuttamiseen. Toimi seuraavasti:
- Avaa komentokehote. Tämä voidaan tehdä kirjoittamalla cmd tehtäväpalkkihakuun tai painamalla Windows + R ja kirjoittamalla cmd.
- Avaa hakemisto, josta purit ADB: n. Voit tehdä tämän kehotteessa kirjoittamalla DIR hakemistoluettelon saamiseksi, kirjoittamalla sitten CD ja avaamasi kansion nimi.
- Kun olet avannut hakemistotyypin ADB-laitteissa. Sinun pitäisi nähdä laitteesi nimi ruudulla. Jos ei, tarkista, onko USB-virheenkorjaus otettu käyttöön oikein.
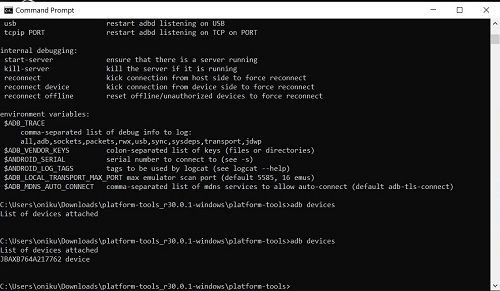
- Kirjoita ADB-kuori, jotta voit antaa komennon kommunikoida laitteesi kanssa.
- Ennen kuin muutat mitään, muista muistaa androidisi alkuperäinen tarkkuus siltä varalta, että haluat sen takaisin. Kirjoita dumpsys-näyttöön grep mBaseDisplayInfo.

- Etsi leveyden, korkeuden ja tiheyden arvot. Tämä on laitteesi alkuperäinen tarkkuus ja DPI-tiheys.
- Täältä voit muuttaa laitteen tarkkuutta komennollawm-kokotaiwm tiheys. Tarkkuus mitataan leveyden x korkeuden mukaan, joten alkuperäinen resoluutio yllä olevan kuvan mukaan olisi 1080 x 2280. Jos antaisit tarkkuuskäskyn, tämä olisi wm-koko 1080 × 2280.
- DPI vaihtelee välillä 120-600. Esimerkiksi DPI: n muuttamiseksi tyypiksi 300 wm-tiheys 300.
- Suurimman osan muutoksista pitäisi tapahtua, kun syötät ne. Jos ei, yritä käynnistää laite uudelleen.
Tarkkuuden muuttaminen juurtumalla
Androidin luonteesta johtuen avoimen lähdekoodin mobiili-käyttöjärjestelmänä on tuhansia valmistajia monille eri laitteille. Sinun on tarkistettava oikea tapa juurruttaa laite, koska se ei välttämättä ole sama prosessi kuin useimmat muut.
Etsimällä laitteellesi ominaisia juurtumismenetelmiä varmistetaan, että et tee sitä vahingossa. Ole varovainen tässä, koska juurtuminen itsessään mitätöi takuun, eikä valmistaja voi hyväksyä sitä korjattavaksi.
Jos sinulla on jo juurtunut laite, tarkkuuden muuttaminen on yhtä helppoa kuin sovelluksen lataaminen. Tällä hetkellä suosituin, jota voit käyttää, on Helppo DPI-vaihtajan juuri Google Play Kaupasta. Sen käyttö on ilmaista ja sillä on hyvät arvostelut. Saatavilla on muita sovelluksia, mutta ne eivät ole niin arvostettuja kuin tämä.
Sopeutuminen käyttäjän makuun
Yksi Androidin eduista on, että se on tehty mukautumaan monenlaisiin koneisiin. Tämä tarkoittaa, että itse järjestelmä on suunniteltu mukautumaan käyttäjän makuun. Kuka tahansa Android-käyttäjä voi tehdä laitteen resoluution, vaikkakaan se ei ole vakio, vaivattomasti.
Tiedätkö muita tapoja muuttaa resoluutiota Androidissa? Jaa ajatuksesi alla olevassa kommenttiosassa.

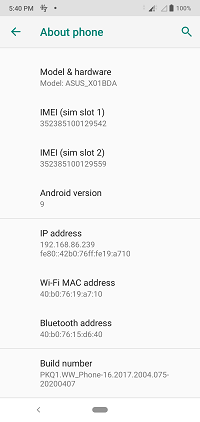
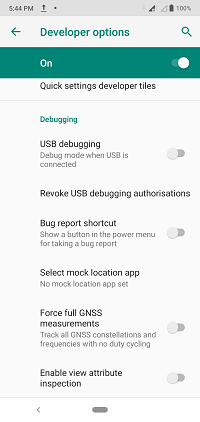
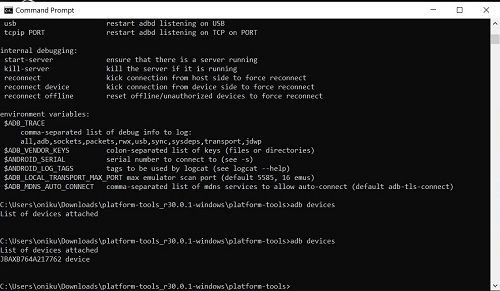








![Amazon Echo ei muodosta yhteyttä Wi-Fi-verkkoon [Pikakorjaukset]](https://www.macspots.com/img/amazon-smart-speakers/99/amazon-echo-won-t-connect-wi-fi.jpg)
